Bagaimana untuk menyelesaikan Windows 11 terus memasang isu pemacu AMD lama?
Dari semasa ke semasa, Microsoft menggesa pengguna untuk mengemas kini pemacu pada sistem mereka. Kebanyakan pemacu, jika tidak semua, disediakan oleh pengilang pemproses. Pengilang mungkin Intel atau AMD.
Untuk sistem AMD, ramai pengguna telah melaporkan bahawa Windows 11 terus memasang versi lama pemacu AMD apabila mereka cuba mengemas kini set pemacu.
Menurut sesetengah pengguna, Windows 11 memasang pemacu AMD yang lapuk secara automatik selepas beberapa minit tidak aktif pada PC, yang boleh menyebabkan kad grafik tidak berfungsi.
Walaupun ia biasanya tidak menyebabkan kerosakan pada sistem anda atau menyebabkan perisian hasad, ia masih boleh mengecewakan.
Terdapat beberapa cara untuk menyelesaikan masalah ini. Kami menyenaraikannya di bawah.
Apakah yang perlu saya lakukan jika Windows 11 terus memasang pemacu AMD lama?
1 Gulung kembali pemacu kad grafik
- Tekan kekunci Windows + S serentak untuk membuka bar carian, masukkan Pengurus Peranti, dan kemudian tekan Enter .
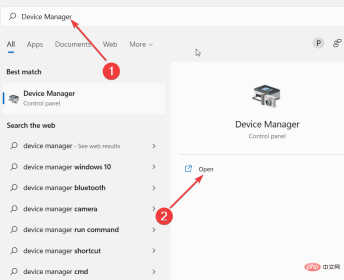
2. Dalam tetingkap Pengurus Peranti, pergi ke Penyesuai Paparan.
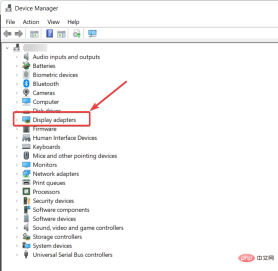
3. Di bawah Penyesuai paparan, pilih kad grafik anda.
4. Seterusnya, klik kanan dan pilih Properties.
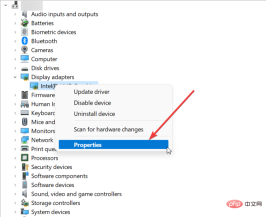
5. Dalam tetingkap timbul, pergi ke tab Pemandu.
6. Tatal ke bawah dan klik pada pilihan Roll Back Driver.

Tetingkap akan muncul memberitahu anda sebab perubahan itu berlaku. Pilihan terbaik anda ialah memilih pilihan yang paling mewakili alasan anda dan tekan Seterusnya. Tidak lama selepas itu, proses rollback akan bermula.
Nota Apabila anda melancarkan semula pemacu peranti, ia menetapkan bendera yang menghalang Kemas Kini Windows daripada memuat turun pemacu yang sama sekali lagi. Selain itu, pilihan ini tidak mengosongkan sebarang tetapan dan data, menjadikan anda tetapan yang sama seperti sebelumnya.2. Gunakan alat kemas kini pemacu pihak ketiga
Memasang pemacu baharu boleh menjadi tugas yang sukar. Terdapat banyak perkara yang boleh menjadi salah, jadi sebaiknya biarkan profesional mengendalikan pemasangan. Walau bagaimanapun, jika anda mencari cara alternatif untuk memasang pemacu, anda mungkin ingin mempertimbangkan DriverFix.
DriverFix ialah aplikasi yang membenarkan pengguna memasang pemacu baharu pada komputer mereka tanpa perlu risau tentang isu keserasian atau sebarang isu lain yang mungkin timbul dengan pemasangan pemacu manual.
Aplikasi akan memasang semua pemacu yang diperlukan untuk komputer anda secara automatik dan juga akan membetulkan sebarang ralat dengan konfigurasi perkakasan semasa komputer anda.
Untuk memastikan semuanya berjalan lancar dan mengelakkan sebarang jenis ralat pemacu GPU, pastikan anda menggunakan Pembantu Kemas Kini Pemandu lengkap yang akan menyelesaikan isu anda dalam beberapa klik sahaja, kami amat mengesyorkan Pembaikan Pemacu . Ikuti langkah mudah ini untuk mengemas kini pemacu anda dengan selamat:
- Muat turun dan pasang DriverFix.
- Lancarkan perisian.
- Tunggu DriverFix mengesan sebarang pemandu yang rosak.
- Apl kini akan menunjukkan kepada anda semua pemandu yang bermasalah, anda hanya perlu memilih pemacu yang ingin anda betulkan.
- Tunggu apl memuat turun dan memasang pemacu terkini.
- Mulakan semulaPC untuk perubahan berkuat kuasa.

Pembaikan Pemacu
Pastikan GPU anda pada tahap kemuncak prestasinya tanpa perlu risau tentang pemandunya.
Percubaan PercumaLawati Tapak Web
Penafian: Program ini memerlukan peningkatan daripada versi percuma untuk melakukan tindakan tertentu.
3. Tukar tetapan pemasangan peranti
- Tekan Windows + S serentak. Masuk untuk melihat tetapan sistem lanjutan . Klik untuk memasukkan .
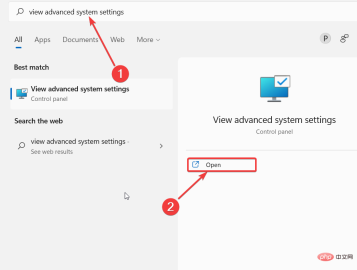
2. Pergi ke tab Perkakasan dan klik pada pilihan Tetapan Pemasangan Peranti.
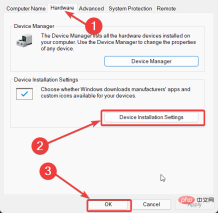
3 Pilih Tidak (Peranti anda mungkin tidak berfungsi seperti yang diharapkan).
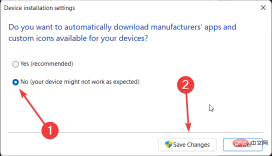
4 Klik butang "Simpan Perubahan". Apabila digesa oleh Kawalan Akaun Pengguna, klik Ya.
5 Teruskan dan klik Guna dan OK untuk menyimpan perubahan.
Anda mungkin dapat menyelesaikan isu ini dengan pembetulan pantas ini. Walau bagaimanapun, jika masalah berterusan, teruskan ke penyelesaian seterusnya.
4. Nyahpasang pemacu lama semasa melalui pengurus peranti
- Masukkan devicemngr dalam bar carian dan buka Pengurus Peranti.
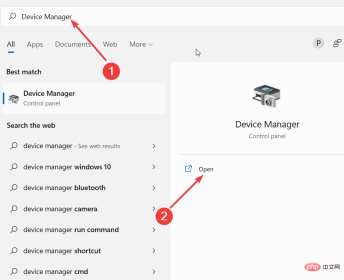
2. Tatal ke bawah dan kembangkan Penyesuai Paparan.
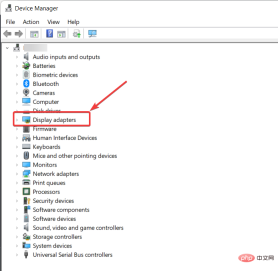
3. Klik kanan pada Kad Grafik AMD anda dan pilih Nyahpasang Pemacu.
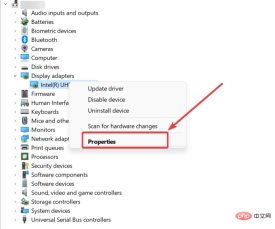
4. Akhir sekali, mulakan semula PC anda.
Anda mungkin telah melihat baru-baru ini bahawa Windows 11 menggesa anda untuk mengemas kini pemacu AMD. Entah kenapa pemandu lama masih wujud dan diutamakan. Penyelesaian mudah ini akan membantu anda menyelesaikan masalah ini.
Selepas komputer anda dimulakan semula, Windows akan memasang pemacu universal untuk peranti anda. Selain itu, anda boleh memuat turun pemacu baharu secara manual dengan bantuan tutorial ini.
Jika Windows mengemas kini pemacu AMD anda secara automatik, kami akan memberikan anda tutorial tentang cara menghalang pemacu AMD anda daripada mengemas kini secara automatik.
Semoga sekurang-kurangnya satu daripada penyelesaian ini membantu anda menyelesaikan isu pemacu AMD lama anda.
Atas ialah kandungan terperinci Bagaimana untuk menyelesaikan Windows 11 terus memasang isu pemacu AMD lama?. Untuk maklumat lanjut, sila ikut artikel berkaitan lain di laman web China PHP!

Alat AI Hot

Undresser.AI Undress
Apl berkuasa AI untuk mencipta foto bogel yang realistik

AI Clothes Remover
Alat AI dalam talian untuk mengeluarkan pakaian daripada foto.

Undress AI Tool
Gambar buka pakaian secara percuma

Clothoff.io
Penyingkiran pakaian AI

AI Hentai Generator
Menjana ai hentai secara percuma.

Artikel Panas

Alat panas

PhpStorm versi Mac
Alat pembangunan bersepadu PHP profesional terkini (2018.2.1).

Hantar Studio 13.0.1
Persekitaran pembangunan bersepadu PHP yang berkuasa

Penyesuai Pelayan SAP NetWeaver untuk Eclipse
Integrasikan Eclipse dengan pelayan aplikasi SAP NetWeaver.

SublimeText3 versi Mac
Perisian penyuntingan kod peringkat Tuhan (SublimeText3)

VSCode Windows 64-bit Muat Turun
Editor IDE percuma dan berkuasa yang dilancarkan oleh Microsoft





