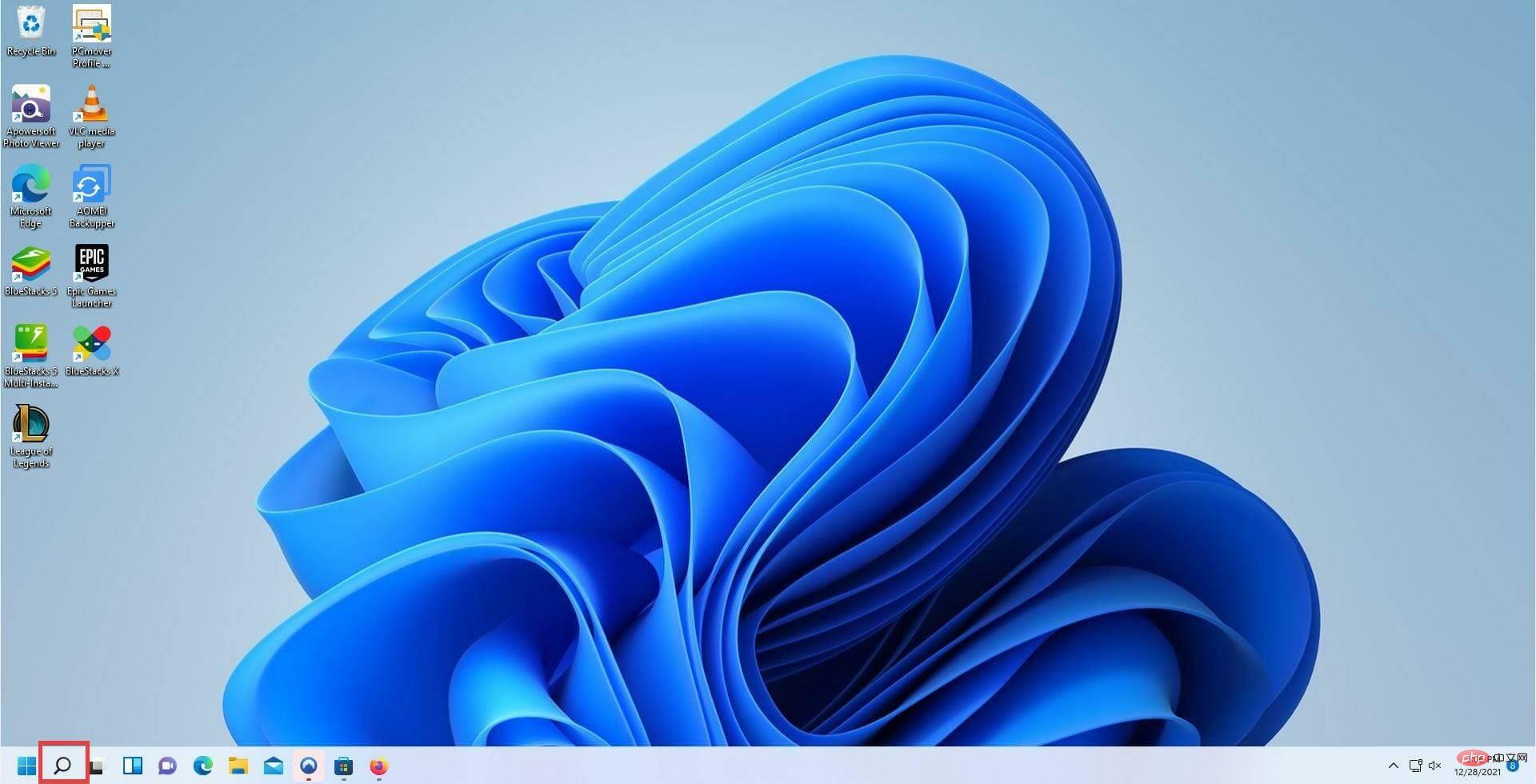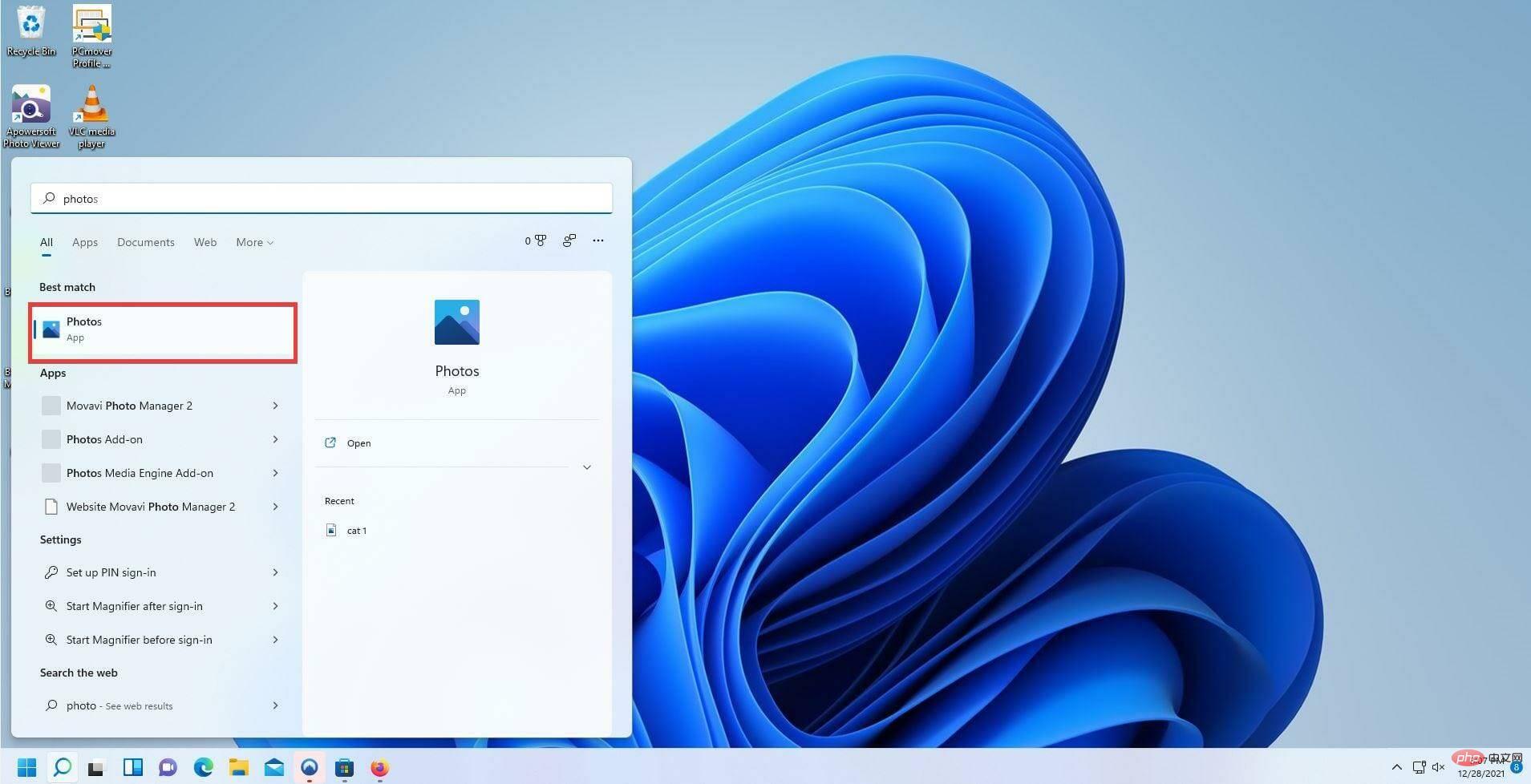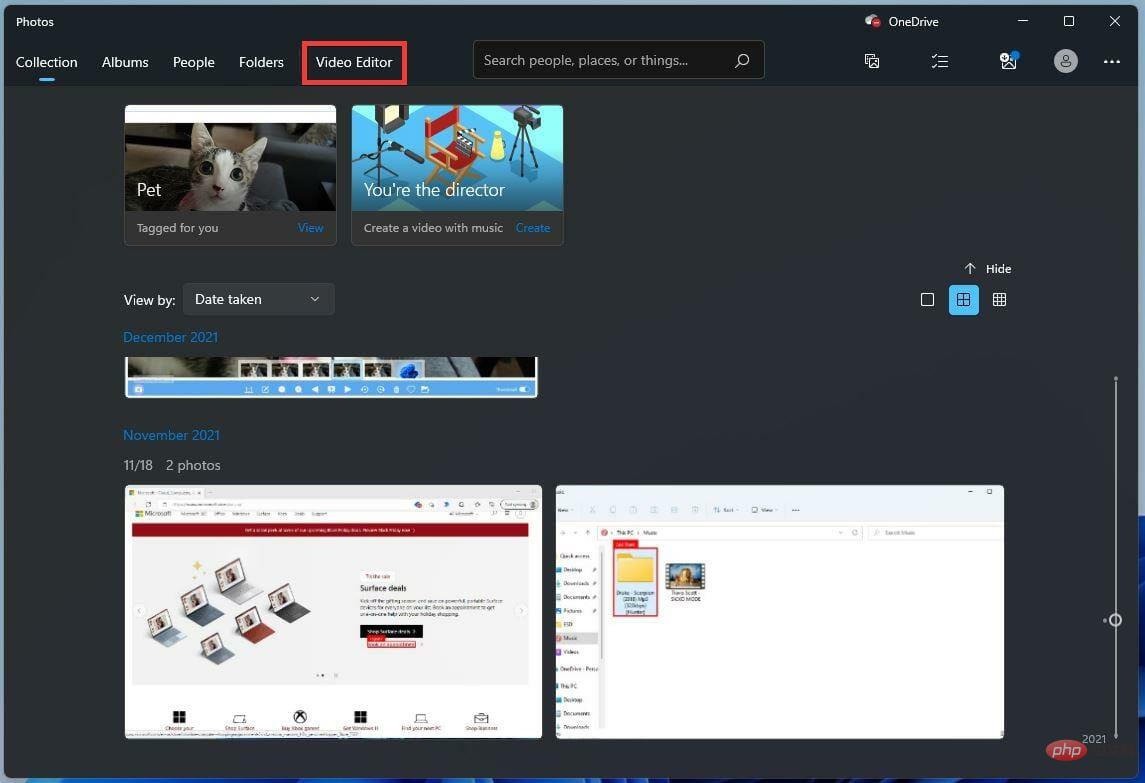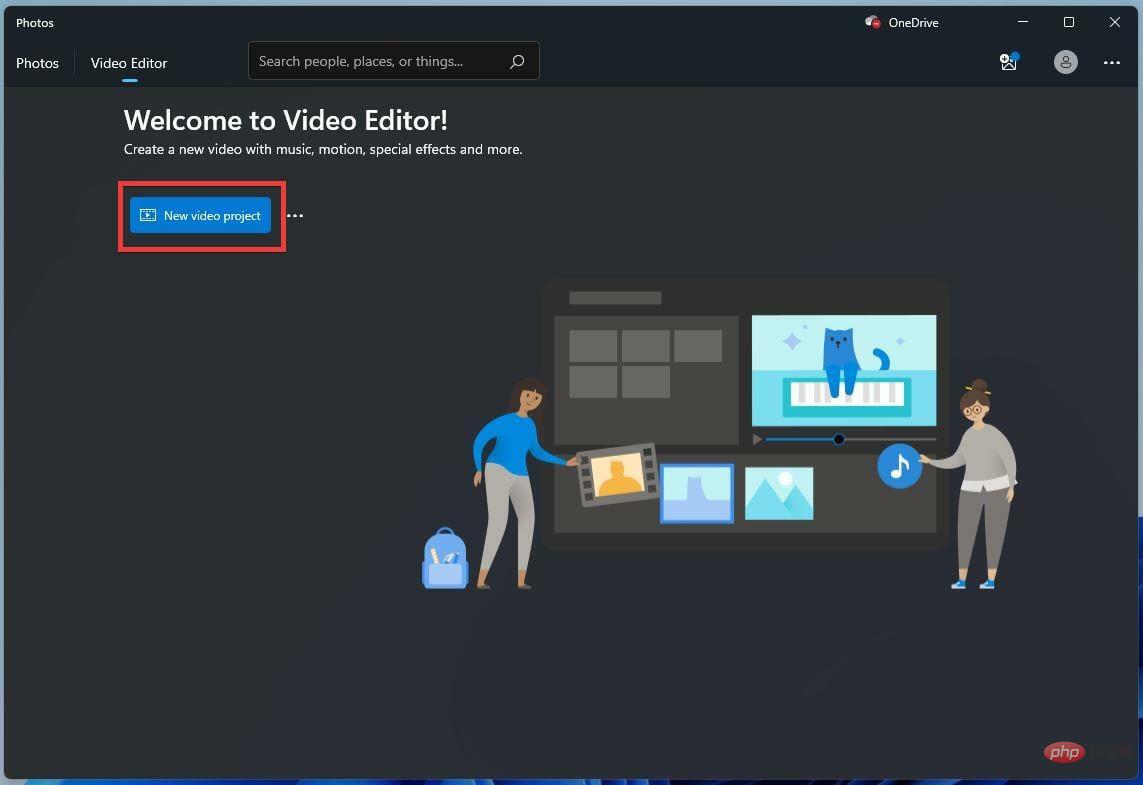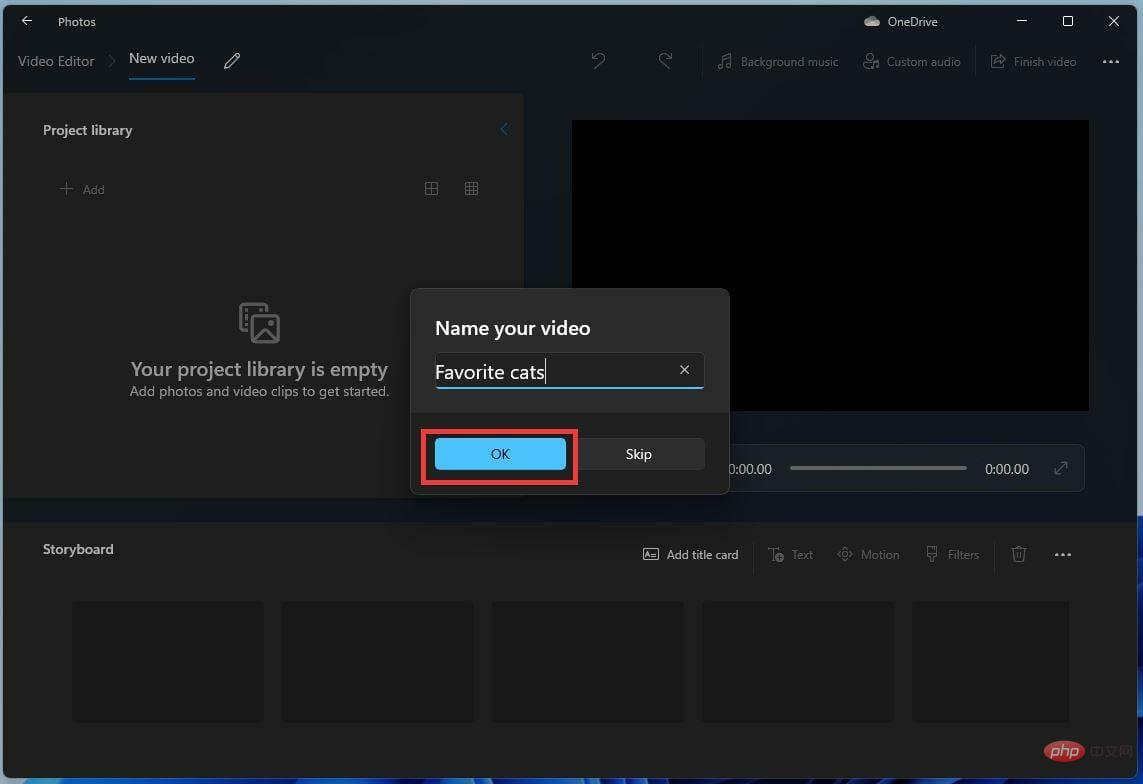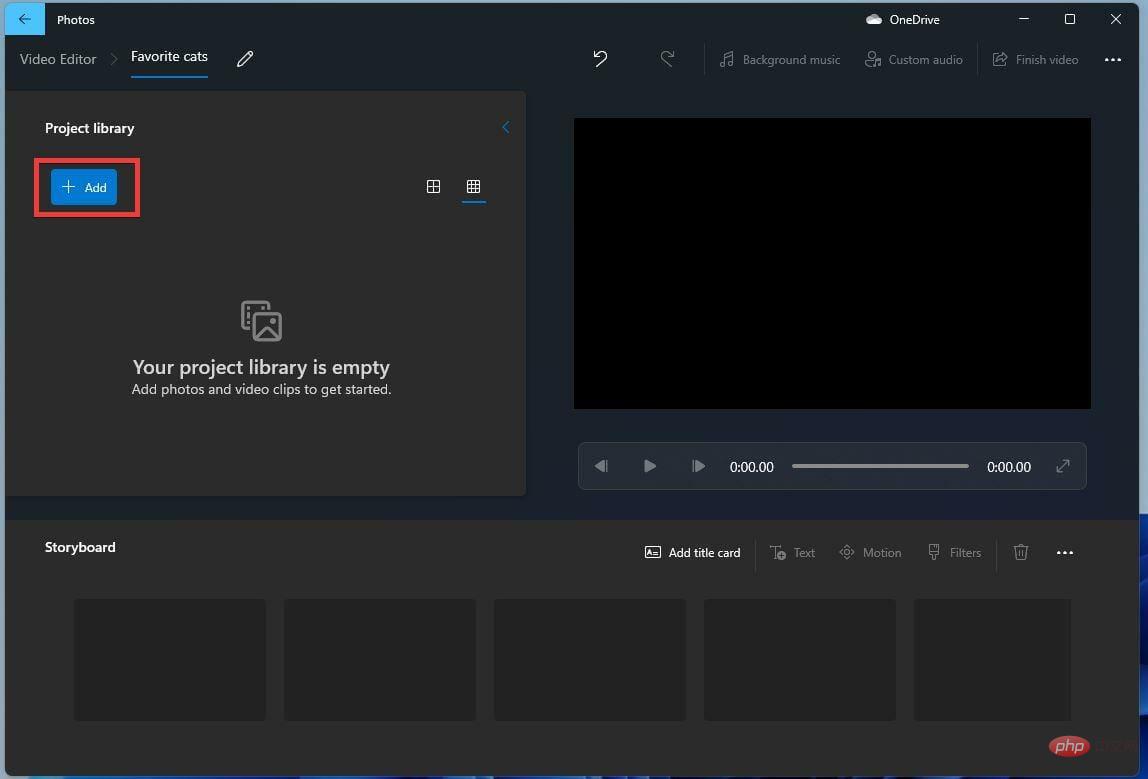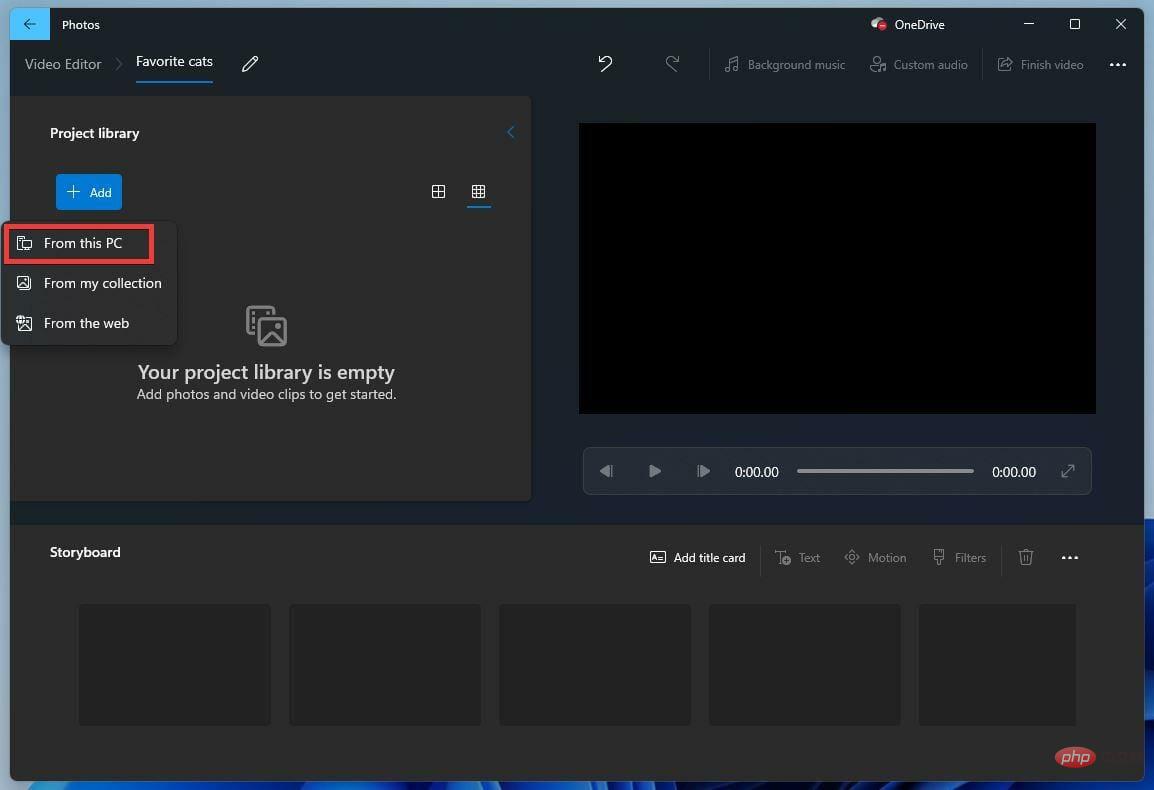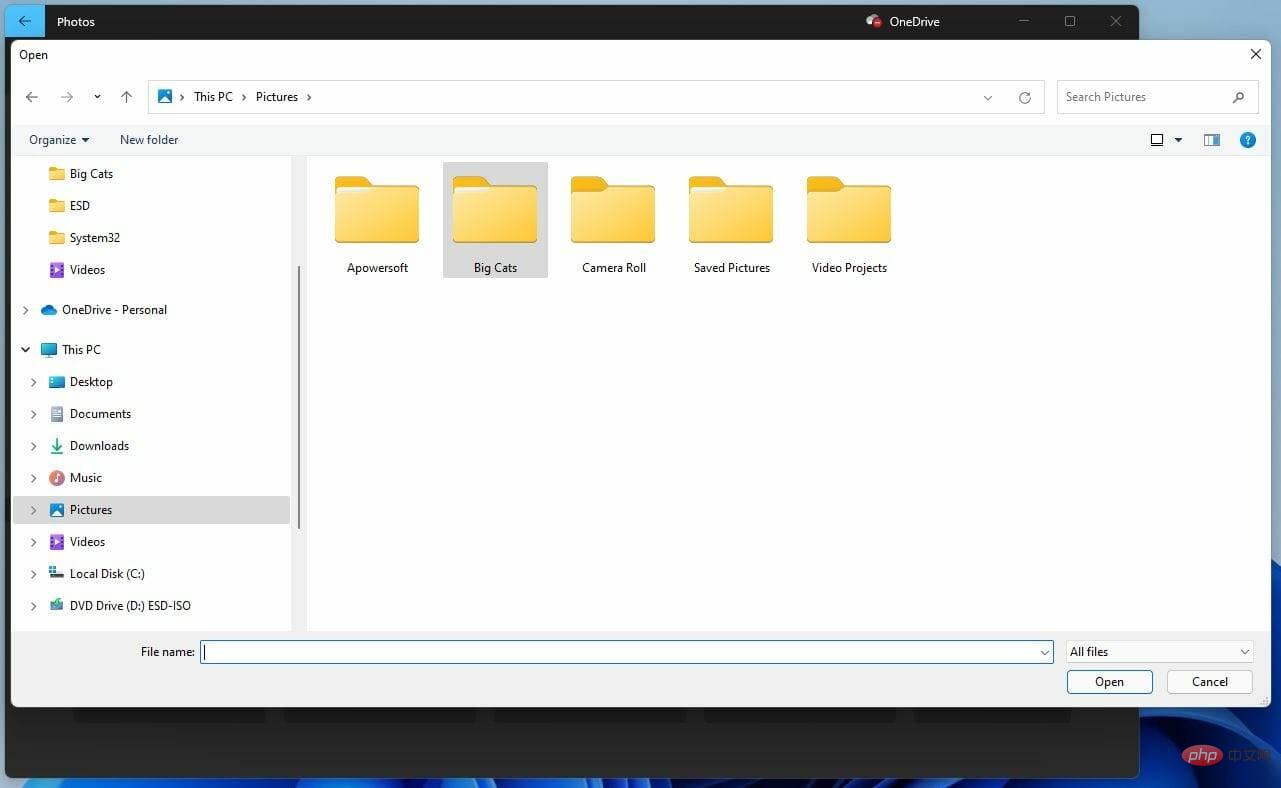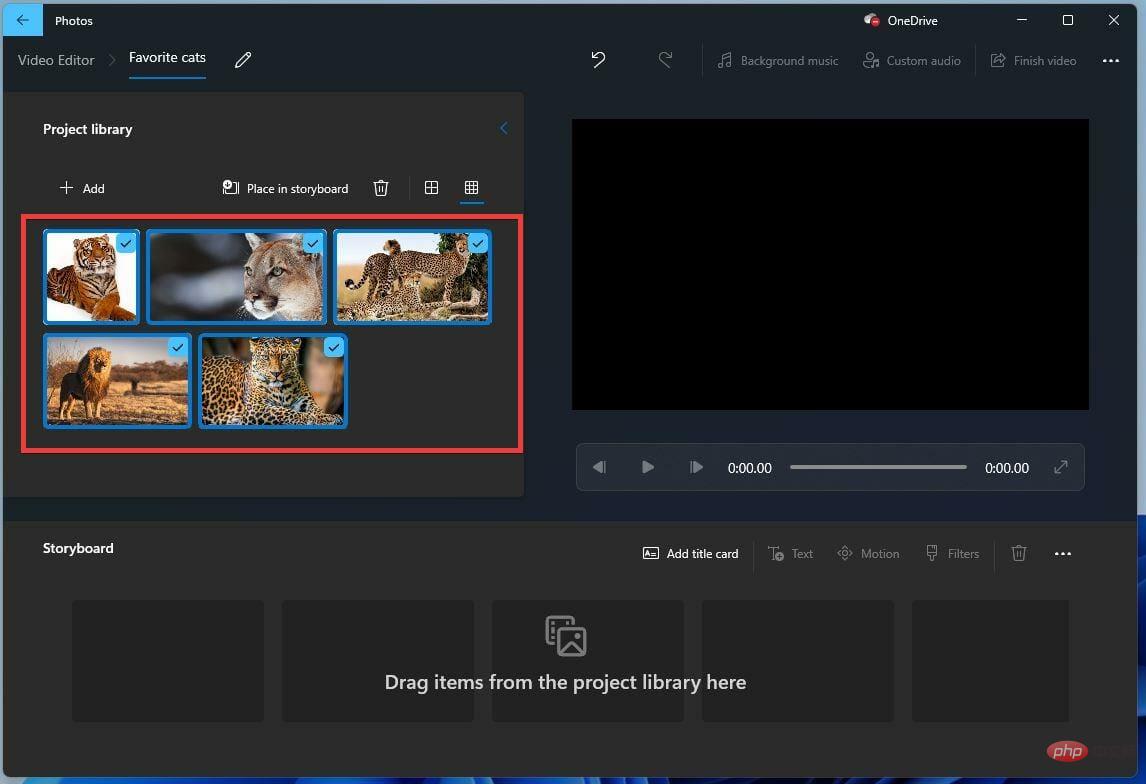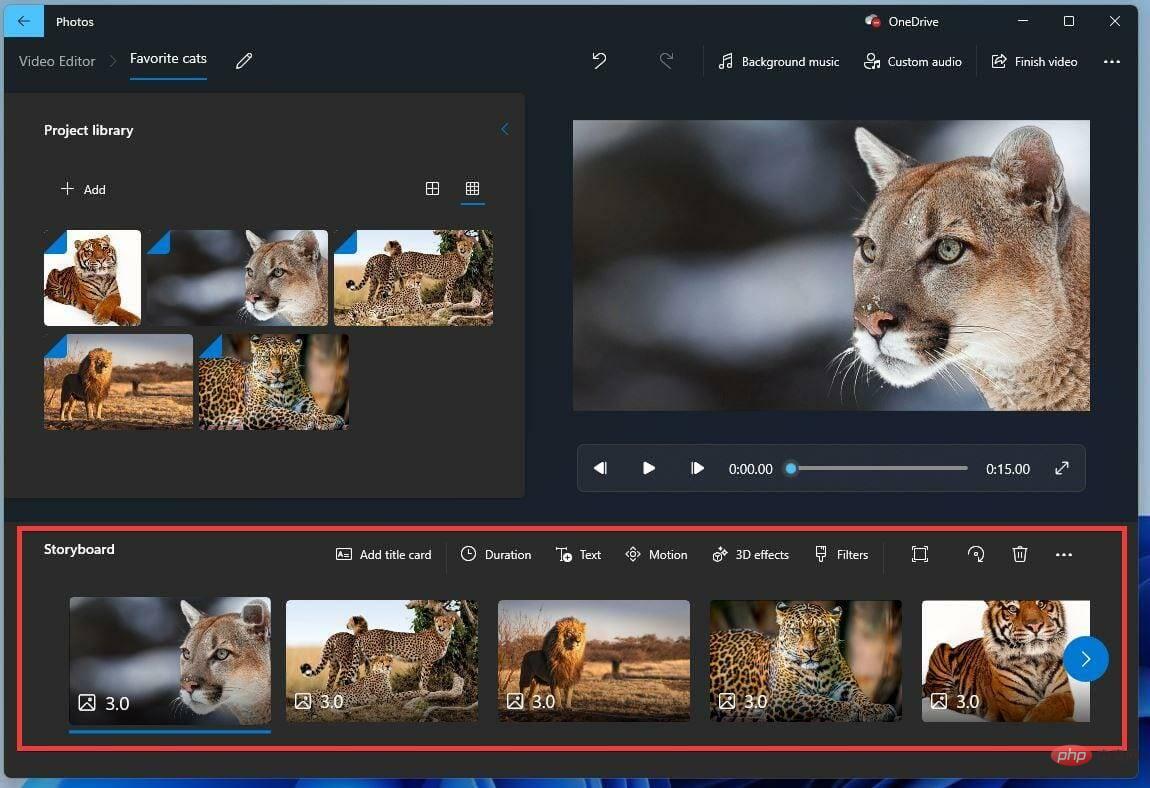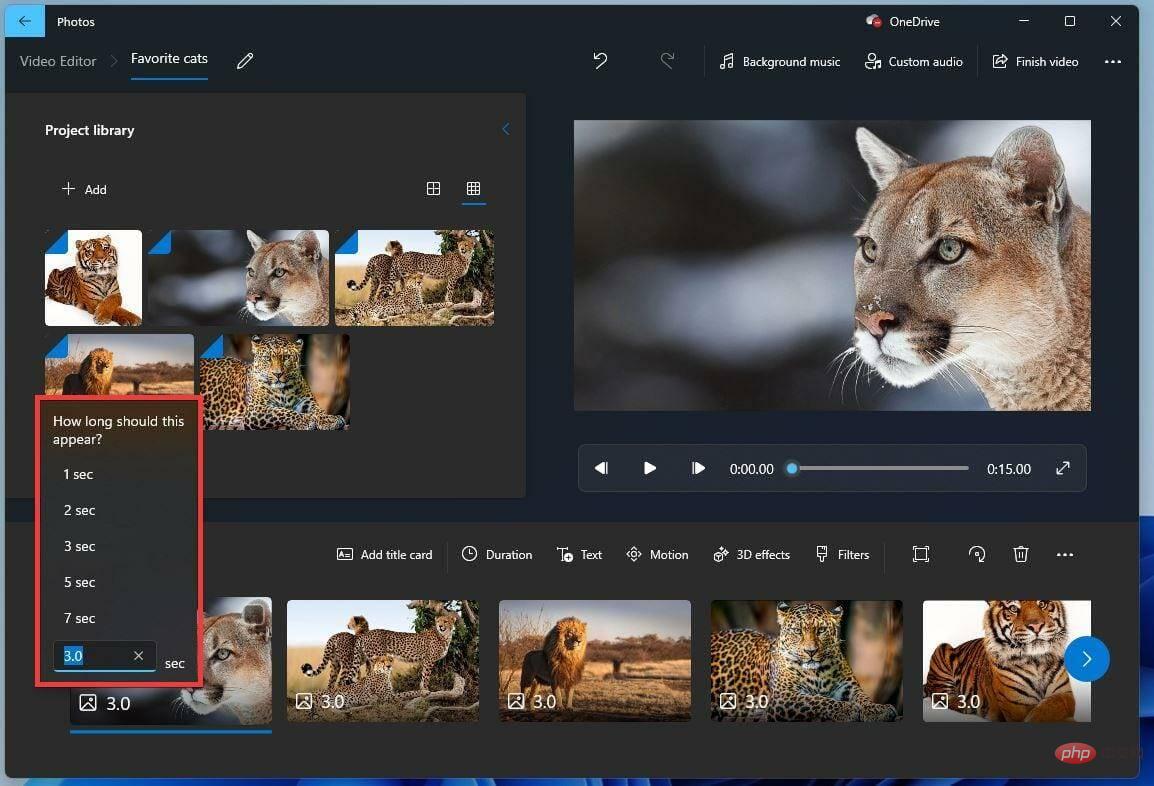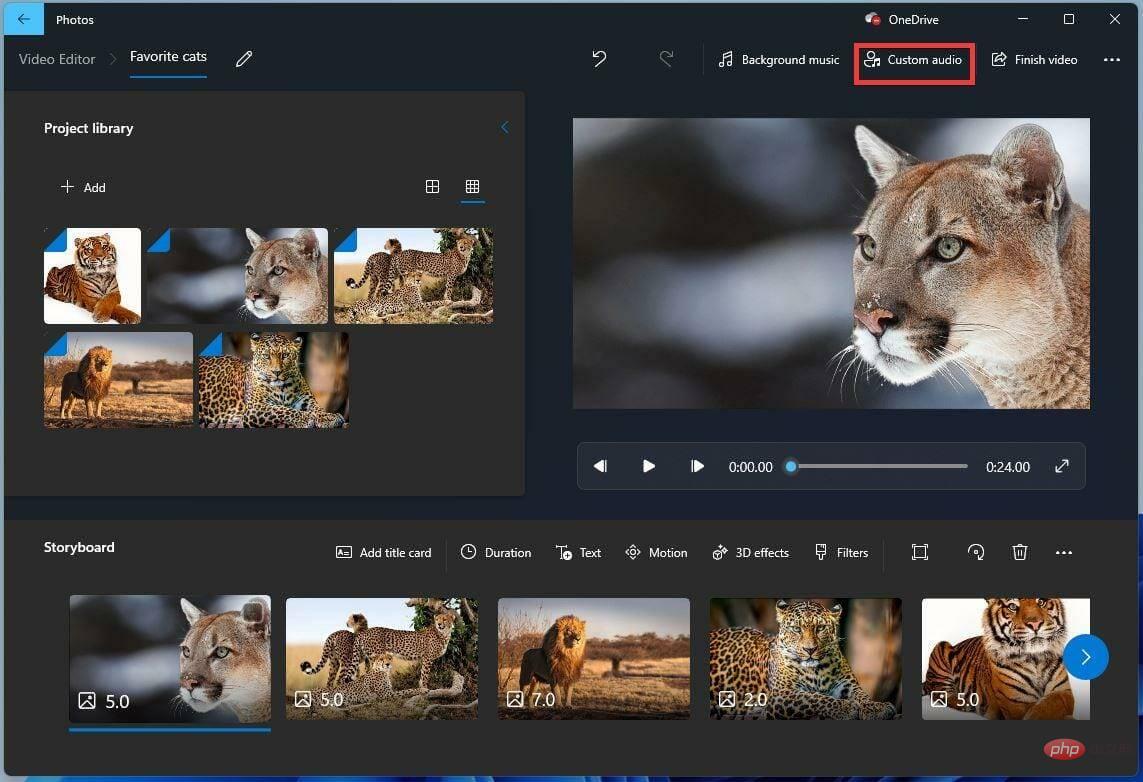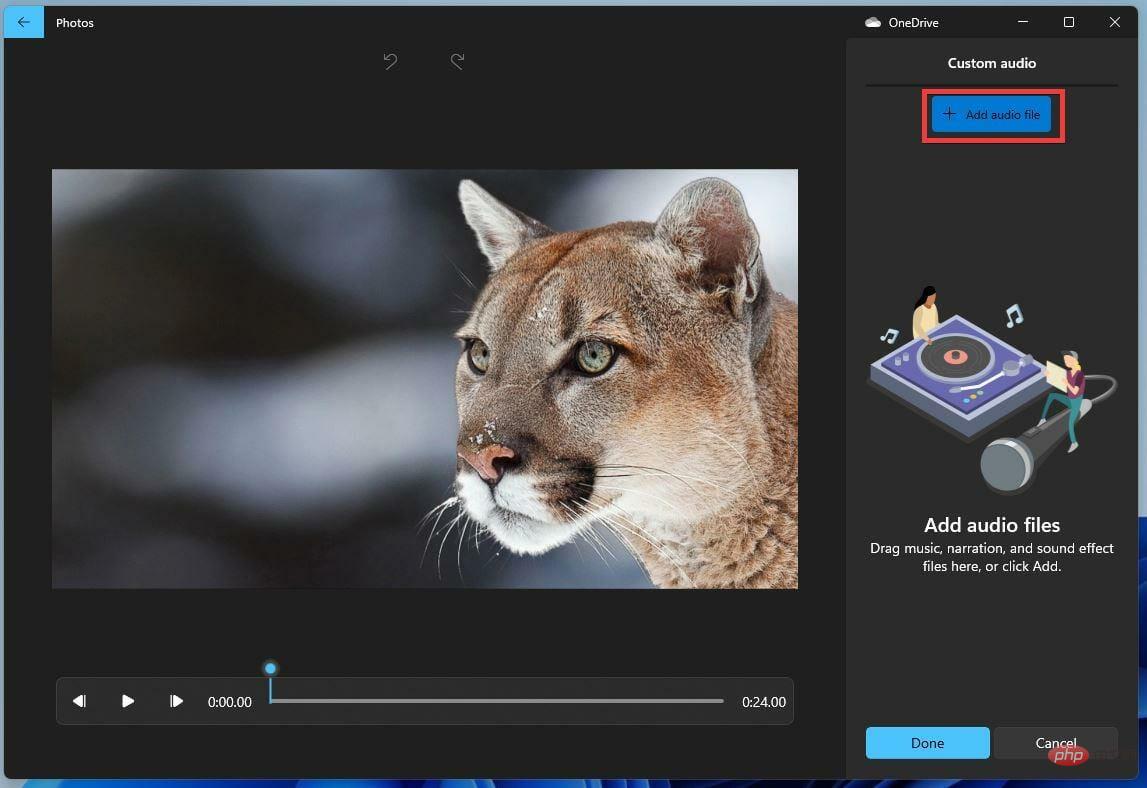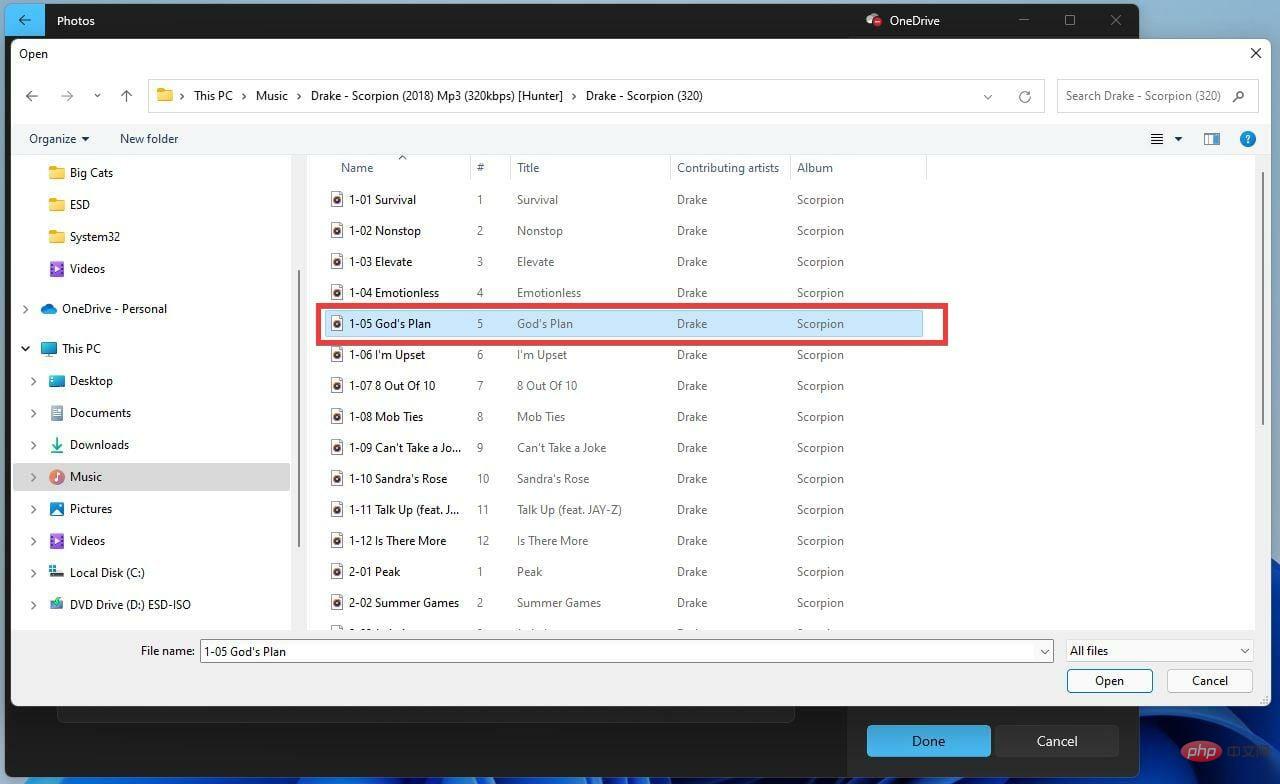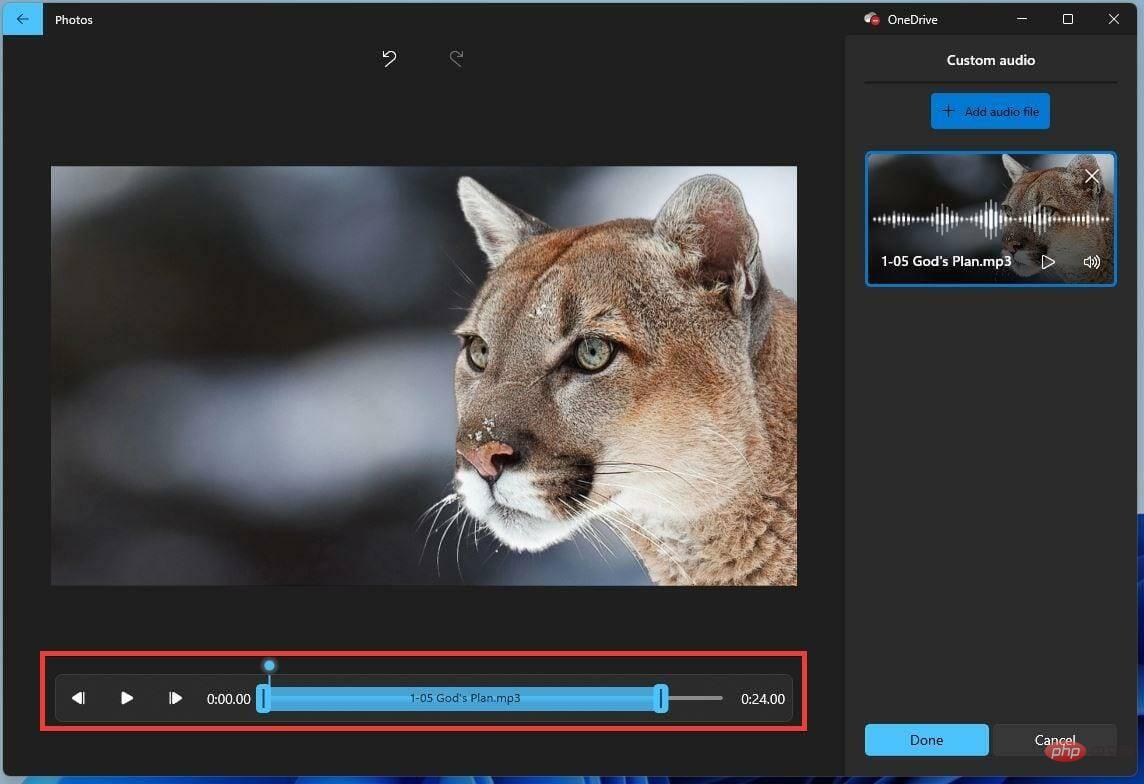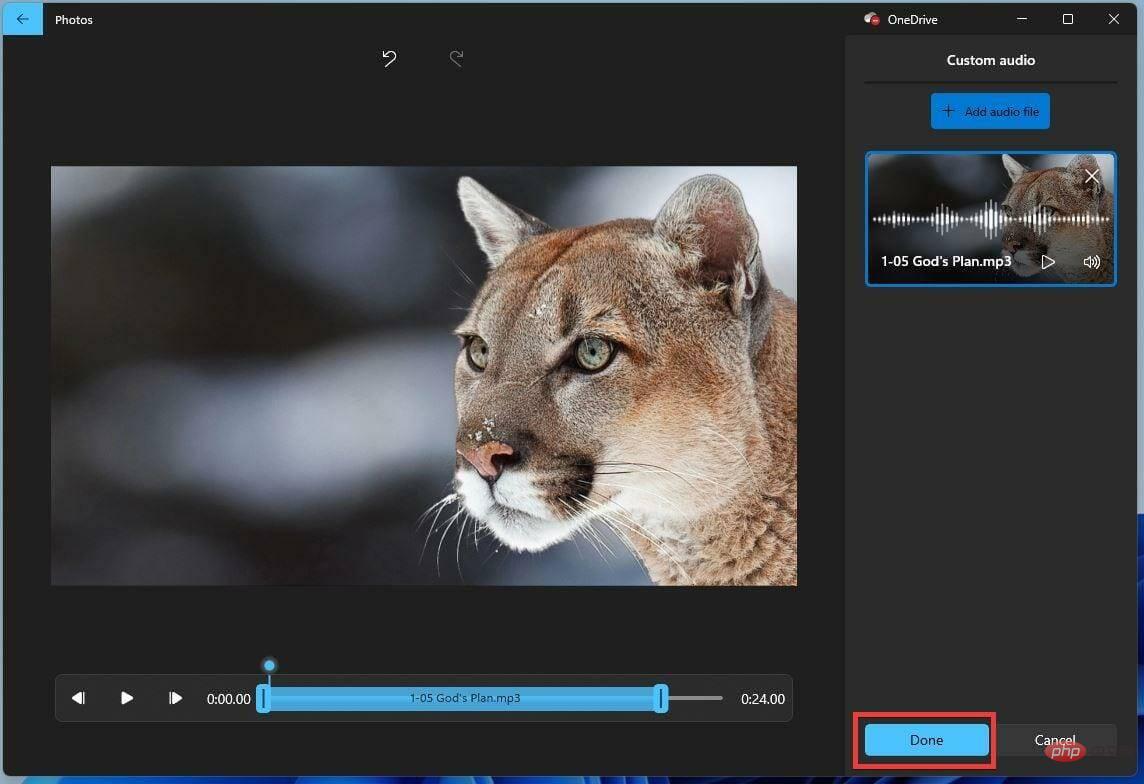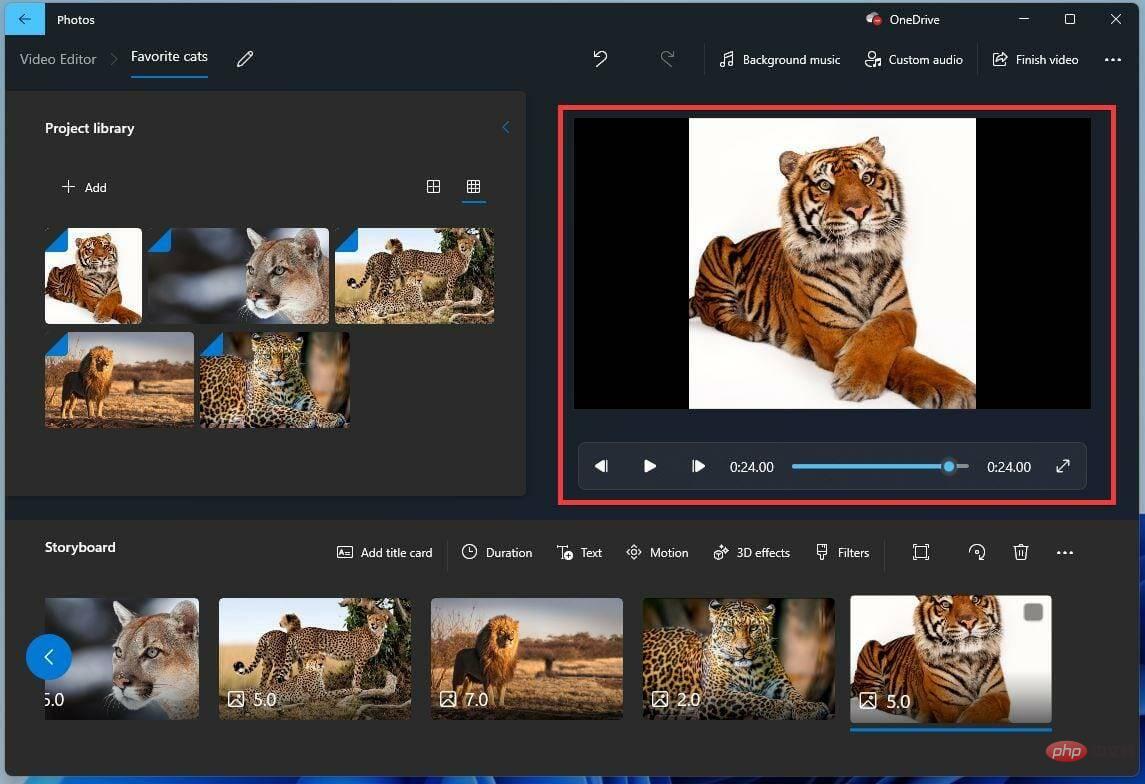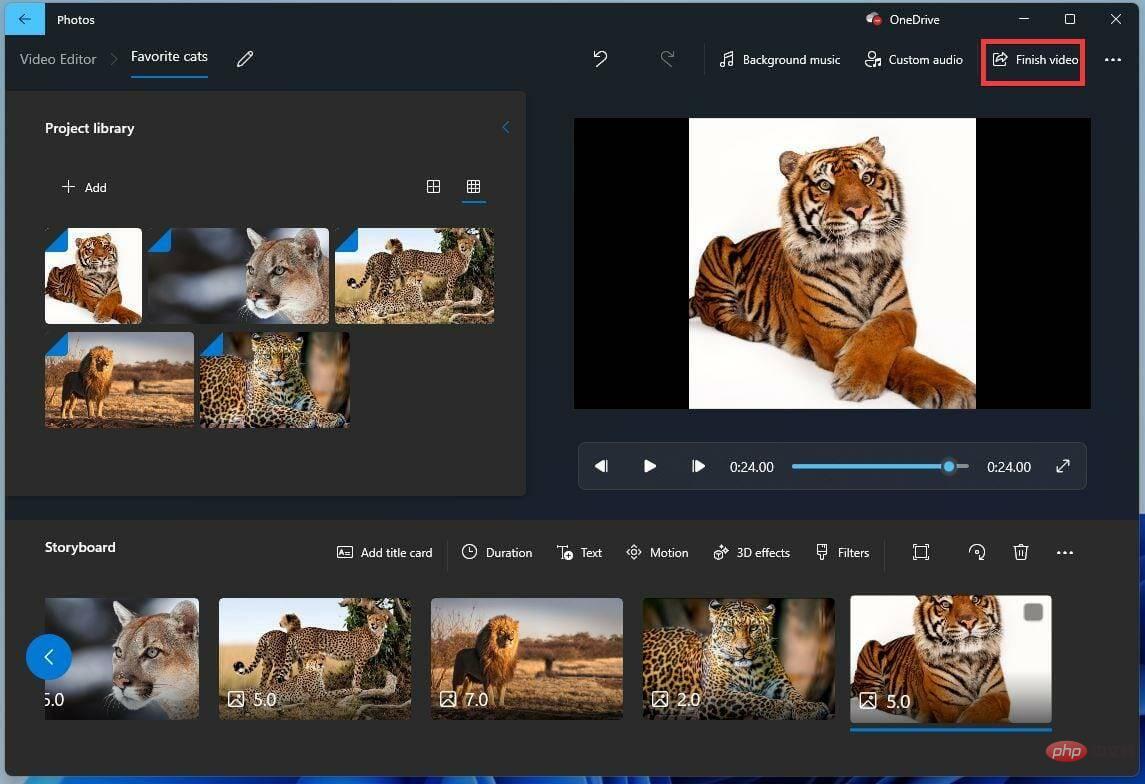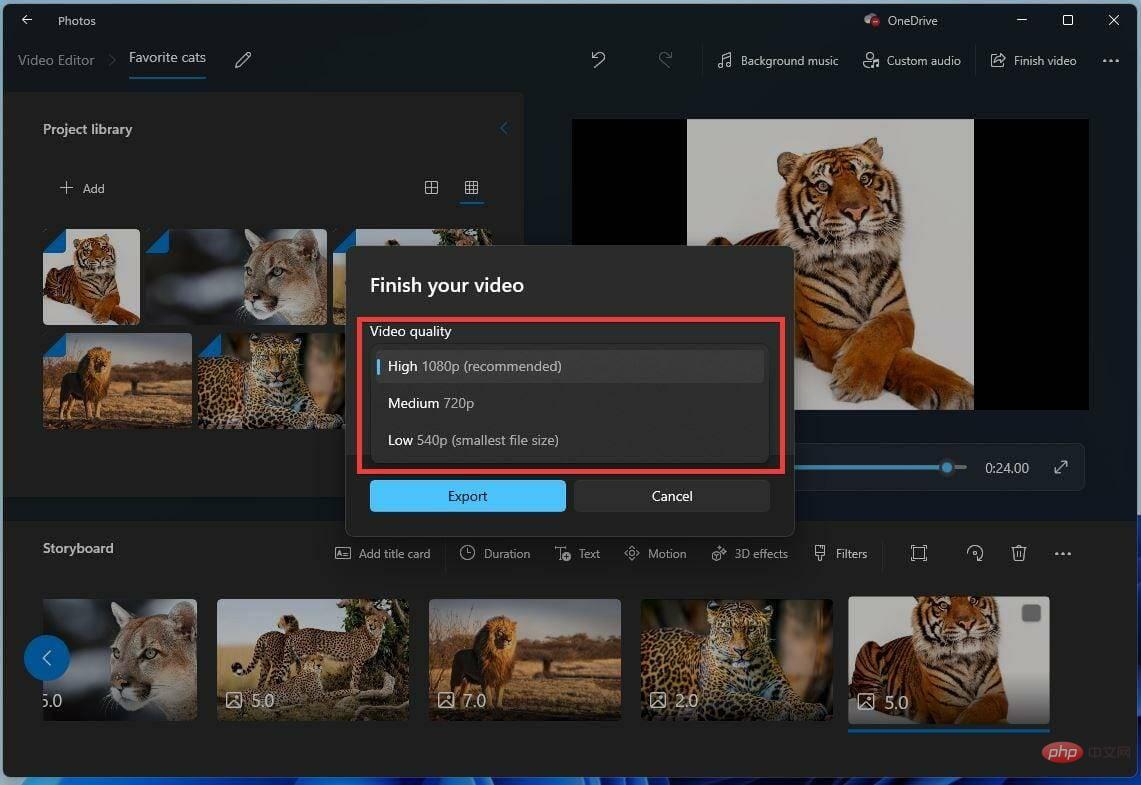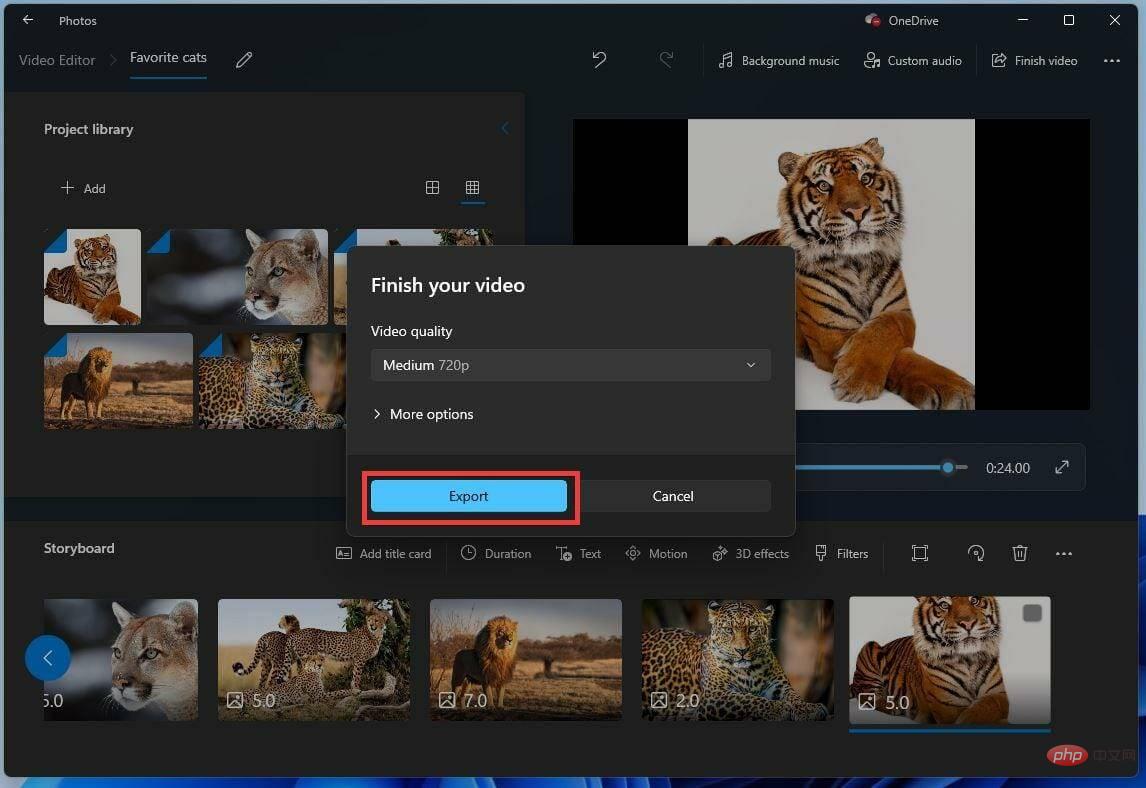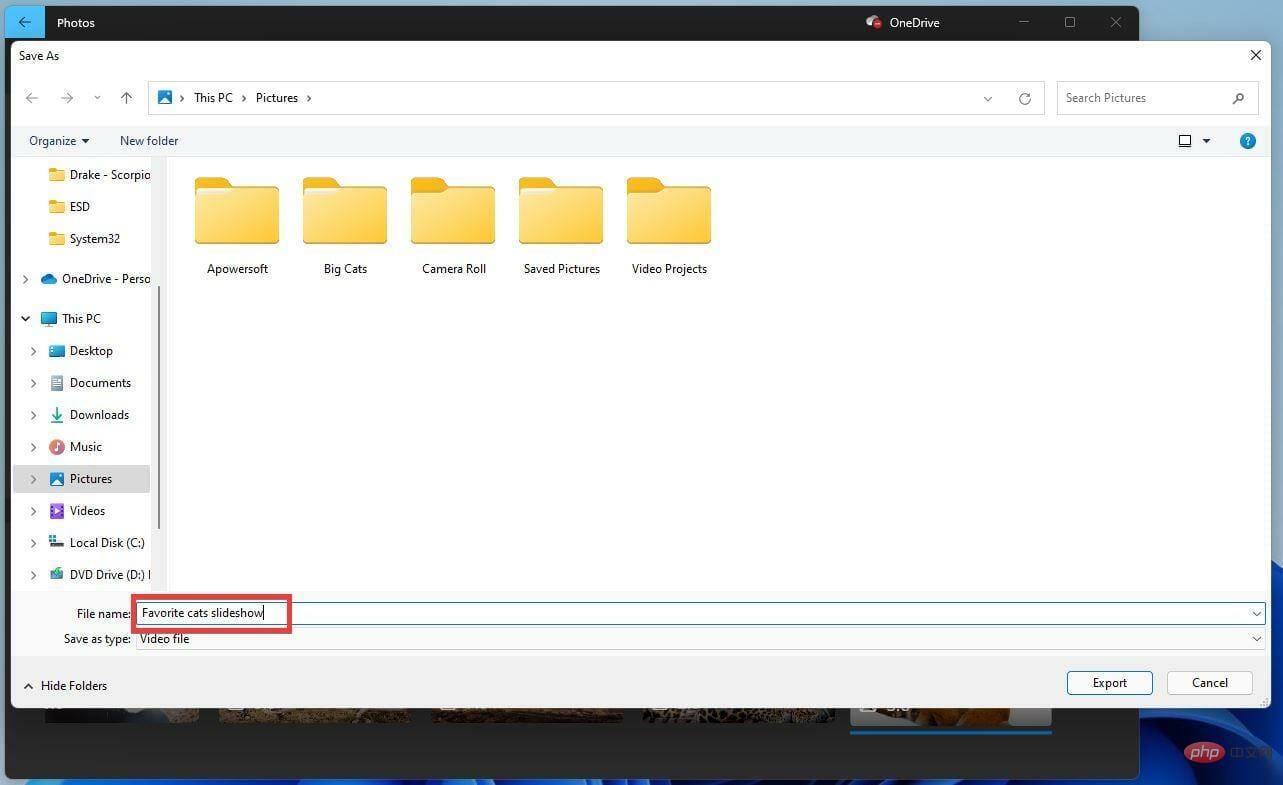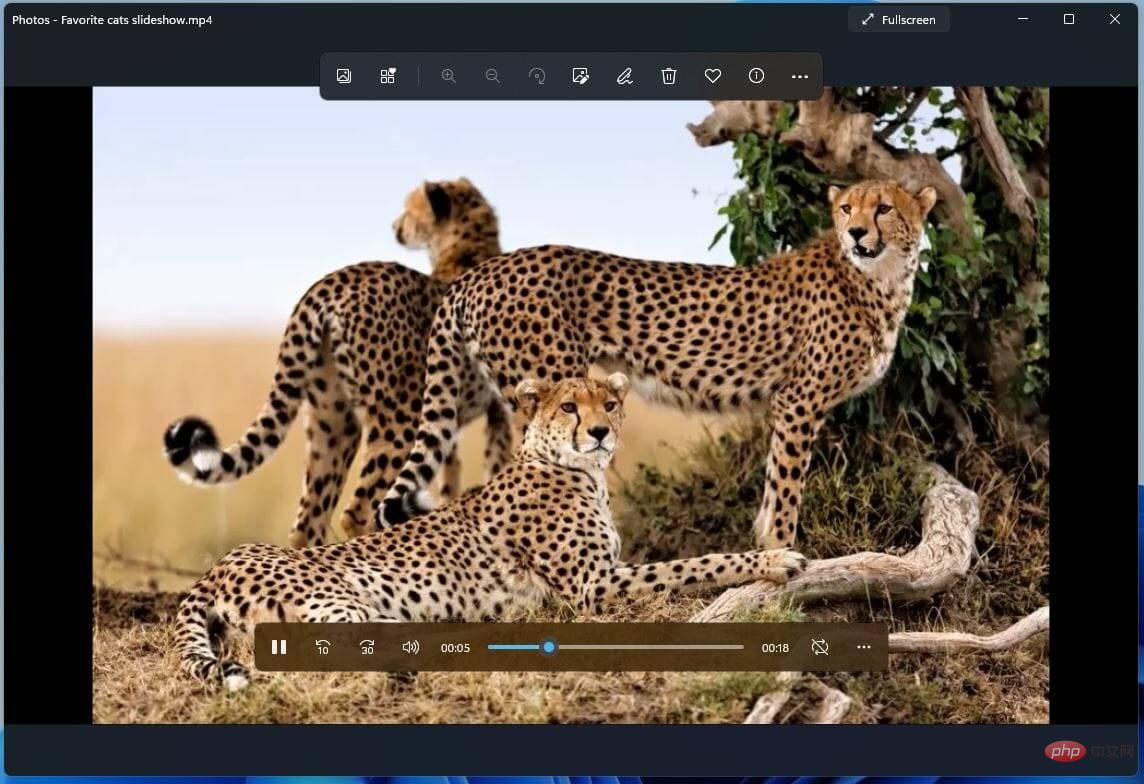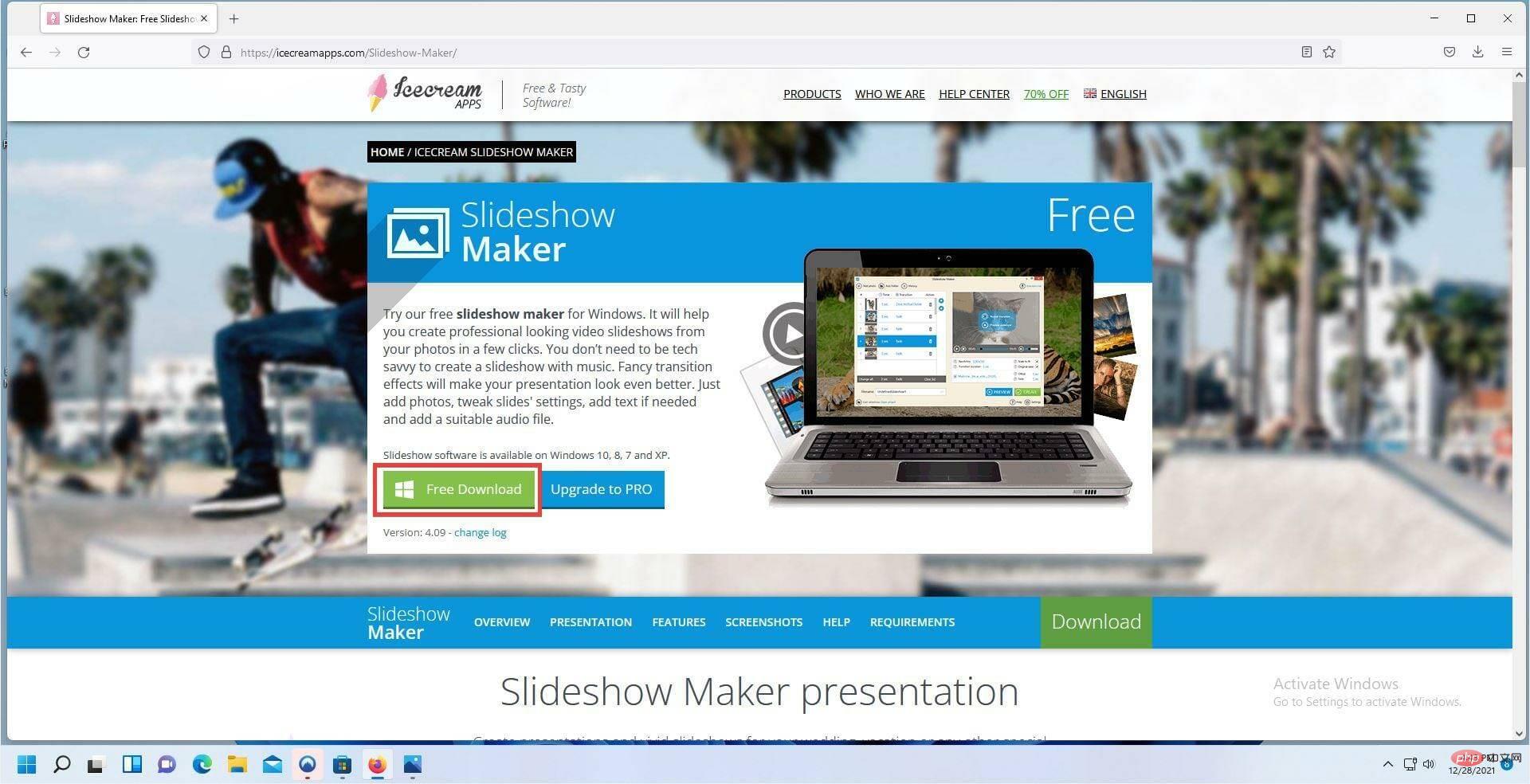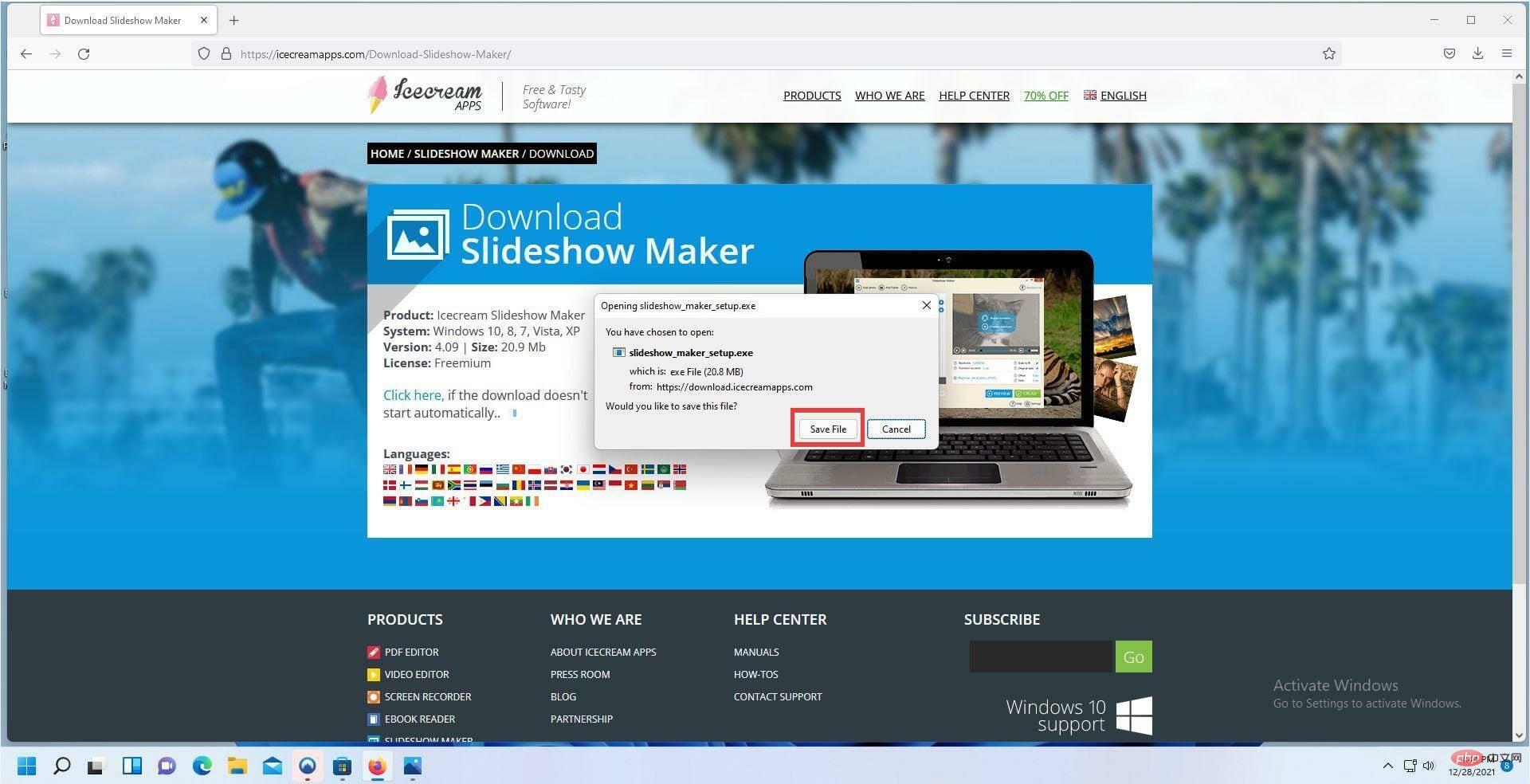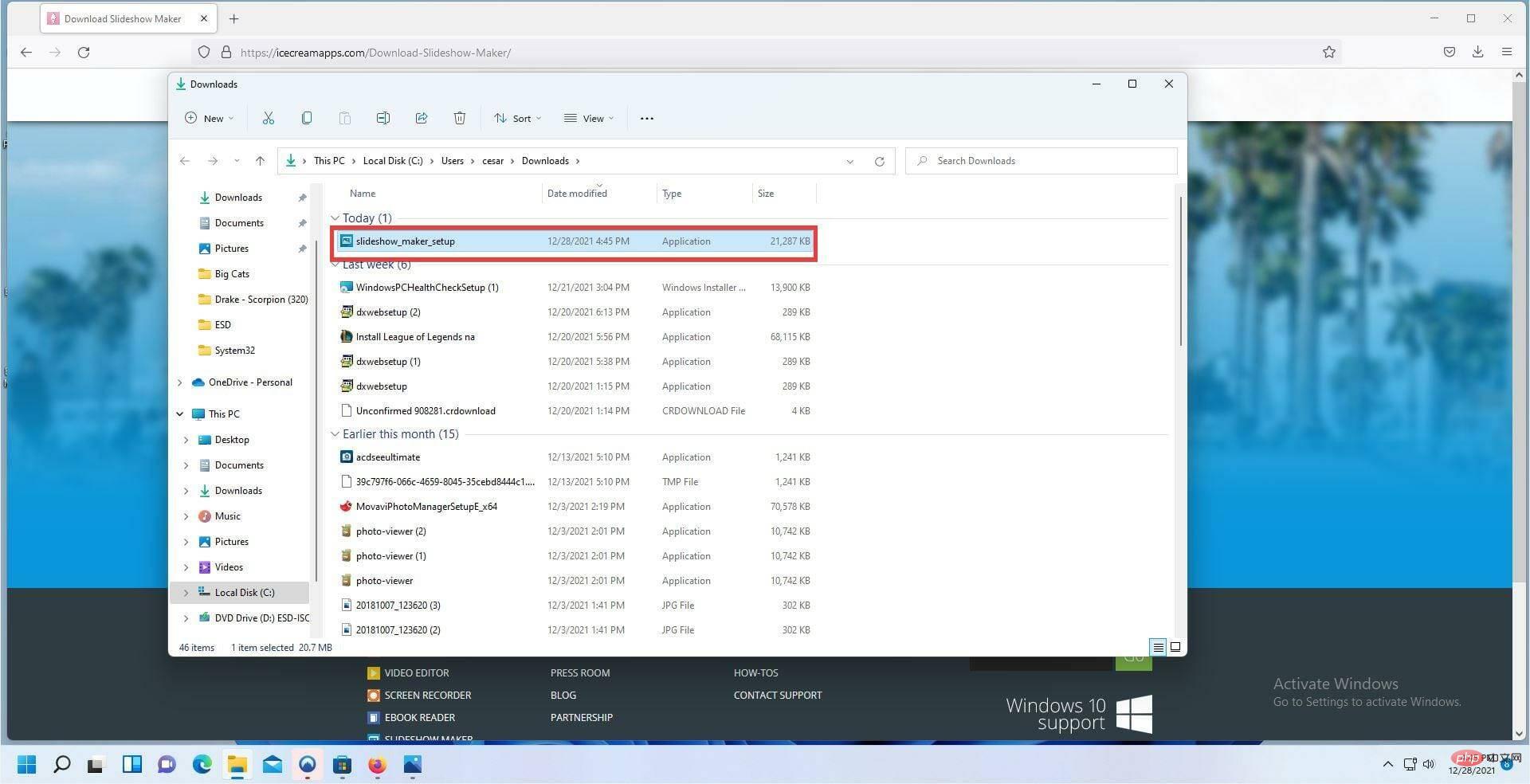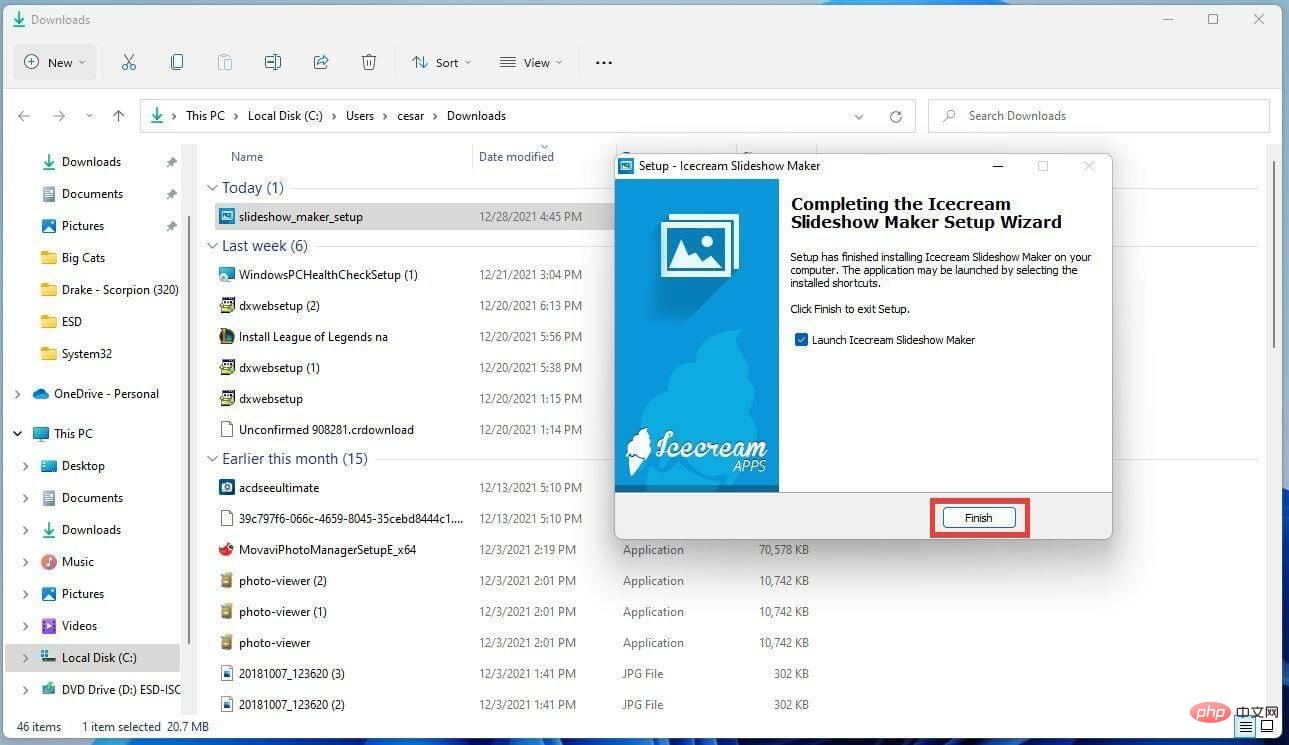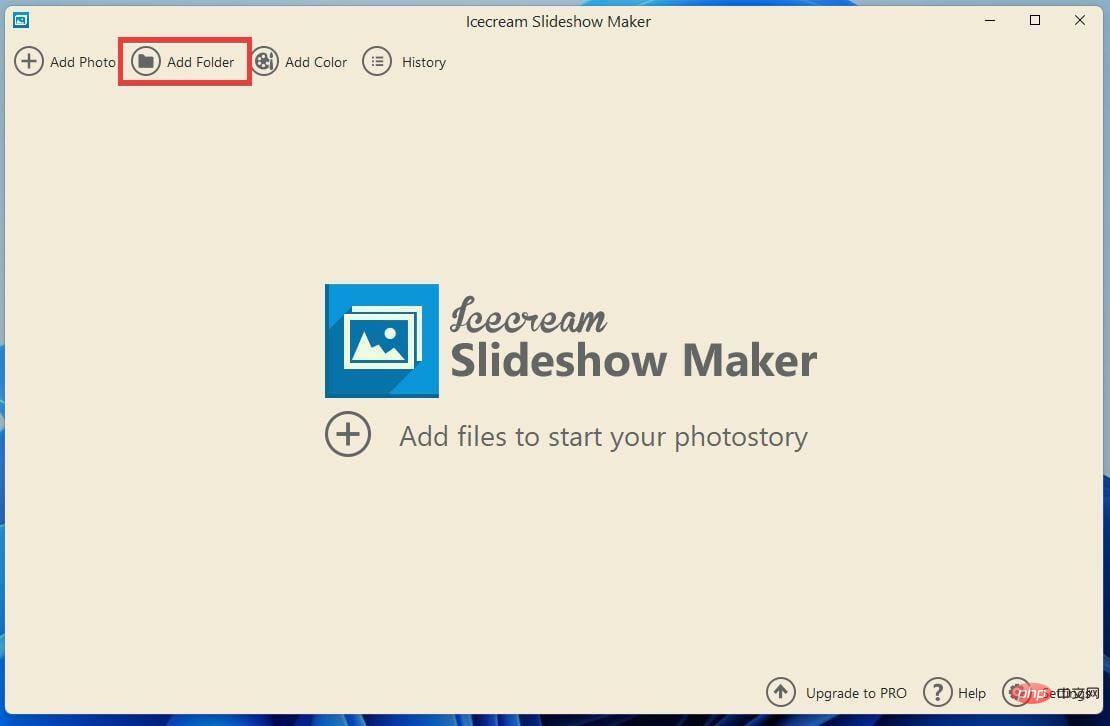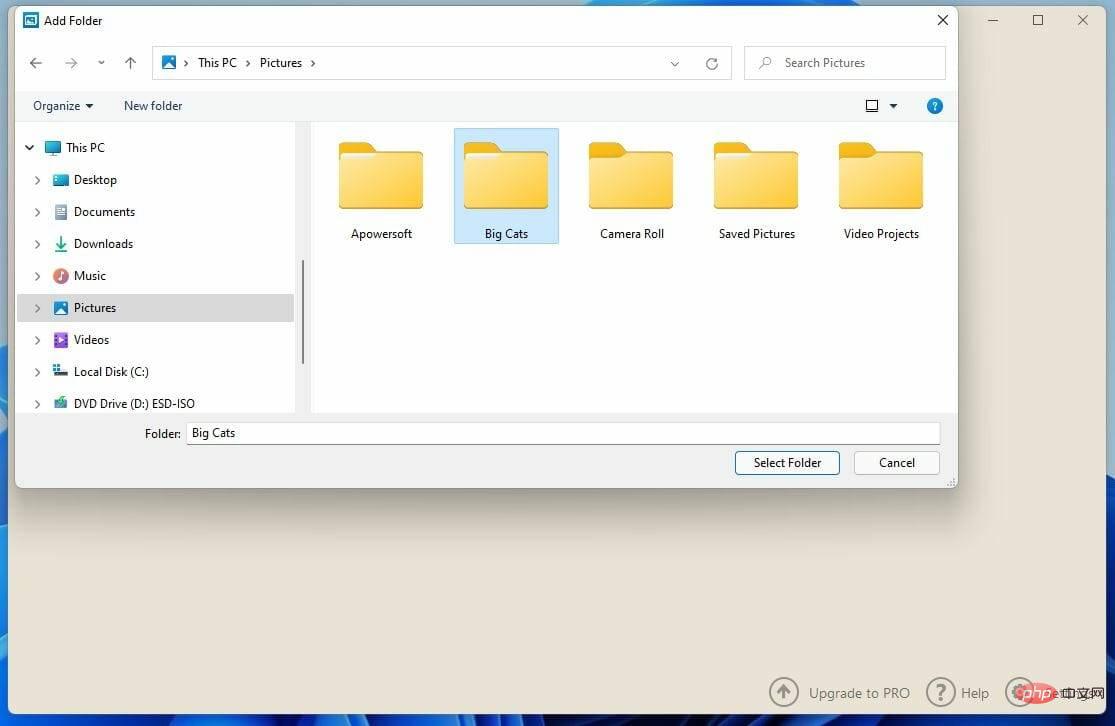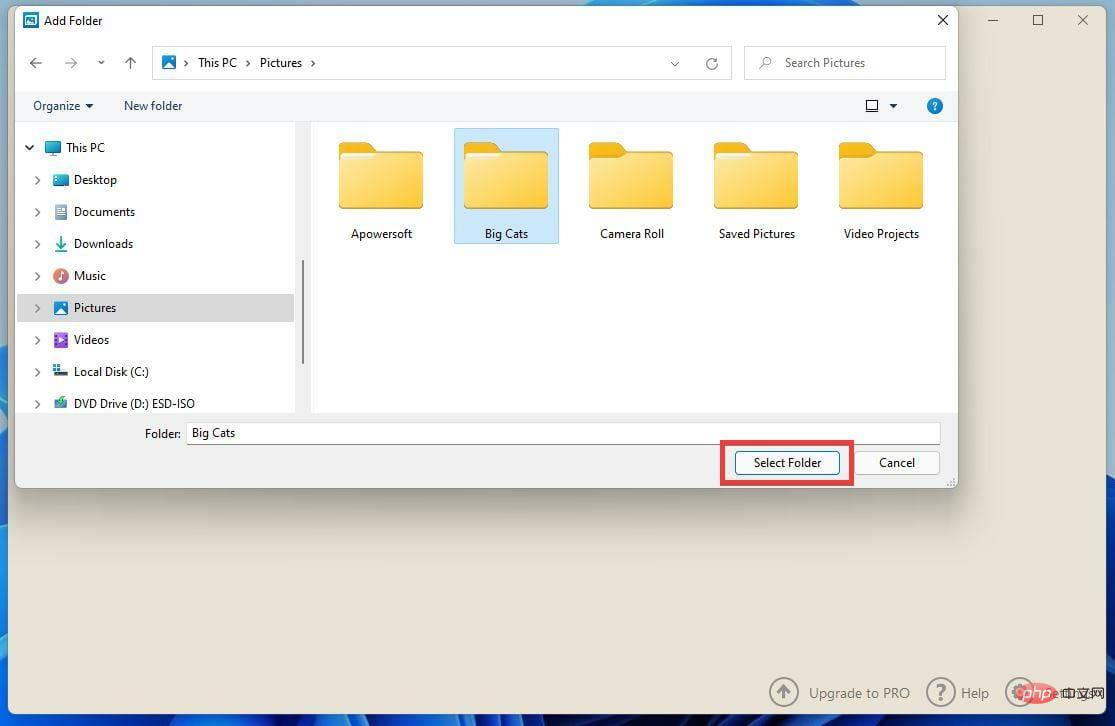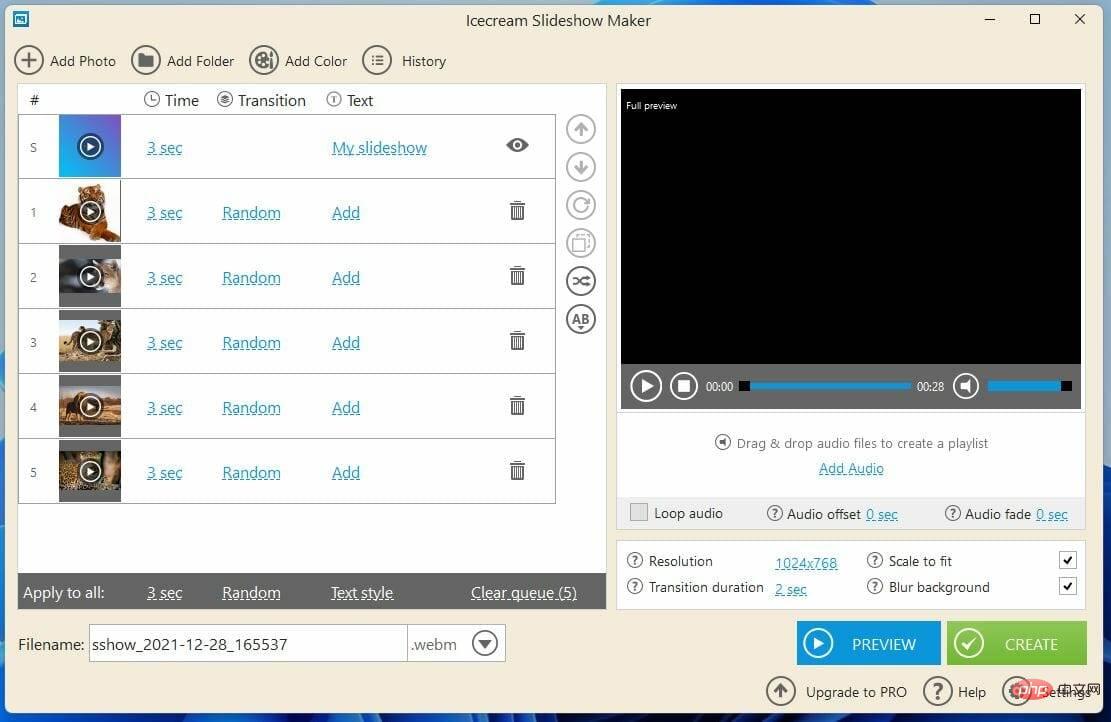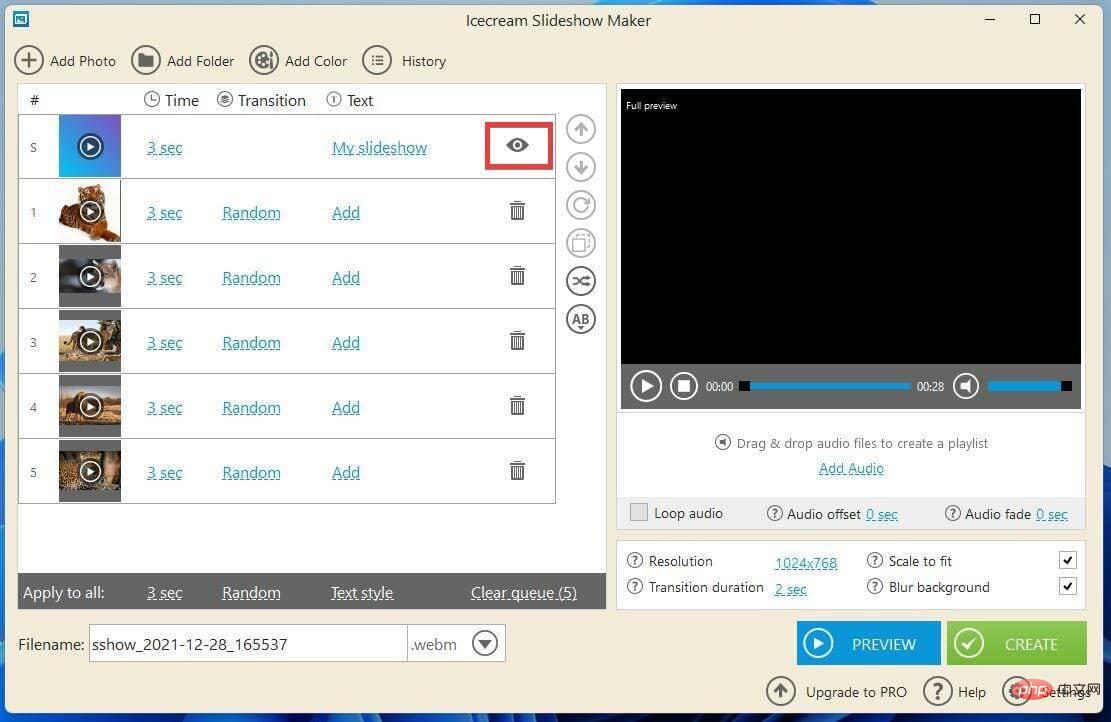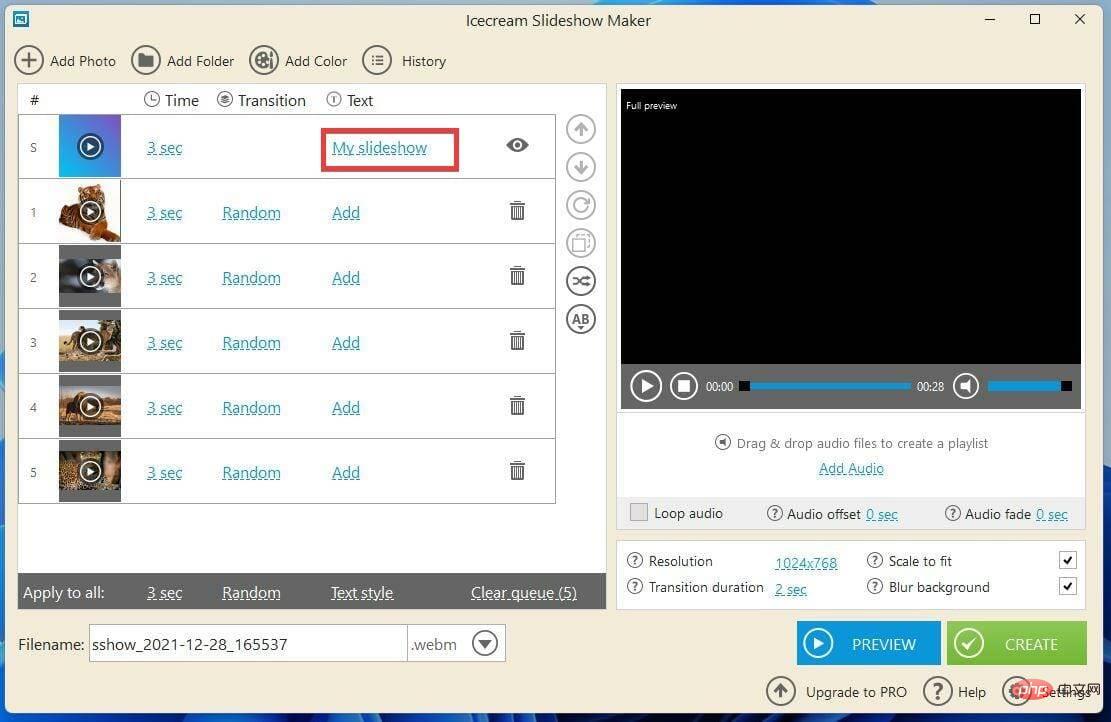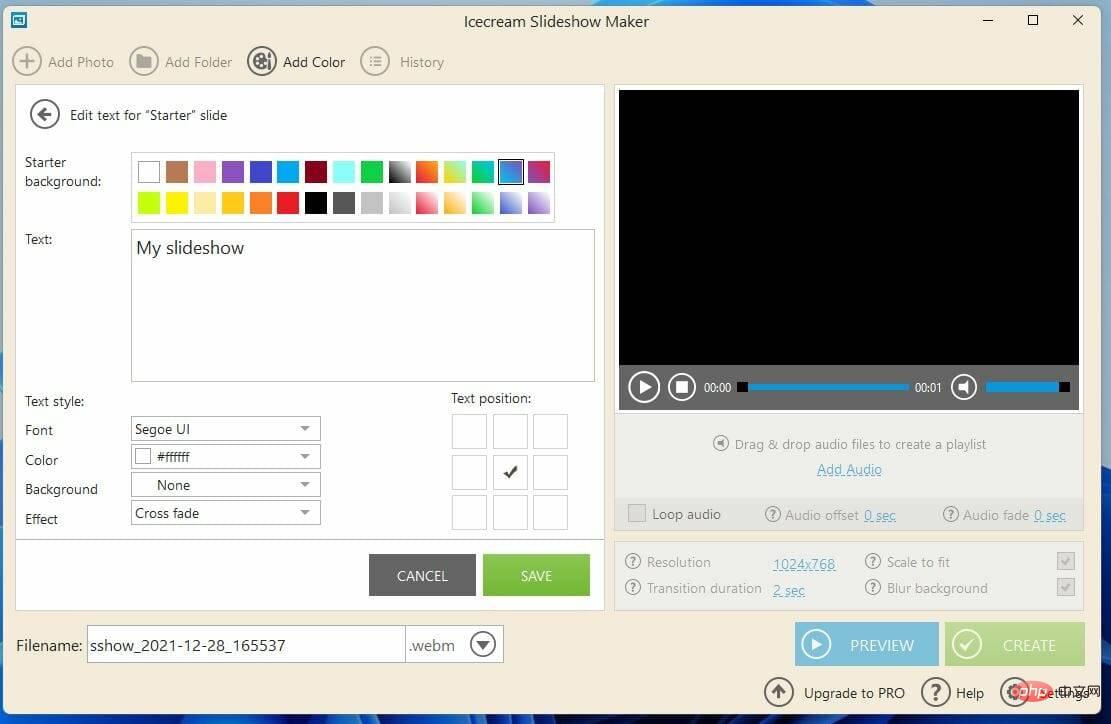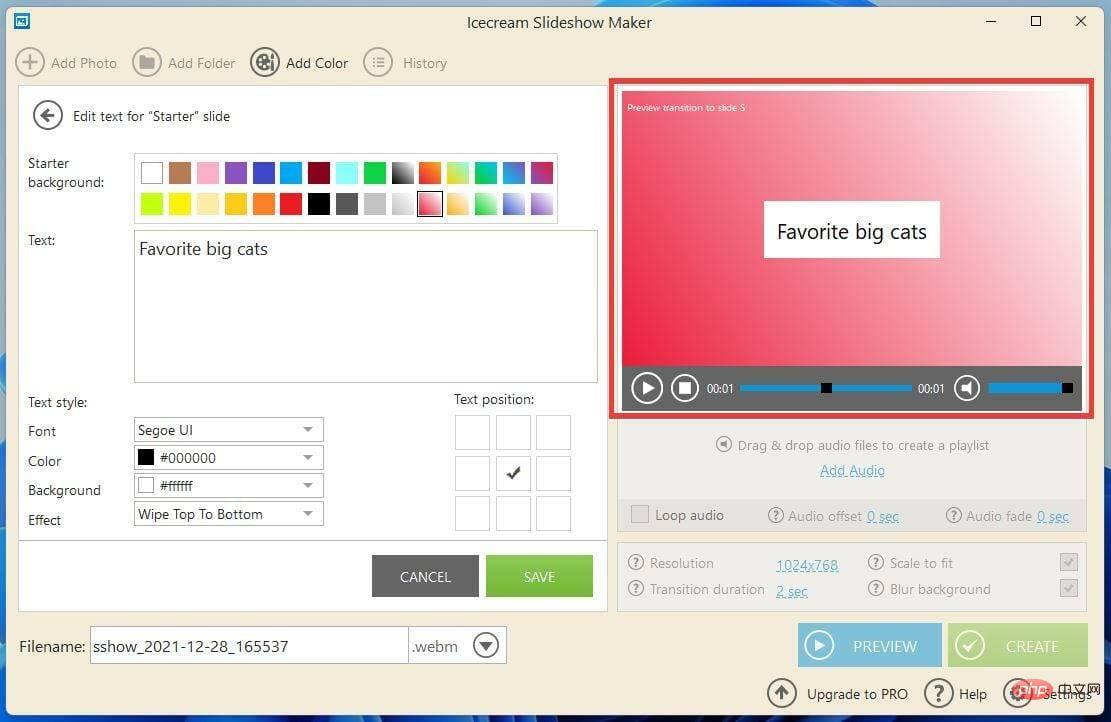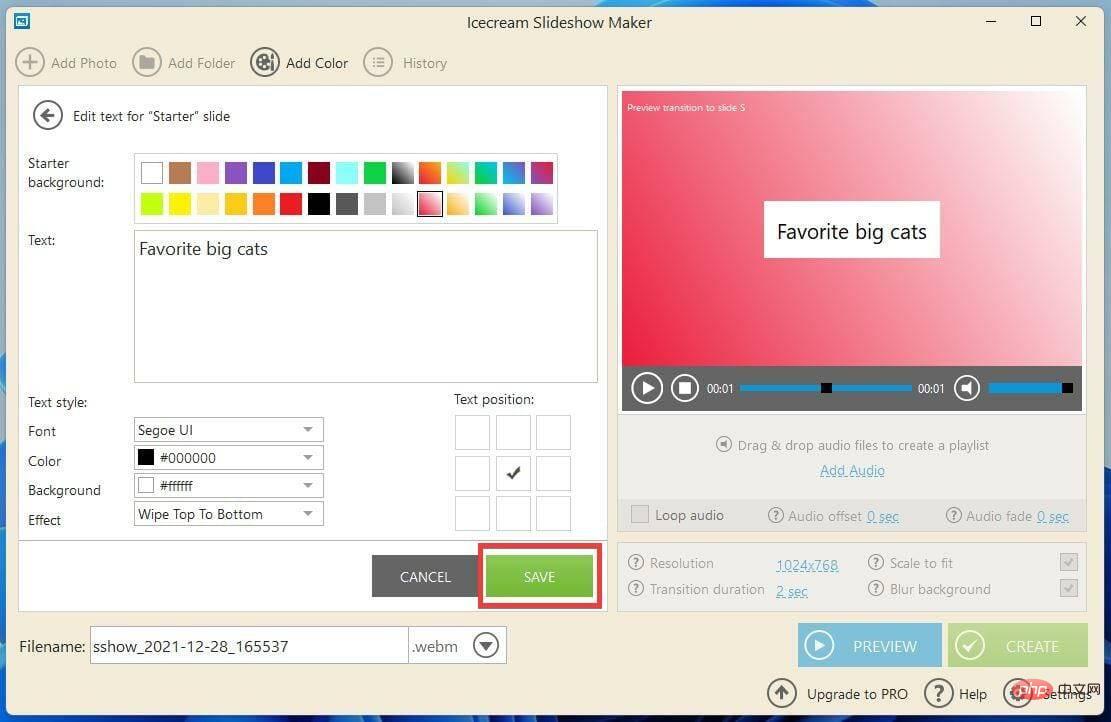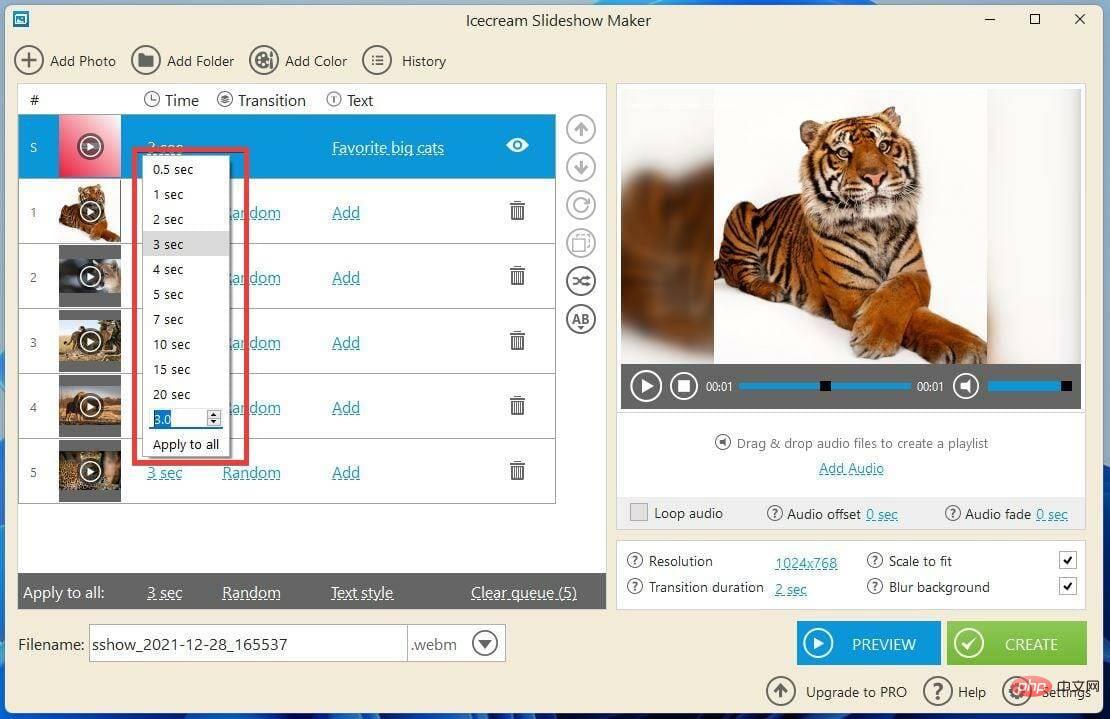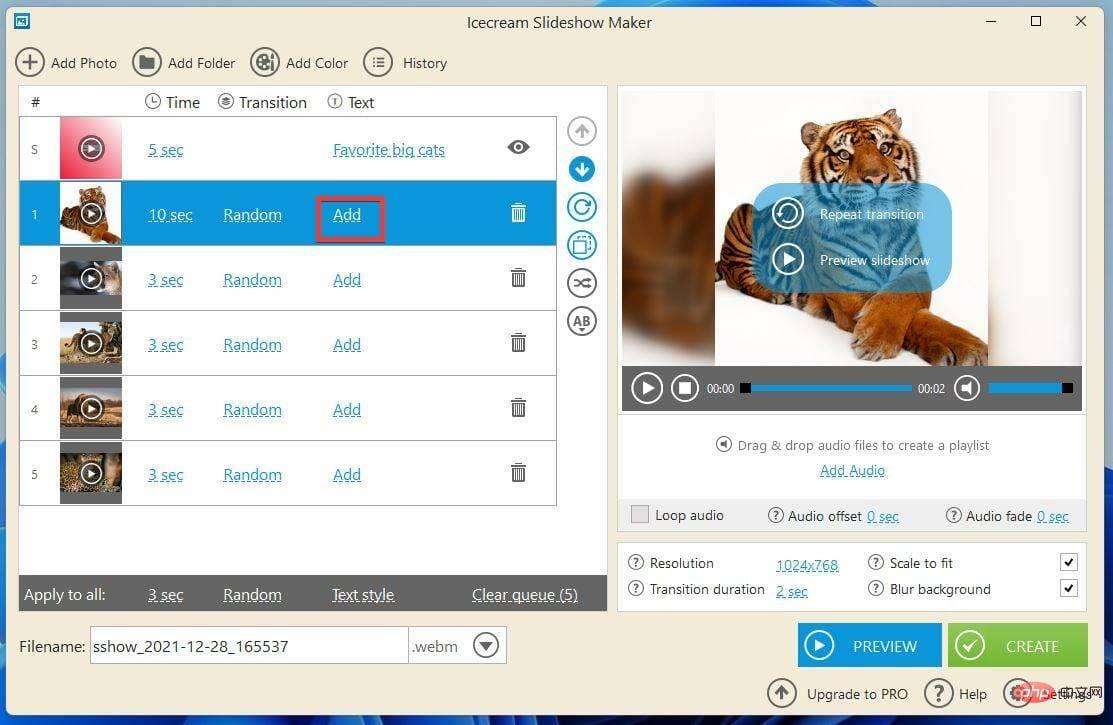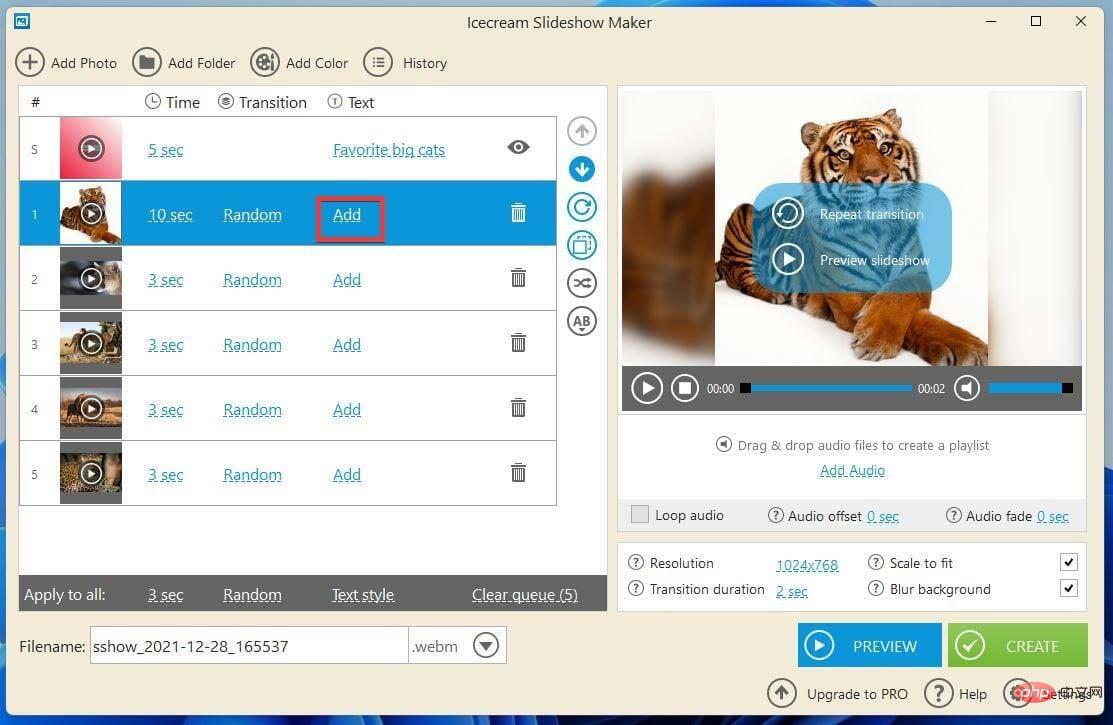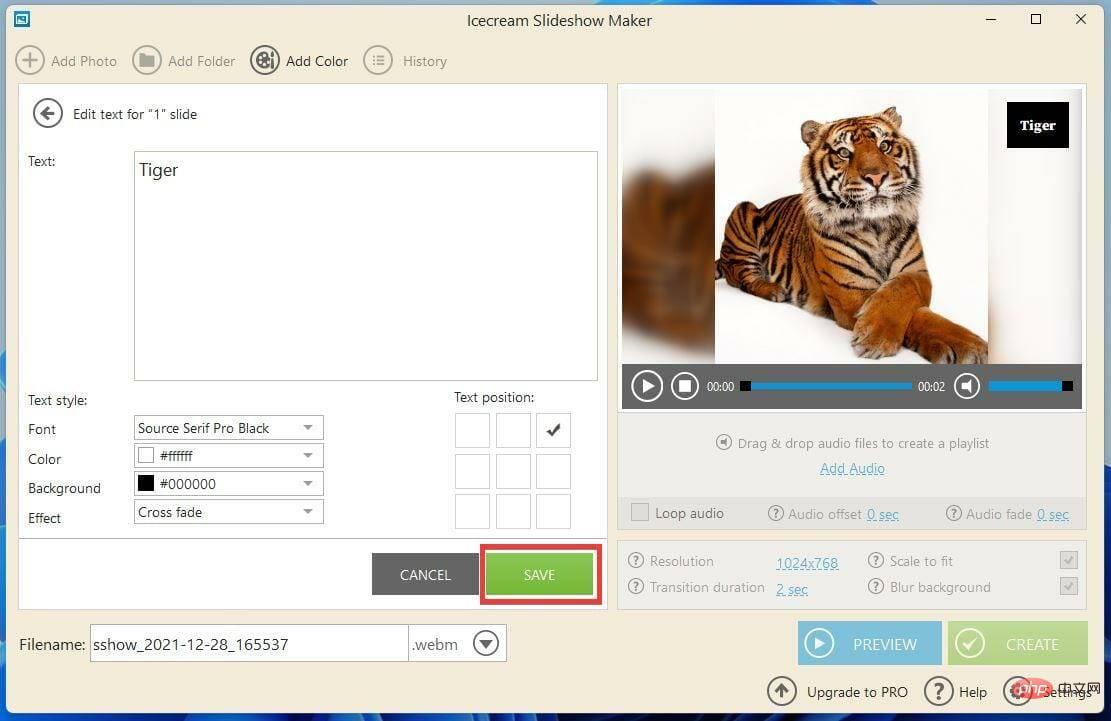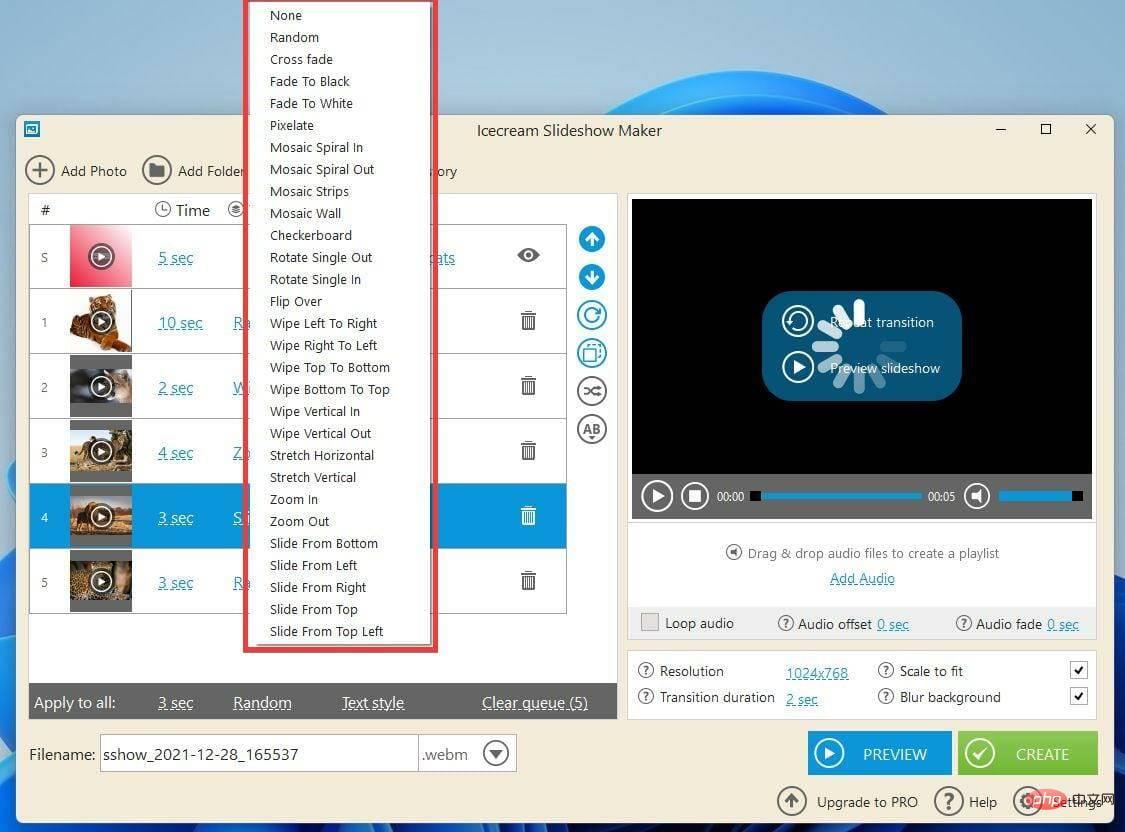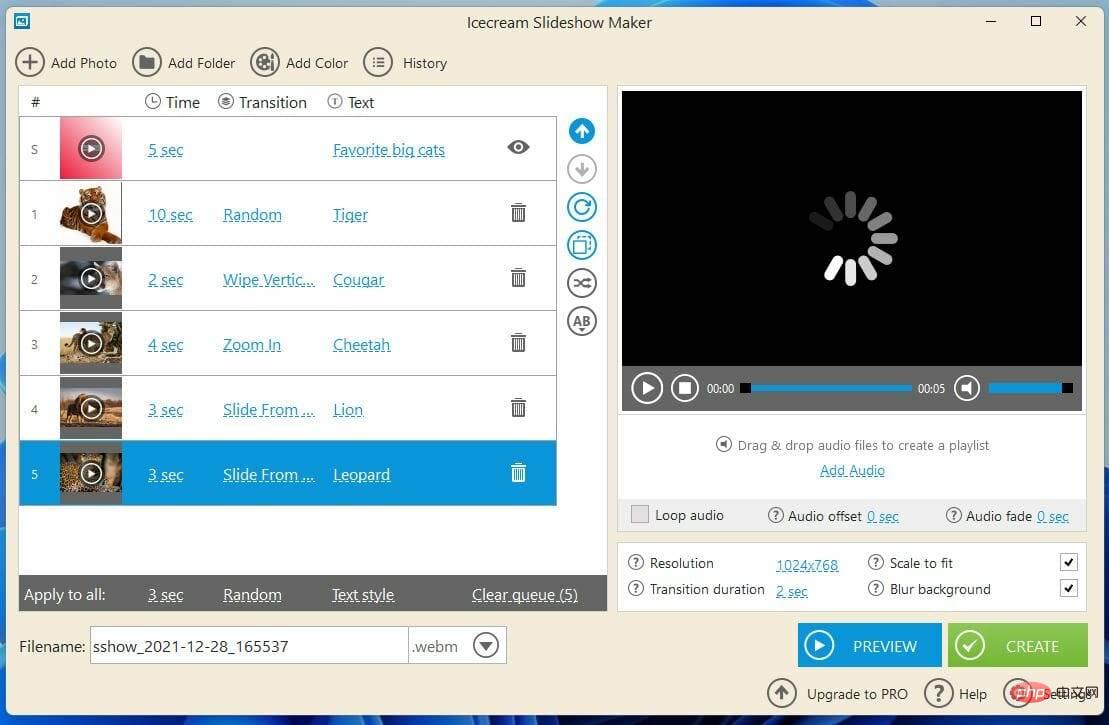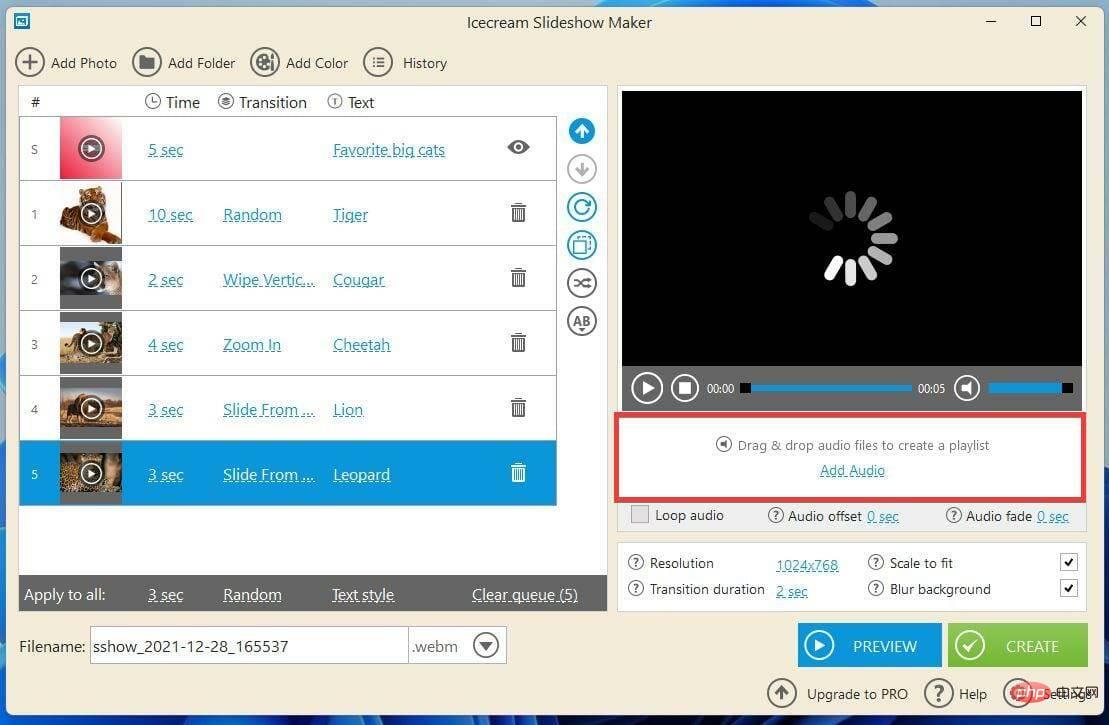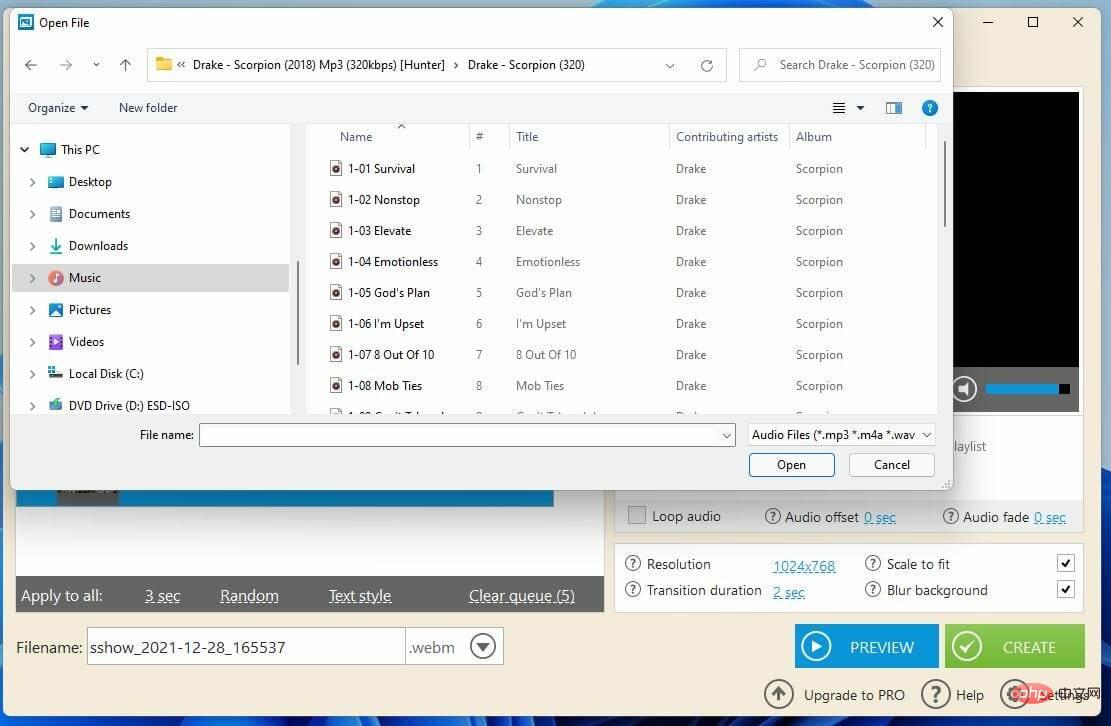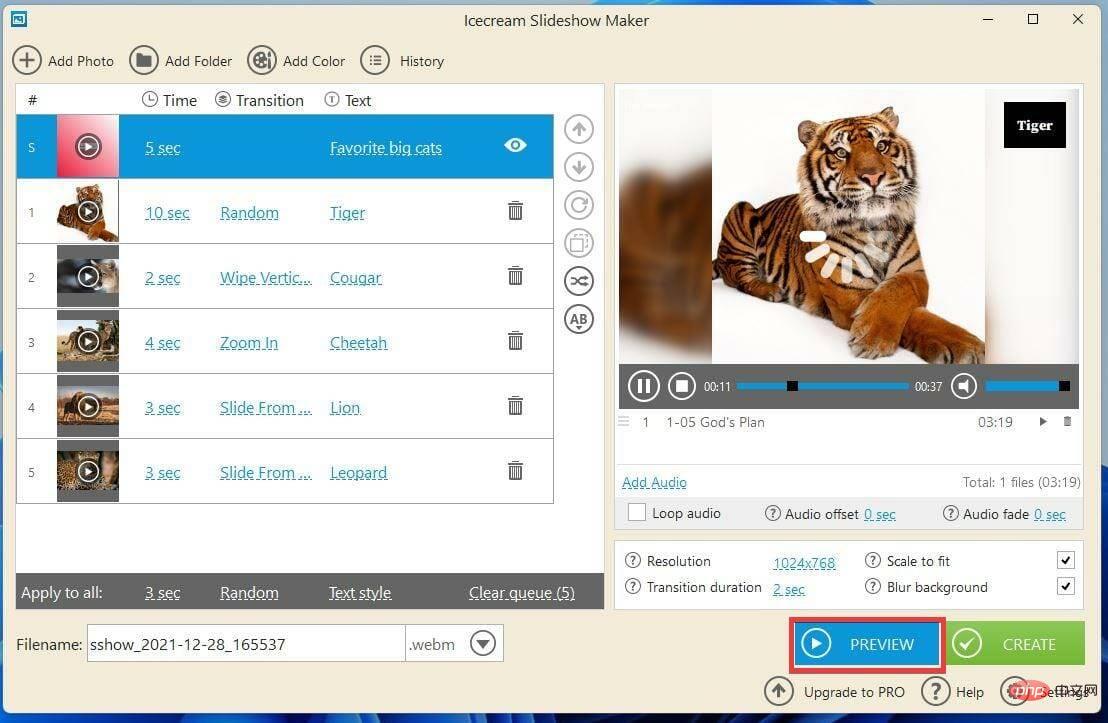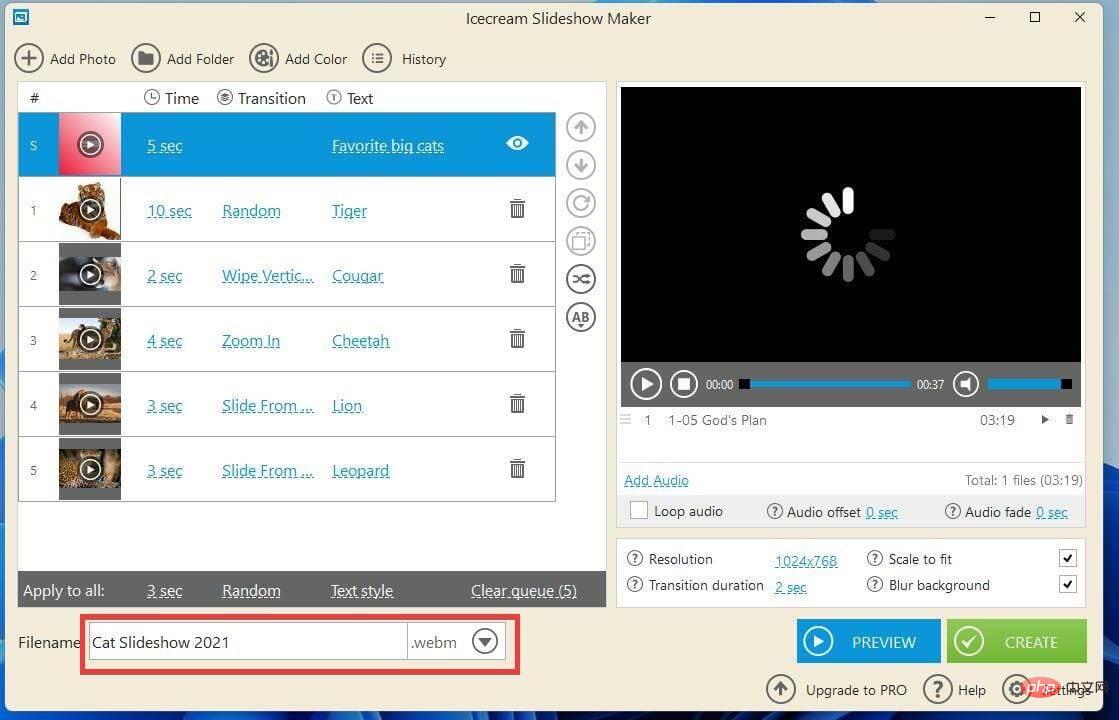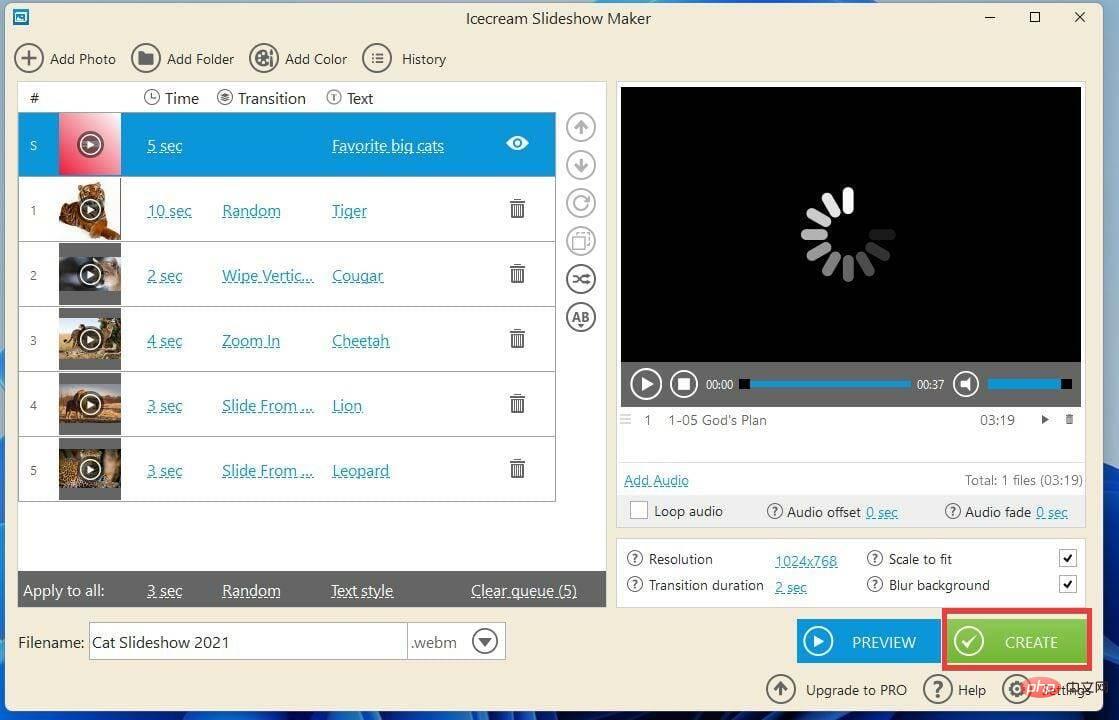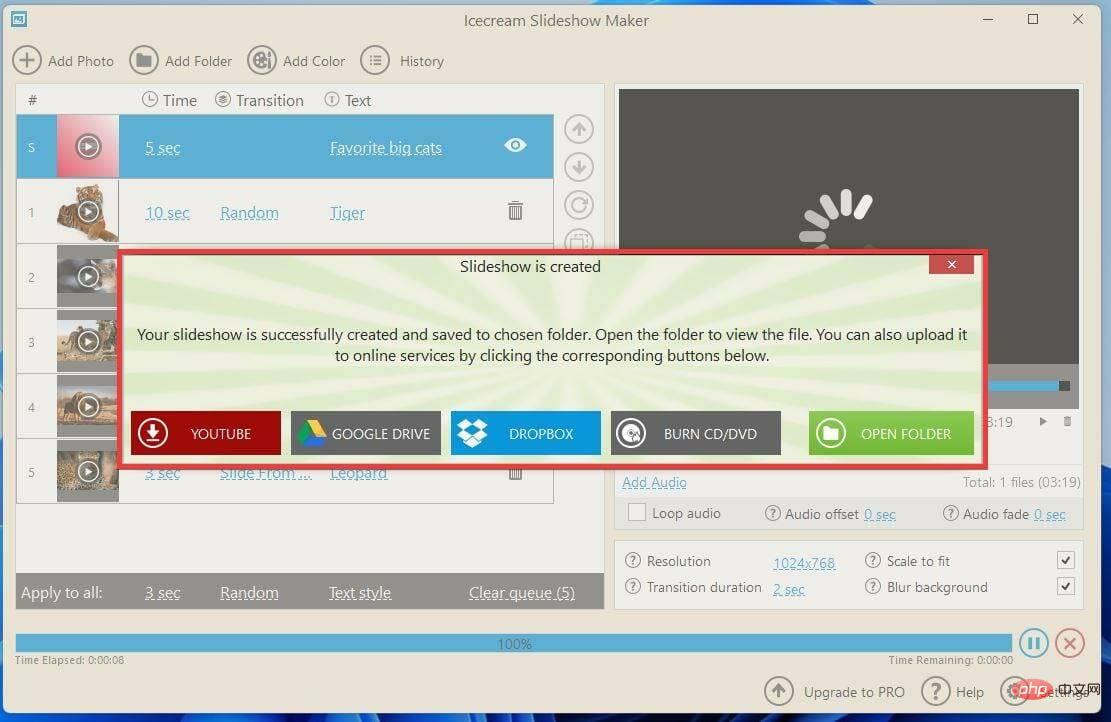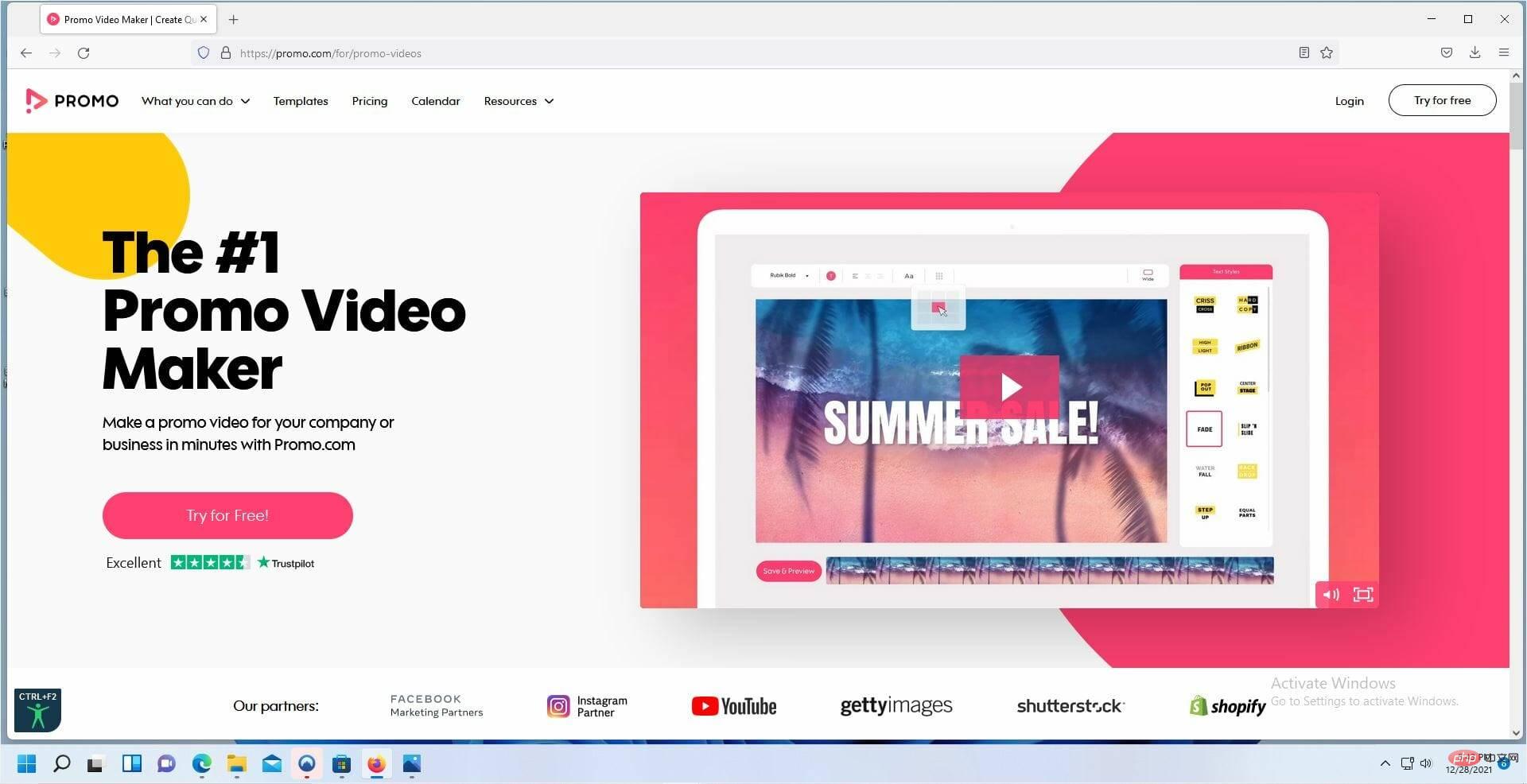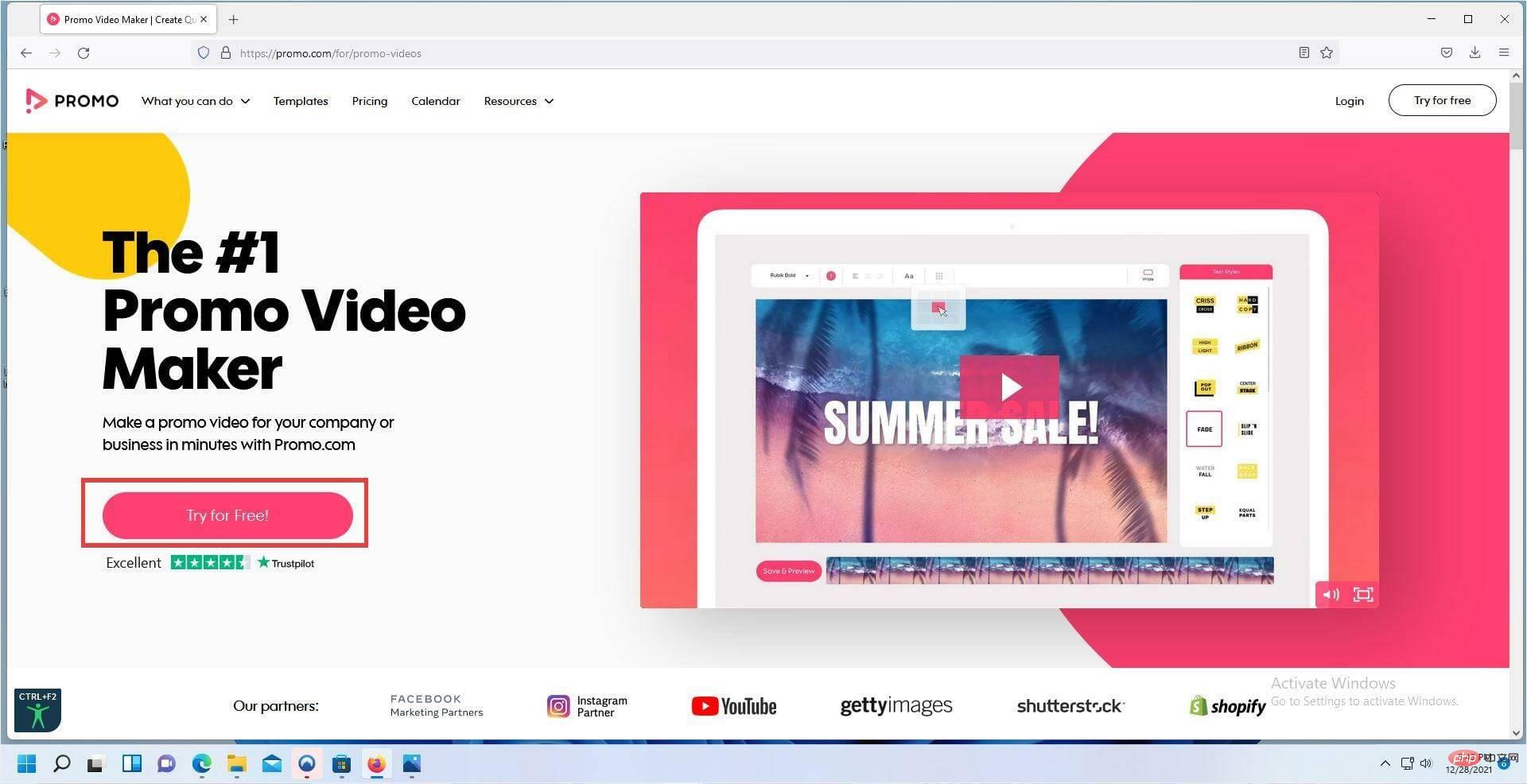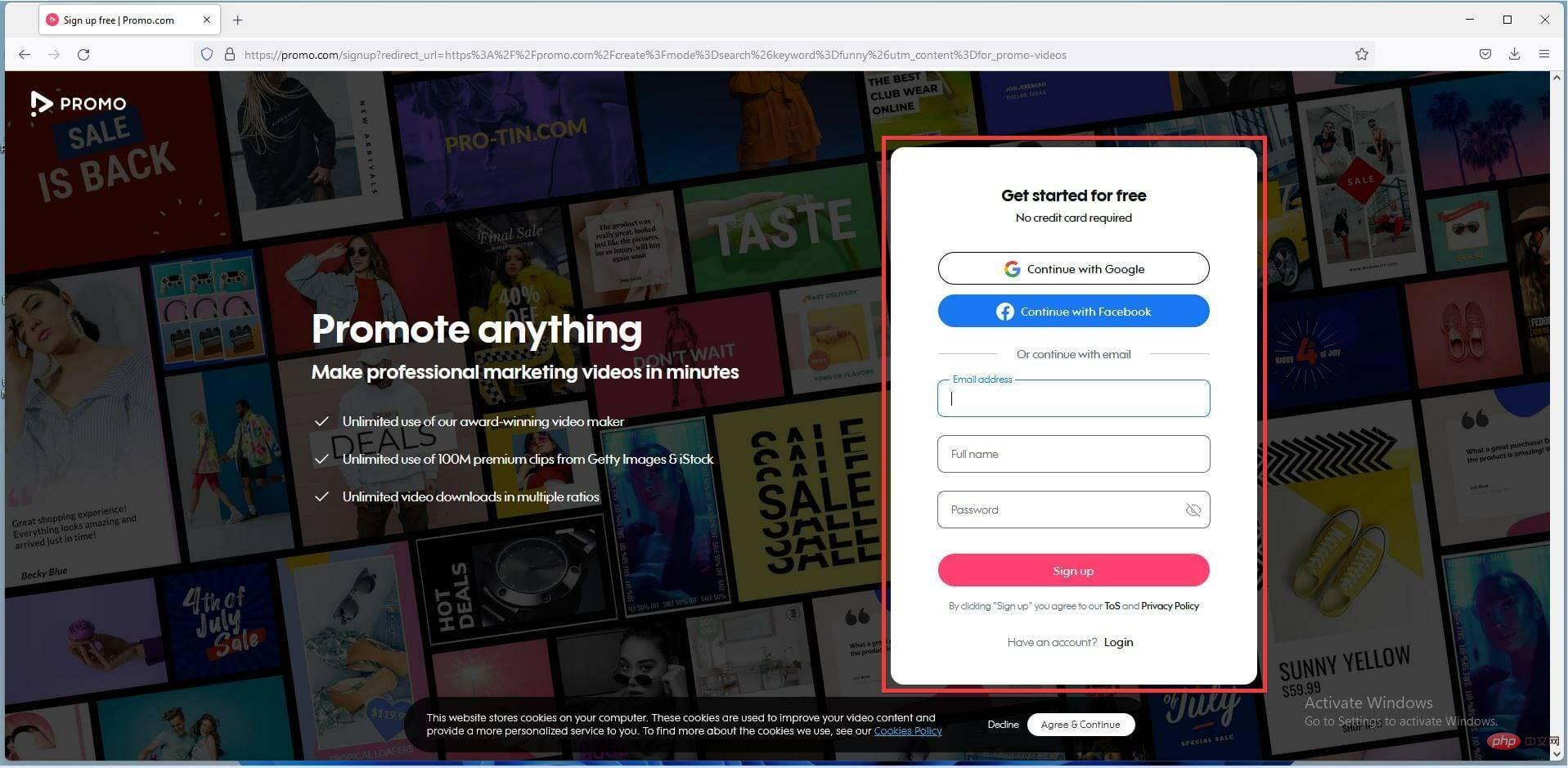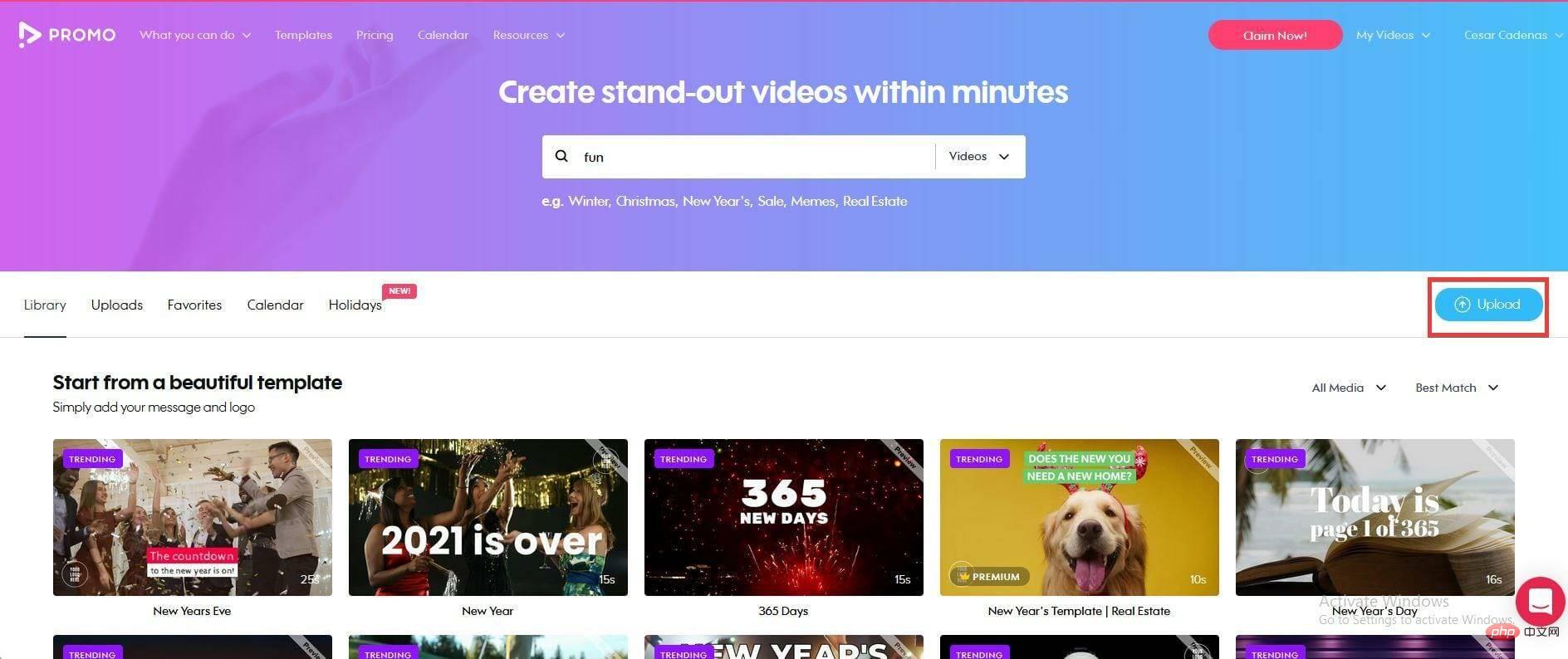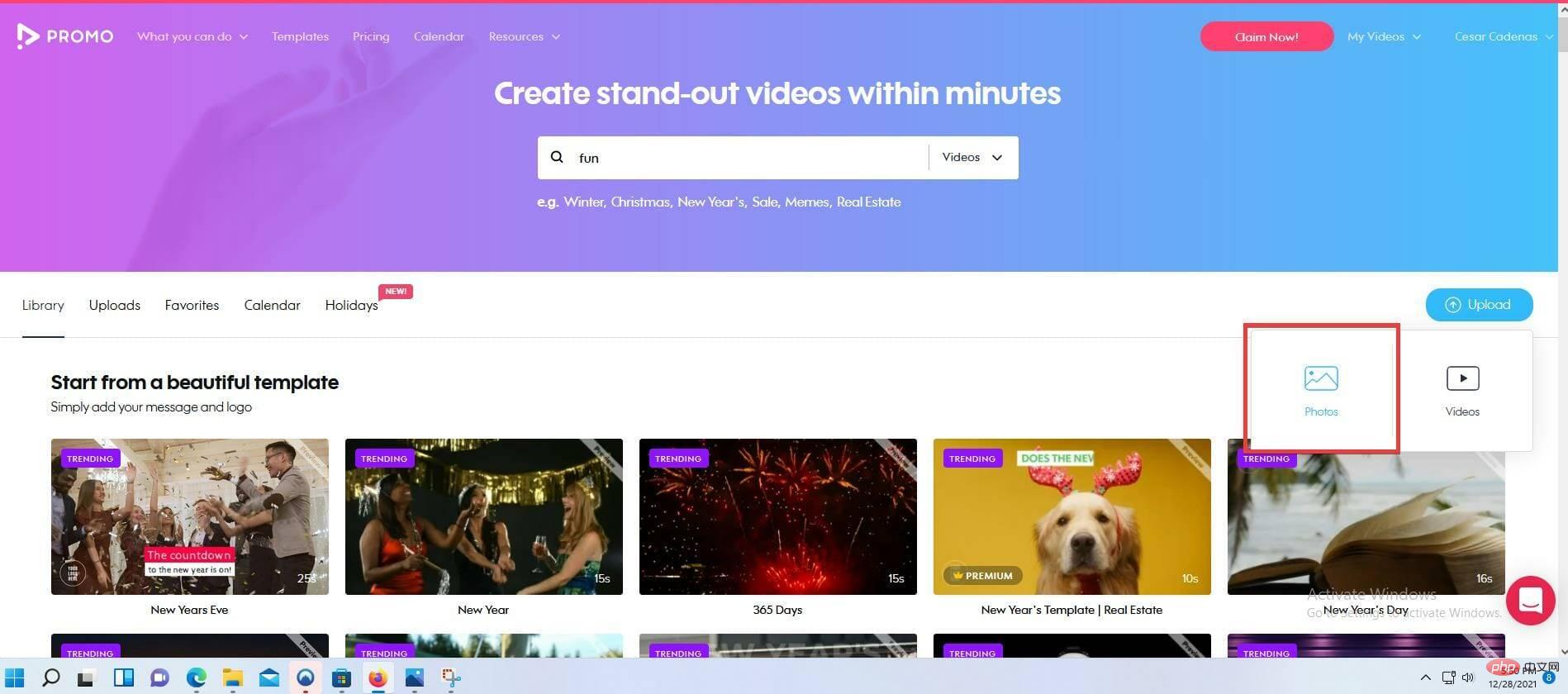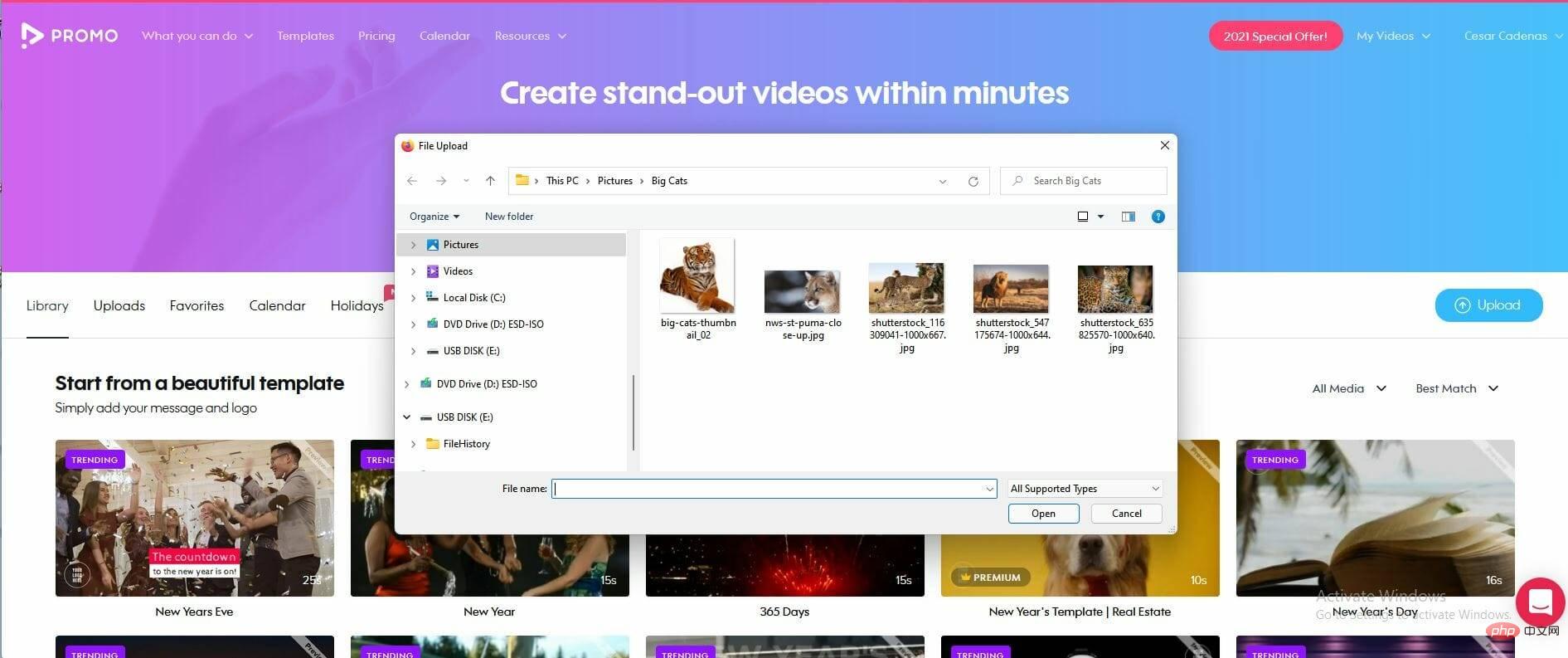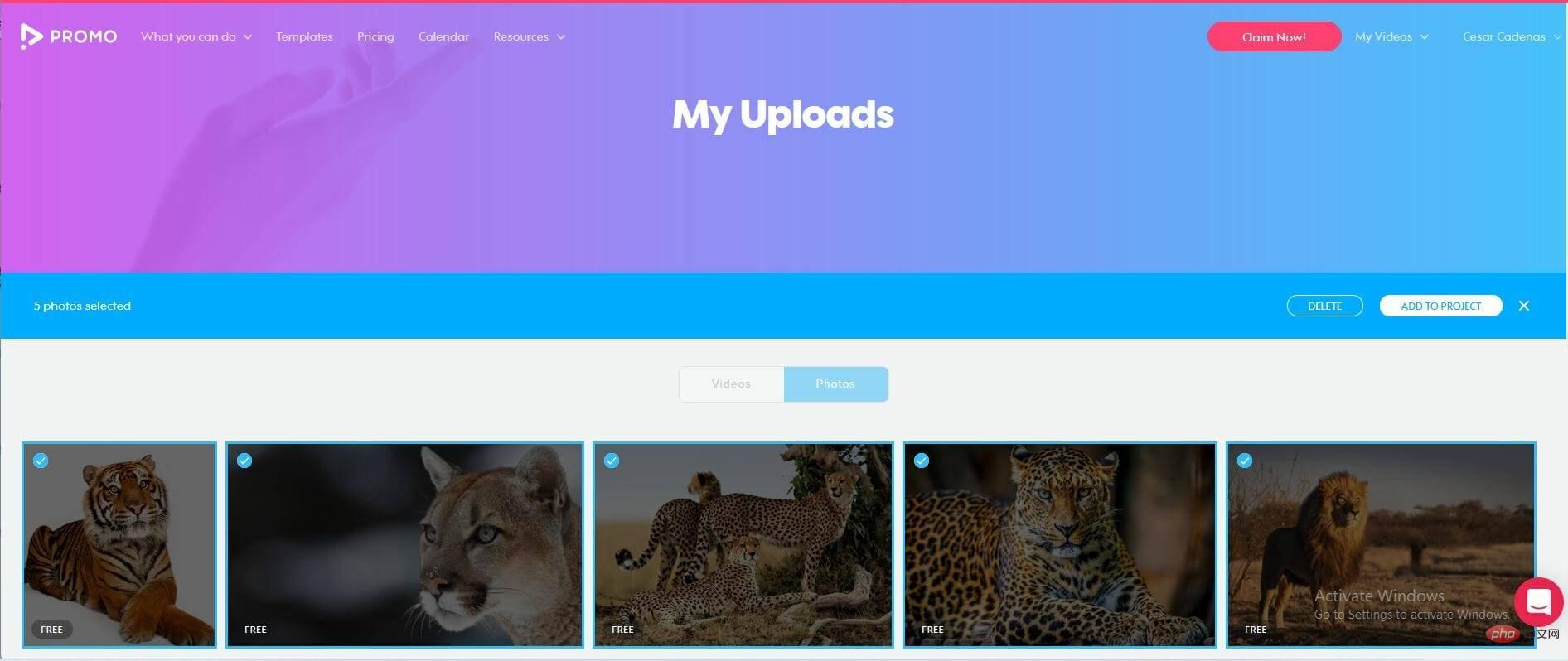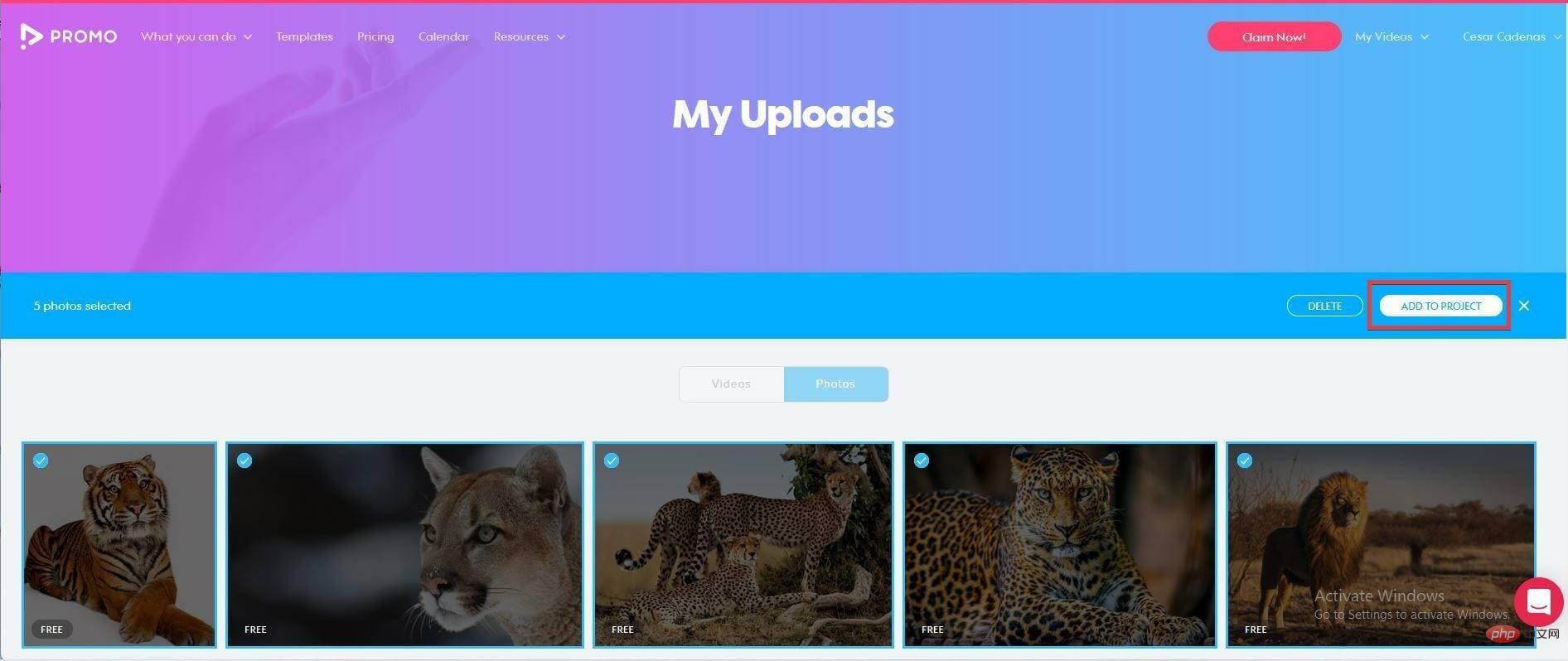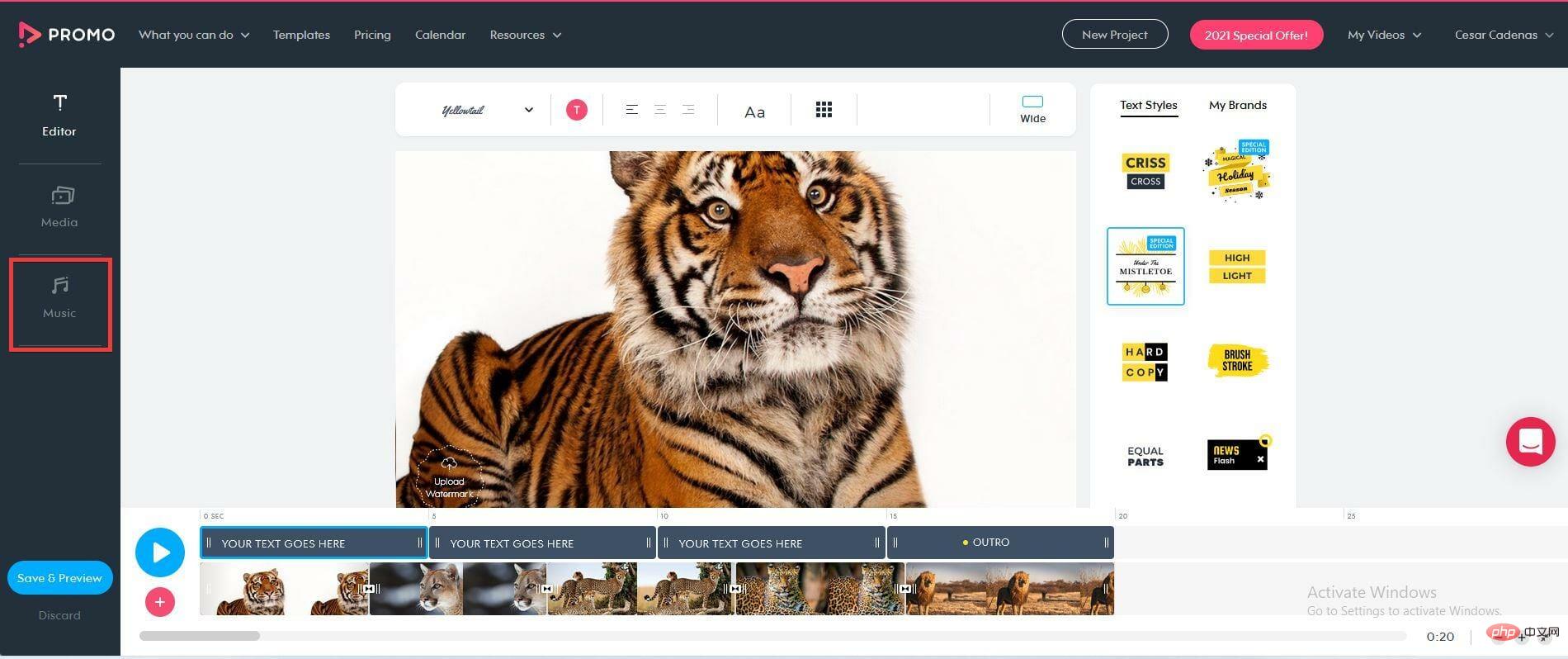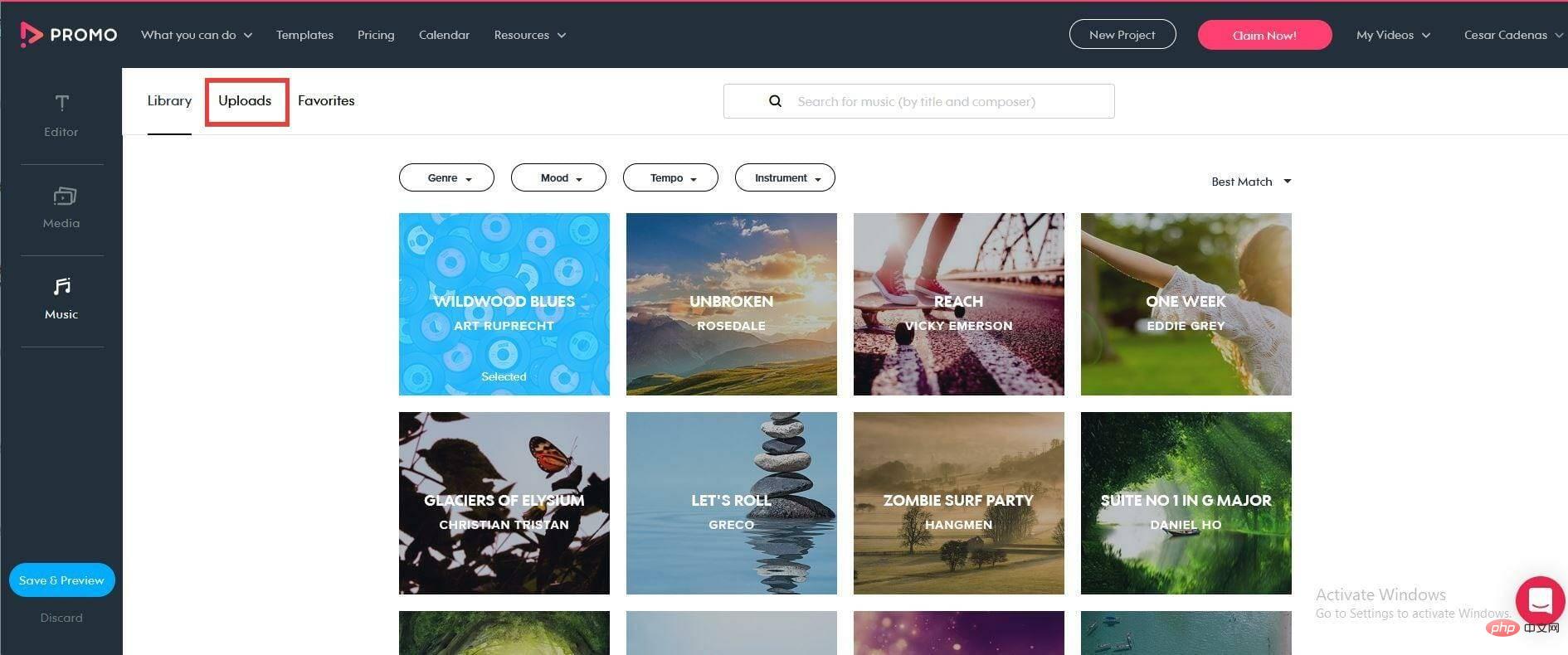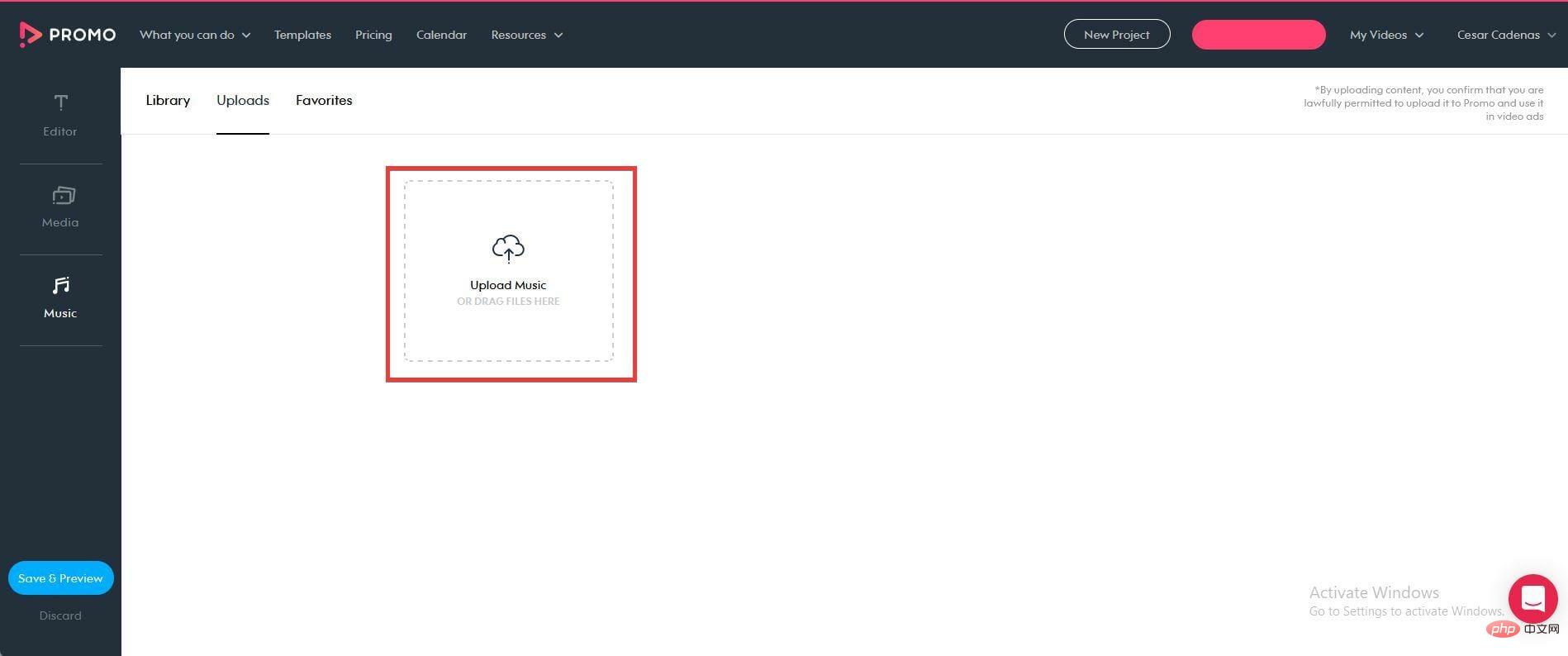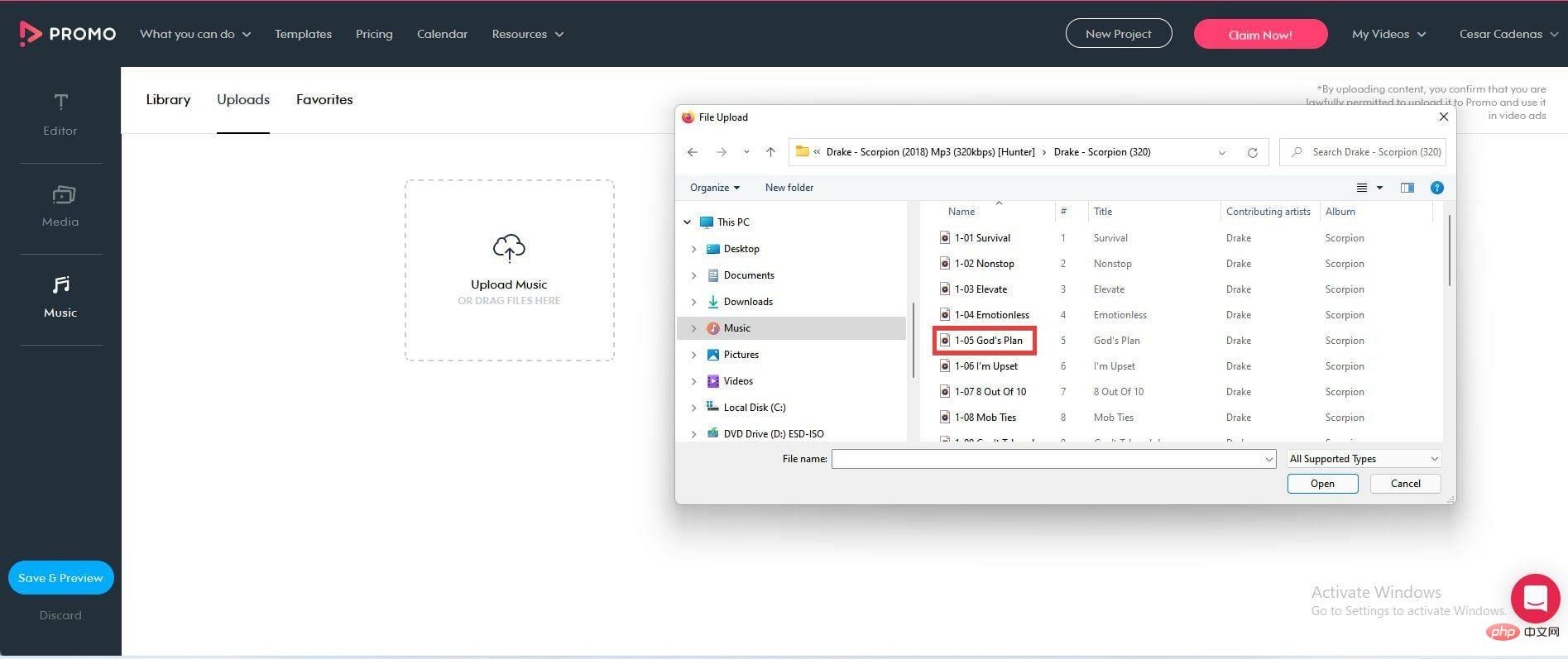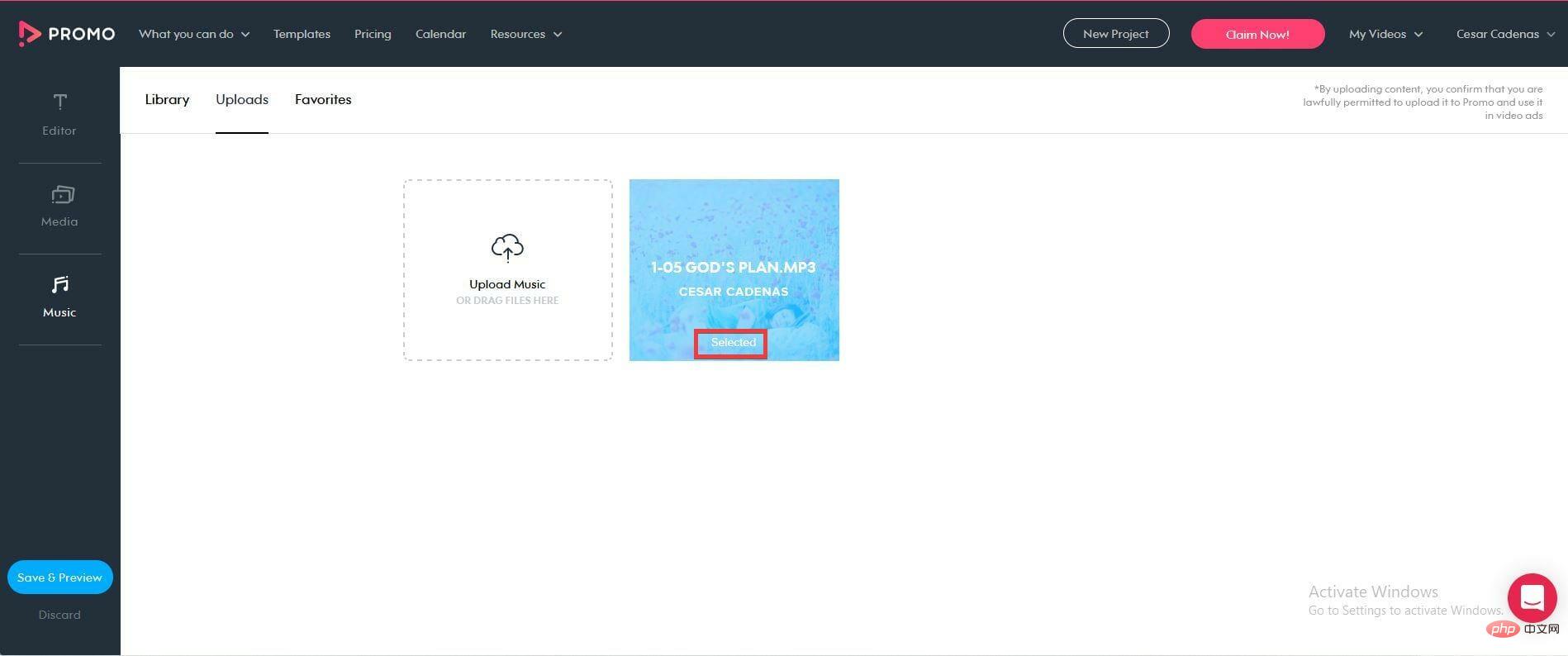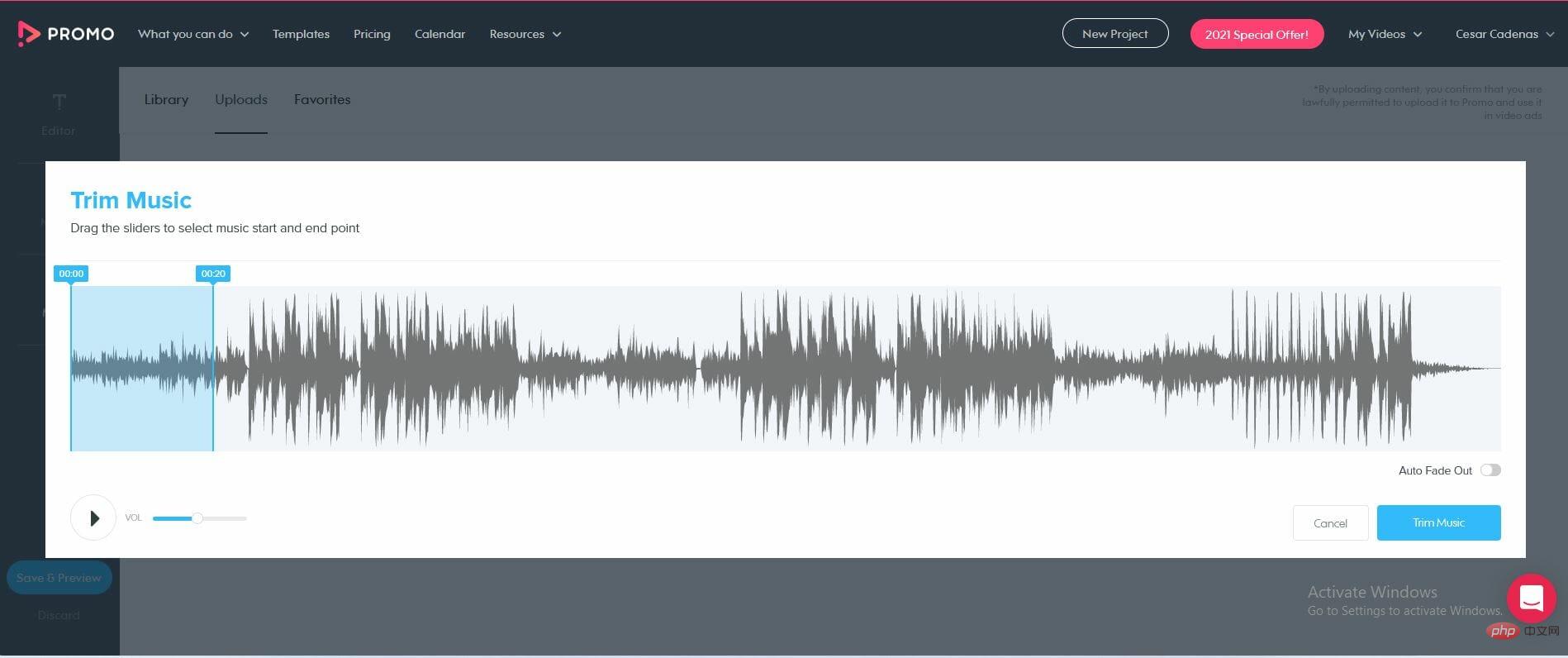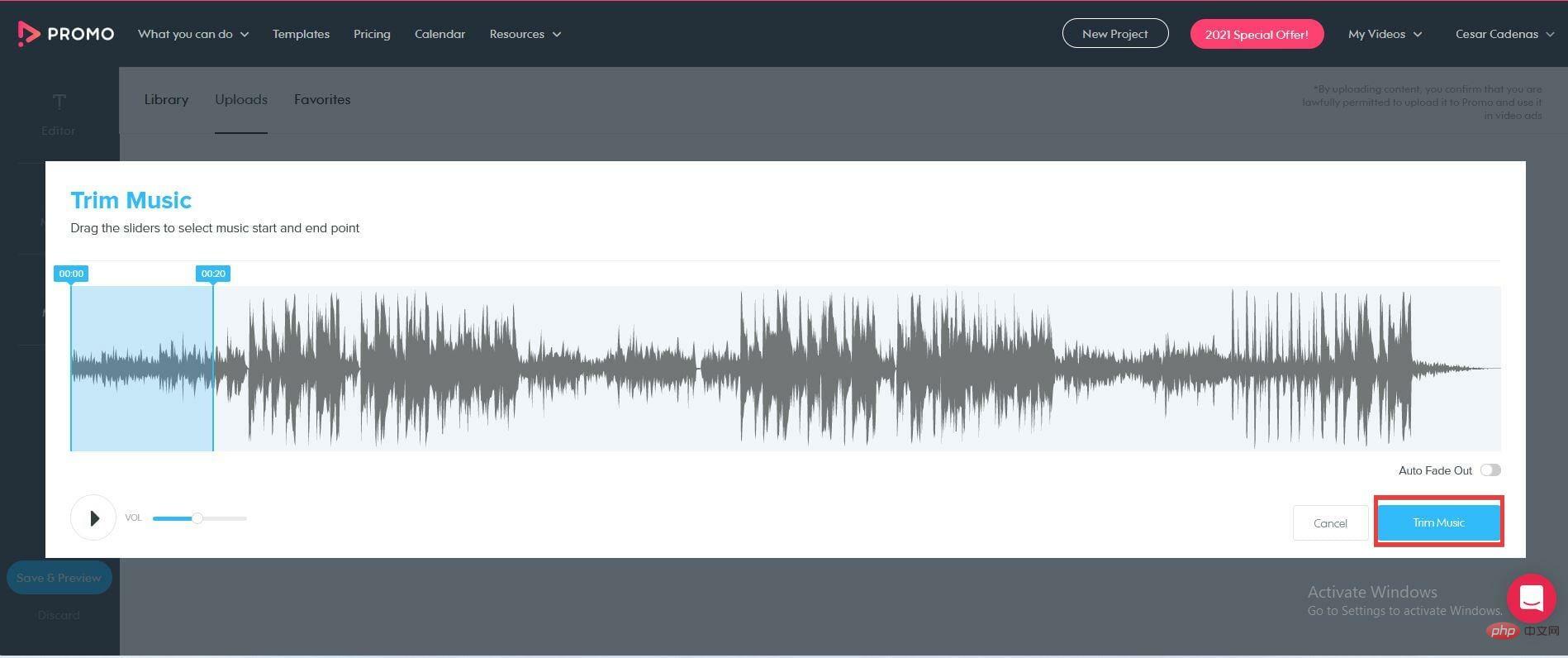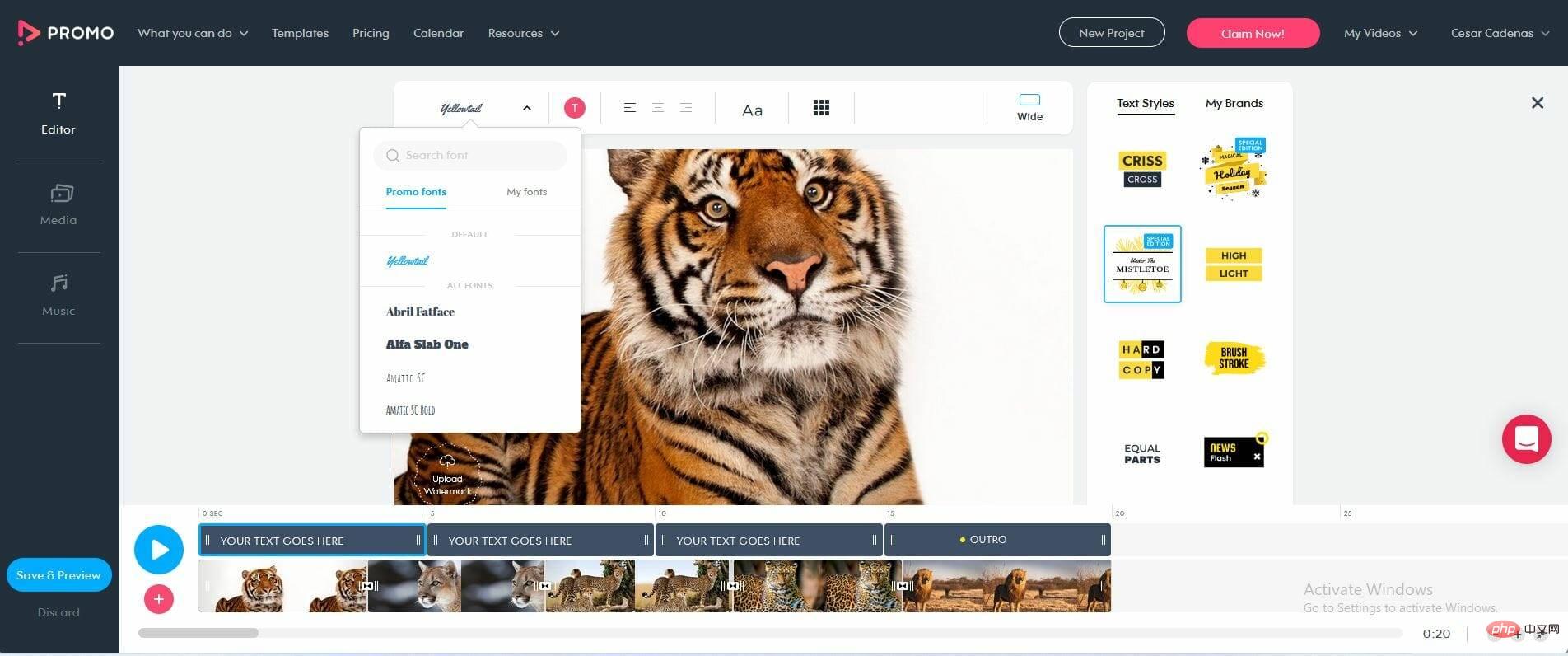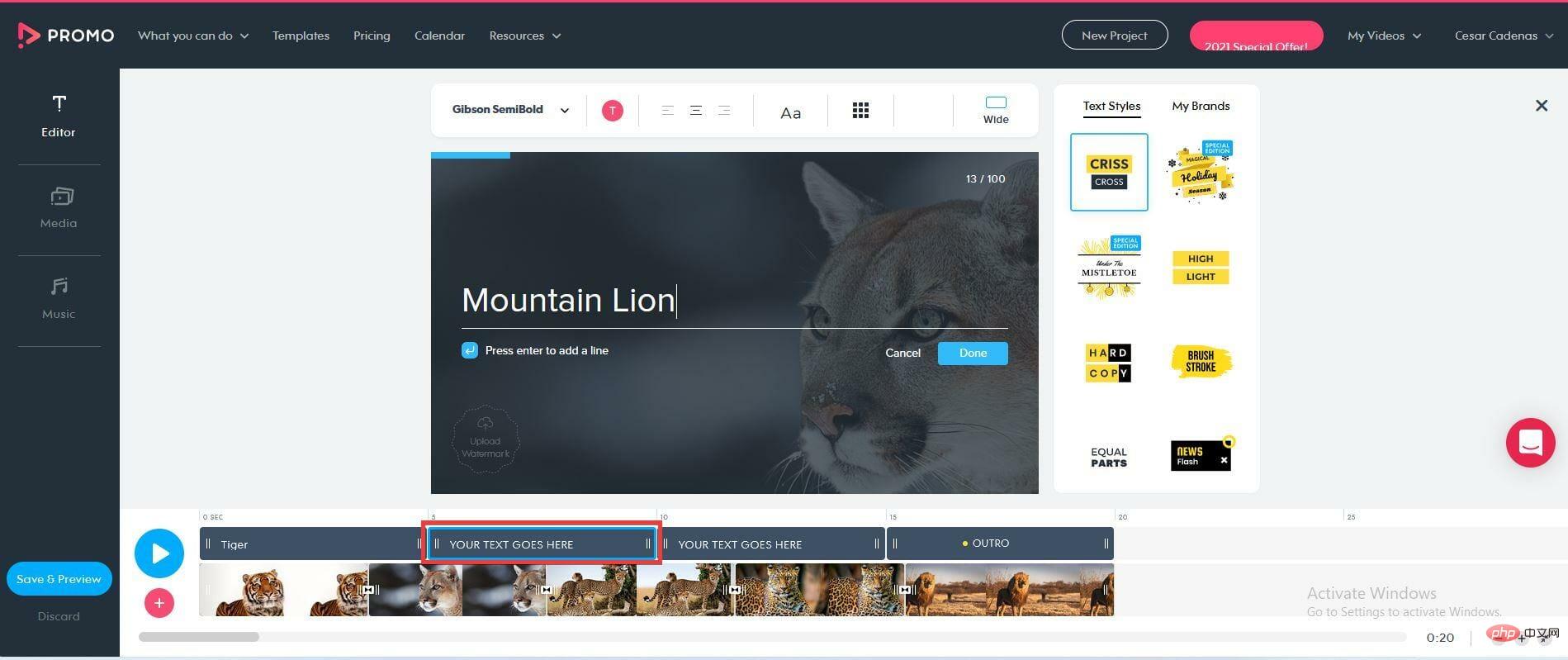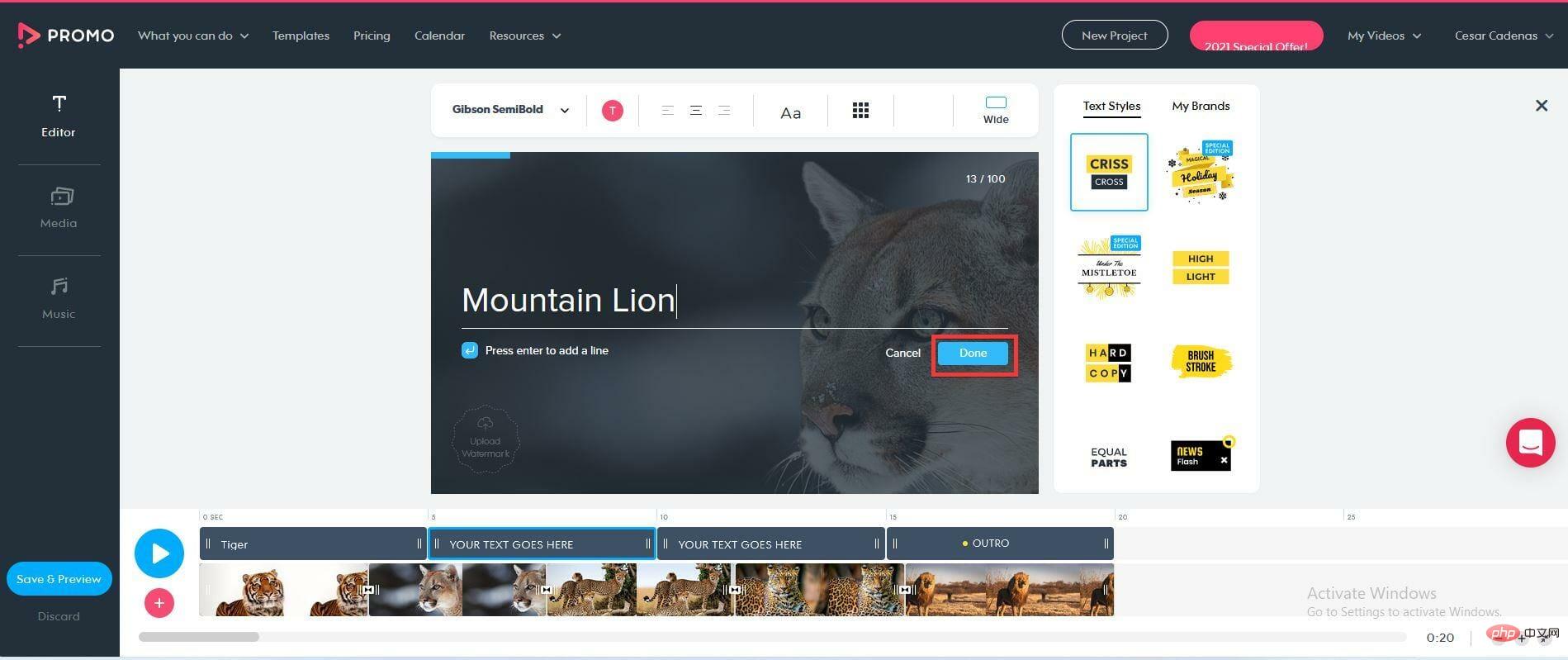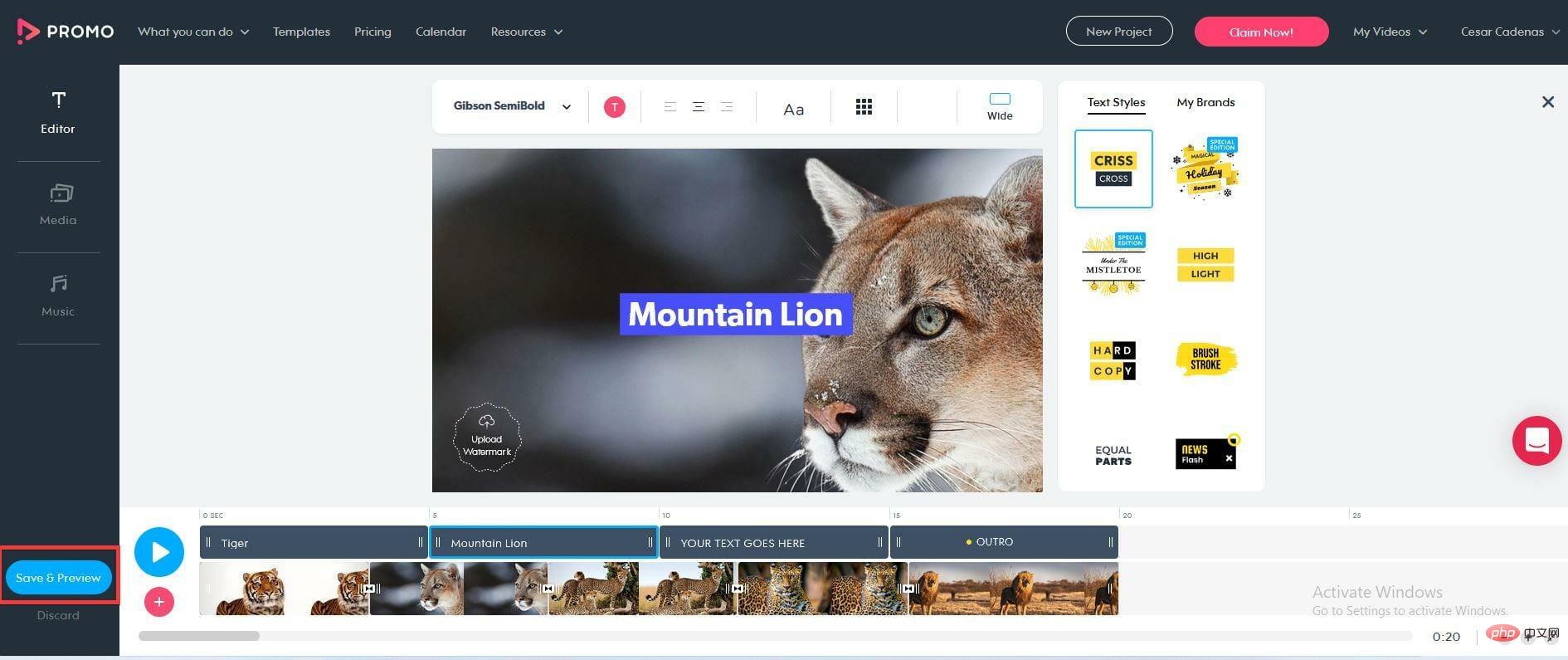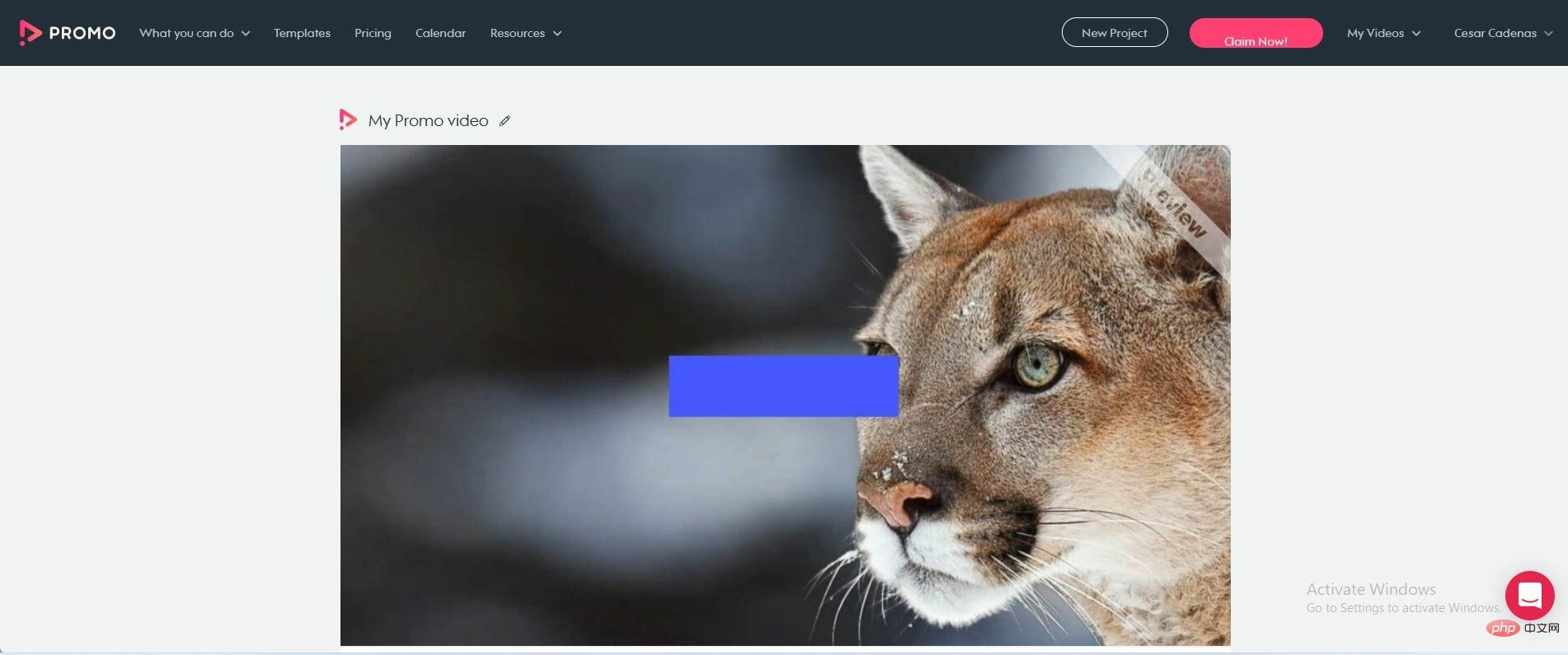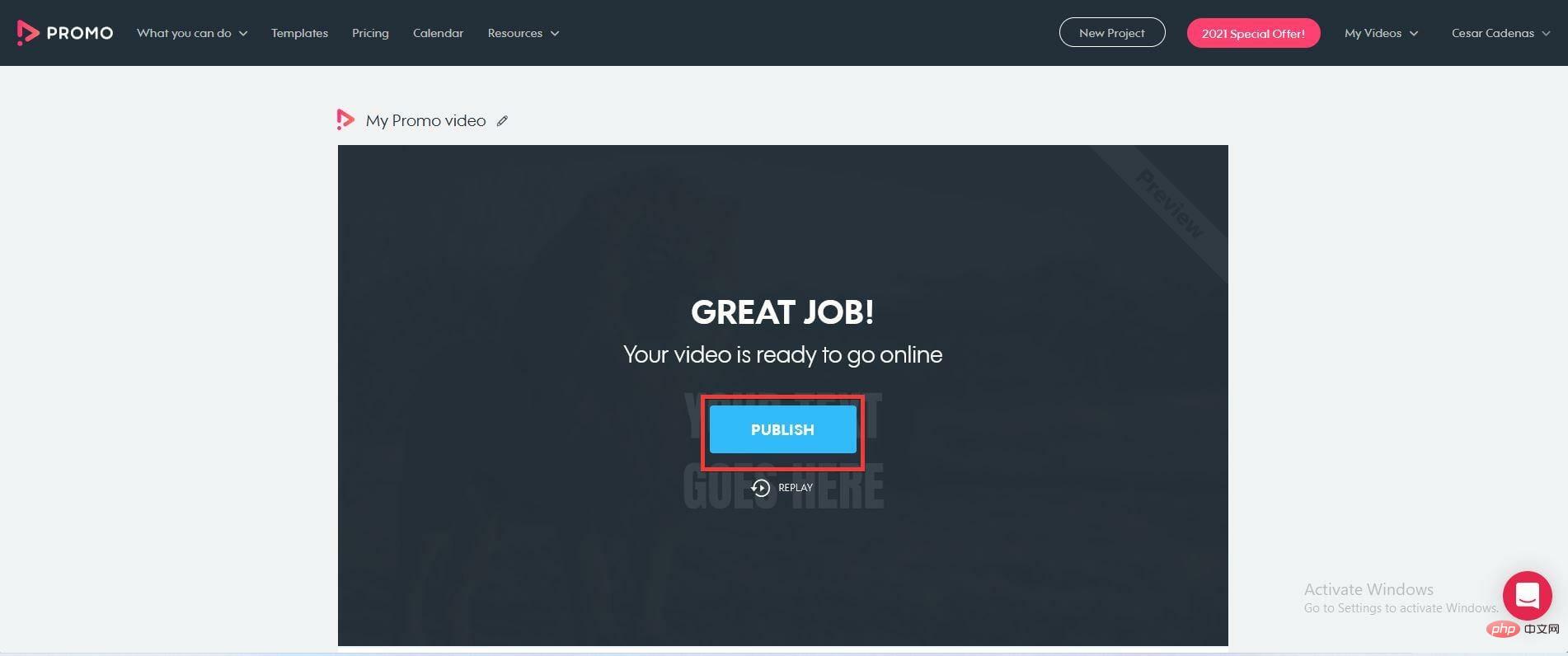Rumah >masalah biasa >Bagaimana untuk membuat tayangan slaid dengan muzik latar belakang pada Windows 11?
Bagaimana untuk membuat tayangan slaid dengan muzik latar belakang pada Windows 11?
- WBOYWBOYWBOYWBOYWBOYWBOYWBOYWBOYWBOYWBOYWBOYWBOYWBke hadapan
- 2023-04-21 10:07:082318semak imbas
Tayangan slaid ialah cara terbaik untuk menyusun gambar pada komputer Windows 11 anda. Kadangkala, pengguna Windows mungkin menghadapi beberapa jenis had perkakasan atau kemas kini sistem, dan mereka memerlukan cara untuk menyimpan fail mereka supaya mereka tidak terpadam atau hilang secara tidak sengaja.
Selain itu, ia menjadikan pengisihan dan paparan foto lebih mudah daripada perlu menunjukkannya secara manual kepada orang ramai dengan menatal satu persatu. Tayangan slaid juga merupakan cara terbaik untuk menghimpunkan foto daripada sumber yang berbeza (kamera, telefon, pemacu USB) ke dalam format yang mudah dinikmati.
Nasib baik, terdapat beberapa apl pihak ketiga yang berguna yang boleh anda gunakan untuk membuat tayangan slaid ini tanpa terpaksa menggunakan alat seperti PowerPoint. Aplikasi ini sesuai untuk pembentangan perniagaan, tetapi PowerPoint tidak mempunyai banyak ciri berguna yang digunakan oleh aplikasi lain. Windows 11 mempunyai aplikasi berguna terbina di dalamnya.
Bagaimana untuk membuat tayangan slaid pada Windows 11?
Selain apl pihak ketiga, apl Photos juga telah menerima facelift yang berkuasa untuk Windows 11. Apl Foto adalah jauh berbeza berbanding lelaran Windows 10nya, dan ciri inovatifnya memberikan kelebihan yang besar.
Dalam apl Foto baharu, butiran imej boleh dilihat dengan mudah menggunakan ikon maklumat di bahagian atas imej. Ini akan membuka anak tetingkap kanan yang memperincikan apabila foto diambil, saiz dan resolusinya. Selain itu, ia mempunyai keupayaan penyuntingan dan organisasi yang sangat baik berkat teknologi pengecaman mukanya.
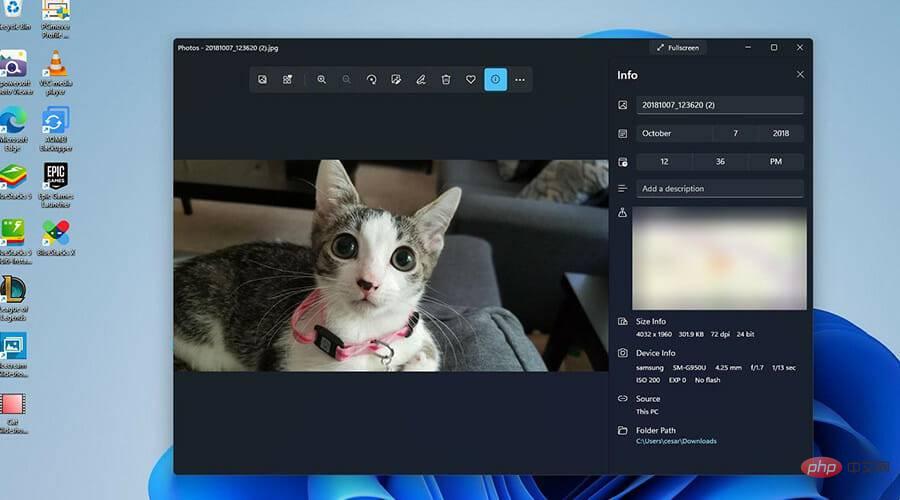
Seperti yang dinyatakan sebelum ini, apl pihak ketiga yang lain membawa gaya unik mereka sendiri. Tutorial ini memperincikan cara membuat tayangan slaid pada Windows 11 melalui apl Foto, serta apl pihak ketiga yang popular seperti Pembuat Tayangan Slaid Ais Krim.
Adalah penting untuk menunjukkan bahawa mencipta tayangan slaid dengan muzik adalah lebih serupa dengan mencipta video. Ia tidak semudah hanya mengklik butang menu dan memilih slaid.
Bagaimana untuk membuat tayangan slaid dengan muzik?
1. Buat tayangan slaid melalui apl Foto
- Klik ikon kaca pembesar untuk memaparkan bar carian.

- Masukkan Foto dan klik pada entri pertama untuk membuka apl Foto.

- Dalam apl Foto, klik tab "Editor Video" di bahagian atas.

- Dalam tab baharu ini, klik butang "Projek Video Baharu" di bahagian tengah.

- Dalam tetingkap baharu ini, berikan nama slaid anda. Kemudian klik OK.

- Klik butang Tambah dalam pustaka projek.

- Menu lungsur muncul menanyakan anda sumber yang ingin anda gunakan. Tutorial ini akan memilih Dari PC Ini.

- Pilih imej yang anda mahu gunakan.

- Serlahkan imej dalam pustaka projek .

- Seret mereka ke bawah ke bahagian Papan Cerita .

- Anda boleh mengubah suai tempoh setiap foto kekal pada skrin dengan mengklik pada nombor dan menukar masa.

- Untuk menambah muzik, klik Audio Tersuai di bahagian atas.

- Dalam tetingkap baharu ini, klik butang Tambah Fail Audio di bahagian atas.

- Pilih lagu atau fail audio yang ingin anda tambahkan.

- Anda boleh mengedit berapa lama anda mahu fail audio bertahan dalam tayangan slaid dengan meluncurkan tab di bahagian bawah.

- Setelah anda memutuskan berapa lama anda mahu audio bertahan, klik Selesai.

- Anda boleh menguji tayangan slaid dengan mengklik butang main dalam video ujian di sudut.

- Apabila selesai, klik Selesaikan video di penjuru kanan sebelah atas.

- Tetingkap kecil akan muncul. Klik menu lungsur turun di bawah Kualiti Video untuk memilih peleraian tayangan slaid anda.

- Pilih butang Eksport.

- Namakan tayangan slaid yang anda buat dan klik Eksport.

- Tayangan slaid kemudian akan dibuka serta-merta, membolehkan anda melihat dan mendengar keseluruhan proses.

2. Gunakan pembuat tayangan slaid aiskrim pelbagai fungsi
- Muat turun pembuat tayangan slaid aiskrim.

- Klik Simpan fail dalam tetingkap baharu ini.

- Klik dua kali fail dalam bahagian Muat Turun dan lengkapkan proses persediaan.

- Apabila anda selesai menyediakan, pastikan kotak di sebelah Lancarkan Pembuat tayangan slaid Aiskrim ditandakan dan klik Selesai.

- Dalam Pembuat Tayangan Slaid Ais Krim yang baru dibuka, anda boleh menambah gambar dengan mengklik Tambah Foto atau Tambah Folder. Tutorial ini akan memilih untuk menambah folder.

- Dalam Penjelajah Fail, pilih folder yang ingin anda gunakan.

- Kemudian klik untuk memilih folder.

- Folder gambar akan ditambah dan disusun mengikut susunan ia muncul dalam folder. Anda kini boleh mengkonfigurasi tayangan slaid anda.

- Pembuat Tayangan Slaid Aiskrim akan menambah tayangan slaid pembukaan secara automatik yang boleh anda alih keluar dengan mengklik ikon mata di sebelah kanan.

- Anda boleh mengedit slaid pembukaan dengan mengklik Slaid Saya dalam lajur teks.

- Dalam tetingkap baharu ini anda boleh menukar warna latar belakang, tajuk, fon teks dan juga kesan peralihan.

- Perubahan yang dibuat ditunjukkan dalam video pratonton di sudut.

- Setelah anda berpuas hati dengan perubahan anda, pilih butang "Simpan" .

- Jika anda ingin menukar tempoh tayangan slaid anda, pilih bilangan saat dalam lajur Masa dan kemudian pilih masa atau masukkan masa anda sendiri. Anda boleh mengembangkan semua slaid dengan memilih Gunakan kepada semua.

- Klik "Tambah" untuk menyesuaikan tayangan slaid.

- Seperti slaid pembukaan, anda boleh menambah teks yang akan muncul di hadapan imej, tempat ia muncul dan menukar fon dan warna.

- Apabila anda telah melengkapkan perubahan anda, klik "Simpan".

- Anda boleh menukar kesan peralihan dengan mengklik pada Rawak dan membuat pilihan.

- Buat perubahan pada slaid lain mengikut keperluan.

- Anda boleh menambah muzik dengan menyeret dan melepaskan fail audio ke dalam bahagian "Tambah Audio" atau dengan mengklik pada hiperpautan.

- Mengklik pada hiperpautan akan membawa anda ke Filer Explorer di mana anda boleh memilih fail audio.

- Selepas menambah fail audio, klik butang biru Pratonton.

- Anda boleh menukar nama slaid dan menukar format fail di bahagian kiri bawah.

- Jika semuanya baik-baik saja, klik butang "Buat" untuk menyelesaikannya.

- Selepas membuat tayangan slaid anda, apl itu memberi anda peluang untuk menerbitkannya di YouTube atau di tempat lain.

3. Gunakan alatan dalam talian seperti Promo
- Promosi ialah perkhidmatan berasaskan web, jadi sila akses tapak web melalui penyemak imbas web.

- Klik untuk percubaan percuma! butang .

- Daftar dengan membuat bukti kelayakan.

- Selepas log masuk, klik butang Muat naik di hujung kanan.

- Klik pada foto.

- Tambah imej untuk disertakan dalam tayangan slaid.

- Klik pada imej yang ingin anda sertakan dalam projek anda. Mereka akan diserlahkan dengan warna biru.

- Kemudian klik butang Tambah pada Projek.

- Seterusnya, anda akan dibawa ke halaman projek tayangan slaid di mana anda boleh menyesuaikan tayangan slaid.
- Untuk menambah muzik, klik tab Muzik di sebelah kiri.

- Klik Muat naik di bahagian atas.

- Anda boleh menyeret fail ke halaman atau klik padanya untuk memuat naik trek muzik.

- Klik dan ia akan membuka File Explorer. Pilih fail muzik yang anda mahu tambah.

- Memuat naik mengambil masa beberapa saat. Jika tertera Dipilih pada fail, ia telah ditambahkan pada slaid.

- Anda boleh mengedit panjang lagu dengan mengklik ikon pensel dalam fail.Anda boleh menukar kelantangan, memangkasnya atau menambah kesan pudar.

- Selepas selesai memangkas lagu, klik Memangkas muzik.

- Kembali dalam editor anda boleh menambah teks dan menukar fonnya.

- Anda boleh menambah teks dengan mengklik dua kali bar biru di atas garis masa dan kemudian menaip perkara yang anda mahu.

-
Selepas melengkapkan , klik Selesai.

- Apabila selesai, klik butang Simpan dan Pratonton di sebelah kiri.

- Selepas beberapa lama, video akan sedia untuk dipratonton.

- Tonton video untuk melihat jika terdapat sebarang perubahan.
- Apabila selesai, pilih butang Terbitkan terakhir.

Adakah terdapat cara lain untuk meningkatkan pengalaman Windows 11 saya?
Seperti yang dinyatakan secara ringkas dalam tutorial, Windows 11 mempunyai banyak apl pihak ketiga yang menjadikan pengurusan foto lebih mudah berkat pelbagai ciri. Apowersoft Photo Viewer khususnya mempunyai alat penyuntingan imej yang hebat yang membolehkan anda menggunakan penapis.
Terdapat juga ACDSEE Photo Studio Ultimate 2022, yang dilengkapi dengan banyak ciri hebat seperti Mod Media, yang memberi anda akses kepada pangkalan data foto yang besar dan Mod Orang, yang membolehkan anda mengisih imej anda mengikut sesiapa sahaja di dalamnya.
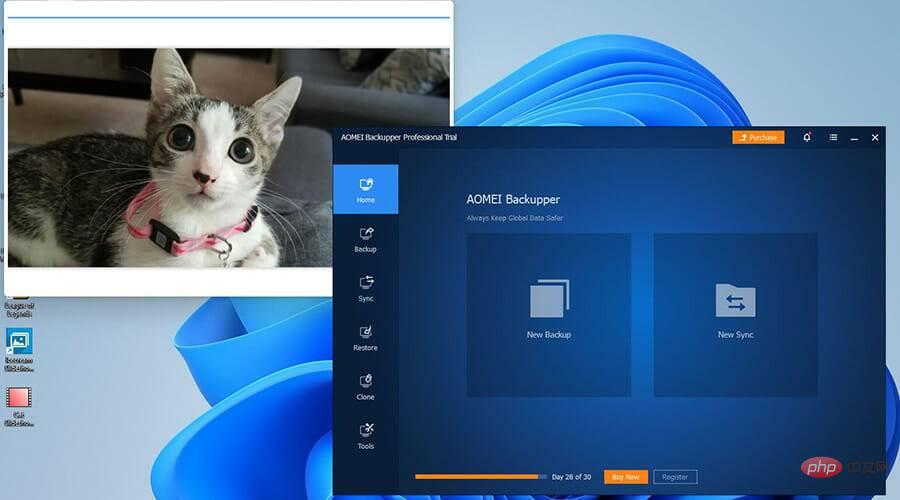
Untuk menerokai luar fotografi, disyorkan agar anda mendapatkan alat migrasi sendiri. Ini ialah aplikasi yang memindahkan pengurus fail penting, tetapan komputer, dan juga aplikasi lain ke mesin lain.
Atas ialah kandungan terperinci Bagaimana untuk membuat tayangan slaid dengan muzik latar belakang pada Windows 11?. Untuk maklumat lanjut, sila ikut artikel berkaitan lain di laman web China PHP!