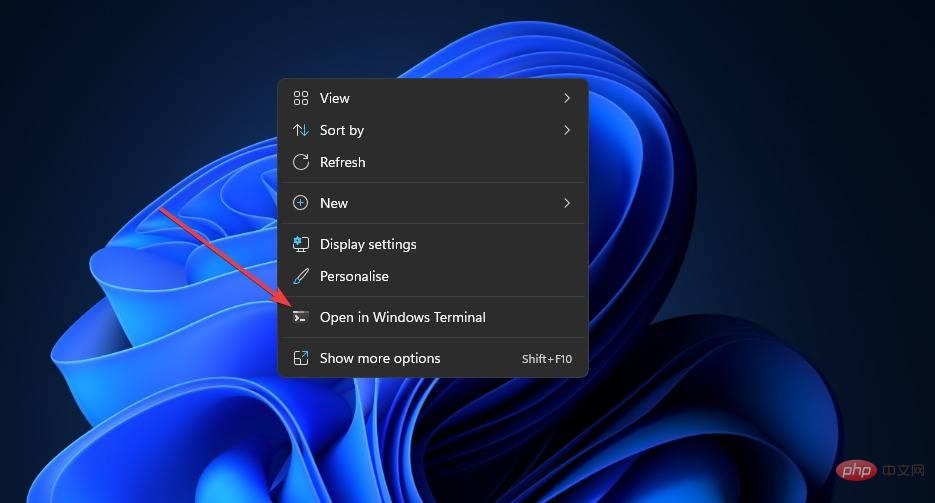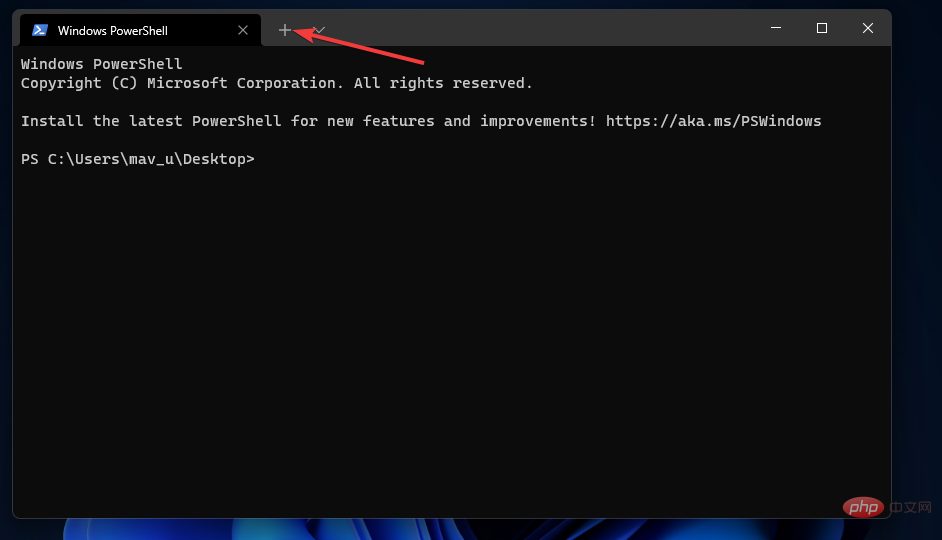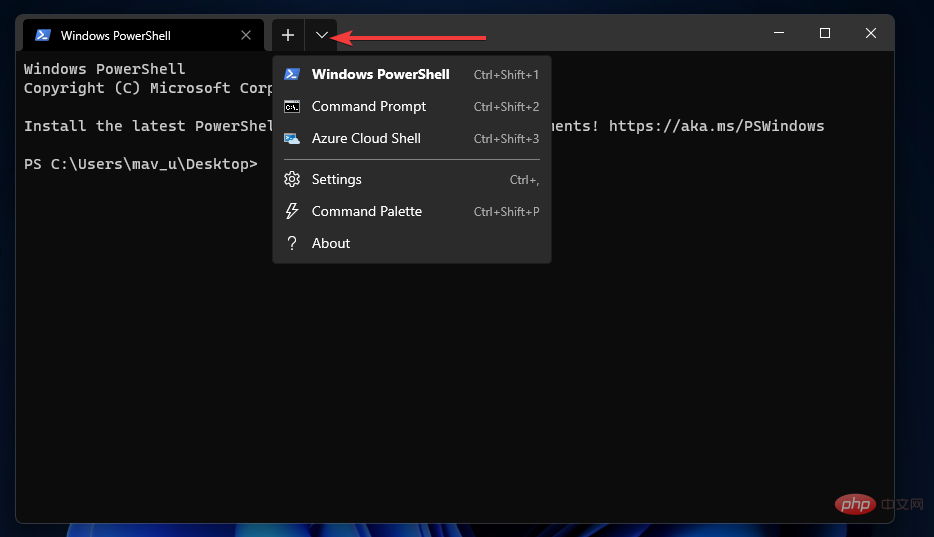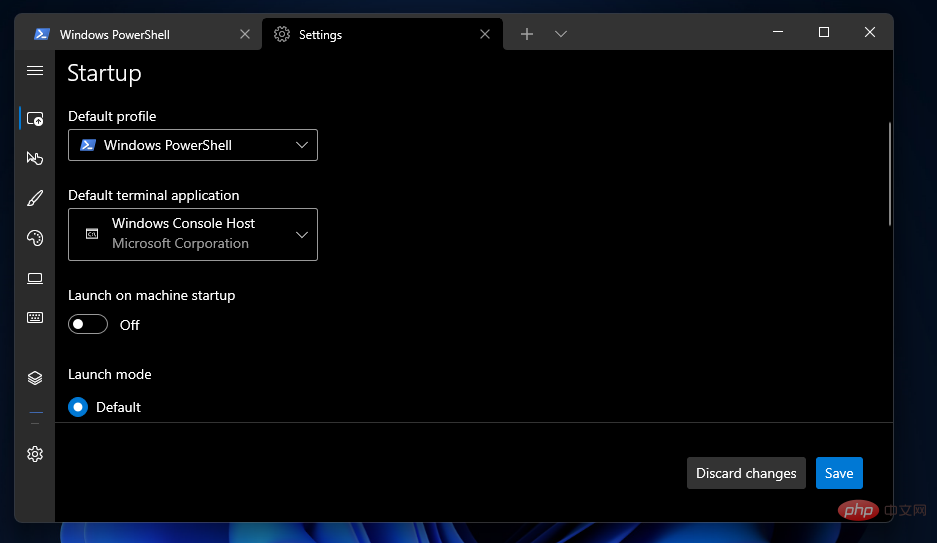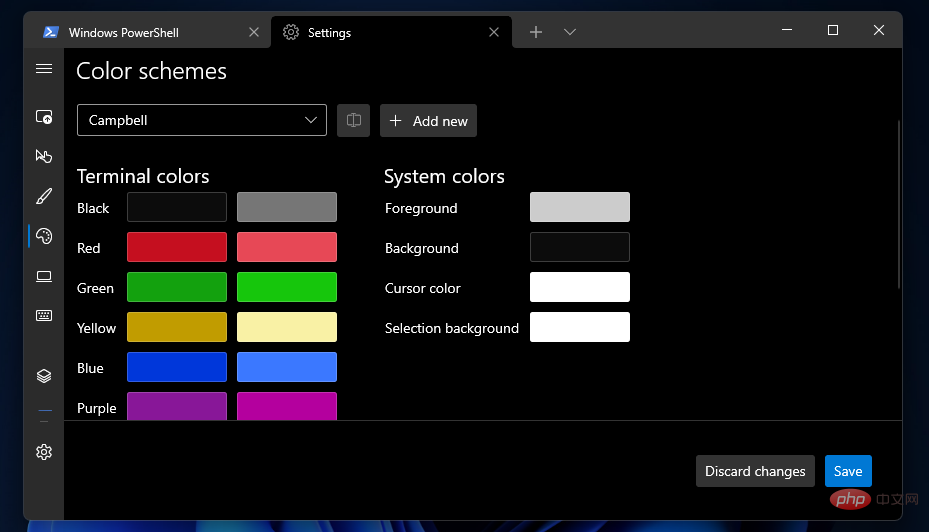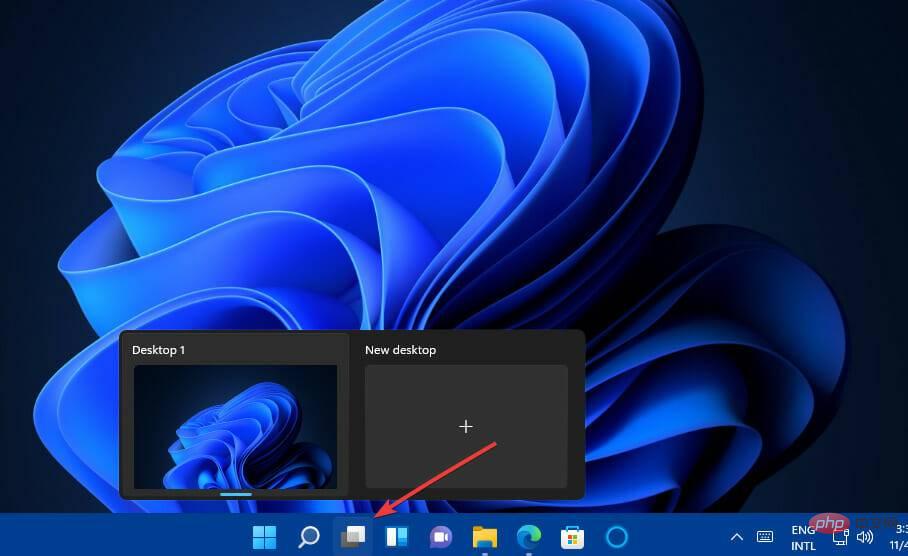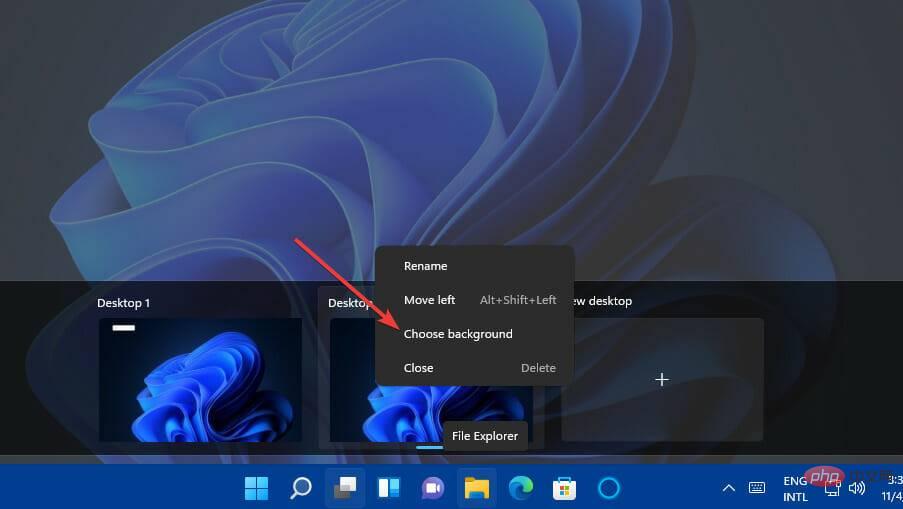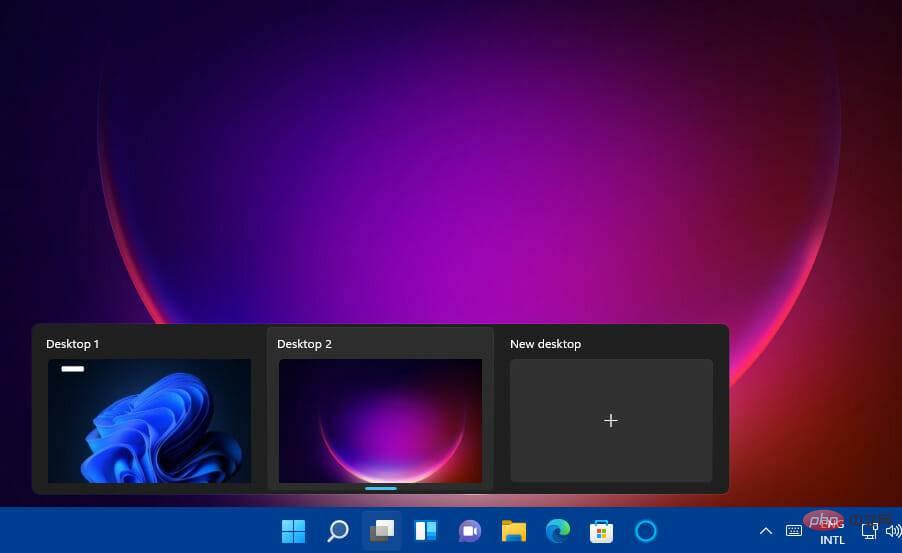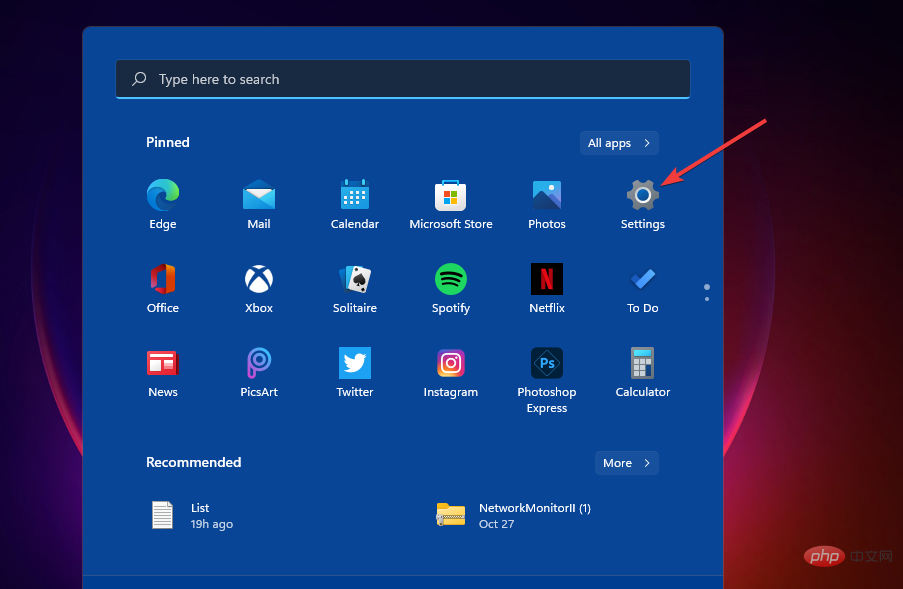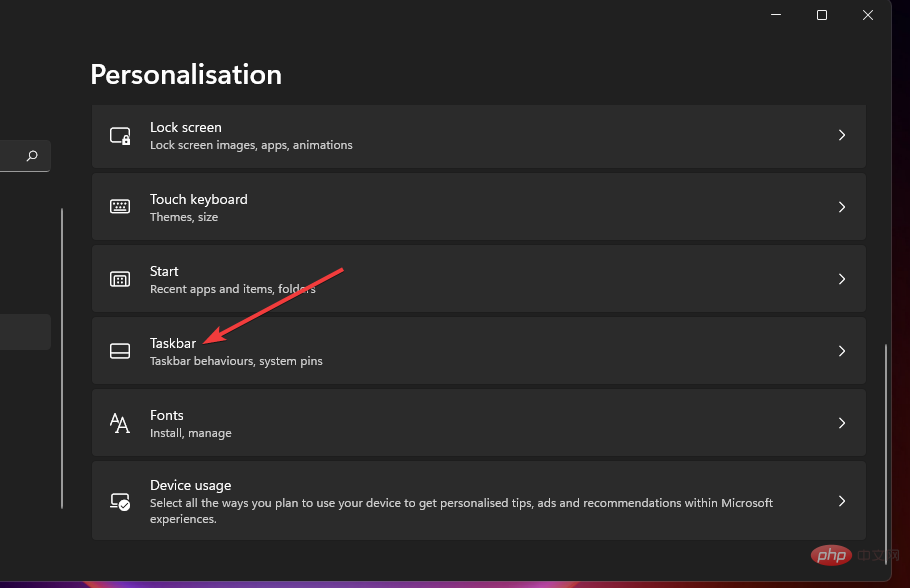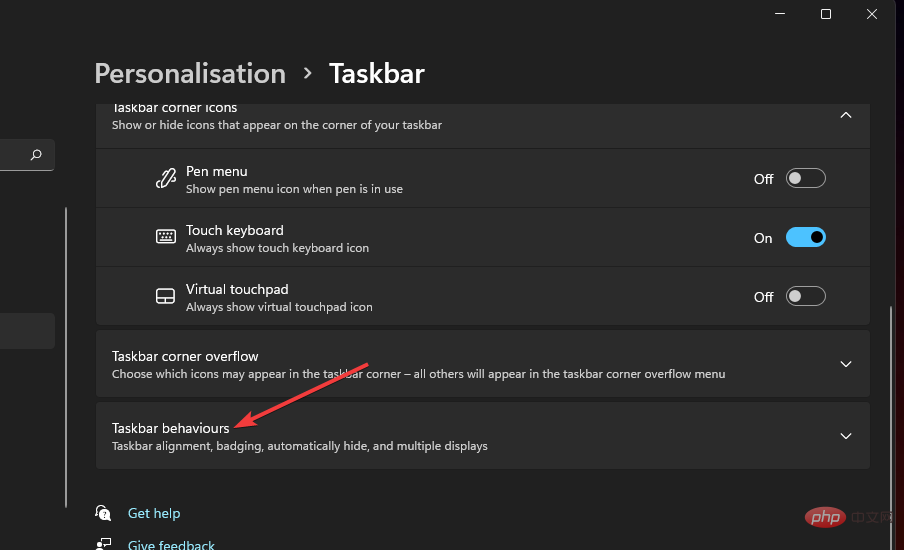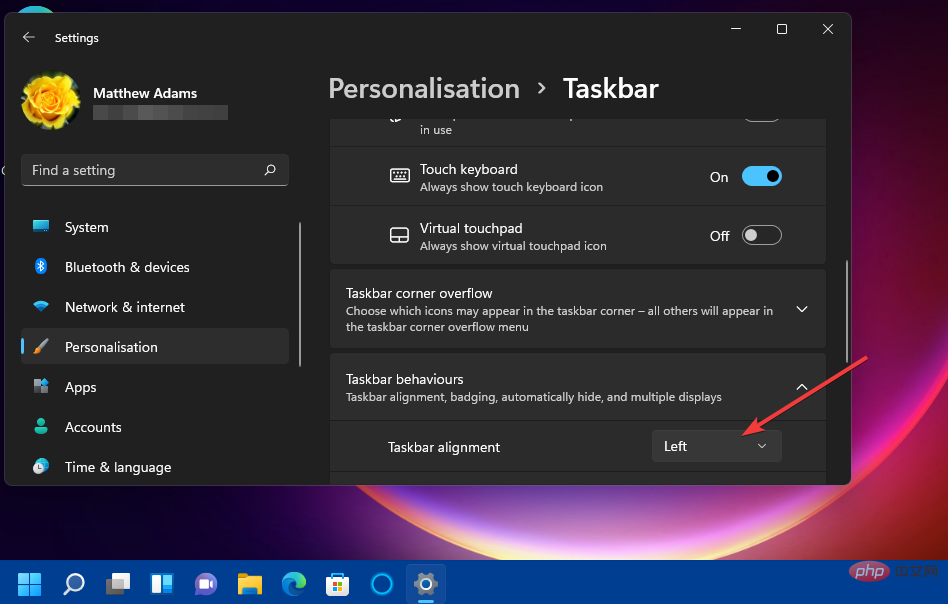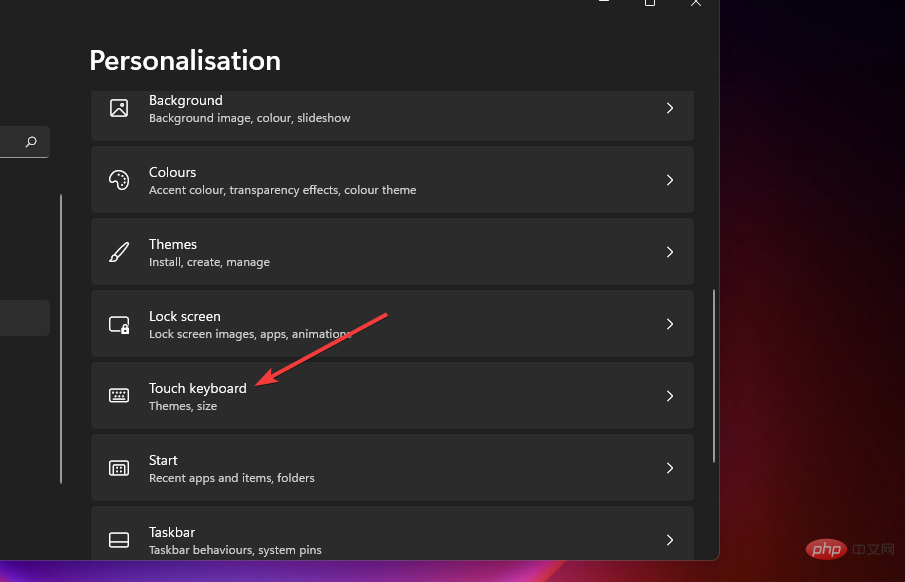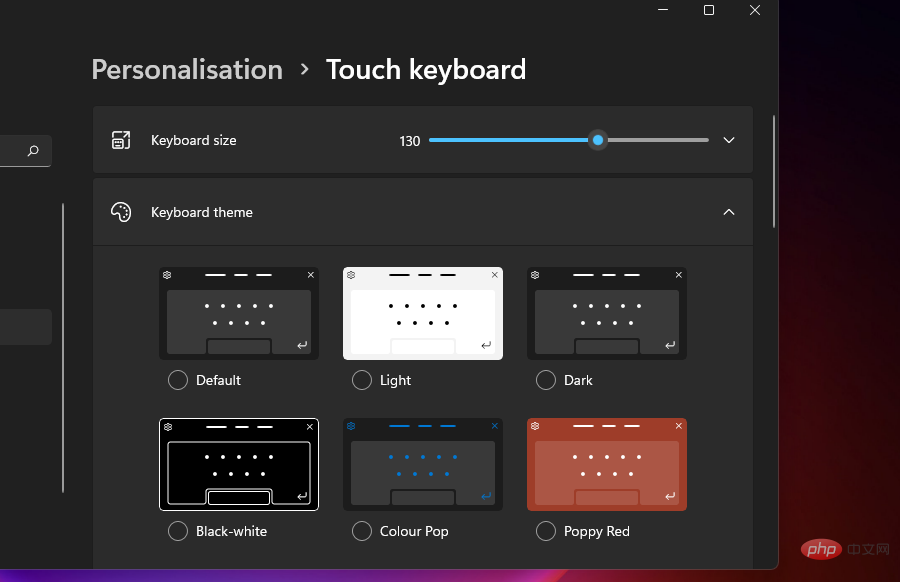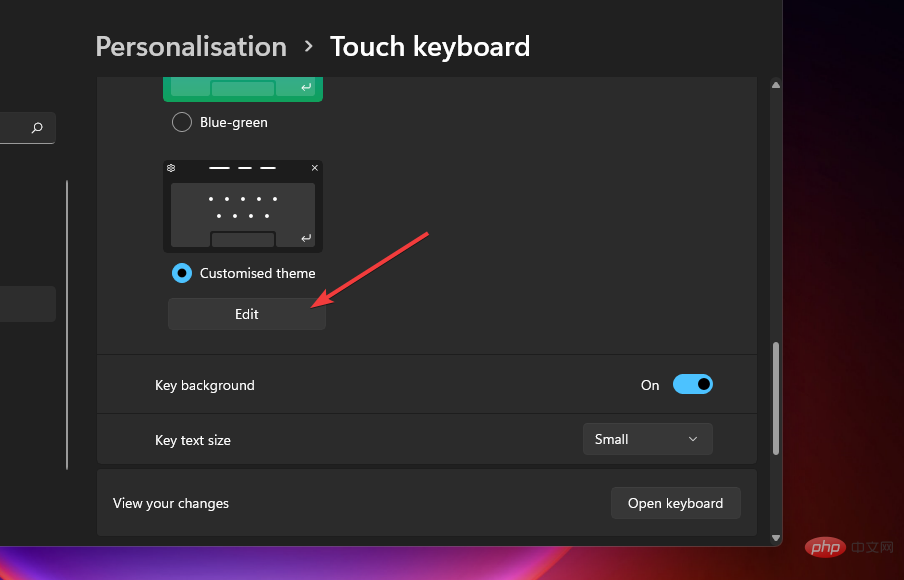Rumah >masalah biasa >5 petua dan petua Windows 11 yang mudah untuk memudahkan penggunaan sistem pengendalian
5 petua dan petua Windows 11 yang mudah untuk memudahkan penggunaan sistem pengendalian
- PHPzke hadapan
- 2023-04-21 10:01:182543semak imbas
Windows 11 adalah antara kita sekarang. Sejak Oktober 2021, berjuta-juta pengguna telah menggunakan sistem pengendalian desktop terkini Microsoft. Kini setelah kita mempunyai pemahaman yang lebih baik tentang Windows 11, tiba masanya untuk menemui semua ciri terkini yang ditawarkan oleh platform baharu ini.
Sama ada Windows 11 benar-benar sistem pengendalian desktop baharu boleh dipertikaikan. Daripada lompatan gergasi dari Windows 10 hingga 8, ia lebih terasa seperti peningkatan halus kepada pendahulunya.
Sesetengah pengguna mungkin mengatakan ini adalah Windows 10 yang dijenamakan semula, tetapi itu juga bukan perkara yang buruk.
Lagipun, Windows 10 ialah tambahan paling popular kepada keluarga sistem pengendaliannya selepas kegagalan pendahulunya. Jika platform desktop Microsoft sebelum ini tidak rosak, mengapa membetulkannya?
Platform terkini menawarkan prestasi yang sama seperti pendahulunya, tetapi dengan reka bentuk UI yang dipertingkatkan dan beberapa ciri baharu yang hebat.
Apa yang baharu dalam Windows 11?
Selalunya perkara yang paling menarik untuk menemui ciri baharu untuk platform yang dikeluarkan baru-baru ini apabila anda membukanya buat kali pertama.
Windows 11 tidak terkecuali dalam hal ini. Perbezaan pertama yang mungkin dilihat oleh kebanyakan pengguna ialah ikon bar tugas terpusat Windows 11, yang nyata berbeza daripada pendahulunya.
Perkara kedua yang pengguna tidak akan perasan ialah menu Mula yang direka bentuk semula. Sudah hilang pintasan jubin dalam Windows 10. Ia sememangnya menu Mula yang sangat berbeza, dengan apl yang disematkan dan bahagian fail yang disyorkan.
Menu juga termasuk kotak carian, sama seperti dalam Windows 7.
Selain itu, panel Widget mungkin merupakan perkara baharu yang terbesar dalam Windows 11. Panel ini menawarkan lapan widget berbeza yang pengguna boleh tambah dan sesuaikan. Ia agak seperti bar sisi Widget dalam Vista, walaupun dalam bentuk yang lebih terhad.
Kebanyakan pengguna mungkin menyedari bahawa File Explorer juga berbeza dalam Windows 11. Ia adalah utiliti pengurus fail gaya baharu dengan bar arahan yang menggantikan antara muka tab reben sebelumnya. File Explorer juga mendapat set ikon baharu dan menu konteks yang direka bentuk semula dalam platform terkini.
Pusat Tindakan dalam Windows 11 juga mempunyai perubahan besar. Pusat Tindakan baharu mempunyai tetapan dan panel pemberitahuan yang berasingan. Pengguna boleh mengakses pilihannya dengan mengklik butang Tetapan Pantas baharu pada dulang sistem.
Ini mungkin ciri baharu yang paling ketara dalam Windows 11. Walau bagaimanapun, terdapat banyak perkara yang perlu diterokai dalam sistem pengendalian desktop terbaru Big M.
Berikut ialah beberapa petua dan kiat Windows 11 berguna yang boleh anda cuba dalam platform baharu.
Apakah petua dan helah terbaik anda untuk Windows 11?
1. Laraskan saiz bar tugas
- Mula-mula, tekan kekunci Windows + S kekunci pintas dalam kotak carian.
- Taip Editor Pendaftaran dalam kotak teks carian.
- Seterusnya, klik pada Registry Editor dalam utiliti carian untuk membukanya.

- Semak imbas ke lokasi kunci pendaftaran ini:
<code><strong>HKEY_CURRENT_USERSoftwareMicrosoftWindowsCurrentVersionExplorerAdvanced</strong>HKEY_CURRENT_USERSoftwareMicrosoftWindowsCurrentVersionExplorerAdvanced -
Klik kanan kekunci Advanced dan pilih Baharu
.
-
Kemudian pilih pilihan DWORD (32-bit)
.
- Masukkan TaskbarSi sebagai nama DWORD baharu.
-
Klik dua kali pada TaskbarSi untuk membuka tetingkap dalam tangkapan skrin di bawah.
- Kemudian masukkan 0 atau 2 dalam kotak data nilai. Masukkan 2 untuk mengembangkan bar tugas atau 0 untuk mengurangkan saiznya.
-
Klik "OK
" pada tetingkap Edit DWORD untuk keluar.
- Selepas ini, tutup Editor Pendaftaran.
-
Tekan butang Mula
dan pilih pilihan kuasanya.
-
Kemudian klik Mulakan semula
 . Selepas ini, Windows 11 akan mempunyai bar tugas yang lebih besar atau lebih kecil bergantung pada nilai yang anda masukkan.
. Selepas ini, Windows 11 akan mempunyai bar tugas yang lebih besar atau lebih kecil bergantung pada nilai yang anda masukkan.
dan pilih Padam.
2. Cuba pintasan papan kekunci baharu Windows 11 disertakan dengan set pintasan papan kekunci baharu untuk beberapa cirinya. Anda boleh menekan kekunci pintas ini untuk memaparkan panel widget, pusat pemberitahuan, tetapan pantas, sembang pasukan dan reka letak snap. Tekan kekunci pintas ini untuk menghidupkan fungsinya:- Windows key+ N:Notification Center
- Windows key+A:Tetapan Pantas
- Windows key+C:Sembang Pasukan
- Windows key+ >Jajarkan reka letakShift+ F10
- : Menu konteks tradisional (memerlukan pemilihan item)3. Pulihkan Penjelajah Fail klasik
- Buka Editor Pendaftaran seperti yang diterangkan dalam langkah satu hingga tiga daripada petua pertama. Kemudian buka kunci pendaftaran berikut:
HKEY_LOCAL_MACHINESOFTWAREMicrosoftWindowsCurrentVersionShell ExtensionsKlik kanan kekunci Shell Extensions di sebelah kiri Editor Registry pilih Baharu
- Pilih pilihan Kunci
- .
<strong>HKEY_LOCAL_MACHINESOFTWAREMicrosoftWindowsCurrentVersionShell Extensions</strong> -
Masukkan nama Sekat
kunci pendaftaran baharu. Klik kanan pada kekunci Disekat yang baru anda tambahkan dan pilih pilihan
Klik kanan pada kekunci Disekat yang baru anda tambahkan dan pilih pilihan - Baharu > Nilai Rentetan untuknya.
 Masukkan
Masukkan - {e2bf9676-5f8f-435c-97eb-11607a5bedf7} sebagai nama nilai rentetan.
-
Kemudian keluar dari Editor Pendaftaran.
Mulakan semula PC anda dengan memilih pilihan menu Kuasa >Mulakan Semula.
Kuasa >Mulakan Semula. -
Suntingan pendaftaran ini membawa kembali Penjelajah Fail bertab daripada Windows 10 dalam platform baharu. Anda juga boleh mengalih keluar bar arahan dari File Explorer buat sementara waktu dengan menekan kekunci pintas F11
nya. 4. Susun tetingkap aplikasi terbuka
4. Susun tetingkap aplikasi terbuka - Windows 11 mempunyai ciri Reka Letak Snap baharu untuk membantu pengguna mengatur tetingkap dengan lebih baik. Untuk mengaktifkan reka letak snap, hanya tuding kursor anda pada butang Maksimumkan
- di penjuru kanan sebelah atas tetingkap. Anda kemudian akan melihat pilihan Reka Letak Snap ditunjukkan di bawah.
Anda kemudian boleh memilih salah satu daripada empat pilihan susun atur tetingkap. Menggunakan pilihan ini, anda boleh menyusun berbilang tetingkap perisian bersebelahan pada desktop anda tanpa bertindih.
Snap Layouts juga mengumpulkan tetingkap pada bar tugas. Selepas menggunakan ciri ini untuk mengatur beberapa tetingkap, anda akan melihat pratonton lakaran kenit kumpulan bagi reka letak pada bar tugas anda. Memilih pratonton lakaran kecil ini akan membuka semua tetingkap berkumpulan yang telah anda susun.

5 Lihat Terminal Perintah
- Terminal Perintah ialah apl baris arahan baharu yang boleh anda gunakan dalam Windows 11. Cara cepat untuk membukanya ialah dengan klik kanan pada desktop dan pilih Buka dalam Terminal Windows.

- Selepas membuka terminal arahan, anda boleh membuka berbilang tab. Untuk melakukan ini, klik pada butang + Buka tab baharu yang ditunjukkan di bawah.

- Untuk memilih cangkerang baris arahan yang berbeza untuk tab, tekan butang anak panah kecil dan pilih satu pada menu.

- Anda boleh mengkonfigurasi terminal arahan selanjutnya dengan memilih pilihan menu "Tetapan" .
- Dalam tab Tetapan yang dibuka, anda boleh mengklik menu lungsur turun Profil Lalai untuk memilih cangkerang arahan lalai alternatif.

- Anda juga boleh menyesuaikan warna apl dengan mengklik "Skim Warna" di sebelah kiri tab Tetapan. Pilih skema warna yang berbeza dalam menu lungsur turun dan pilih pilihan Simpan.

6. Tambahkan latar belakang yang berbeza pada desktop maya
- Anda boleh memilih pilihan "Pilih Latar Belakang" baharu untuk menukar kertas dinding desktop maya alternatif dalam Windows 11. Untuk menambah kertas dinding yang berbeza padanya, tuding kursor anda pada butang bar tugas yang ditunjukkan di bawah.

- Klik pilihan + Desktop Baharu untuk menambah satu.
- Klik kanan pada desktop baharu dan pilih pilihan "Pilih Latar Belakang" nya.

- Pilih latar belakang baharu untuk desktop anda dalam tab Pemperibadian yang terbuka.
- Anda kemudiannya akan mempunyai dua desktop maya dengan kertas dinding yang berbeza, seperti yang ditunjukkan dalam gambar di bawah.

7 Gerakkan ikon bar tugas ke kiri
- Klik Mula pada bar tugas, dan kemudian Pilih Tetapan daripada. menunya.

- Pilih pilihan navigasi Taskbar pada tab Pemperibadian.

- Klik dua kali Gelagat Bar Tugas untuk mengembangkan tetapannya.

- Pilih Kiri pada menu lungsur turun penjajaran bar tugas. Ikon bar tugas anda kini akan dibiarkan sejajar.

8 Pilih tema papan kekunci sentuh dengan tetapan tersuai baharu
- Tekan kekunci WindowsI Tetapan permulaan hotkey.
- Pilih tab Peribadikan.
- Klik dua kali pada Papan Kekunci Sentuh pada tab Pemperibadian.

- Pilih tema warna papan kekunci sentuh baharu.

- Sebagai alternatif, klik butang radio Sesuaikan Tema dan Edit. Anda kemudian boleh menetapkan tema papan kekunci sentuh dengan pilihan warna anda sendiri.

- Selepas menetapkan tema papan kekunci sentuhan tersuai anda, tekan butang "Simpan" .
Bolehkah saya mendapatkan lebih banyak petua dalam Windows 11?
Windows 11 termasuk apl Petua yang boleh anda akses melalui panel Widget. Tekan butang Widgetbar tugas. Klik butang Tambah Widget pada panel dan pilih gesaan dari sana.
Anda kemudian boleh membaca lebih banyak petua Windows 11 dalam widget Petua. Sebagai alternatif, anda boleh mengklik pautan Petua di bahagian atas widget untuk membuka aplnya. Apl ini mengandungi 18 tema Petua Windows 11 untuk anda semak imbas.
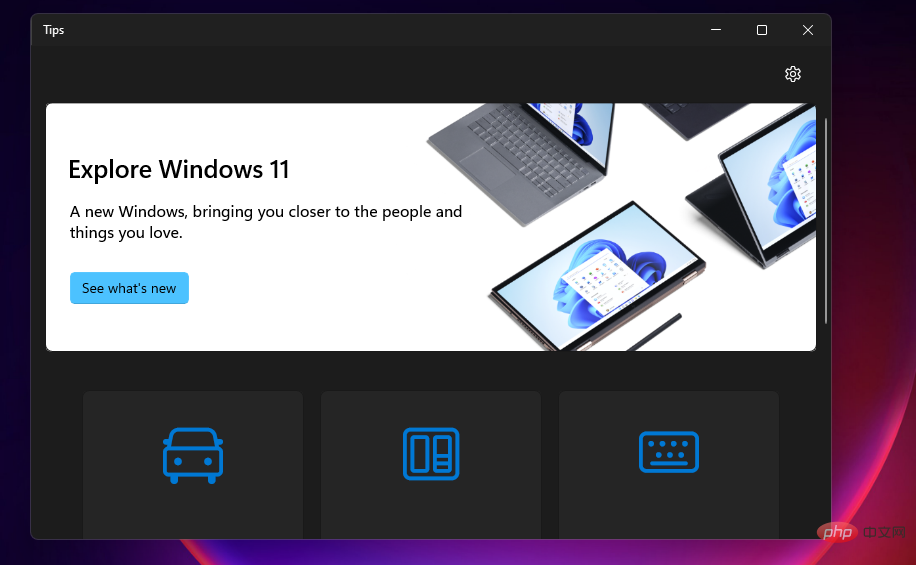
Windows 11 mungkin tidak berbeza secara radikal daripada pendahulunya, tetapi masih banyak yang perlu ditemui dalam sistem pengendalian desktop baharu. Oleh itu, ia patut dinaik taraf kepada Windows 11 lebih-lebih lagi memandangkan ia kini merupakan peningkatan percuma dan tersedia.
Microsoft sedang melancarkan platform baharu kepada PC Windows 10 yang memenuhi keperluan sistemnya. Pengguna yang belum memasang Windows 11 boleh memasangnya melalui tab "Kemas Kini Windows"dalam Tetapan. Tab ini akan menyediakan pilihan Windows 11Muat Turun dan Pasanguntuk pengguna yang boleh menaik taraf kepadanya.
Atas ialah kandungan terperinci 5 petua dan petua Windows 11 yang mudah untuk memudahkan penggunaan sistem pengendalian. Untuk maklumat lanjut, sila ikut artikel berkaitan lain di laman web China PHP!


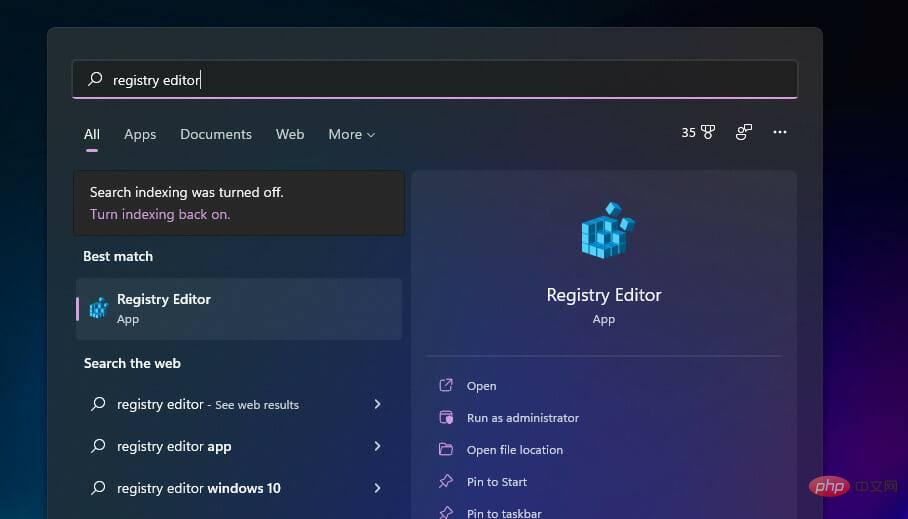
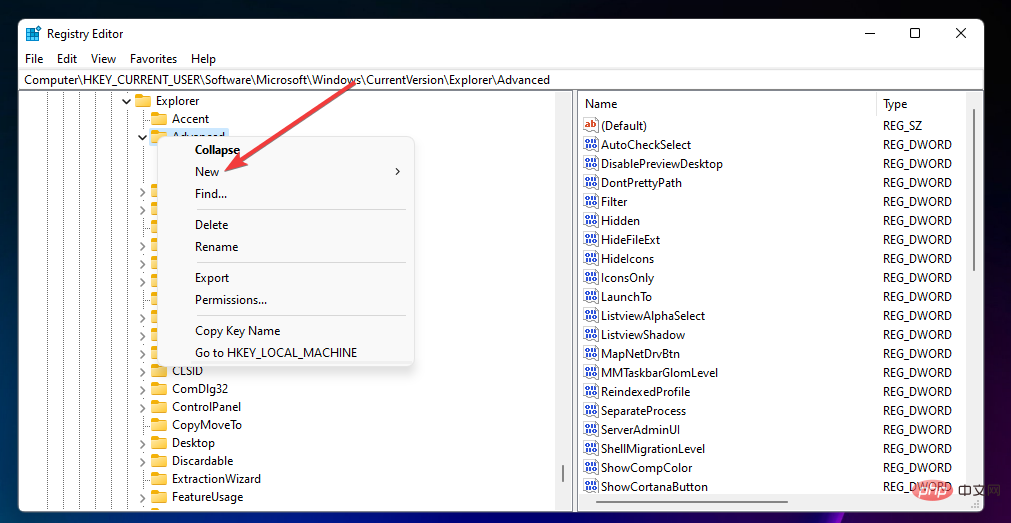
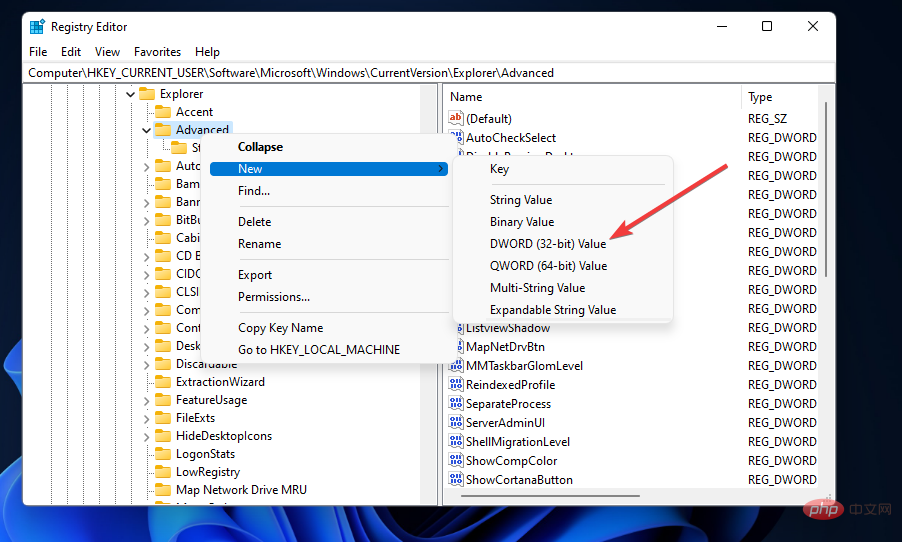
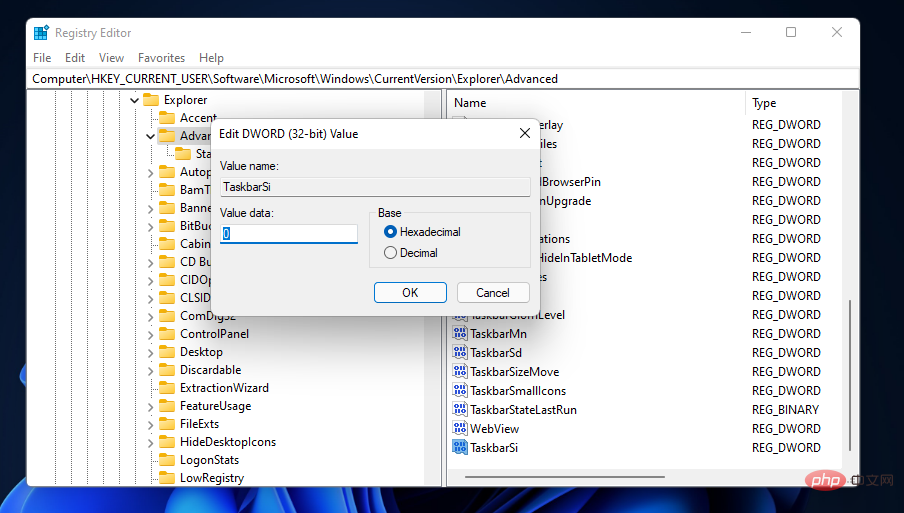
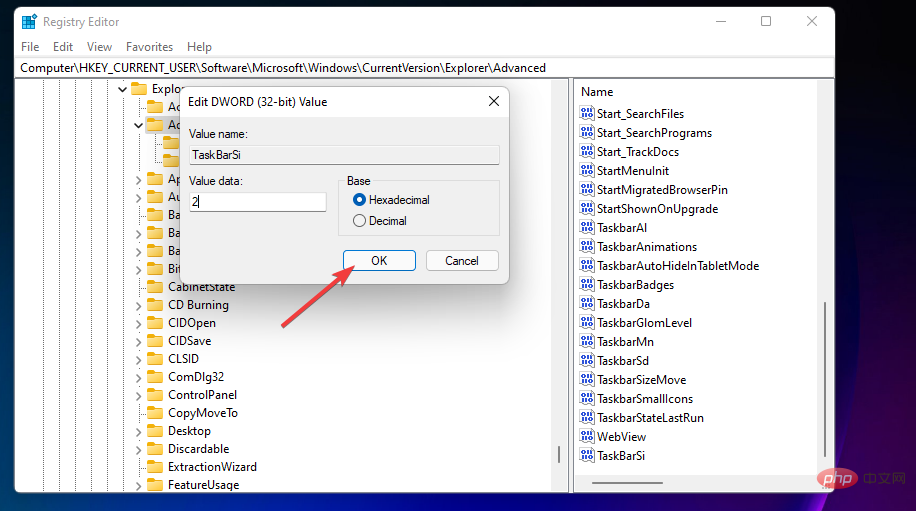
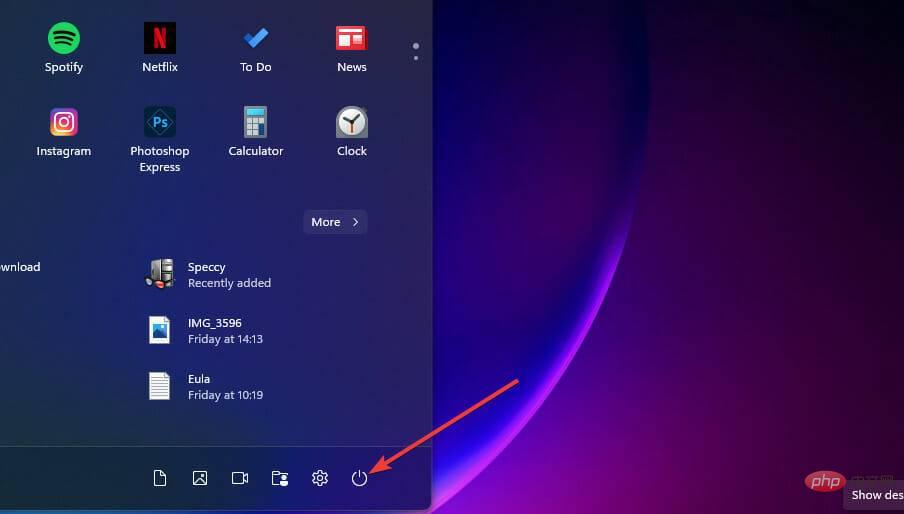
 . Selepas ini, Windows 11 akan mempunyai bar tugas yang lebih besar atau lebih kecil bergantung pada nilai yang anda masukkan.
. Selepas ini, Windows 11 akan mempunyai bar tugas yang lebih besar atau lebih kecil bergantung pada nilai yang anda masukkan. 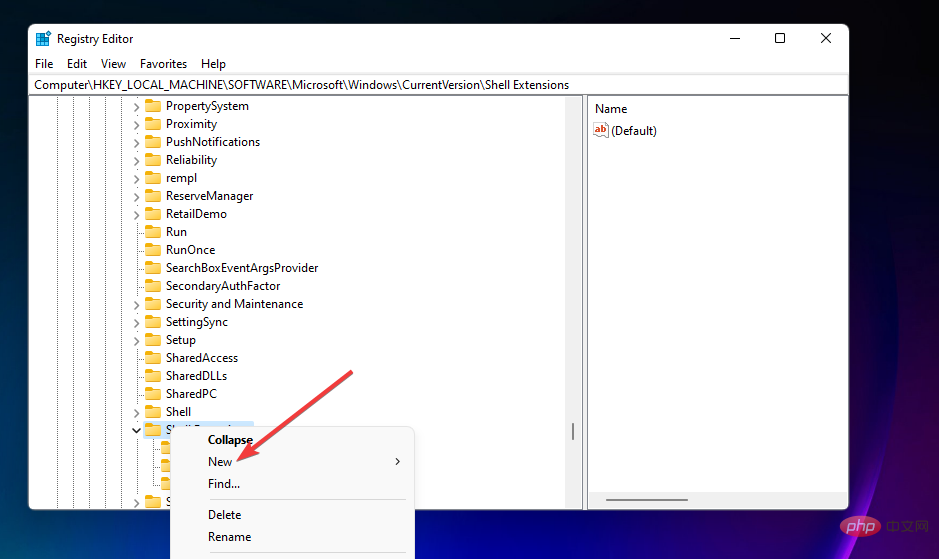
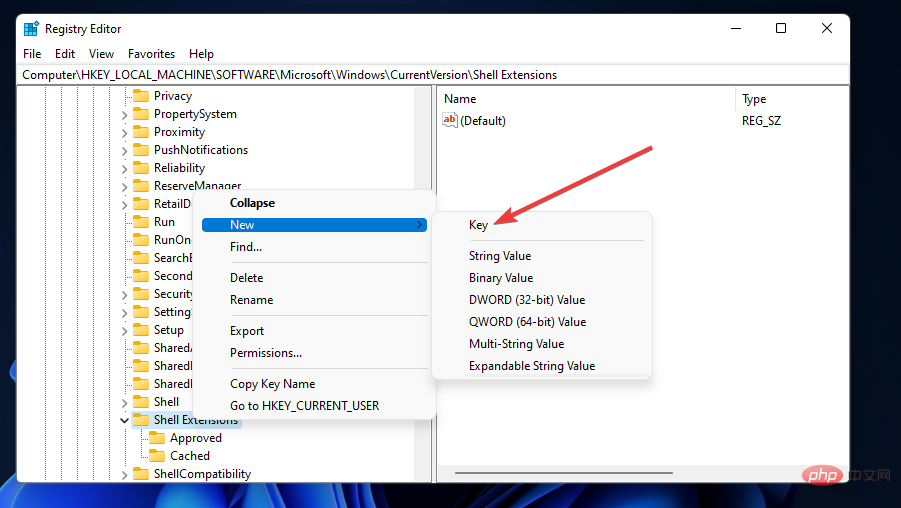
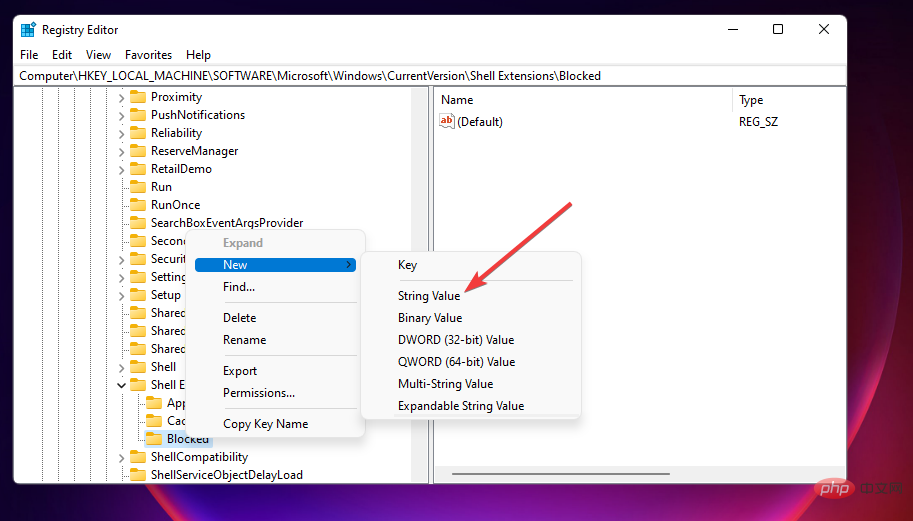 Kuasa
Kuasa 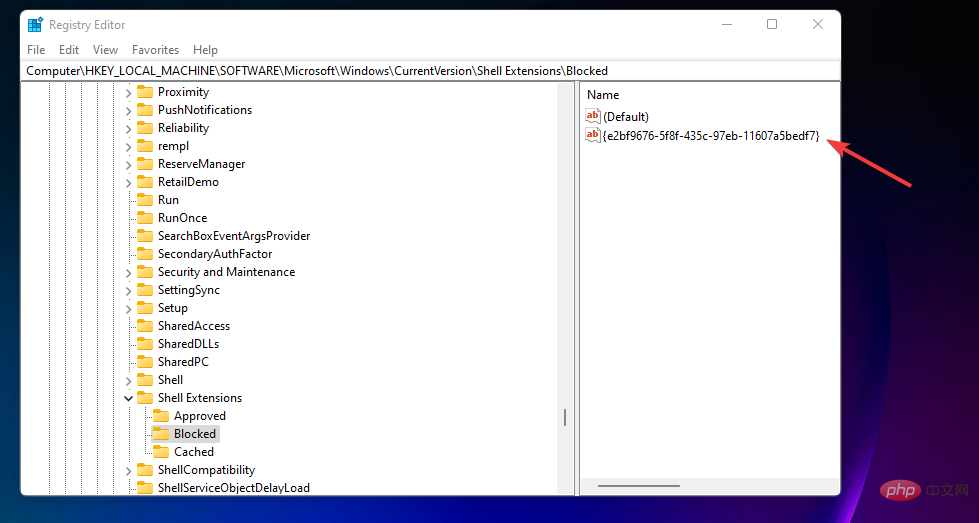 4. Susun tetingkap aplikasi terbuka
4. Susun tetingkap aplikasi terbuka