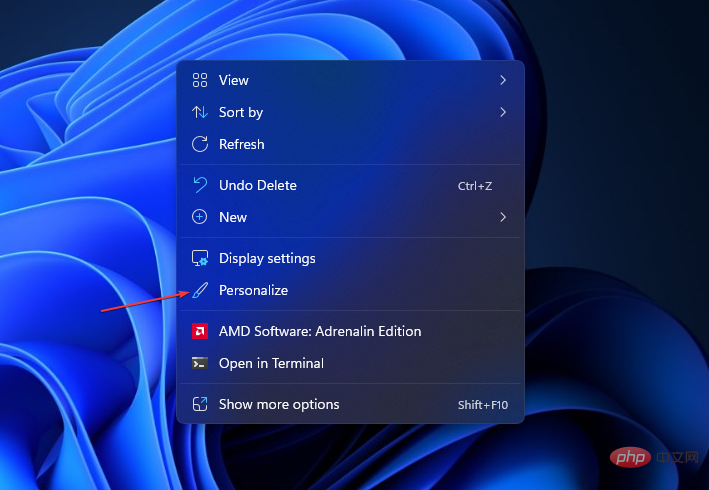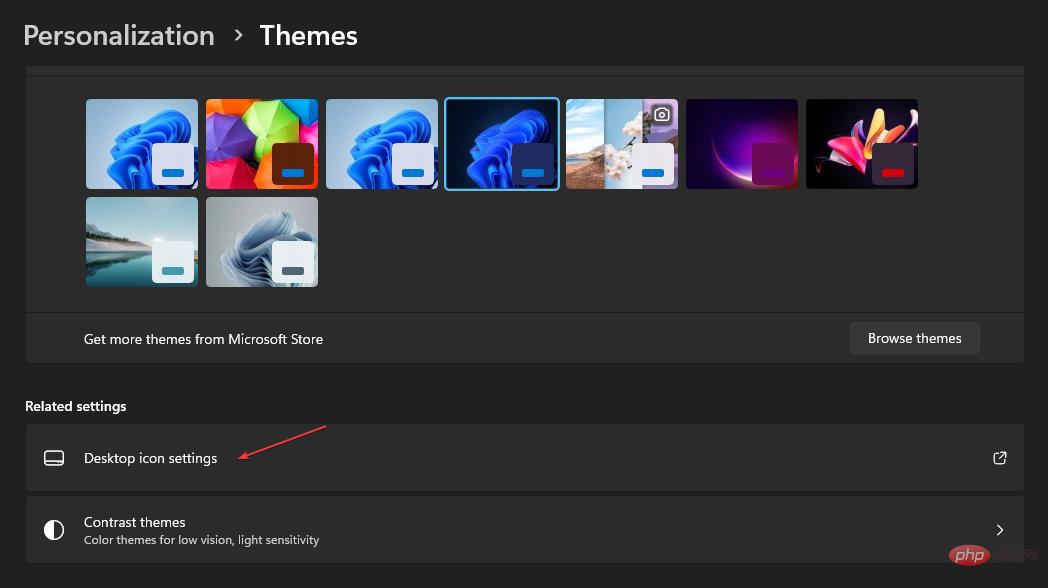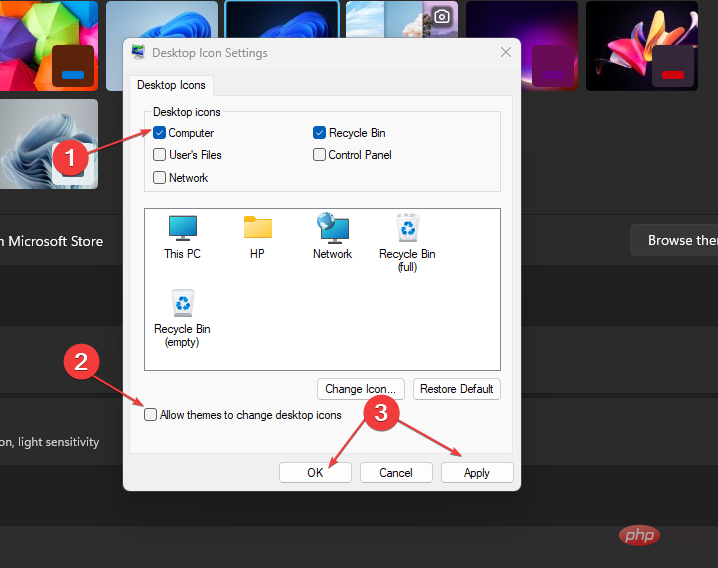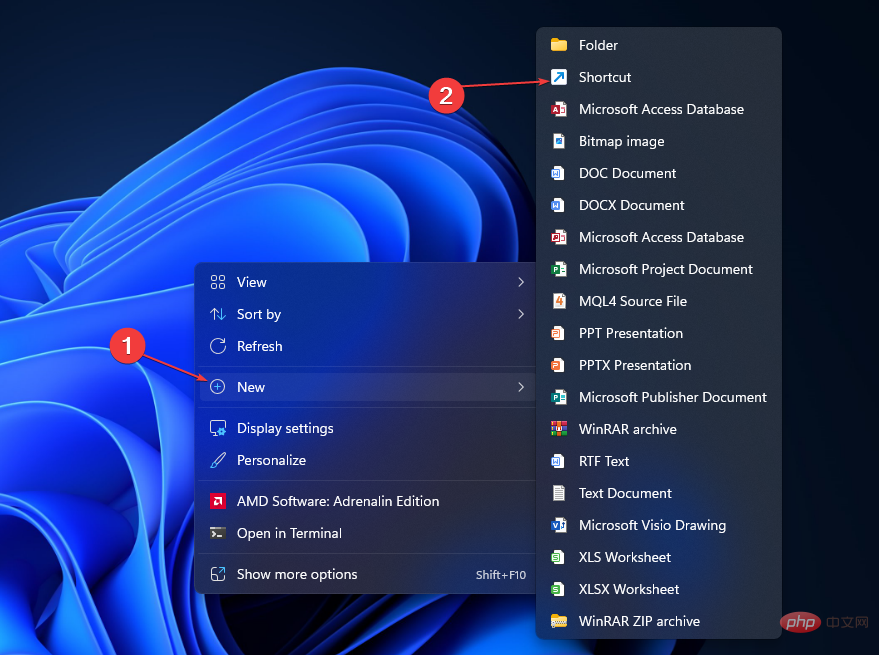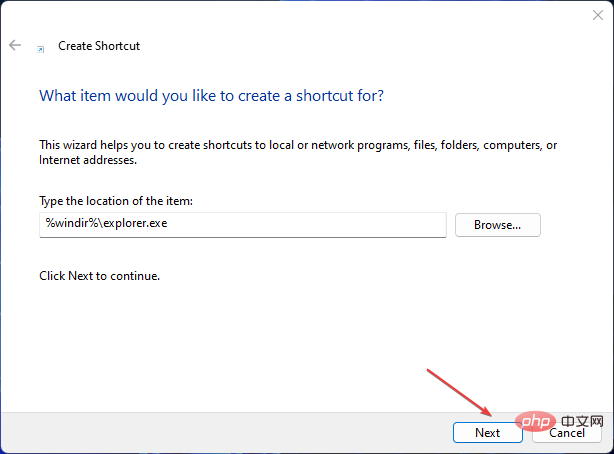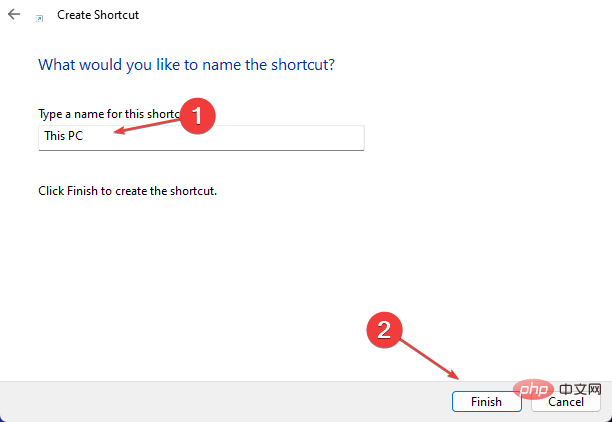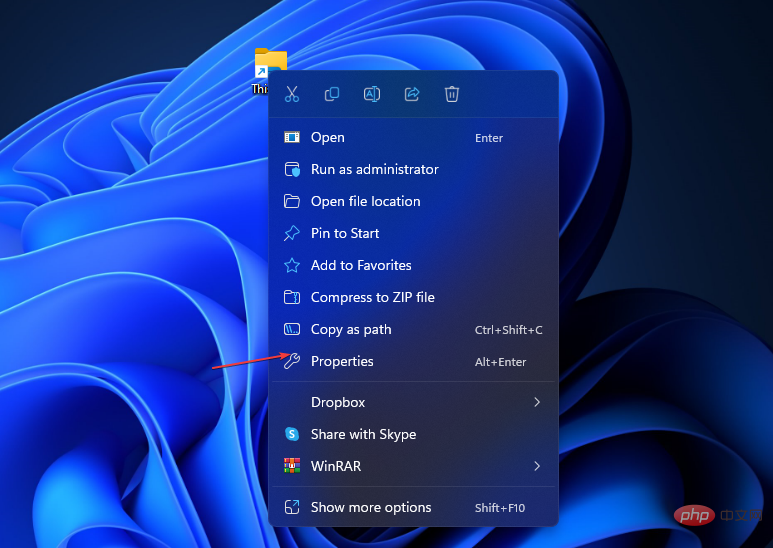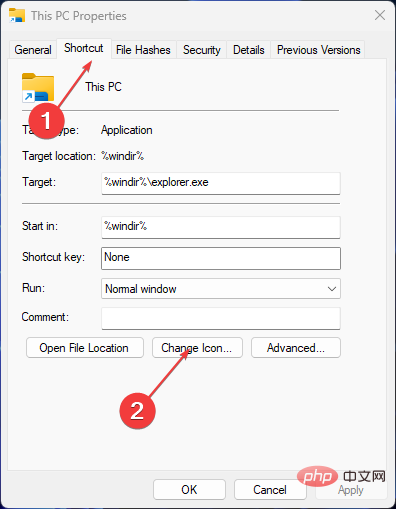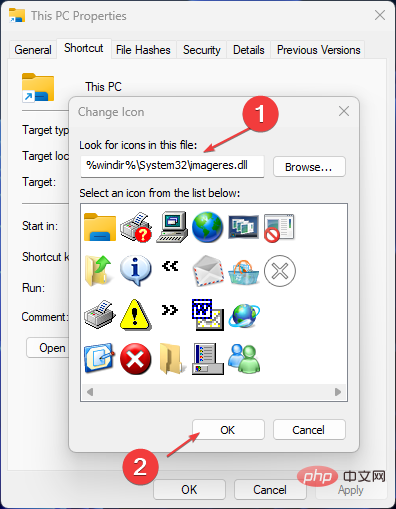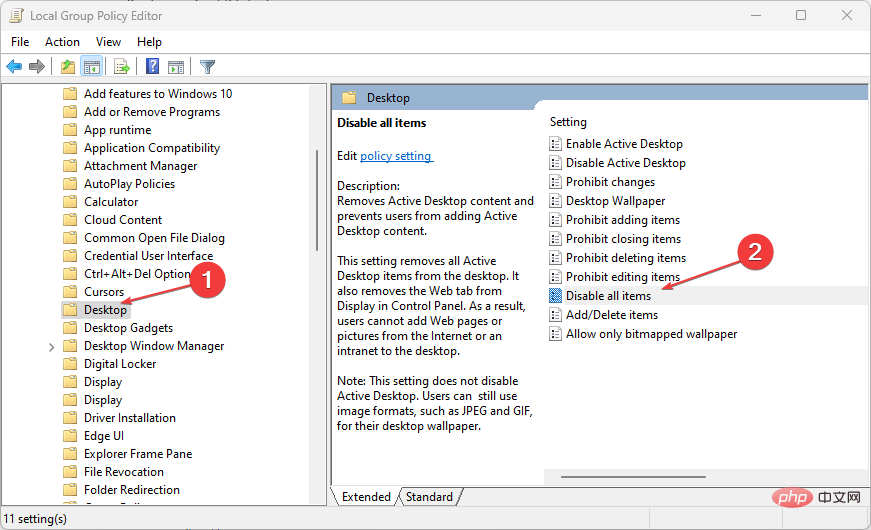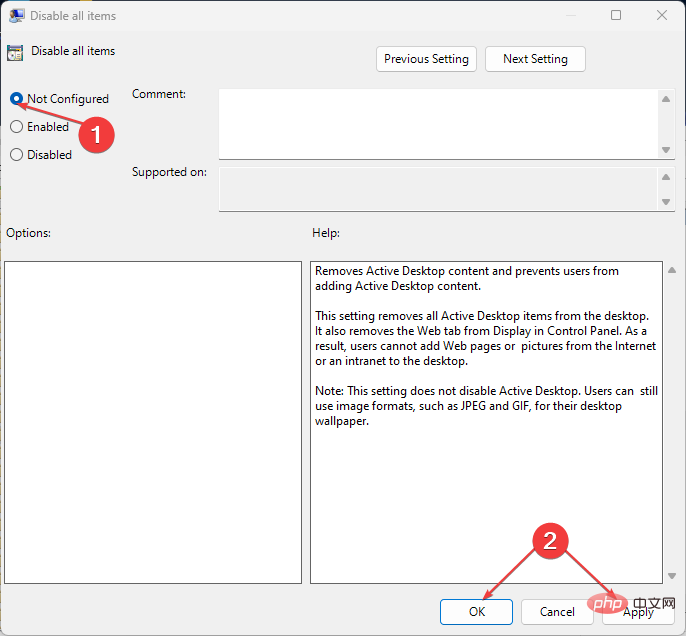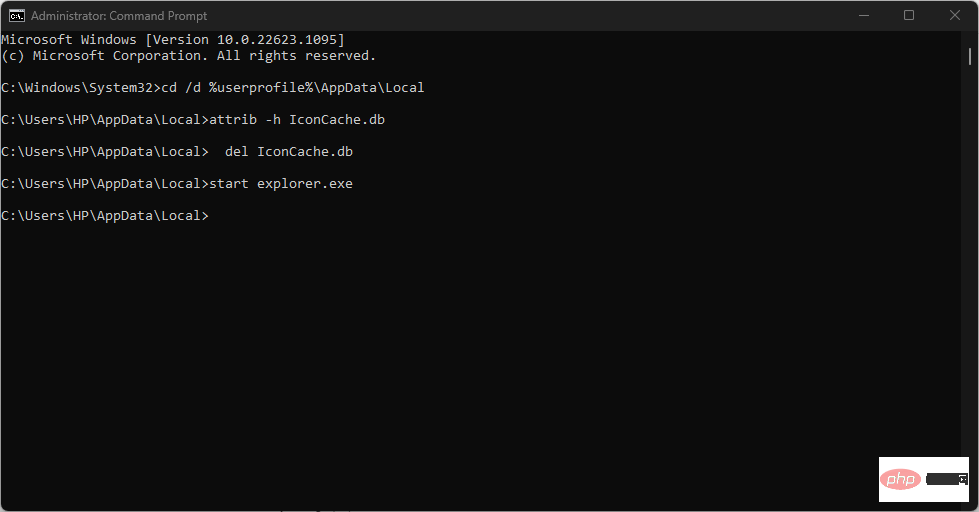Rumah >masalah biasa >Tunjukkan PC Saya pada desktop dalam Windows 11: Panduan ringkas
Tunjukkan PC Saya pada desktop dalam Windows 11: Panduan ringkas
- 王林ke hadapan
- 2023-04-19 18:37:164314semak imbas
Apabila ikon apl, fail dan folder ditambahkan pada desktop, ia tersedia pada skrin pertama komputer anda. Ia memudahkan penggunaan yang produktif dan akses mudah kepada item. Oleh itu, anda boleh memaparkan Komputer Saya pada desktop anda bersama-sama program lain.
Mengapa komputer saya tidak memaparkan ikon desktop?
Komputer tidak menunjukkan ikon desktop boleh berlaku kerana banyak punca. Lumpuhkan keterlihatan tetapan ikon desktop. Anda boleh menghidupkan pilihan untuk mengakses ciri ini.
Faktor lain yang mungkin menyebabkan ikon desktop saya hilang atau tidak dipaparkan termasuk:
- Tunjukkan Item Desktop Dilumpuhkan – Untuk mendayakan ikon desktop pada desktop saya , Sila klik kanan pada ruang kosong pada desktop anda, tuding pada pilihan "Lihat", dan kemudian semak ciri "Tunjukkan Ikon Desktop".
- Jalankan dalam mod tablet – Mendayakan mod tablet pada komputer anda boleh menyebabkan masalah dengan paparan ikon desktop. Ia menjejaskan paparan ikon desktop dan menukar tetapan paparan teras.
- Cache Ikon Rosak – Ikon desktop yang rosak pada Windows akan menghalangnya daripada berfungsi atau dipaparkan pada komputer anda. Ia merosakkan kanvas Windows untuk memaparkan ikon dan menyekat pemprosesannya.
- Isu berkaitan ralat dan fail sistem yang rosak – Pepijat daripada sistem pengendalian lapuk boleh menyebabkan ikon desktop tidak dipaparkan. Selain itu, fail sistem yang rosak dalam komputer anda mungkin menjangkiti sifat paparannya.
Faktor di atas boleh diselesaikan dengan menyelesaikan masalah PC anda dan menggunakan penyelesaian berikut.
Bagaimana cara saya menunjukkan komputer saya pada desktop dalam Windows 11?
1. Peribadikan Menu Desktop
- Klik kanan pada desktop dan pilih Peribadikan daripada senarai juntai bawah.

- Pergi ke tab Tema dalam anak tetingkap kiri. Di bawah tetapan berkaitan , klik Tetapan Ikon Desktop.

- Semak kotak komputer pada halaman seterusnya. Nyahtanda Benarkan tema menukar ikon desktop. Ia menghalang tema sistem terbina dalam daripada menyembunyikan ikon desktop.

- Klik butang "Gunakan" dan "OK" untuk membuat perubahan ini pada PC anda.
Tetapkan ikon diperibadikan dalam menu desktop membolehkan anda mencipta ikon daripada File Explorer.
2. Buat pintasan pada desktop
- Tekan kekunci + untuk menggesa untuk memaparkan menu desktop. WindowsD
- Klik kanan pada desktop anda, pilih Baharu daripada menu lungsur turun, dan klik pada sub -menu drop-down menu Pilihan pintasan dalam .

- Taip %windir%explorer.exe dalam bar teks dan klik butang Seterusnya.

- Masukkan PC ini sebagai nama dan klik butang "Selesai" untuk melengkapkan penciptaan pintasan.

- Klik kanan pintasan dan pilih Properties daripada senarai juntai bawah.

- Pergi ke tab Pintasan dan klik pada butang Tukar Ikon....

- Masukkan laluan berikut dalam medan teks dan klik butang "OK":
<code><strong>%windir%System32imageres.dll</strong>%windir%System32imageres.dll
- Cari ikon PC ini dalam senarai, klik dan kemudian klik butang OK.
- Klik "Guna " dan kemudian klik "OK" untuk mencipta pintasan dalam desktop anda.
Petua Pakar:
Sesetengah masalah PC sukar diselesaikan, terutamanya apabila ia melibatkan repositori yang rosak atau kehilangan fail Windows. Jika anda menghadapi masalah membetulkan ralat, sistem anda mungkin rosak sebahagiannya.
Kami mengesyorkan memasang Retoro, alat yang akan mengimbas mesin anda dan menentukan kerosakannya.
3. Paparkan Komputer Saya pada desktop melalui Editor Dasar Kumpulan
- Tekan + untuk membuka kotak dialog "Jalankan", taip gpedit.msc dan klik " OK" melancarkan Editor Dasar Kumpulan Tempatan. WindowsR
- Kembangkan folder "Konfigurasi Pengguna" dan kemudian kembangkan folder "Templat Pentadbiran".
- Kembangkan folder Desktop dan klik dua kali subfolder Desktop.

- Dalam anak tetingkap kanan, klik untuk melumpuhkan semua item.
- Semak butang radio Tidak dikonfigurasikan, klik butang Guna, dan kemudian klik OK.

Langkah di atas akan mengkonfigurasi sistem anda untuk memaparkan ikon pada desktop.
4. Bina semula cache ikon PC ini
- Klik kiri butang "Mula", taip command prompt dan klik " untuk Jalankan sebagai pentadbir".
- Klik "Ya" pada gesaan "Kawalan Akaun Pengguna".
- Taip arahan berikut, tekan selepas setiap satu: Enter
<code><strong>taskkill /F /IM explorer.exe<br>cd /d %userprofile%AppDataLocal<br>attrib –h IconCache.db<br>del IconCache.db<br>start explorer.exe</strong>taskkill /F /IM explorer.exe
cd /d % userprofile%AppDataLocal
attrib –h IconCache.db
del IconCache.db
mulakan explorer.exe
- Mulakan semula komputer anda.
Atas ialah kandungan terperinci Tunjukkan PC Saya pada desktop dalam Windows 11: Panduan ringkas. Untuk maklumat lanjut, sila ikut artikel berkaitan lain di laman web China PHP!