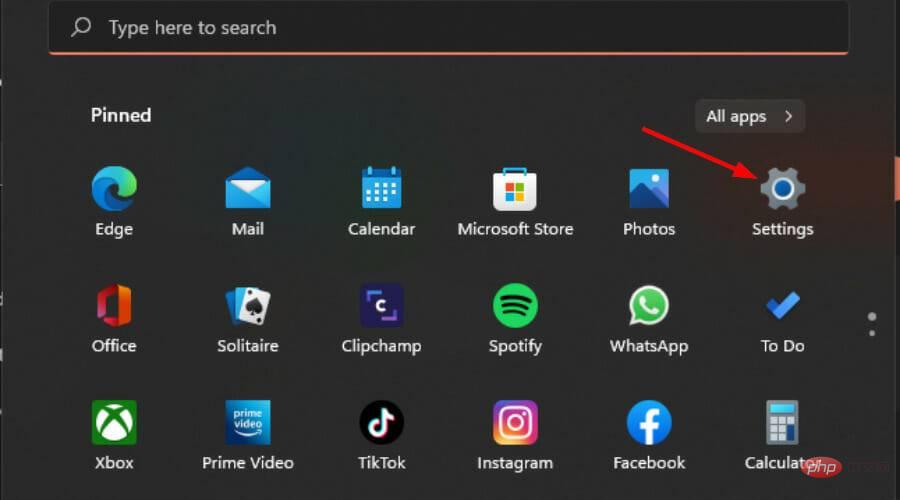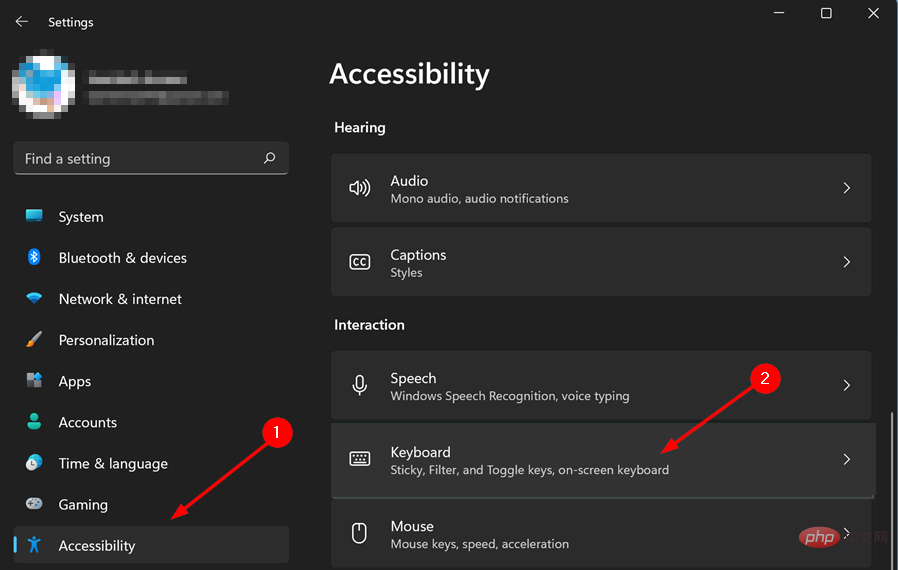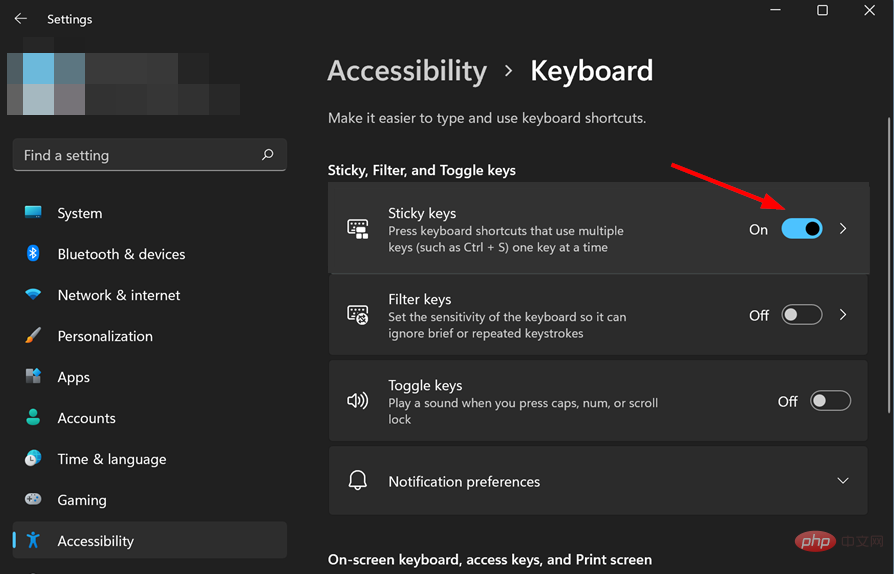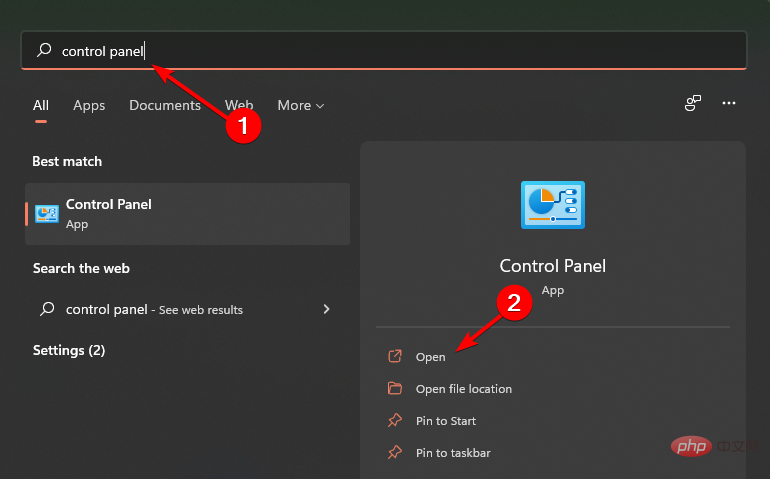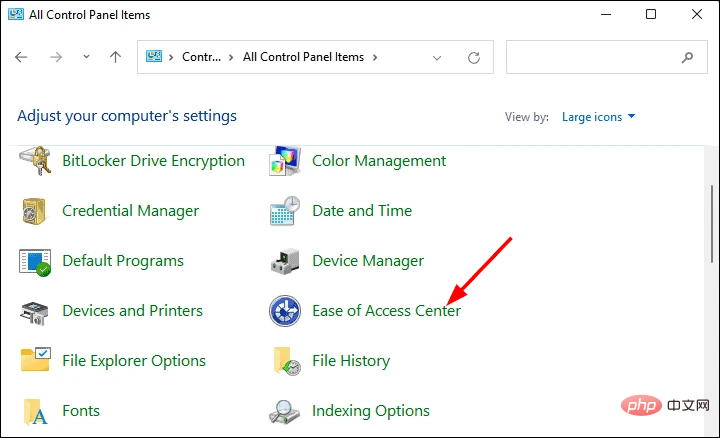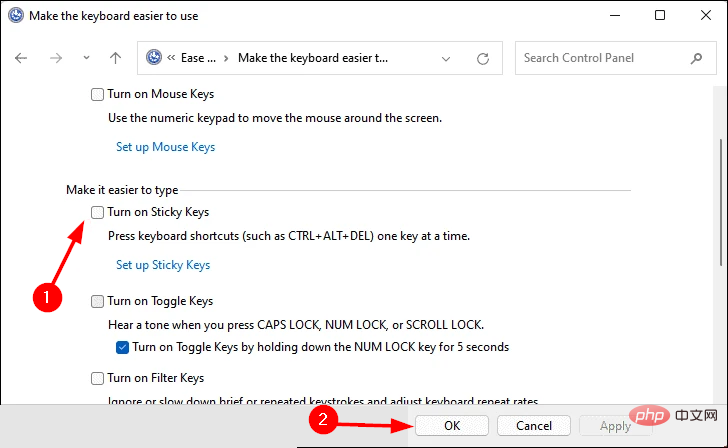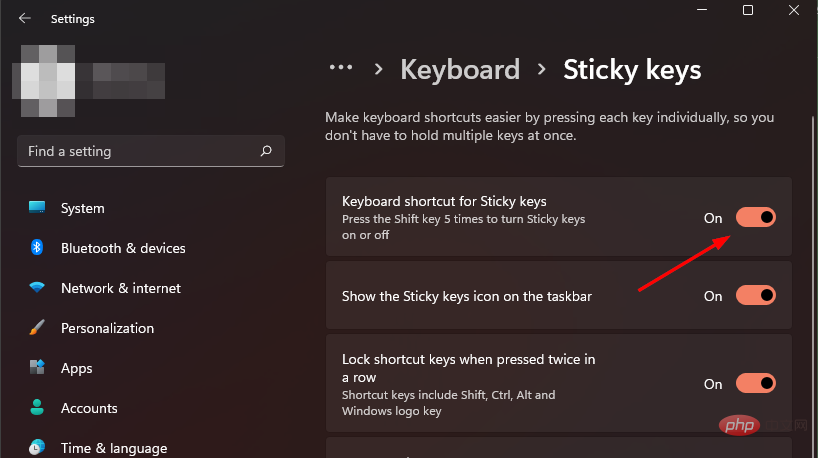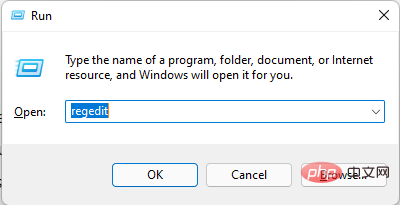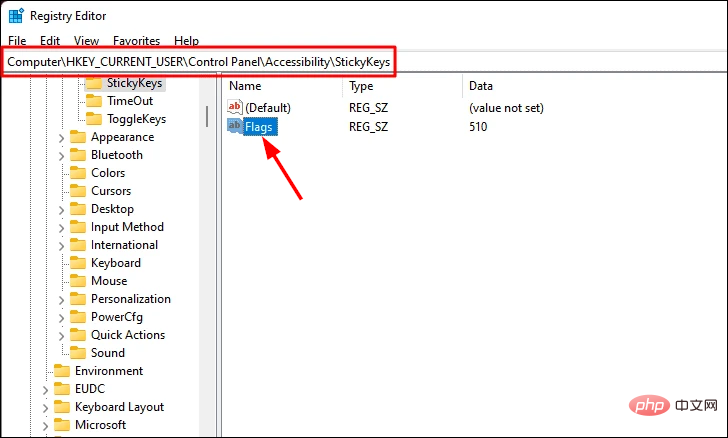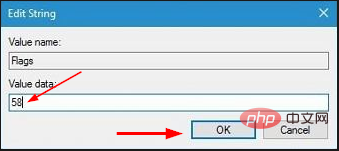Rumah >masalah biasa >3 cara mudah untuk menghidupkan/mematikan Sticky Keys dalam Windows 11
3 cara mudah untuk menghidupkan/mematikan Sticky Keys dalam Windows 11
- WBOYWBOYWBOYWBOYWBOYWBOYWBOYWBOYWBOYWBOYWBOYWBOYWBke hadapan
- 2023-04-19 18:34:076788semak imbas
Jika anda ingin menyelesaikan kerja dengan lebih cepat, menghidupkan Sticky Keys boleh membantu. Ia adalah ciri Windows yang berguna, tetapi jika anda mendapati diri anda secara tidak sengaja menekan kekunci Shift berulang kali, mungkin sudah tiba masanya untuk melumpuhkannya.
Kebanyakan pengguna lebih suka menggunakan kekunci melekit berbanding pintasan papan kekunci kerana ia menjimatkan masa dan tidak memerlukan anda mengingati pelbagai kekunci.
Selain Sticky Keys, anda juga mungkin mendapati perisian pintasan berguna untuk menavigasi komputer anda dan meningkatkan produktiviti anda.
Walaupun kuasa mereka tidak boleh dipandang remeh, tidak semua orang mahu atau perlu menggunakan ciri ini. Kadang-kadang, sebaik sahaja anda menghidupkannya, anda berasa seperti anda tidak akan dapat menyingkirkannya.
Jika anda menekan kekunci Shift atau Ctrl dengan kerap atau tidak sengaja, Sticky Keys mungkin didayakan pada mesin Windows anda. Ini boleh menjadi sangat menjengkelkan jika anda menghidupkannya secara tidak sengaja atau tidak tahu cara mematikannya.
Walaupun cara utama untuk mengelakkan pencetus Kekunci Melekit secara tidak sengaja adalah dengan berhati-hati semasa menaip pada papan kekunci dan elakkan daripada menahan kekunci Shift lebih lama daripada 8 saat, ada cara untuk lumpuhkannya dalam tetapan sistem.
Apakah kunci melekit?
Sticky Keys ialah ciri kebolehcapaian papan kekunci yang membolehkan anda menekan satu kekunci pada satu masa. Ini menjadikannya lebih mudah untuk melaksanakan tugas yang memerlukan beberapa penekanan kekunci.
Sebagai contoh, daripada menekan berbilang kekunci pada masa yang sama, anda boleh menggunakan hanya satu kekunci untuk melengkapkan matlamat anda atau menggabungkan Ctrl, Shift dan Alt Kekunci digunakan dalam kombinasi dengan kekunci lain.
Bagaimana untuk menghidupkan Sticky Keys dalam Windows 11?
Kebanyakan PC mempunyai Sticky Keys dihidupkan secara lalai, tetapi jika ini tidak berlaku, tekan kekunci Shift 5 kali untuk menghidupkan Sticky Keys.
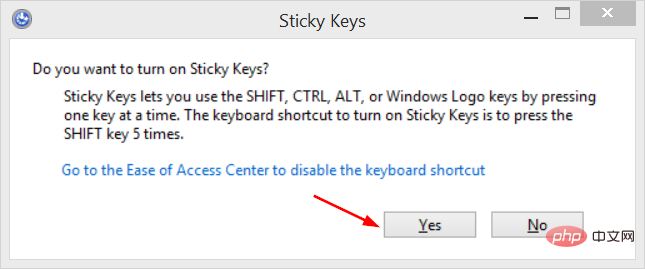
Bagaimana untuk mematikan Sticky Keys dalam Windows 11?
1 Tekan kekunci Shift 5 kali
Pada papan kekunci, tekan kekunci Shift lima kali. Anda akan melihat dialog pengesahan yang meminta anda mengesahkan sama ada anda mahu menghidupkan ciri Sticky Keys. Klik Tidak dan teruskan.
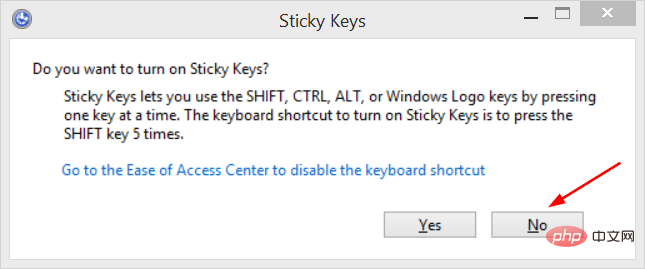
2 Gunakan apl Tetapan
- dan tekan kekunci Windows+I serentak. untuk membuka Tetapan.

- Pilih Kebolehcapaian dalam anak tetingkap kiri, kemudian klik Papan kekunci dalam anak tetingkap kanan.

- Matikan butang Sticky Keys.

3 Gunakan Panel Kawalan
- dan tekan kekunci Windows+I serentak untuk membuka Tetapan.

- Taip Panel Kawalan dalam bar carian dan klik untuk membuka .

- Pilih Pusat Kemudahan Akses dan klik untuk menjadikan papan kekunci lebih mudah digunakan .

- Nyahtanda kotak Hidupkan Kekunci Melekit dan klik Gunakan.

Bagaimana untuk menggunakan Sticky Keys dalam Windows 11?
Apabila anda menghidupkan Sticky Keys, anda boleh menekan satu kekunci pada satu masa dan bukannya berbilang kekunci pada masa yang sama. Ciri ini berguna jika anda menghadapi masalah menekan berbilang kekunci serentak.
Bagaimana untuk mematikan Sticky Keys apabila komputer riba dikunci dalam Windows 11?
Jika anda telah mengunci komputer anda, anda boleh mematikan Sticky Keys dengan menekan kekunci Shift 5 kali.
Baca lebih lanjut mengenai topik ini- 30 Perisian Muzik Terbaik untuk Windows: Senarai Lengkap
- Ditambah pada Windows 11 3 Cara untuk Membetulkan Ralat 740 Apabila Mencetak
- Cara Meningkatkan Kualiti Bunyi pada Komputer Riba dan PC [Windows 10/11]
- The Amazon Appstore tidak tersedia di negara anda pada Windows 11
- Cari semua maklumat tentang keperluan ruang pemasangan Windows 11
Bagaimana untuk mematikan Sticky Keys dalam Minecraft?
Minecraft ialah permainan yang sangat popular dan mudah tersesat dalam pengembaraan. Ini boleh mengakibatkan menekan kekunci Shift beberapa kali, menghidupkan ciri Kekunci Melekit.
Anda mesti melumpuhkan pintasan Sticky Keys untuk menghalang ciri daripada dihidupkan semasa bermain permainan.
Untuk melumpuhkan pintasan Sticky Keys, ikut langkah berikut:
- Tekan kekunci Windows+I serentak untuk membuka tetapan.

- Pilih Kebolehaksesan dalam anak tetingkap kiri dan klik Papan Kekunci dalam anak tetingkap kanan.

- Pilih Sticky Keys dan matikan pintasan papan kekunci untuk Sticky Keys.

Apakah yang perlu saya lakukan jika Sticky Keys saya tidak dapat dimatikan?
Tidak kira seberapa keras anda mencuba, kadangkala anda tidak dapat mematikan Sticky Keys. Jika anda telah mencuba semua penyelesaian di atas dan masih tidak dapat menutup, terdapat penyelesaian lain.
Biasanya, ini kerana kefungsian Windows dipengaruhi oleh isu pendaftaran. Gejala biasa ialah kekunci melekit yang tidak akan dimatikan apabila anda memerlukannya. Dalam kes ini, kemungkinan besar terdapat masalah dengan kunci pendaftaran mereka.
Anda boleh menggunakan pendaftaran untuk mengedit entri ini, kerana ia menyimpan semua tetapan dan pilihan untuk sistem pengendalian Windows anda.
Untuk mengedit kunci pendaftaran, ikuti langkah berikut:
- Tekan kekunci Windows+R serentak untuk melancarkan arahan jalankan.
- Taip regedit dalam kotak dialog dan tekan OK.

- Navigasi ke dan klik Bendera:
<strong>ComputerHKEY_CURRENT_USERControl PanelAccessibilityStickyKeys</strong>KomputerHKEY_CURRENT_USERControl PanelAccessibilityStickyKeys
-
Dalam Nilai Di Bawah Data masukkan 58 dan tekan OK .

- Anda akan mematikan Sticky Keys.
Atas ialah kandungan terperinci 3 cara mudah untuk menghidupkan/mematikan Sticky Keys dalam Windows 11. Untuk maklumat lanjut, sila ikut artikel berkaitan lain di laman web China PHP!