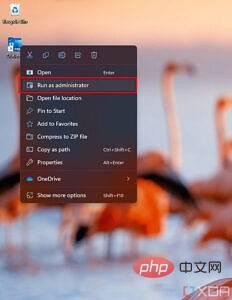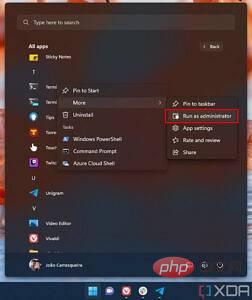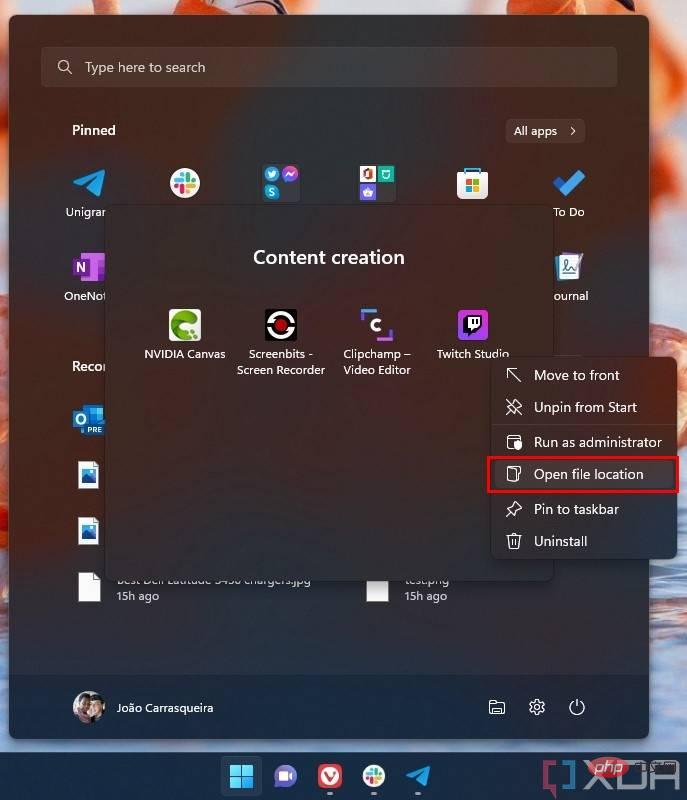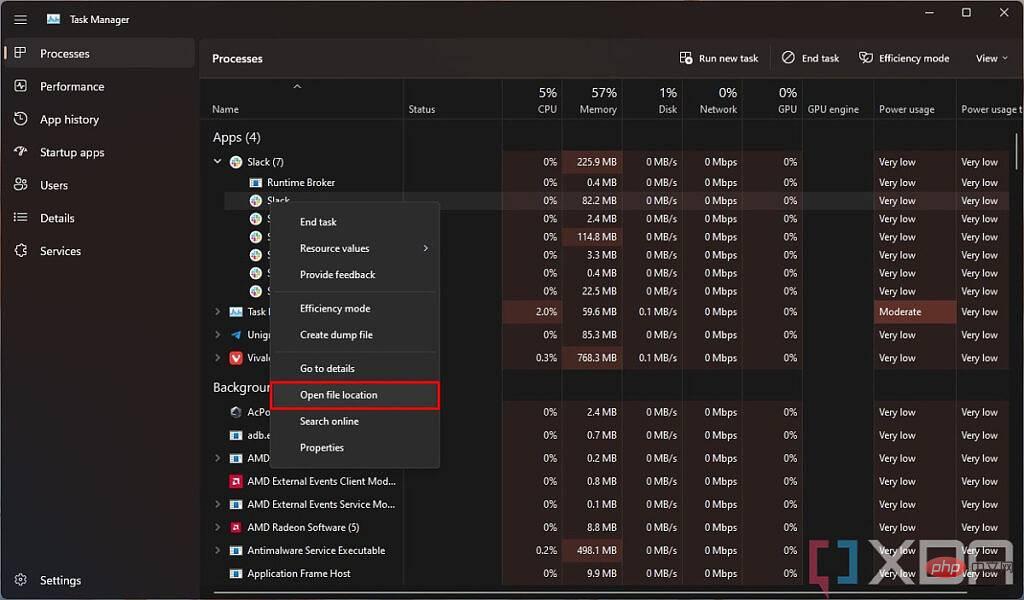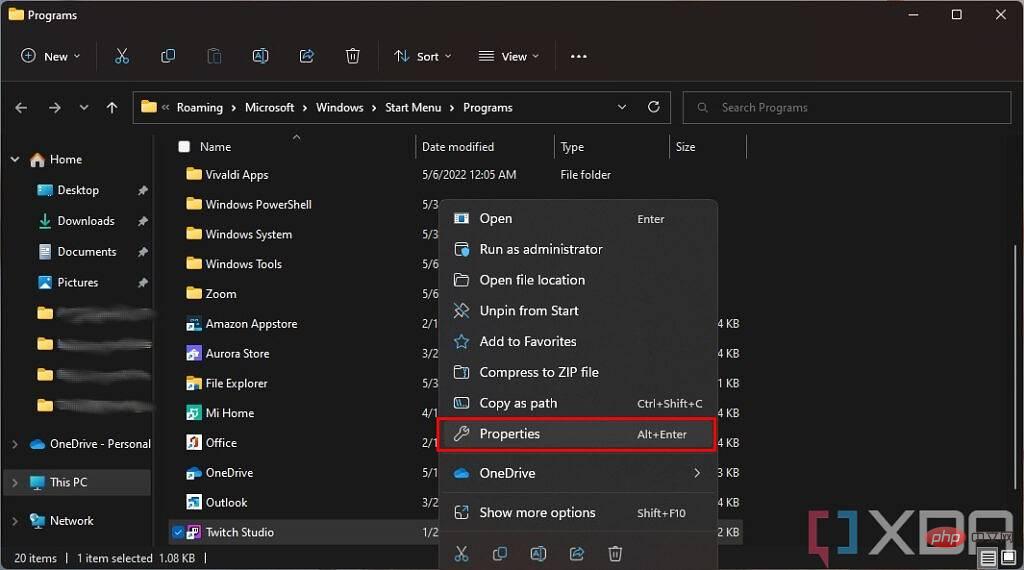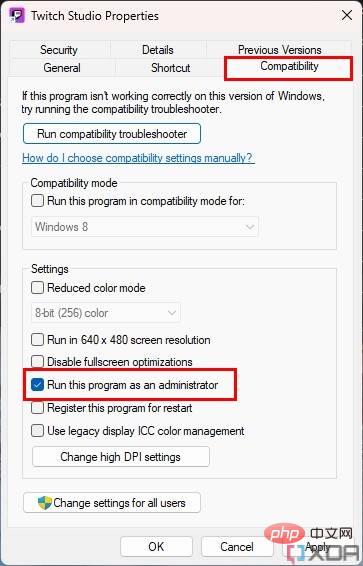Rumah >masalah biasa >Cara menjalankan apl sebagai pentadbir pada Windows 11
Cara menjalankan apl sebagai pentadbir pada Windows 11
- 王林ke hadapan
- 2023-04-18 12:31:035473semak imbas
Dalam Windows 11, sama seperti versi Windows sebelumnya, anda boleh mempunyai akaun pengguna yang berbeza pada PC yang sama. Sesetengah akaun ini mungkin akaun pentadbir, manakala yang lain mungkin hanya akaun biasa. Ini kerana sesetengah aplikasi, terutamanya yang boleh menukar fail sistem penting, kadangkala memerlukan hak pentadbir untuk menjalankan atau membuat perubahan tertentu. Walaupun anda mempunyai akaun pentadbir, banyak kali apl Windows 11 tidak berjalan dengan keistimewaan pentadbir secara lalai untuk menghalang apl daripada membuat perubahan yang mungkin berbahaya pada PC anda tanpa kebenaran anda.
Sebagai contoh, Windows Terminal boleh dijalankan tanpa hak pentadbir dan beberapa ciri boleh digunakan dengan cara itu, tetapi banyak perkara yang boleh anda lakukan dengannya memerlukan anda menjalankannya sebagai pentadbir . Jika tidak, mereka tidak akan berfungsi dengan betul. Jika anda ingin menjalankan aplikasi sebagai pentadbir, ikuti langkah di bawah.
Jalankan aplikasi sebagai pentadbir sekali
Jika anda hanya sekali-sekala mahu menjalankan aplikasi tertentu sebagai pentadbir, anda boleh memintanya secara khusus untuk dijalankan sebagai pentadbir apabila diperlukan. Ia mudah dilakukan:
- Dalam menu Mula, desktop atau Penjelajah Fail, klik kanan pada aplikasi yang ingin anda jalankan. Kemudian, klik Jalankan sebagai pentadbir (pilihan ini tersembunyi di sebalik menu lungsur Lagi dalam senarai Semua apl dalam menu Mula).
- Jalankan aplikasi sebagai pentadbir pada desktop
- Dalam menu mula Jalankan aplikasi sebagai pentadbir
Pada desktop dan Penjelajah Fail, anda juga boleh menekan kekunci Ctrl + Shift semasa mengklik aplikasi untuk mengurus Jalankan ia sebagai ahli.
- Klik Ya pada gesaan Kawalan Akaun Pengguna. Jika anda tidak menggunakan akaun pentadbir, anda perlu memberikan kata laluan untuk salah satu akaun pentadbir pada PC anda.
Tetapi sila ambil perhatian bahawa tidak setiap apl akan memberi anda pilihan untuk dijalankan sebagai pentadbir. Khususnya, aplikasi yang dibina pada Platform Windows Universal (UWP) atau WinRT tidak menawarkan pilihan ini. Atas sebab keselamatan, apl ini direka bentuk untuk berfungsi dalam skop yang lebih terhad, jadi mereka tidak mempunyai pilihan. Ini terutamanya apl yang anda akan temui di Gedung Microsoft, jadi jika anda memuat turun sesuatu menggunakan penyemak imbas web, anda sepatutnya boleh menjalankannya sebagai pentadbir.
Sentiasa jalankan aplikasi dalam mod pentadbir
Untuk sesetengah aplikasi, anda mungkin mahu sentiasa menjalankannya sebagai pentadbir, jadi melaksanakan proses di atas setiap kali menjadi membosankan. Jika anda mahu aplikasi tertentu sentiasa dijalankan sebagai pentadbir, anda boleh mencapai ini untuk sekurang-kurangnya beberapa aplikasi. Itu sahaja:
- Cari apl yang anda mahu pada desktop anda atau menggunakan File Explorer. Jika apl yang anda mahukan berada pada menu Mula, klik kanan padanya dan pilih "Buka lokasi fail". Jika anda tidak melihat pilihan ini, anda mungkin tidak dapat menjalankan aplikasi sebagai pentadbir.

- Untuk sesetengah aplikasi yang tidak menunjukkan pilihan "Buka lokasi fail " pada menu Mula, pilihan lain ialah menggunakan Pengurus Tugas . Semasa aplikasi berjalan, buka Pengurus Tugas dan cari aplikasi di sana. Anda kemudian boleh klik kanan pada proses dan pilih Lokasi fail terbuka di sana untuk mencari lokasi aplikasi itu. Walau bagaimanapun, ini tidak berfungsi untuk setiap aplikasi.

- Untuk sesetengah aplikasi yang tidak menunjukkan pilihan "Buka lokasi fail " pada menu Mula, pilihan lain ialah menggunakan Pengurus Tugas . Semasa aplikasi berjalan, buka Pengurus Tugas dan cari aplikasi di sana. Anda kemudian boleh klik kanan pada proses dan pilih Lokasi fail terbuka di sana untuk mencari lokasi aplikasi itu. Walau bagaimanapun, ini tidak berfungsi untuk setiap aplikasi.
- Klik kanan aplikasi dan pilih Properties dalam menu konteks.

- Dalam tetingkap Properties, tukar ke tab Keserasian di bahagian atas.
- Di sini, togol pilihan untuk menunjukkan Jalankan program ini sebagai pentadbir.

- Klik "OK " untuk menyimpan perubahan dan menutup tetingkap Properties.
- Jika apl sedang berjalan, anda perlu menutupnya dan mulakan semula untuk dijalankan dengan keistimewaan pentadbir.
Mulai sekarang, program akan sentiasa berjalan sebagai pentadbir. Anda perlu menerima gesaan Kawalan Akaun Pengguna setiap kali anda menjalankan aplikasi dan tiada apa yang boleh anda lakukan untuk membetulkannya.
Sesetengah apl, seperti Terminal Windows yang kami nyatakan di atas, biasanya tidak ditemui dalam File Explorer, tetapi anda masih boleh menyediakannya untuk dijalankan sebagai pentadbir daripada apl itu sendiri. Banyak apl menawarkan pilihan ini dalam tetapannya, tetapi ia akan kelihatan berbeza untuk setiap apl.
Atas ialah kandungan terperinci Cara menjalankan apl sebagai pentadbir pada Windows 11. Untuk maklumat lanjut, sila ikut artikel berkaitan lain di laman web China PHP!