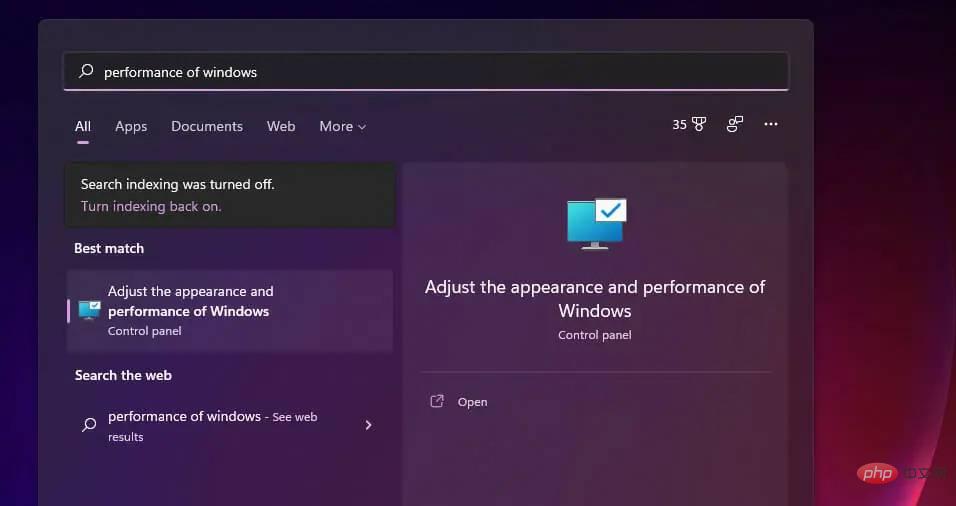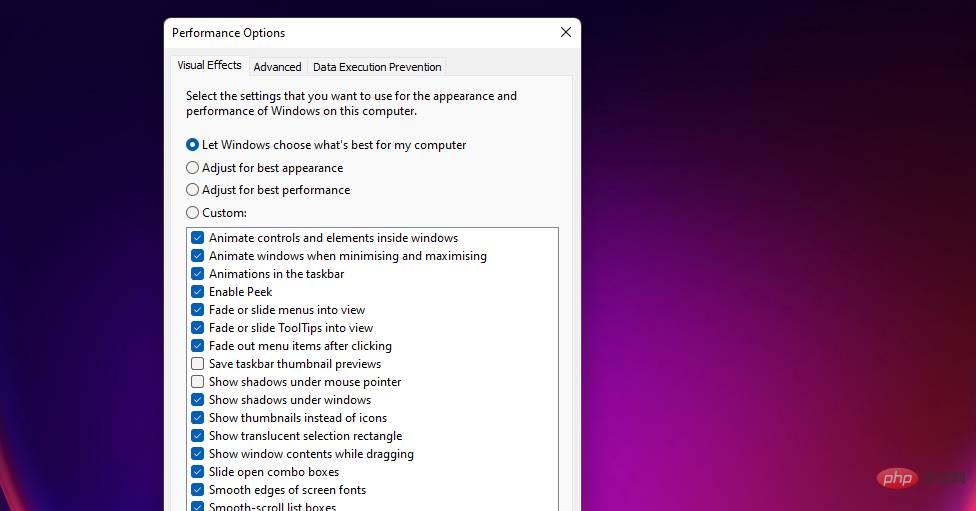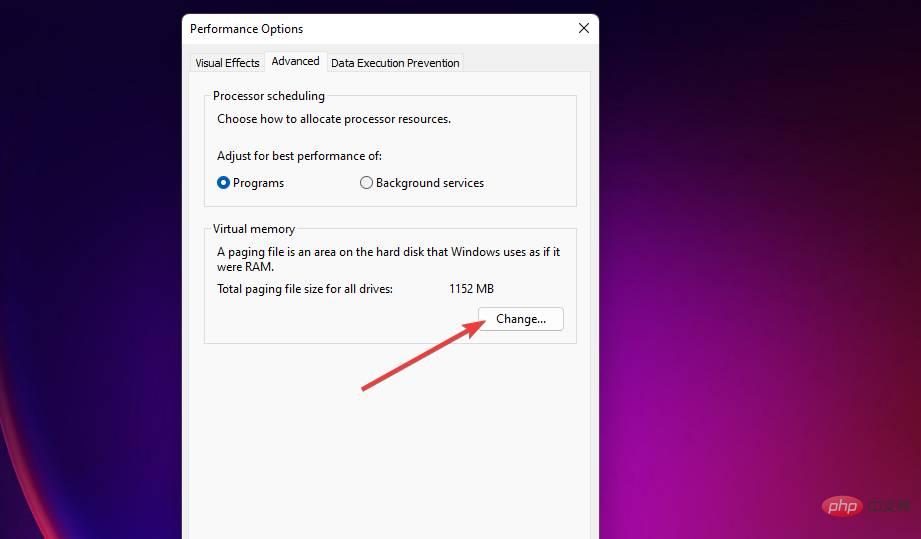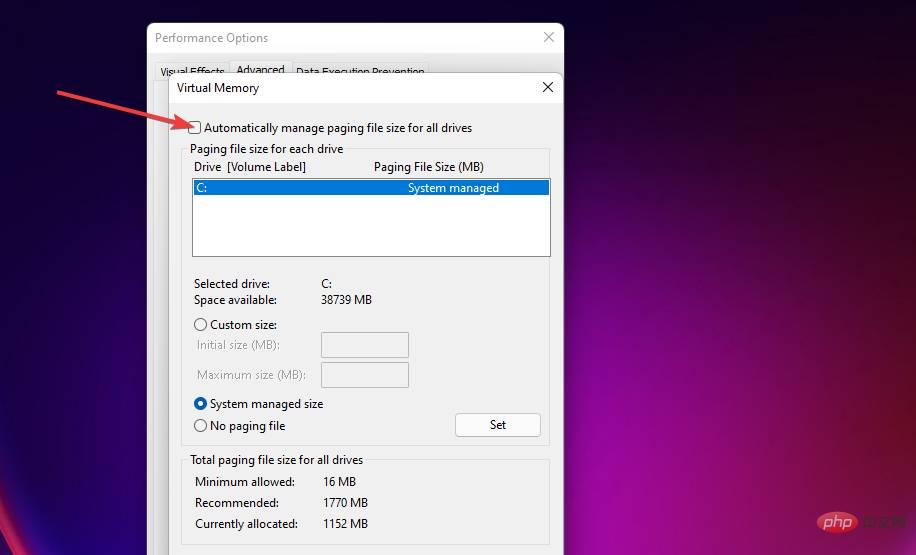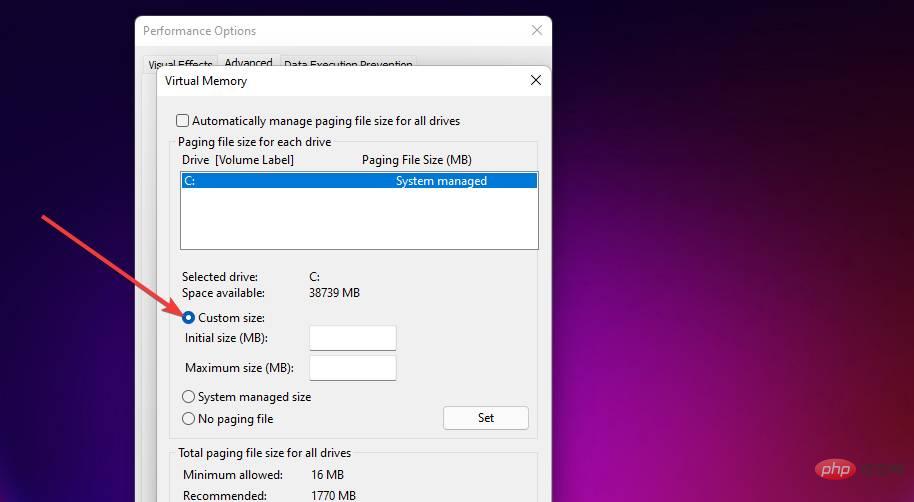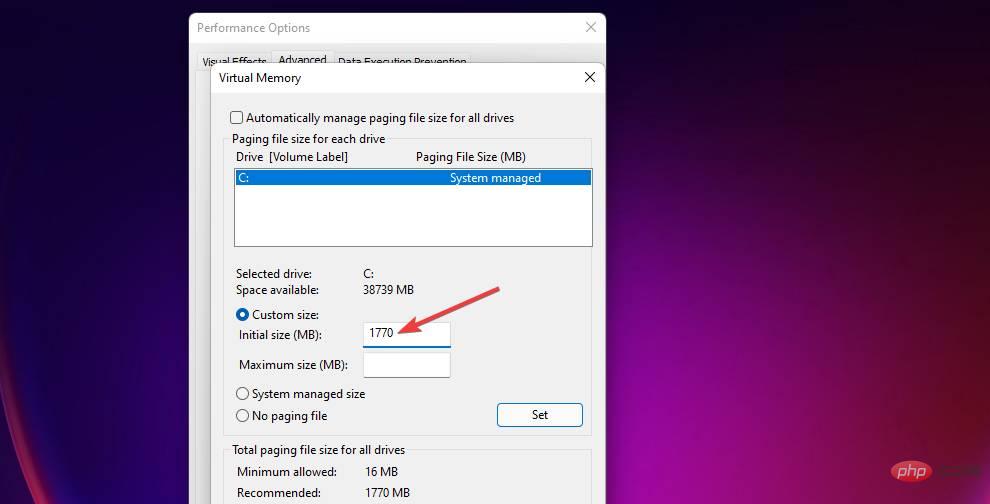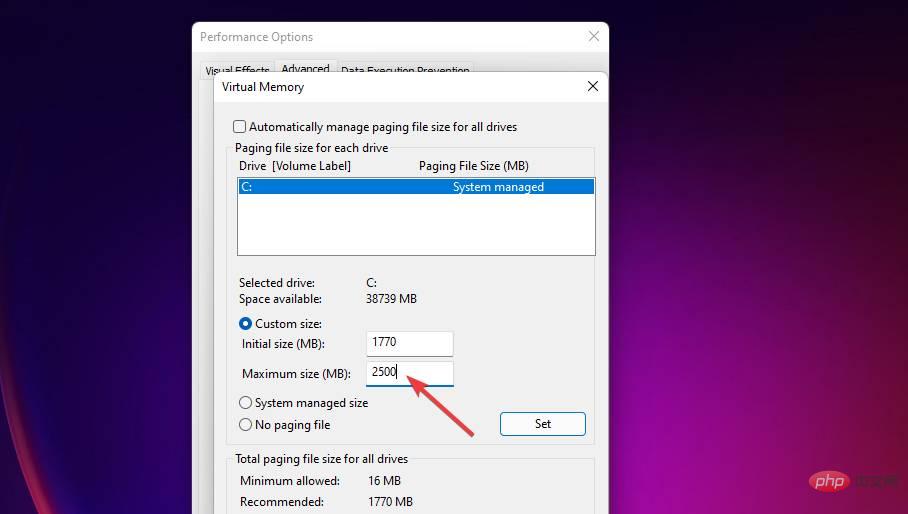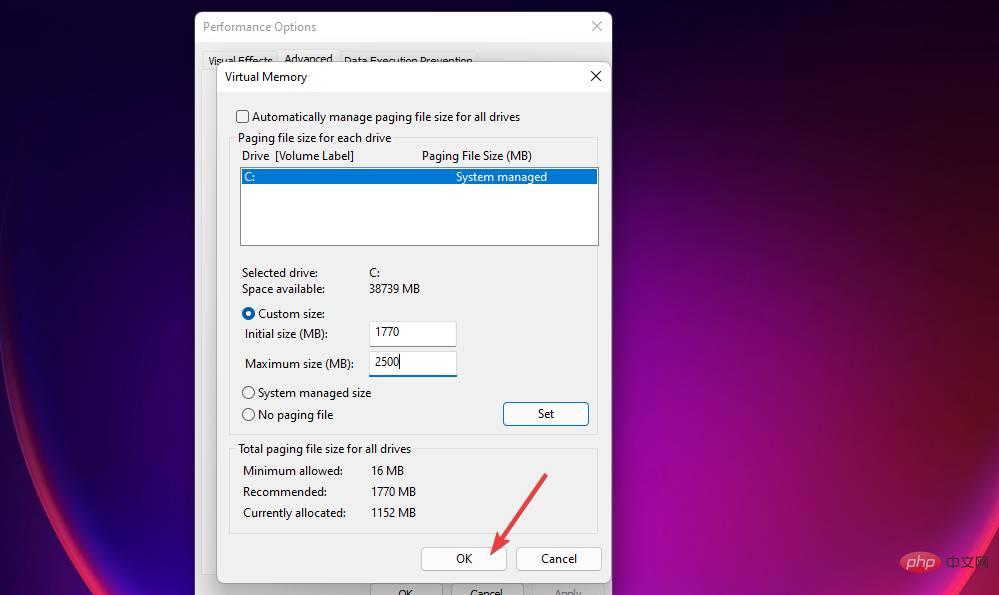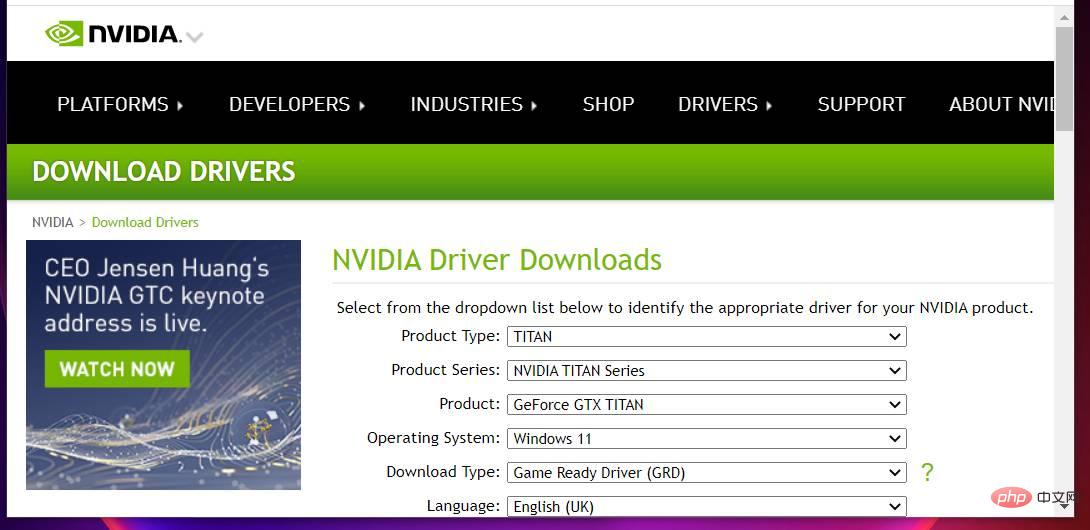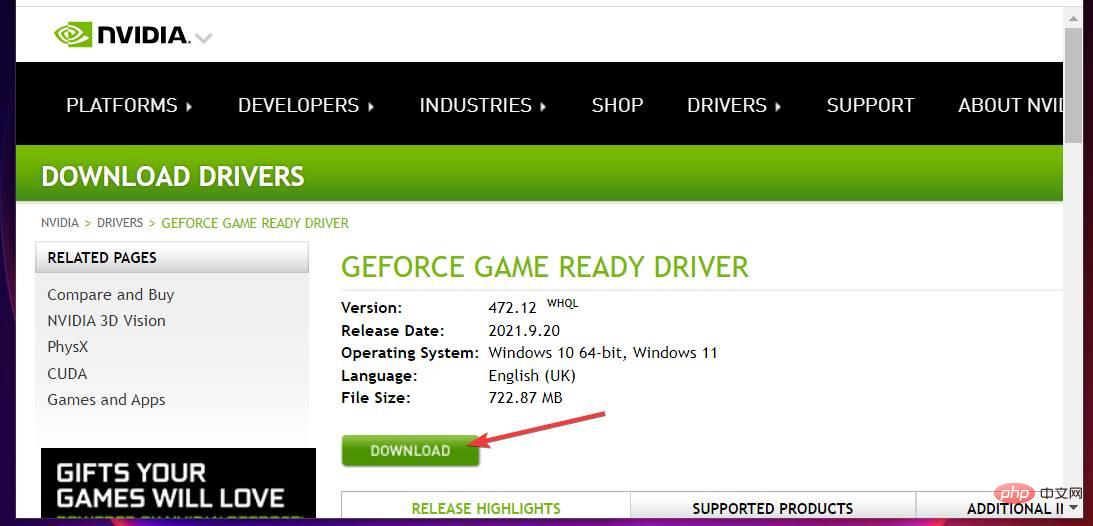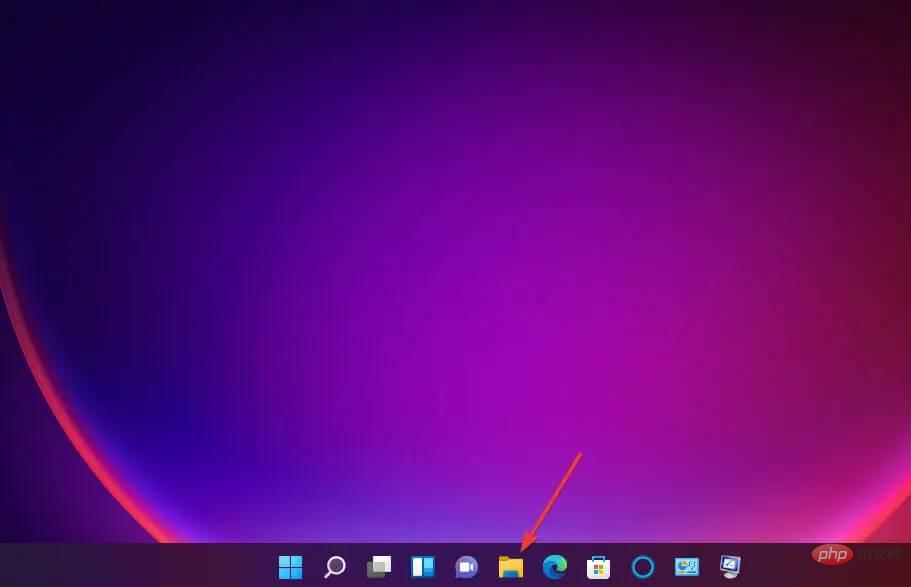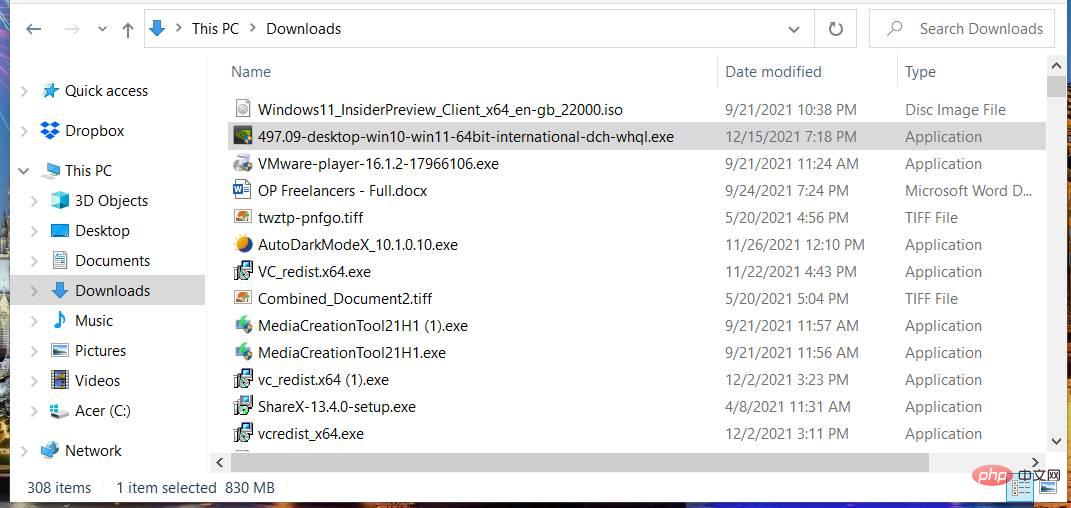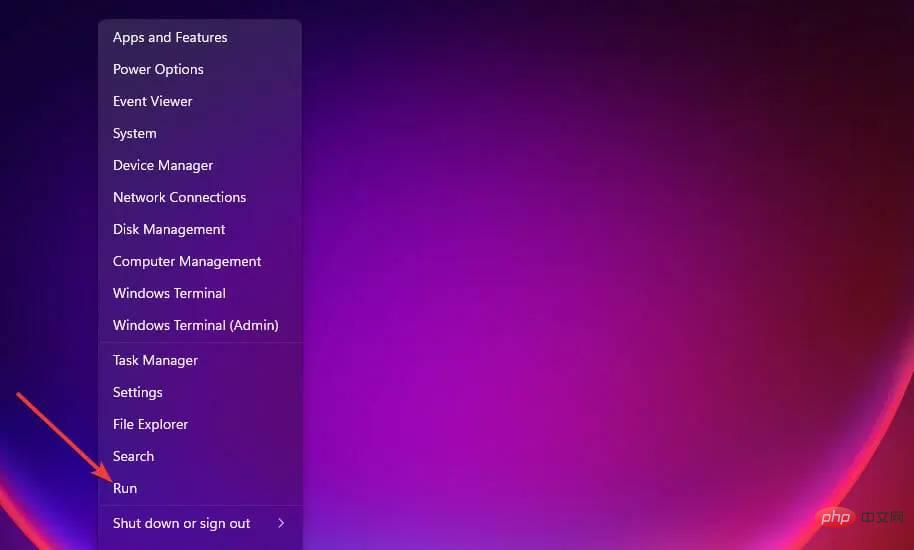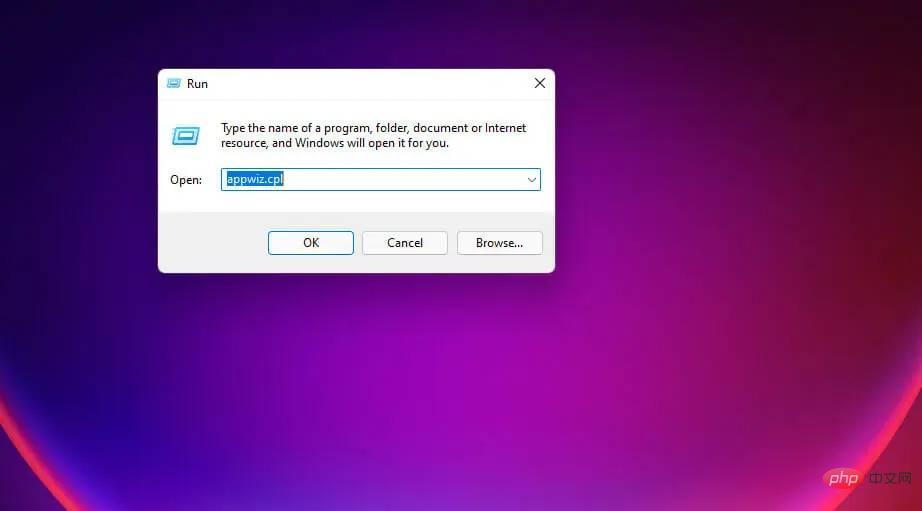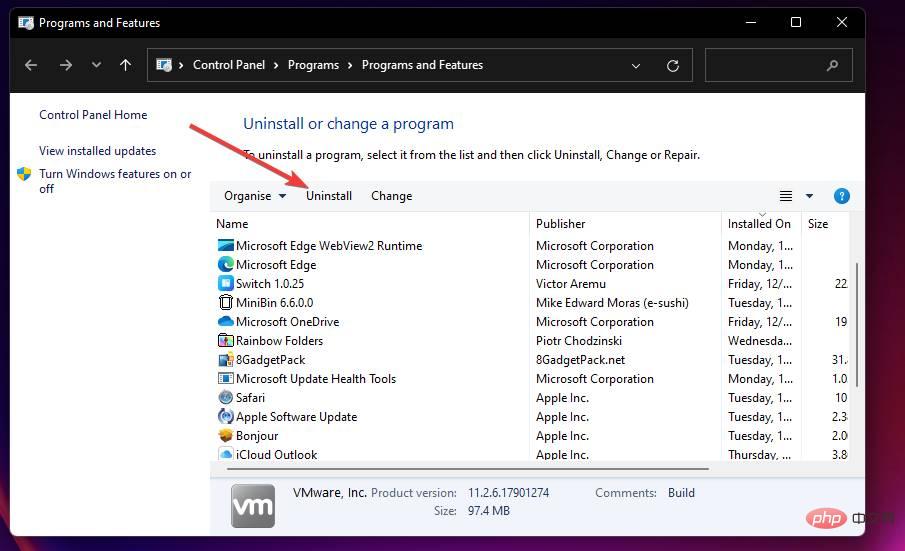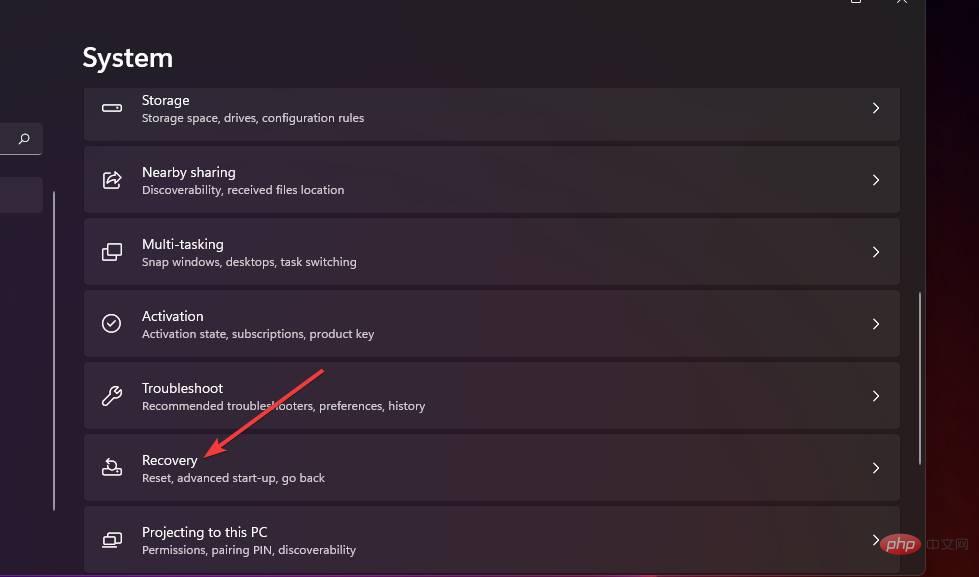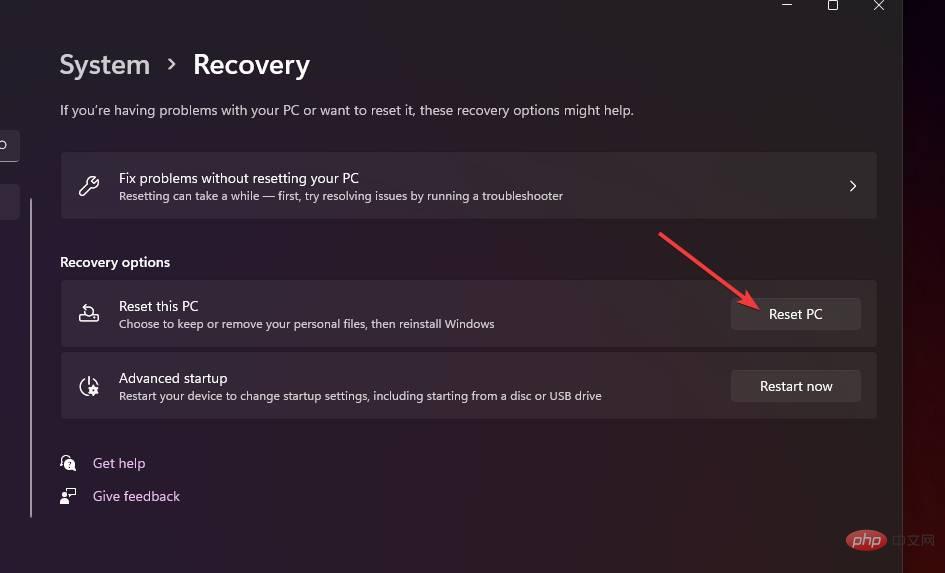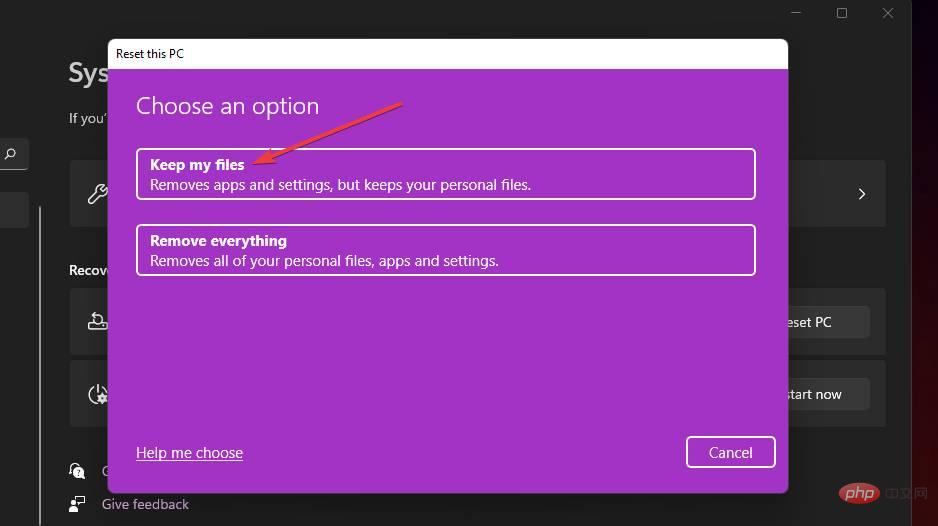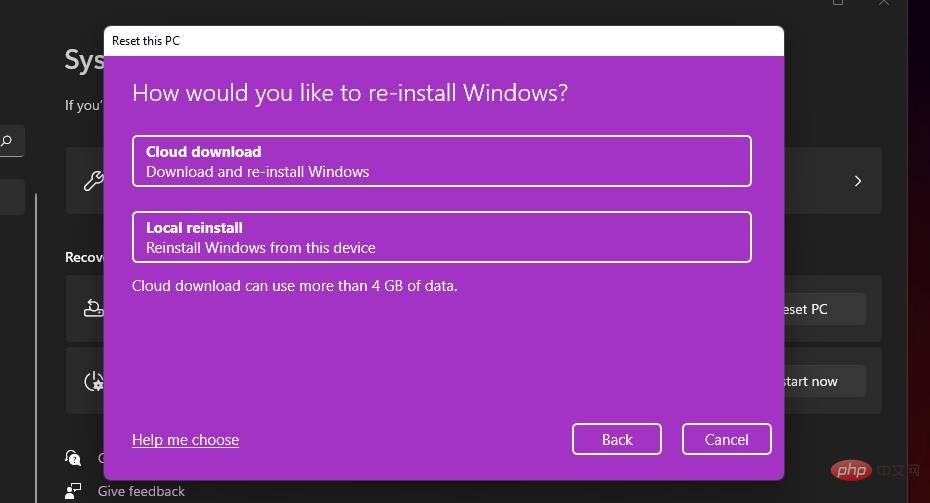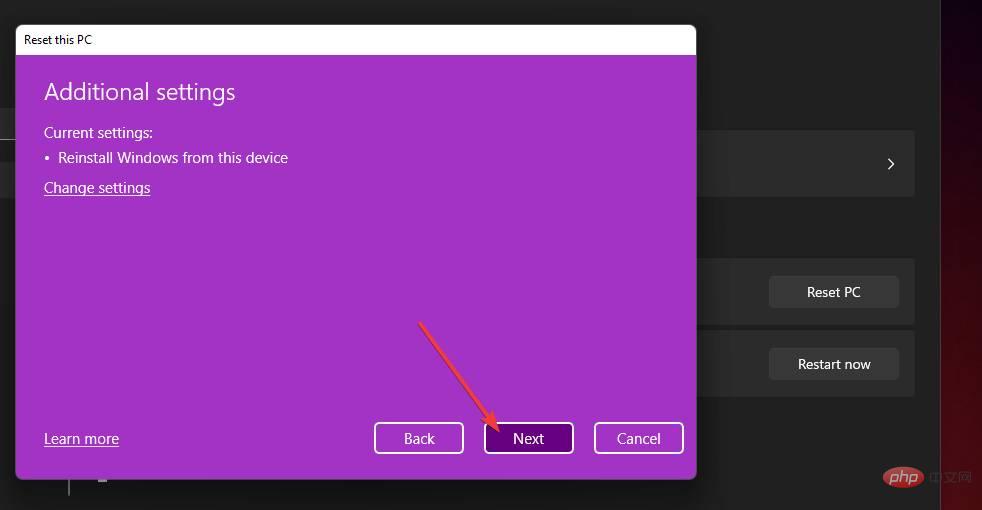Rumah >masalah biasa >Betulkan: Windows 11 terus membeku secara rawak
Betulkan: Windows 11 terus membeku secara rawak
- WBOYWBOYWBOYWBOYWBOYWBOYWBOYWBOYWBOYWBOYWBOYWBOYWBke hadapan
- 2023-04-18 12:25:031919semak imbas
Bagaimana untuk membetulkan pembekuan rawak Windows 11?
1. Jalankan imbasan fail sistem
- Mula-mula, klik ikon kaca pembesar di sebelah menu Mula pada bar tugas.

- Anda perlu memasukkan cmd dalam kotak carian untuk mencari gesaan arahan.
- Pastikan anda membuka gesaan tinggi dengan mengklik kanan hasil carian Prompt Perintah dan memilih Jalankan sebagai pentadbir.

- Masukkan arahan ini dan tekan Return:
<code><strong>DISM.exe /Online /Cleanup-image /Restorehealth</strong>DISM.exe /Online /Cleanup-image /Restorehealth
-
Seterusnya, masukkan arahan SFC berikut dan tekan Enter
<strong>sfc /scannow</strong>:<img src="/static/imghwm/default1.png" data-src="https://img.php.cn/upload/article/000/887/227/168179190414835.jpg" class="lazy" alt="Betulkan: Windows 11 terus membeku secara rawak" >sfc /scannow
- 2. Jalankan cakera imbasan
- Buka gesaan arahan sebagai pentadbir seperti yang dinyatakan dalam tiga langkah pertama penyelesaian sebelumnya. Klik arahan scandisk ini dan tekan
<strong>chkdsk c: /f /r</strong>Enter
:<img src="/static/imghwm/default1.png" data-src="https://img.php.cn/upload/article/000/887/227/168179190410432.jpg" class="lazy" alt="Betulkan: Windows 11 terus membeku secara rawak" >chkdsk c: /f /r -
Imbasan cakera semak kini akan dijadualkan untuk dijalankan semasa but semula. Klik menu Mula, tekan butang Kuasa , dan pilih Mulakan semula.
Kuasa , dan pilih Mulakan semula.
- 3. Turunkan tetapan resolusi monitor anda
 Klik ikon bar tugas Windows untuk membuka menu Mula, kemudian klik di sini Pilih Tetapan yang disematkan apl.
Klik ikon bar tugas Windows untuk membuka menu Mula, kemudian klik di sini Pilih Tetapan yang disematkan apl. -
Pilih pilihan Tunjukkan navigasi pada tab Sistem .
Sistem . -
Klik menu lungsur Tunjukkan Resolusi untuk memilih tetapan peleraian yang lebih rendah sedikit.
Tunjukkan Resolusi untuk memilih tetapan peleraian yang lebih rendah sedikit. -
Pilih pilihan Kekalkan Perubahan dalam gesaan kotak dialog untuk mengesahkan.
Kekalkan Perubahan dalam gesaan kotak dialog untuk mengesahkan.
- 4 Periksa isu memori Tekan kekunci Windows dan
- S serentak.
Masukkan Windows Memory Diagnostic dalam kotak carian yang terbuka.
Windows Memory Diagnostic dalam kotak carian yang terbuka. -
Klik Windows Memory Diagnostics untuk membukanya. Pilih Mulakan Semula Sekarang
 dan semak pilihan isu .
dan semak pilihan isu .
5. Lanjutkan peruntukan memori maya
- Buka utiliti carian menggunakan butang bar tugasnya atau kekunci Windows + S kekunci pintas.
- Masukkan kata kunci Windows dalam kotak carian Prestasi.

- Kemudian pilih Laraskan penampilan dan prestasi hasil carian Windows untuk membuka tab Kesan Visual yang ditunjukkan terus di bawah.

- Klik pada tab Lanjutan.
- Kemudian pilih pilihan Tukar di sana.

- Nyahtanda kotak pilihan Urus secara automatik saiz fail halaman untuk semua pemacu dan pilih partition pemacu C: utama.

- Kemudian klik butang radio Sesuaikan Saiz.

- Taip nilai disyorkan yang dinyatakan dalam tetingkap Memori Maya ke dalam kotak teks Saiz Awal (MB).

- Masukkan nilai yang lebih besar daripada nilai yang disyorkan dalam kotak Saiz Maksimum.

- Klik "OK" pada tetingkap Memori Maya.

6. Kemas kini pemacu GPU anda
- Buka tapak web pengilang kad grafik anda (NVIDIA, Intel, AMD).
- Kemudian pergi ke bahagian muat turun pemacu tapak web.

- Pilih model kad grafik anda dan platform Windows daripada menu dalam bahagian muat turun pemacu.
- Klik pada pilihan Muat turun pemacu terkini yang serasi dengan PC anda.

- Selepas itu, buka File Explorer dengan mengklik pada butang bar tugas yang ditunjukkan terus di bawah.

- Buka folder yang mengandungi pakej pemacu yang anda muat turun.
- Klik dua kali pada pakej pemacu untuk membuka tetingkap tetapannya. Kemudian pasang pemacu melalui wizard persediaan.

7 Nyahpasang Sonic Studio 3
- Tekan kombinasi kekunci Windows+X, kemudian Pilih pintasan Jalankan.

- Taip arahan ini dalam kotak Buka dan klik OK :
<code><strong>appwiz.cpl</strong>appwiz.cpl
-
Pilih Sonic Studio 3 dalam Program dan Ciri dan klik pada pilihan Nyahpasang
perisian.
- Klik Ya pada sebarang gesaan pengesahan nyahpasang yang mungkin timbul.
8. Tetapkan semula Windows 11 kepada lalai kilang
- Tekan kombinasi kekunci Windows+I.
- Pilih "Pulihkan" pada tab Sistem pada Tetapan.

- Klik butang Reset PC yang ditunjukkan terus di bawah.

- Pilih pilihan Simpan fail saya.

- Kemudian pilih Muat turun awan atau Pasang semula setempat.

- Klik Seterusnya>Tetapkan semula untuk memulihkan Windows 11 kepada tetapan lalai kilang.

Adakah masalah yang sama berlaku pada platform Windows yang lain?
Ya, pengguna juga melaporkan Windows 10 membeku yang serupa dalam forum sokongan. Menariknya, sesetengah pengguna mengatakan bahawa pegun/crash bermula selepas kemas kini OS. Isu jenis ini juga mungkin berlaku pada Windows XP, Vista, 7 dan 8.
Sesetengah daripada penyelesaian di atas mungkin membantu menyelesaikan isu pembekuan yang serupa pada platform Windows yang berbeza. Walau bagaimanapun, tutorial pembekuan rawak Windows 10 kami termasuk penyelesaian dan arahan yang berpotensi khusus untuk platform ini.
Kami tidak dapat menjamin bahawa penyelesaian yang berpotensi dalam tutorial ini akan membetulkan pembekuan rawak dalam Windows 11 untuk semua pengguna. Walau bagaimanapun, terdapat peluang yang baik bahawa mereka akan membetulkan pembekuan rawak dan berkala pada banyak PC Windows. Cuba gunakan semua pembetulan ini dalam susunan yang ditentukan.
Atas ialah kandungan terperinci Betulkan: Windows 11 terus membeku secara rawak. Untuk maklumat lanjut, sila ikut artikel berkaitan lain di laman web China PHP!


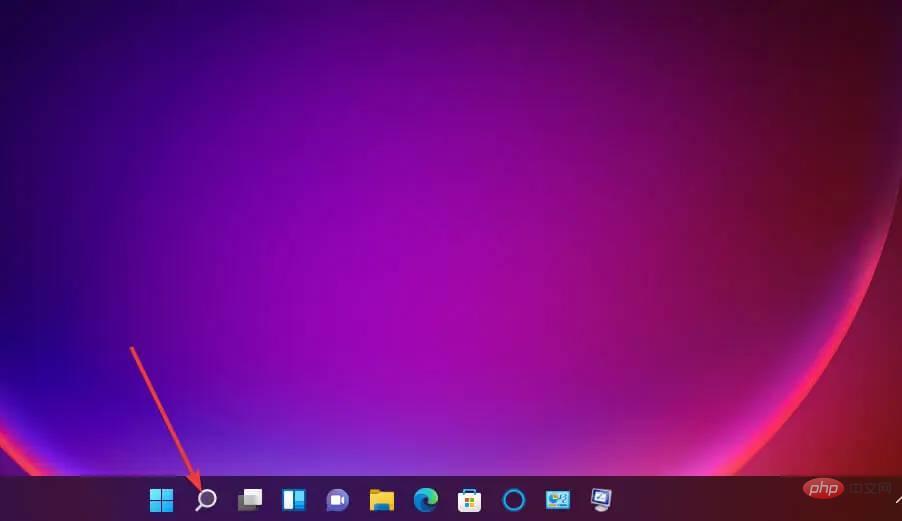
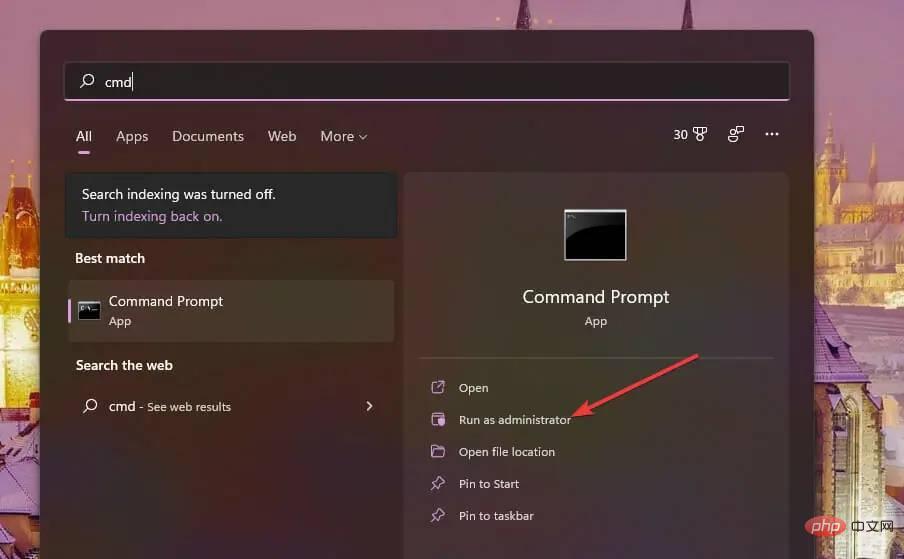
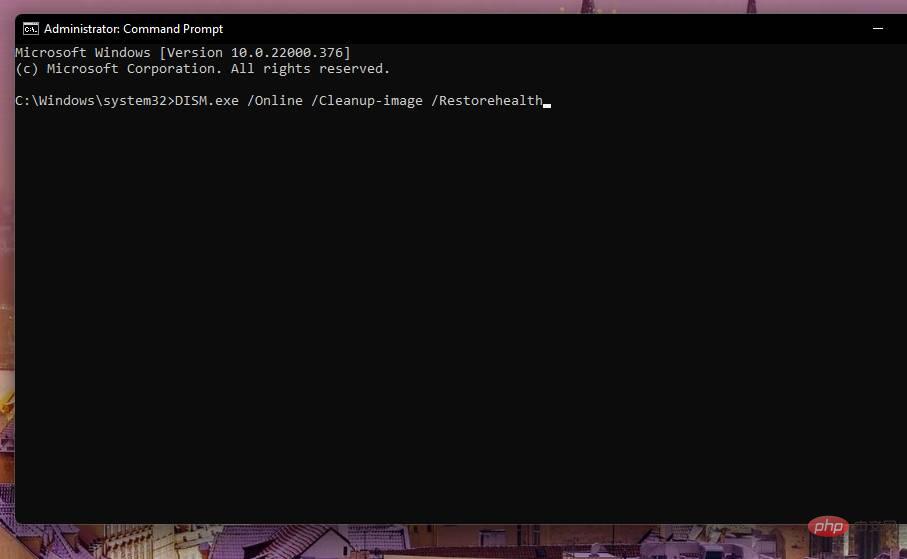
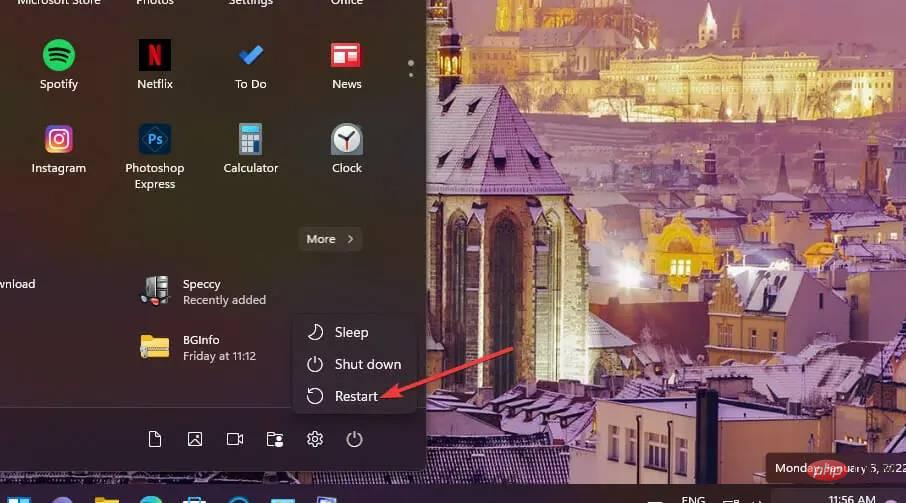 Kuasa
Kuasa 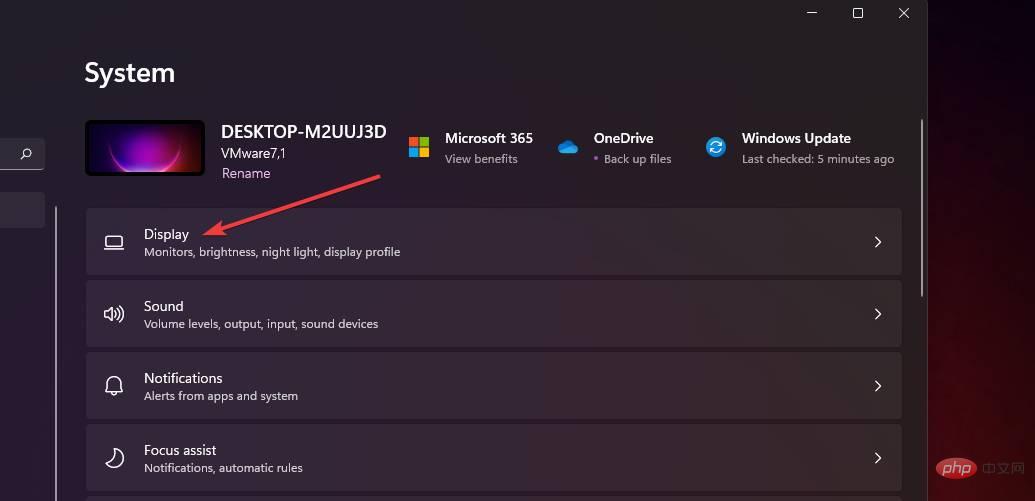 Sistem
Sistem 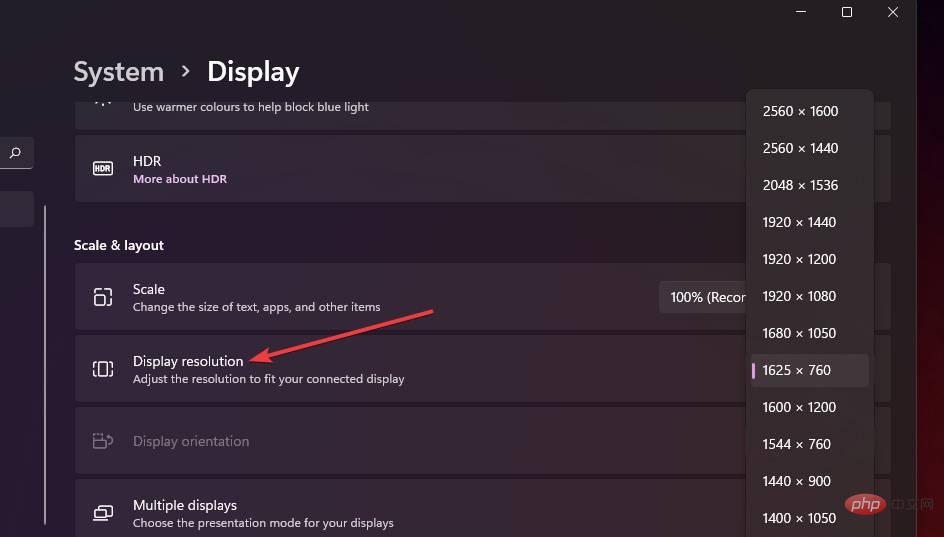 Tunjukkan Resolusi
Tunjukkan Resolusi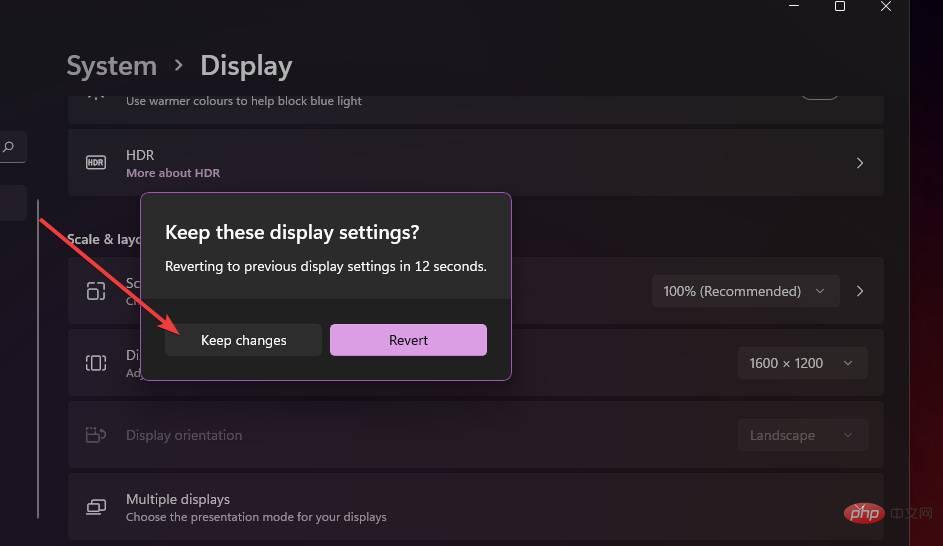 Kekalkan Perubahan
Kekalkan Perubahan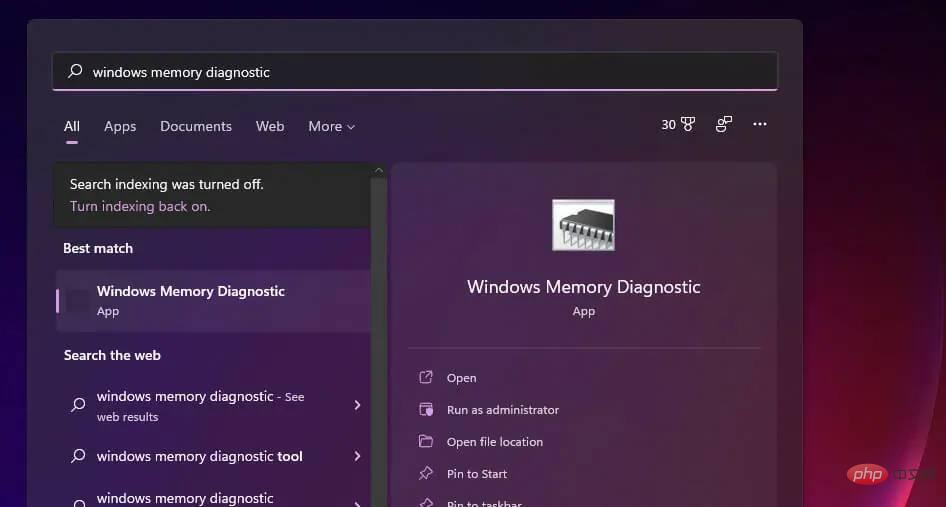 Windows Memory Diagnostic
Windows Memory Diagnostic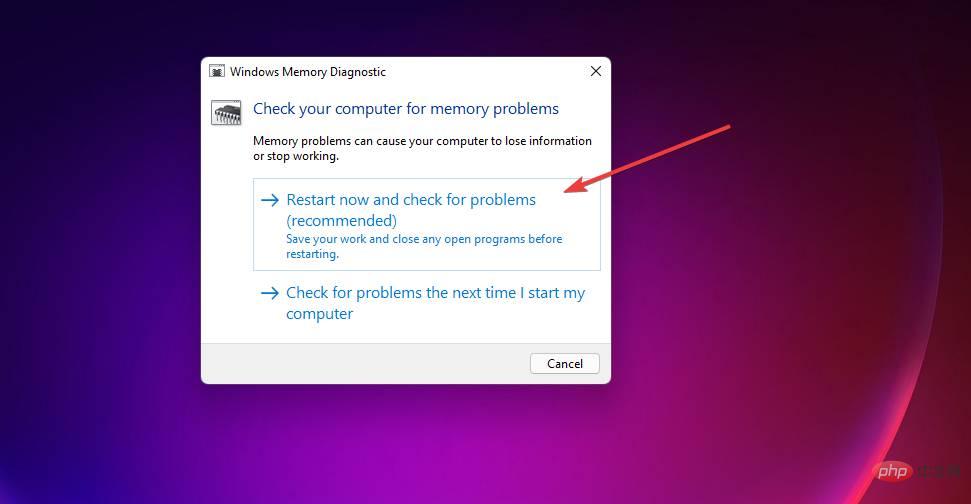 dan semak pilihan isu
dan semak pilihan isu