Rumah >masalah biasa >Bagaimana untuk memulihkan fail Excel yang dipadam atau tidak disimpan pada Windows 10/11 menggunakan Tenorshare 4DDiG?
Bagaimana untuk memulihkan fail Excel yang dipadam atau tidak disimpan pada Windows 10/11 menggunakan Tenorshare 4DDiG?
- WBOYWBOYWBOYWBOYWBOYWBOYWBOYWBOYWBOYWBOYWBOYWBOYWBke hadapan
- 2023-04-17 10:40:031070semak imbas
Bahagian 1: Bagaimana untuk memulihkan fail Excel yang dipadam pada Windows 10/11 menggunakan perisian pemulihan data yang boleh dipercayai?
Terdapat banyak cara untuk memulihkan fail excel yang dipadamkan pada Windows 10/11, tetapi orang sentiasa memilih yang paling boleh dipercayai. Tenorshare 4DDiG ialah pilihan yang baik; ia menyediakan penyelesaian semua-dalam-satu untuk semua masalah pemulihan data, termasuk memulihkan fail Excel yang dipadam.
Mari lihat ciri istimewa yang ada padanya:
- Pulihkan fail Excel yang dipadam atau hilang daripada pemacu kilat Windows/Mac/USB/kad SD/pemacu keras luaran dsb.
- Menyokong pelbagai senario kehilangan seperti pemadaman, pemformatan, kerosakan, dll.
- Menyokong lebih daripada 1,000 jenis data seperti foto, video, audio, dokumen, dsb.
- Tiada virus dan pop timbul berniat jahat dijamin 100% selamat.
Setelah memahami ciri-cirinya, mari kita lihat secara terperinci cara menggunakan Tenorshare 4DDiG.
Langkah 1:
Untuk bermula, muat turun dan pasang program Tenorshare 4DDiG Windows Data Recovery untuk memulihkan fail Excel yang dipadamkan.
- Untuk mendapatkan semula fail Excel yang dipadamkan daripada cakera tempatan dalam senarai cakera keras, pilih cakera setempat tempat anda kehilangan data dan klik "Mula" untuk mula menggunakan antara muka. Ini ialah langkah pertama untuk mengetahui cara memulihkan fail Excel yang dipadamkan pada kawasan atau peranti cakera setempat.
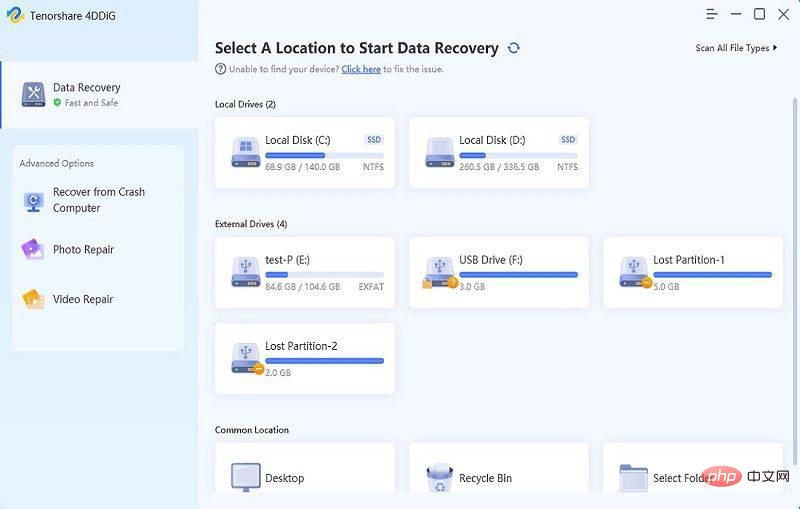
- Lancarkan atur cara, sambungkan pemacu keras luaran ke komputer tempat anda kehilangan data, dan kemudian pilih pemacu keras luaran daripada menu lungsur menu untuk mula mengimbas pemacu keras luaran.
Langkah 2:
Anda boleh menjeda atau membatalkan carian pada bila-bila masa dengan 4DDiG dan ia akan serta-merta mula mencari fail excel yang dipadam dan mana-mana fail lain pada cakera setempat atau fail cakera keras luaran anda dan data, bergantung pada pilihan imbasan yang anda pilih
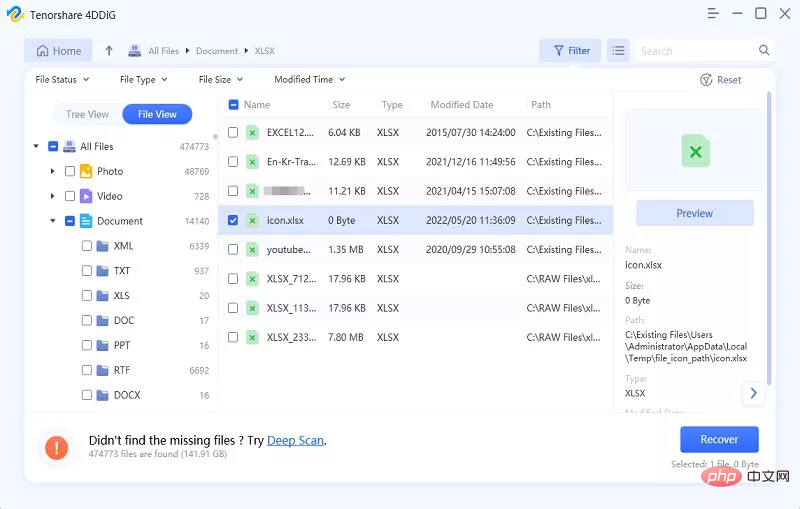
Dalam paparan pepohon program, anda akan melihat fail berlabel Fail Dipadam, Fail Sedia Ada dan subfolder Hilang dengan nama seperti lokasi. . Anda juga boleh pergi ke paparan fail untuk memeriksa jenis fail lain, seperti e-mel, dokumen dan juga fail yang lebih besar seperti filem dan imej.
Langkah 3:
Sebaik sahaja anda telah menemui fail Excel sasaran, anda akan dapat melihatnya dan kemudian memulihkannya ke tempat yang selamat dan segar. Ini akan menghalang sebarang bentuk potensi penggantian daripada berlaku.
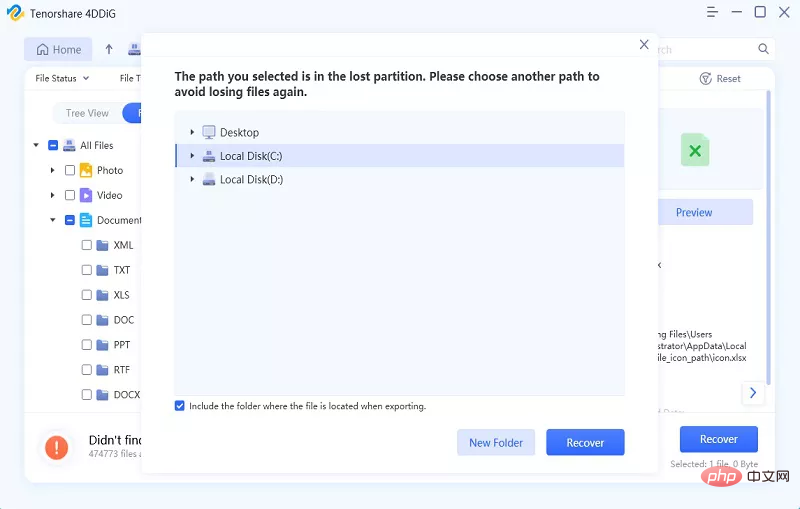
Bahagian 2: Bagaimana untuk memulihkan fail Excel yang dipadam atau tidak disimpan tanpa perisian?
Pulihkan Fail Excel yang Dipadamkan
Anda mungkin tertanya-tanya bagaimana untuk memulihkan fail yang dipadam dalam Excel tanpa memuat turun perisian lain atau anda mungkin tidak membenarkannya dimuat turun pada PC kerja anda Dan lebih banyak pembaikan jangka pendek diperlukan.
Mari lihat penyelesaian ini untuk mengetahui cara memulihkan fail yang dipadam dalam Excel.
Penyelesaian 1: Gunakan ciri Buat Asal komputer anda
Selepas memusnahkan fail Excel, anda boleh menggunakan gabungan kekunci “Ctrl+Z” untuk membatalkan pemadaman fail Excel. Ini akan membolehkan anda memulihkan fail Excel yang dipadamkan.
Selain itu, anda boleh mendapatkan semula fail dengan mengklik kanan di mana-mana sahaja dan memilih Buat Asal Padam. Ia mudah jika anda menangkap pepijat pada peringkat awal.
Penyelesaian 2: Gunakan Tong Kitar Semula
Tong Kitar Semula Windows sepatutnya menjadi tempat untuk mencari fail Excel yang hilang sekiranya anda melepasi peringkat membatalkan operasi. Sangat mudah untuk memadam fail penting secara tidak sengaja, hanya untuk menyedari pada masa yang sama bahawa anda memerlukannya.
- Klik Tong Kitar Semula pada desktop anda atau cari dalam menu Windows.
- Cari apa yang anda perlukan untuk pulih.
- Gunakan menu konteks item untuk mencari pilihan Pulihkan dan klik di sini.
Penyelesaian 3: Dari sandaran anda
Ciri Sejarah Fail terbina dalam sistem pengendalian Windows boleh digunakan untuk memulihkan fail Excel yang dipadamkan.
Ini ialah menu Panel Kawalan yang boleh anda buka:
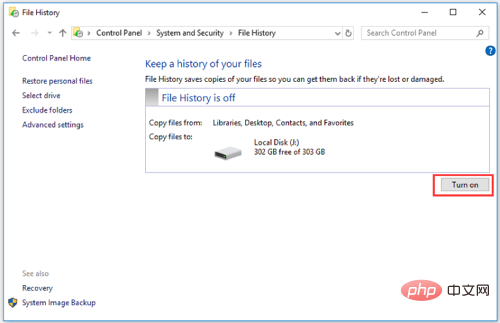
- Taip Recover Files dalam kotak carian pada bar tugas.
- Gunakan Sejarah Fail untuk memilih fail anda.
- Gunakan butang anak panah untuk memilih fail yang ingin anda pulihkan dan semak versi berbeza yang tersedia.
- Untuk mengembalikan fail ke lokasi asalnya, pilih Pulihkan. Atau simpan ke lokasi lain.
Penyelesaian 4: Gunakan ciri pemulihan
Untuk menggunakan teknik ini, ciri Windows Backup mesti dihidupkan.
Untuk menyediakan sandaran, pilih menu Mula dan masukkan perkataan "Sandaran" (jika anda belum melakukannya sebelum ini).
- Navigasi ke folder tempat fail Excel disimpan pada asalnya.
- Pilih Pulihkan Versi Sebelumnya daripada menu konteks yang muncul apabila anda mengklik kanan pada folder. Ini akan menunjukkan kepada anda beberapa versi berbeza yang dipegang oleh Windows.
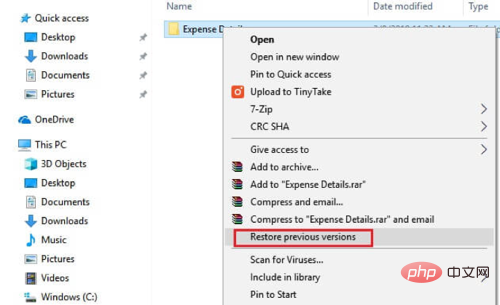
- Pastikan anda menggunakan versi terkini fail.
- Langkah terakhir ialah memilih pilihan pemulihan daripada menu. Jika anda telah mengosongkan Tong Kitar Semula, maka berikut ialah cara memulihkan fail Excel yang dipadamkan.
1.2 Pulihkan Fail Excel yang Tidak Disimpan
Mujurlah, Microsoft telah menyertakan ciri auto-simpan dalam program yang membolehkan anda memulihkan fail Excel yang belum disimpan. Ia dipanggil AutoRecover - atau AutoSimpan.
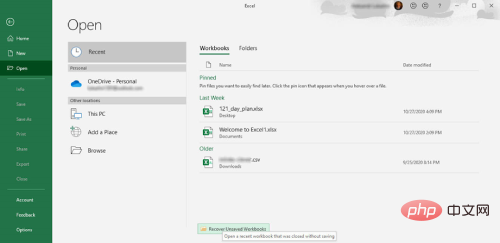
- Buka Excel dan pilih tab Fail.
- Selepas mengklik "Buka", pilih tab "Buku Kerja Terkini" di penjuru kiri sebelah atas.
- Selepas menatal ke bawah, klik pada pilihan Pulihkan Buku Kerja Tidak Disimpan.
- Untuk mendapatkan semula fail yang hilang, cari dan klik dua kali padanya.
- Dokumen akan dimuatkan dalam Excel dan anda boleh menyimpannya ke lokasi pilihan anda dengan memilih butang Simpan Sebagai.
Bahagian 3: Soalan Lazim tentang Fail Excel yang Dipadamkan atau Tidak Disimpan
Bolehkah anda mendapatkan lembaran kerja Excel yang dipadamkan?
Anda boleh memulihkan fail Excel yang dipadamkan daripada Recycle Bin, sandaran dalam Sejarah Fail Windows atau pemulihan fail versi sebelumnya.
Bolehkah fail Excel dipulihkan?
Ya, terdapat banyak cara untuk memulihkan fail excel yang dipadam dan juga untuk memulihkan fail excel yang tidak disimpan.
Bagaimana untuk memulihkan fail Excel yang dipadam secara kekal dalam Windows 10/11?
Anda boleh menggunakan alat pemulihan data seperti Tenorshare 4DDiG untuk memulihkan fail excel anda walaupun ia telah dipadamkan secara kekal daripada cakera tempatan atau pemacu keras luaran.
Atas ialah kandungan terperinci Bagaimana untuk memulihkan fail Excel yang dipadam atau tidak disimpan pada Windows 10/11 menggunakan Tenorshare 4DDiG?. Untuk maklumat lanjut, sila ikut artikel berkaitan lain di laman web China PHP!

