Rumah >masalah biasa >Bagaimana untuk mengubah suai lokasi indeks carian dalam Windows 11
Bagaimana untuk mengubah suai lokasi indeks carian dalam Windows 11
- WBOYWBOYWBOYWBOYWBOYWBOYWBOYWBOYWBOYWBOYWBOYWBOYWBke hadapan
- 2023-04-17 10:37:063108semak imbas
Pilihan Pengindeksan Carian Windows direka untuk membuat carian pada komputer anda dengan lebih pantas. Ia mengindeks semua fail, dokumen dan banyak lagi anda untuk mencari kandungan dengan lebih pantas. Carian Windows mencipta indeks fail, foto, video, folder dan banyak lagi yang pengguna boleh cari berdasarkan lokasi, saiz, nama, nama pengarang dan banyak lagi. Pencarian menjadi sangat mudah dan pantas. Tetapi memastikan indeks carian Windows terbuka adalah tidak wajib, dan kini anda mungkin tertanya-tanya apa yang berlaku jika ia dimatikan. Jika anda melakukan ini, ia akan berhenti mengindeks dokumen anda dan carian akan tetap berfungsi, tetapi mungkin mengambil lebih banyak masa. Pilihan yang paling menarik dalam pengindeksan ialah memilih hanya lokasi yang anda perlukan untuk menambah fungsi pengindeksan. Dalam artikel ini, kami akan membincangkan cara menambah, mengalih keluar atau mengubah suai lokasi indeks carian pada Windows 11.
Ubah suai lokasi indeks carian pada Windows 11
Kami boleh menambah lokasi atau mengalih keluar lokasi daripada indeks. Sertakan pilihan pengindeksan untuk membuat carian lebih pantas, mengalih keluar pilihan pengindeksan mungkin mengurangkan saiz tetapi aplikasi mungkin lebih perlahan dan hasil carian mungkin tertunda. Jadi pengubahsuaian boleh dilakukan dalam dua cara, mari kita lihat apa itu.
Kaedah 1: Gunakan Tetapan untuk mengubah suai kedudukan indeks carian
Langkah 1: Gunakan kekunci serentak ( Windows+I ) untuk membuka Windows Tetapan, atau Anda boleh mengklik butang "Mula" dan kemudian klik "Tetapan" .
Langkah 2: Klik Privasi & Keselamatan dalam anak tetingkap kiri , kemudian klik kanan Klik Cari Windows dalam anak tetingkap.
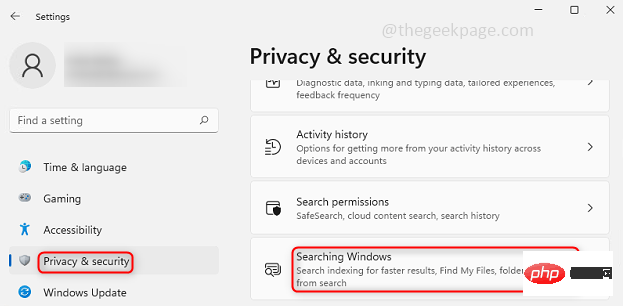
Langkah 3: Untuk mengecualikan folder daripada pengindeksan, ini bermakna jika anda tidak memerlukan pengindeksan, cuma Klik di sebelah kanan untuk menambah folder yang dikecualikan, kemudian semak imbas dan pilih folder atau pemacu yang ingin anda kecualikan. Fail dan folder yang dikecualikan akan disenaraikan dalam tetingkap yang sama di bawah.
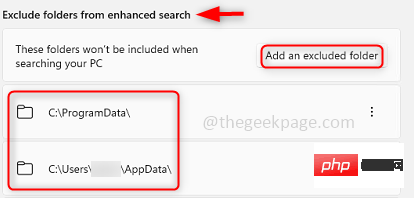
Langkah 4: Untuk mengalih keluar folder daripada senarai kecualikan, klik pada fail yang ingin anda alih keluar daripada senarai Klipkan 3 mata di sebelah kanan. Klik Padam. Ini juga bermakna bahawa mulai sekarang, folder tertentu akan mempunyai pilihan pengindeksan.
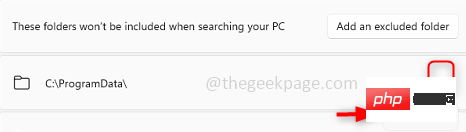
Kaedah 2: Gunakan pilihan pengindeksan lanjutan untuk mengubah suai kedudukan indeks carian
Langkah 1 : Gunakan kedua-dua kekunci ( Windows + I ) Buka Tetapan Windows, atau anda boleh mengklik butang Mula dan kemudian klik Tetapan.
Langkah 2: Klik Privasi & Keselamatan dalam anak tetingkap kiri , kemudian klik kanan Klik Cari Windows dalam anak tetingkap.
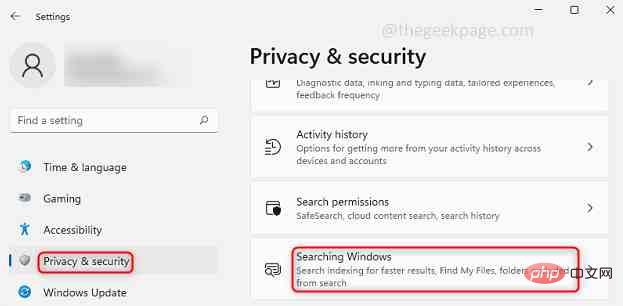
Langkah 3: Klik pada Pilihan Pengindeksan Lanjutan.
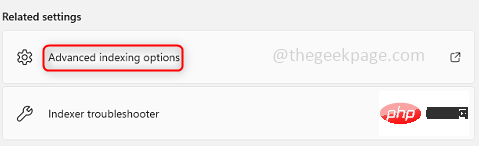
Langkah 4: Klik di bahagian bawah untuk mengubah suai pilihan.
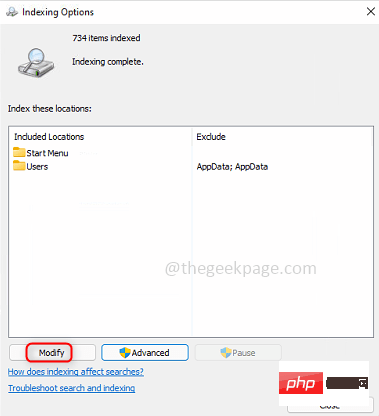
Langkah 5: Klik Tunjukkan Semua Lokasi untuk memohon Semua Pengguna, Dan ambil perhatian bahawa anda mesti log masuk sebagai pentadbir. Jika anda tidak mengklik Tunjukkan Semua Lokasi, perubahan hanya akan digunakan pada pengguna semasa.
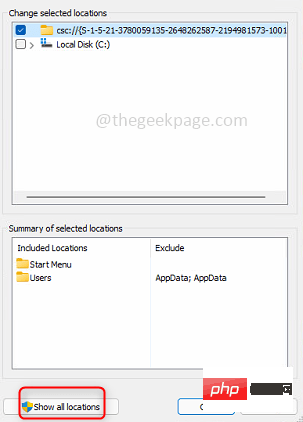
Langkah 6 : Tetingkap akan muncul di mana anda boleh mempunyai semua pemacu dan folder anda dan akan terdapat kotak pilihan di sebelahnya. Untuk menyertakan folder untuk pengindeksan carian, klik kotak pilihan untuk folder khusus yang anda mahu sertakan. Untuk mengecualikan folder daripada pengindeksan carian, nyahtanda kotak pilihan untuk folder khusus itu.
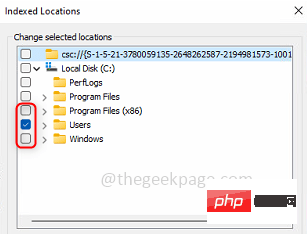
Langkah 7: Anda juga boleh melihat folder yang disertakan dan dikecualikan dalam bahagian Ringkasan . Klik OK.
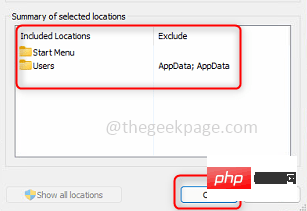
Langkah 8: Perubahan kini digunakan, jadi anda boleh meneruskan dan menutup tetingkap dengan mengklik butang Tutup .
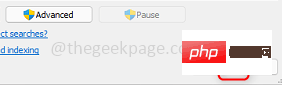
Atas ialah kandungan terperinci Bagaimana untuk mengubah suai lokasi indeks carian dalam Windows 11. Untuk maklumat lanjut, sila ikut artikel berkaitan lain di laman web China PHP!

