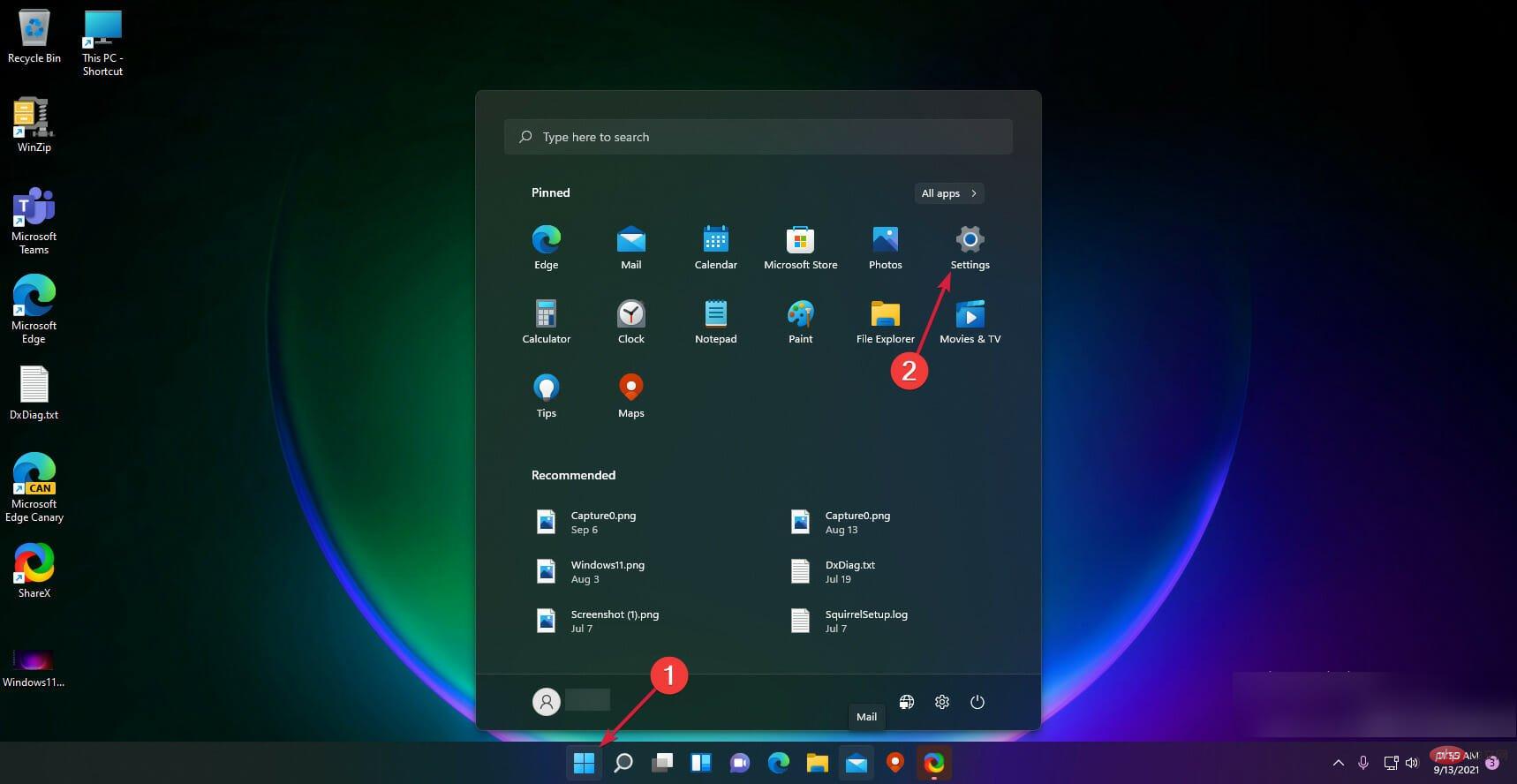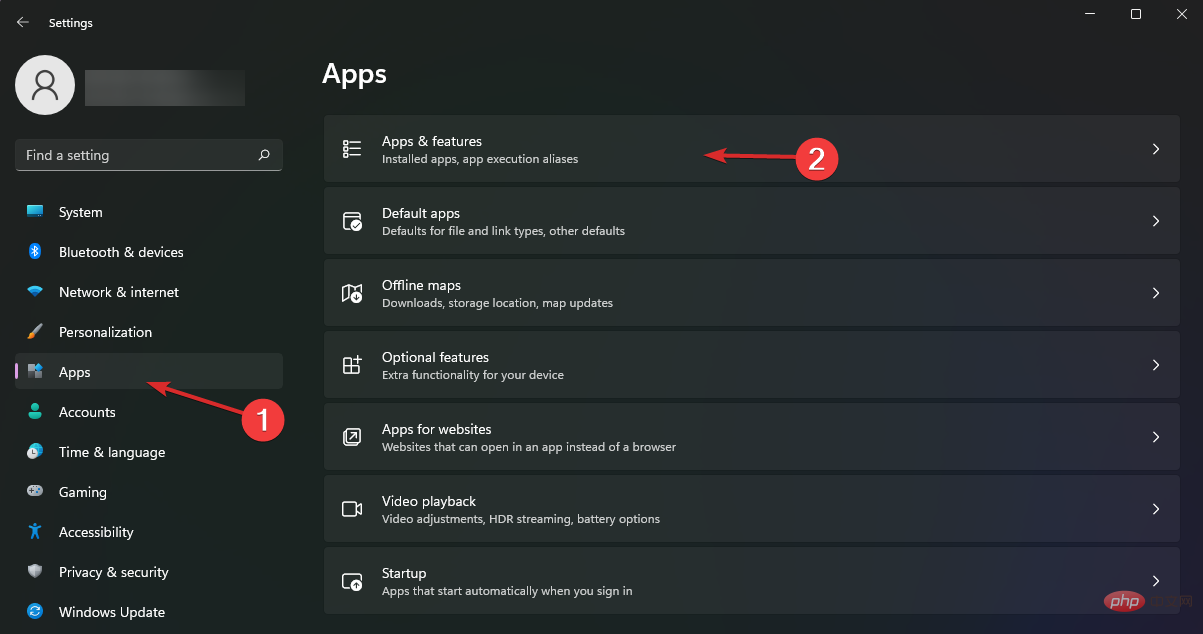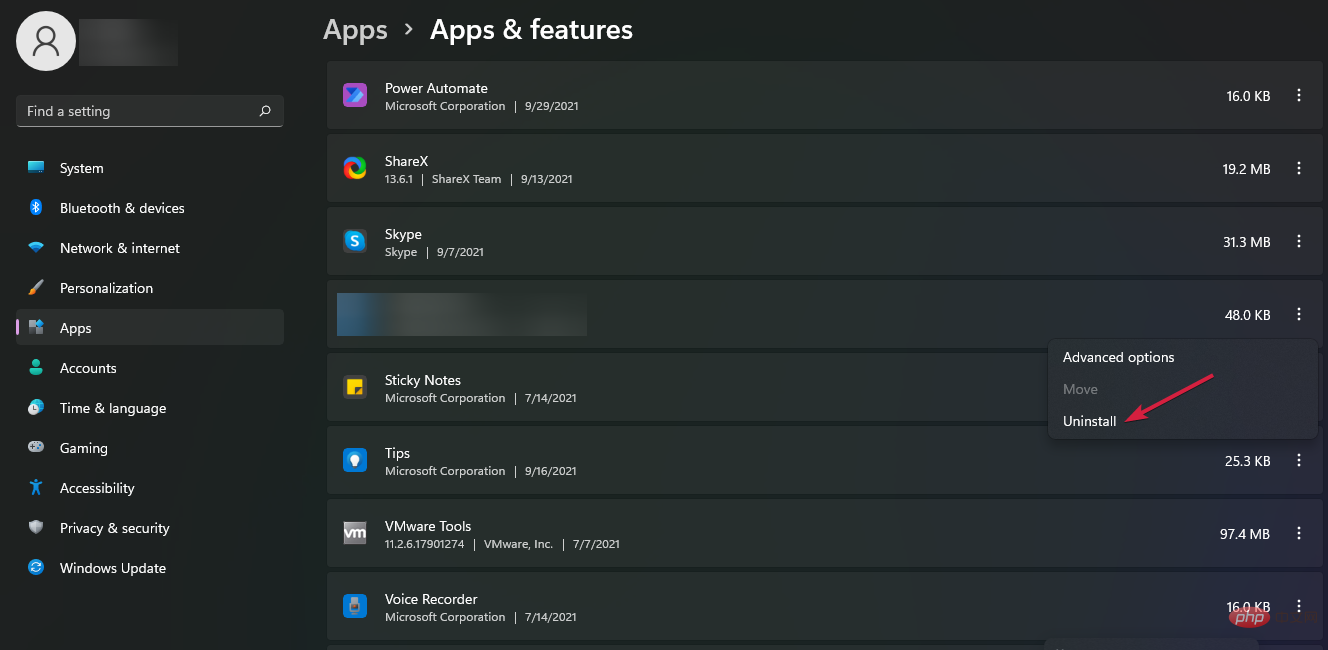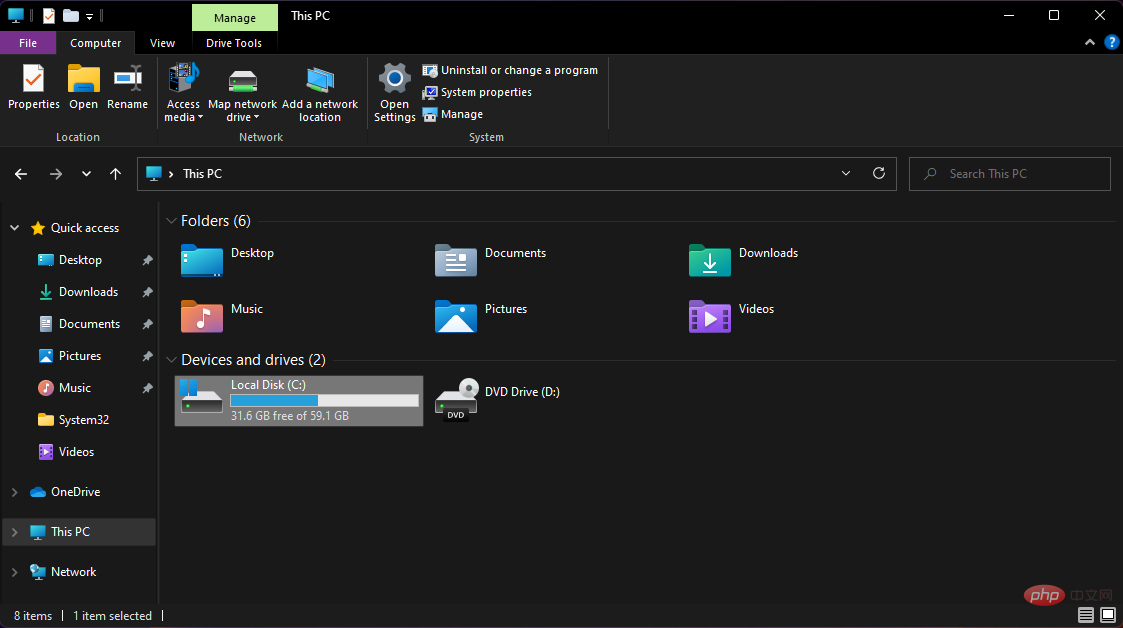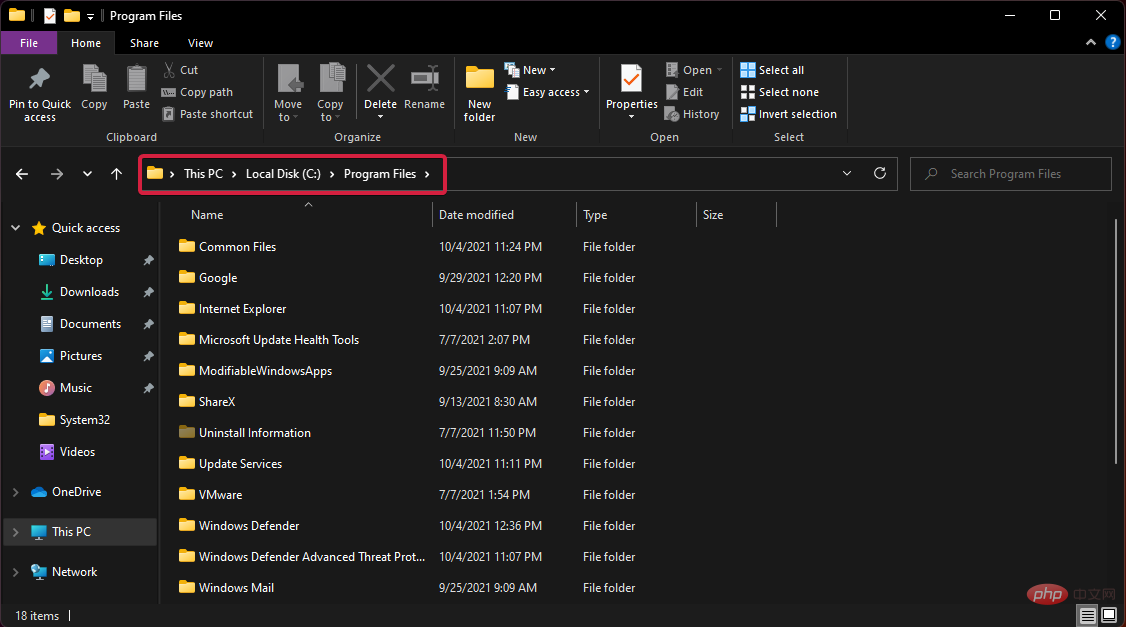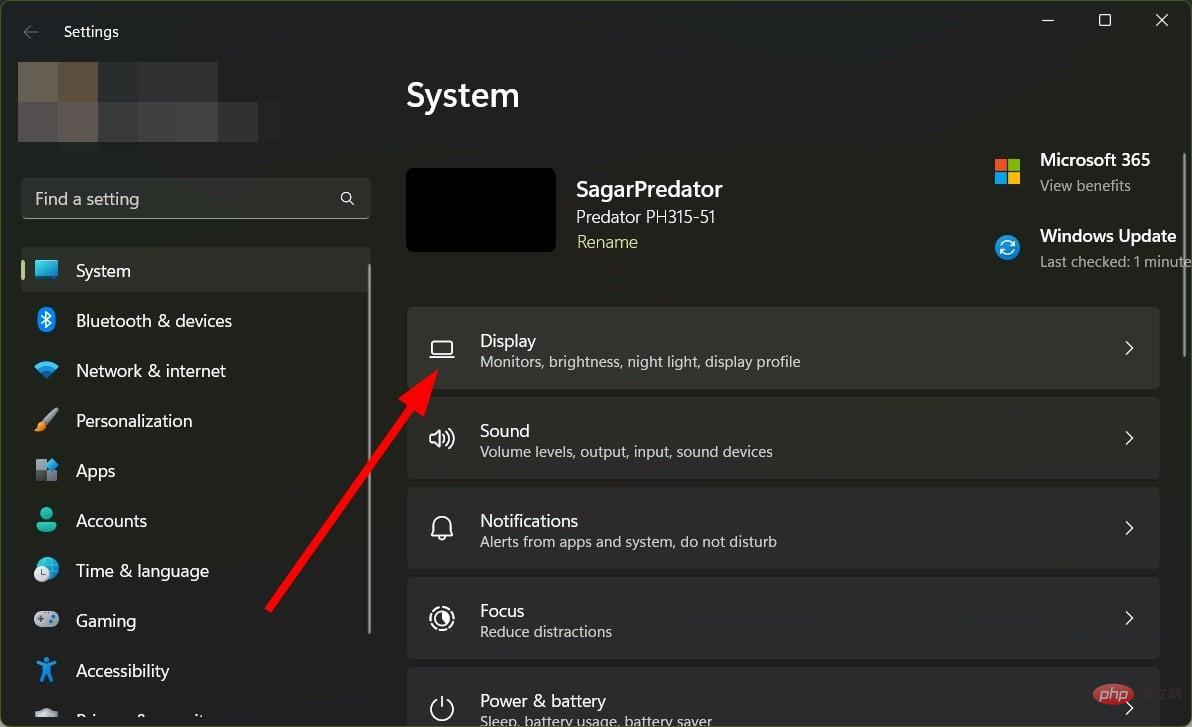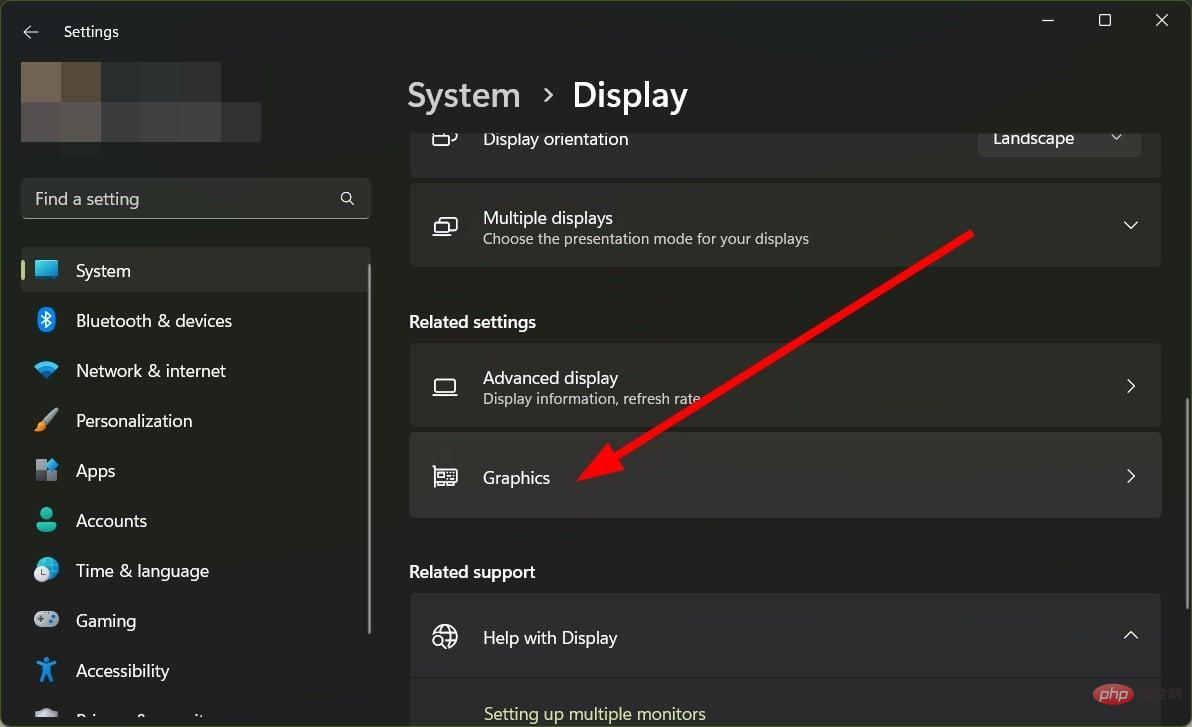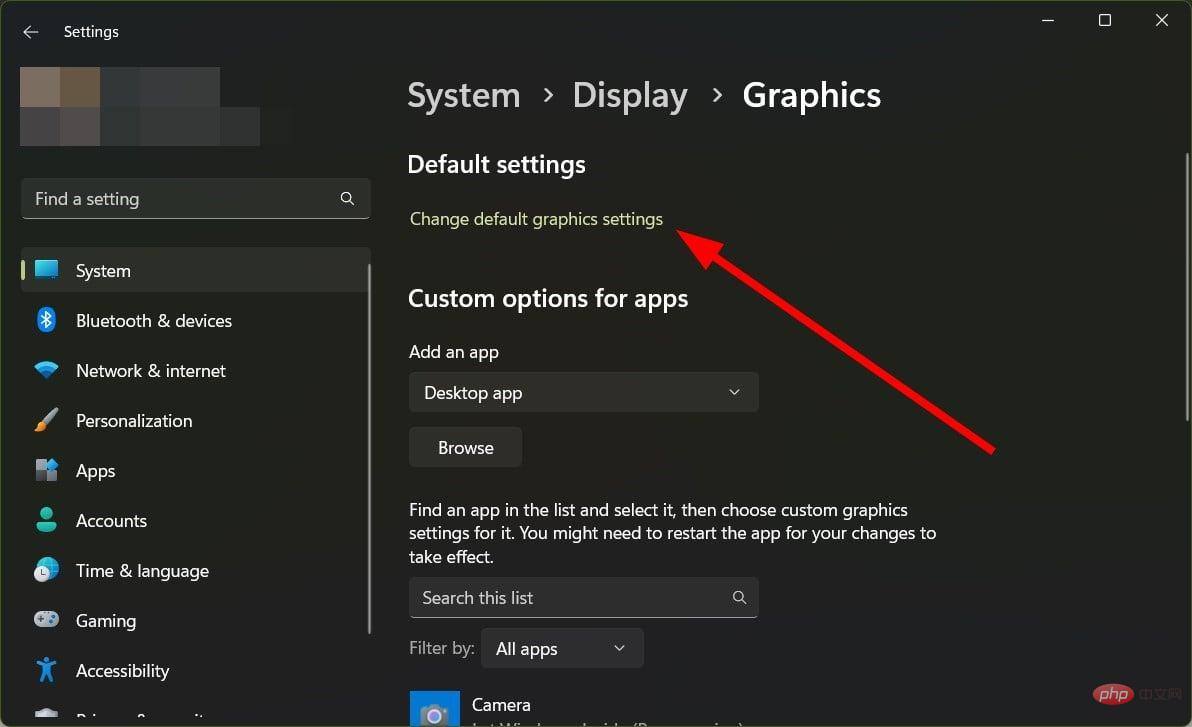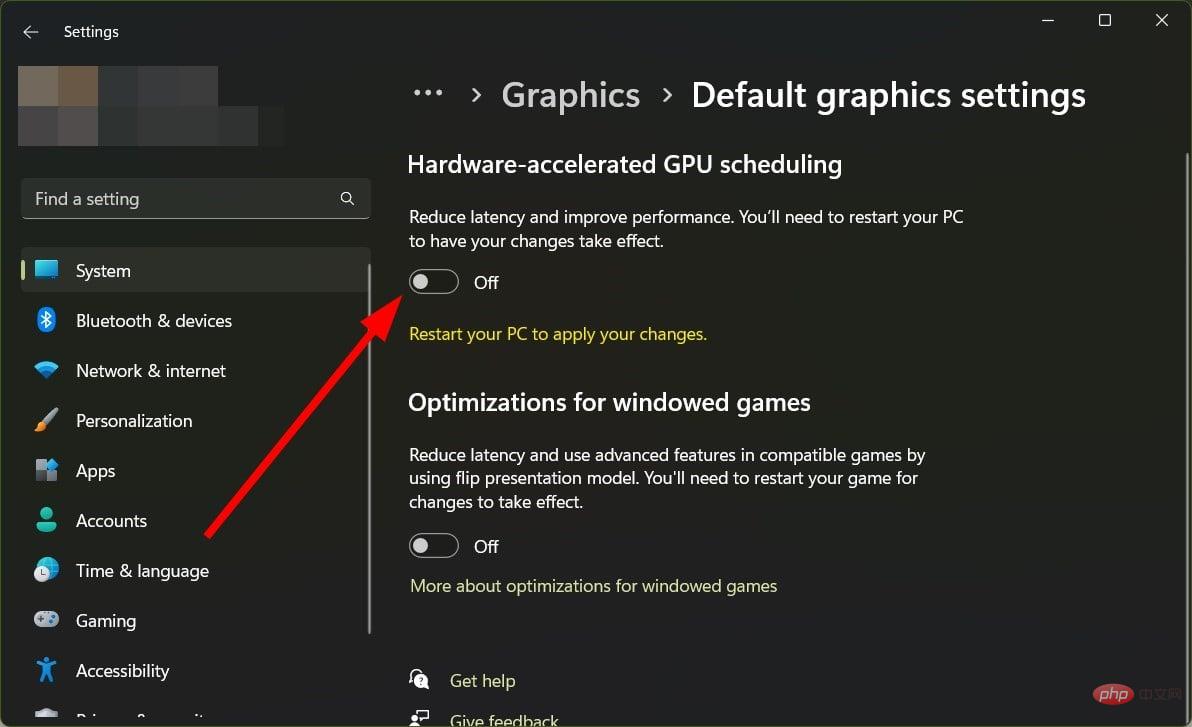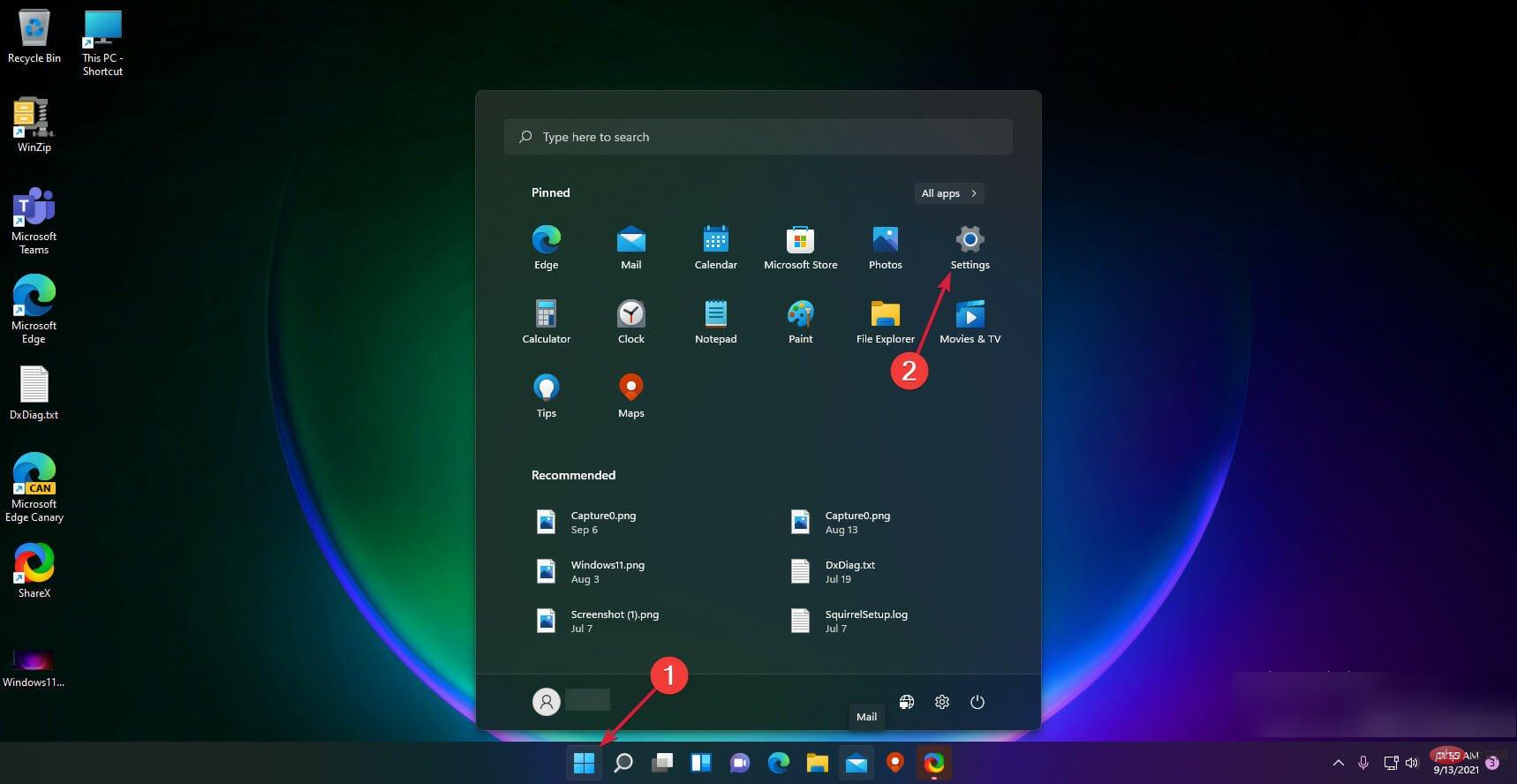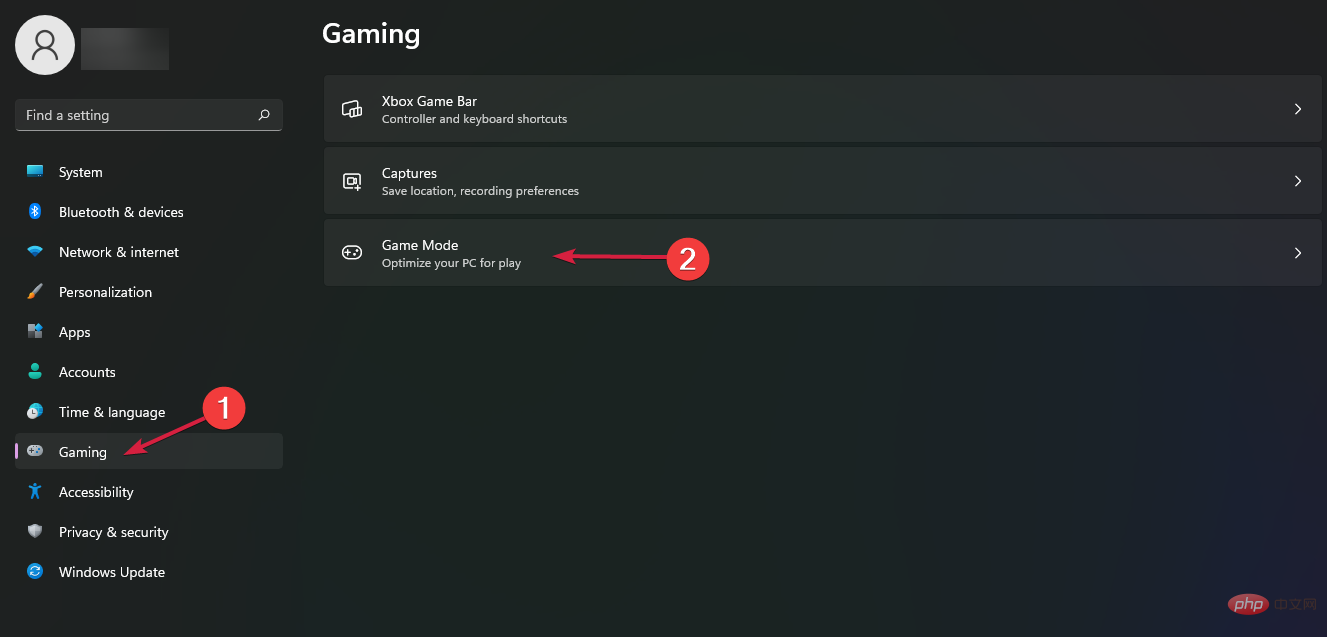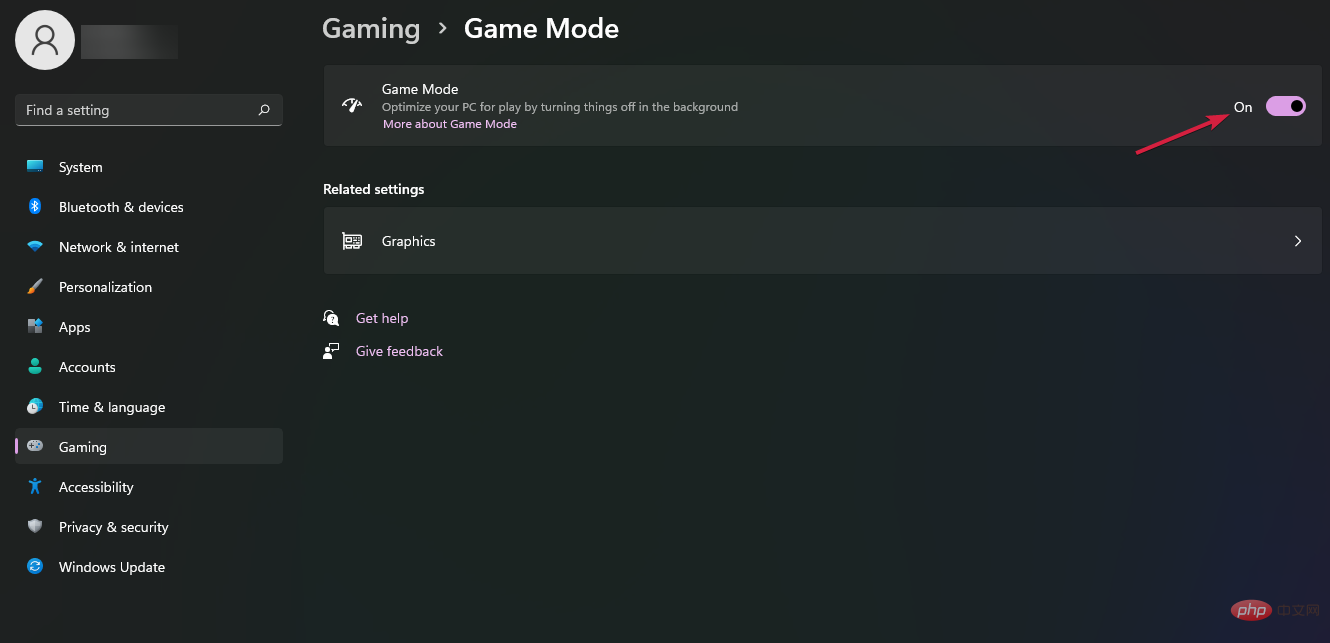Rumah >masalah biasa >Permainan ranap Windows 11: 7 langkah untuk mendiagnosis dan membetulkan
Permainan ranap Windows 11: 7 langkah untuk mendiagnosis dan membetulkan
- PHPzke hadapan
- 2023-04-14 21:49:074428semak imbas
Windows 11 disebut-sebut sebagai sistem permainan yang hebat, dan walaupun kebanyakan pengguna menyukai permainan mereka, sesetengah pembaca kami mengadu tentang permainan mereka ranap.
Terdapat banyak manifestasi masalah ini, sesetengah daripadanya melaporkan ralat 0x80000003 semasa cuba bermain permainan. Dalam panduan ini, kami akan menerangkan beberapa penyelesaian yang boleh membantu anda menyelesaikan masalah anda.
Adakah komputer saya bersedia untuk bermain permainan?
Jika permainan anda membeku atau tidak dapat dimuatkan langsung, perkara pertama yang anda perlu semak ialah sama ada PC anda mempunyai konfigurasi yang betul untuk bermain permainan itu.
- Pastikan anda mempunyai program yang anda perlukan : Banyak permainan memerlukan perisian tambahan untuk dijalankan. Sebagai contoh, DirectX mesti ada untuk kebanyakan permainan.
- Semak konfigurasi yang diperlukan: Anda akan dapat menyemak keperluan permainan di tapak web pembangun atau malah di tapak web penjual semula.
- Semak silang perkakasan yang disambungkan : Permainan mungkin ranap selepas menambahkan lebih banyak RAM pada PC anda, jadi anda juga harus menyemak isu khusus ini.
- Sahkan bahawa anda mempunyai pemandu terbaharu: Jika anda tidak mempunyai pemacu yang betul, atau anda tidak mengemas kininya dalam beberapa ketika, ini boleh menyebabkan banyak masalah dan permainan mungkin tidak berfungsi sama sekali dijalankan.
Apakah yang perlu saya lakukan jika permainan saya ranap pada Windows 11?
1. Kemas kini pemacu grafik
1.1 Gunakan Kemas Kini Windows
- Klik butang "Mula" dan pilih "Tetapan".

- Pilih pilihan "Windows Update " dari sebelah kiri.
- Klik butang "Semak Kemas Kini" .

- Jika terdapat sebarang kemas kini baharu, sistem akan memuat turun dan memasangnya.
- Mulakan semula komputer.
- Klik Pilihan Terperinci untuk mengakses kemas kini pilihan.

- Pilih bahagian "Kemas Kini Pilihan".

- Pilih kemas kini yang tersedia dan pasangkannya.
Ini ialah cara paling mudah untuk mengemas kini pemacu, terutamanya pemacu kad grafik, kerana biasanya pengeluar menyediakan pemacu untuk kemas kini sistem.
Walau bagaimanapun, ia mungkin belum dikeluarkan untuk sistem anda, jadi anda perlu menavigasi ke tapak web pengilang dan mendapatkannya sendiri.
Jika apl Tetapan ranap pada Windows 11 dan anda tidak boleh mengikuti proses ini, kami juga mempunyai banyak penyelesaian.
1.2 Pasang pemacu secara manual daripada tapak web pengilang
- Pergi ke halaman muat turun pemacu khusus pengeluar kad grafik. Dalam contoh kami, kami pergi ke halaman web NVIDIA.

- Masukkan semua data tentang kad grafik dan nyatakan sistem pengendalian Windows 11 dalam senarai.
- Tekan butang Cari .

- Klik butang Muat turun.

- Pilih butang "Muat Turun" sekali lagi.

- Jalankan fail EXE yang baru anda muat turun.
1.3 Memasang pemacu menggunakan alat khusus
Kadangkala, mengemas kini pemacu menggunakan Kemas Kini Windows atau memasang pemacu dari tapak web pengilang boleh membosankan.
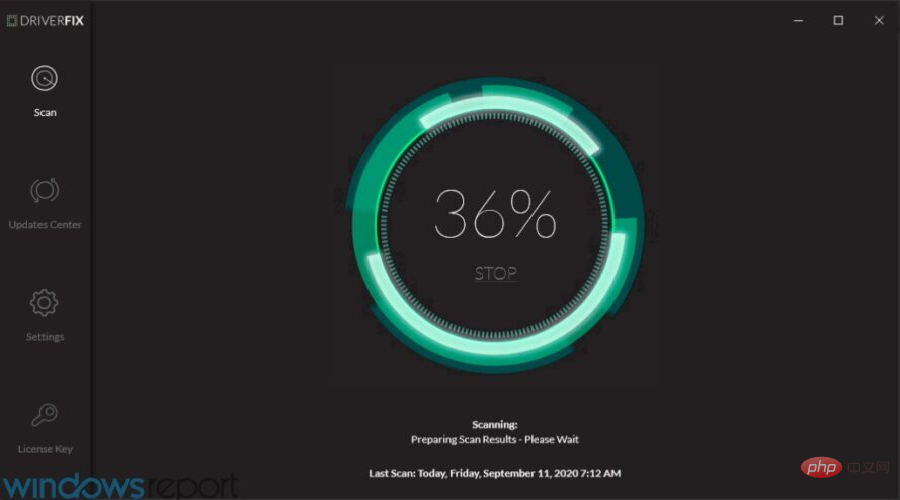
Anda boleh memilih alternatif terpantas, iaitu perisian khusus yang direka untuk memberikan anda senarai lengkap pemandu yang lapuk atau hilang dan kemudian mengeluarkannya daripada pangkalan datanya. Cari yang terkini kemas kini.
Untuk memastikan semuanya berjalan lancar dan mengelakkan sebarang jenis ralat pemacu GPU, pastikan anda menggunakan Pembantu Kemas Kini Pemandu yang lengkap yang akan menyelesaikan isu anda dalam beberapa klik sahaja, kami amat mengesyorkan menggunakan DriverFix. Ikuti langkah mudah ini untuk mengemas kini pemacu anda dengan selamat:
- Muat turun dan pasang pembaikan pemacu.
- Lancarkan perisian.
- Tunggu pembaikan pemandu untuk mengesan sebarang pemandu yang rosak.
- Apl kini akan memaparkan semua pemacu yang bermasalah dan anda hanya perlu memilih pemacu yang ingin anda betulkan.
- Tunggu apl memuat turun dan memasang pemacu terkini.
- Mulakan semula komputer anda untuk perubahan berkuat kuasa.
2. Jalankan imbasan SFC
- Tekan butang untuk membuka menu "Mula ". Menang
- Taip Prompt Perintah.
-
Jalankan CMD sebagai pentadbir .

- Taip arahan berikut dan tekan untuk menjalankannya: Enter
<code><strong>sfc /scannow</strong>sfc /scannow
- Tunggu Imbasan selesai.
- Mulakan semula komputer.
- Tekan butang untuk membuka menu Mula. Menang
-
Taip Tetapan Sistem Terperinci
 dan bukanya.
dan bukanya. - Pilih tab Lanjutan .
-
Klik Tetapan
 di bawah bahagian Prestasi.
di bawah bahagian Prestasi. - Pilih tab Pencegahan Pelaksanaan Data .
-
Semak Hidupkan DEP
 untuk semua program kecuali yang saya pilih.
untuk semua program kecuali yang saya pilih. -
Klik butang Tambah
 dan pilih fail EXE permainan yang anda menghadapi masalah berjalan.
dan pilih fail EXE permainan yang anda menghadapi masalah berjalan.
-
Klik butang "Mula
 " dan pilih "Tetapan".
" dan pilih "Tetapan". -
Pilih Apl
 dari anak tetingkap kiri dan klik Apl & Ciri.
dari anak tetingkap kiri dan klik Apl & Ciri. - Cari Sonic Studio 3 dalam senarai apl.
-
Klik titik menegak
 dan pilih Nyahpasang.
dan pilih Nyahpasang.
Petua Pakar:
Ditaja
Sesetengah masalah PC sukar diselesaikan, terutamanya apabila Apabila ia datang kepada repositori yang rosak atau kehilangan fail Windows. Jika anda menghadapi masalah membetulkan ralat, sistem anda mungkin rosak sebahagiannya.
Kami mengesyorkan memasang Retoro, alat yang akan mengimbas mesin anda dan menentukan kerosakannya.
5. Nyahpasang dan pasang semula permainan
- Pilih butang "Mula" dan kemudian pilih "Tetapan".

- Klik aplikasi dalam anak tetingkap kiri .
- Pilih "Apl & Ciri".

- Klik tiga titik menegak di sebelah kanan dan pilih Nyahpasang.

- Tekan + untuk membuka Penjelajah Fail. WindowsE

-
Padam folder pemasangan permainan .

- Pasang permainan menggunakan fail pemasangan yang disimpan pada pemacu anda .
Ranap dan pegun permainan yang berulang mungkin disebabkan oleh isu pemasangan awal atau anda memasangnya semula di atas versi yang lebih lama.
Jadi pastikan anda menyahpasang permainan sepenuhnya kali ini dan padamkan foldernya sebelum memasangnya semula. Jika anda menghadapi masalah menggunakan Windows Explorer, lihat Perkara yang perlu dilakukan jika Explorer terus ranap pada Windows 11.
6. Matikan pecutan perkakasan
- Tekan kekunci + untuk membuka Tetapan. MenangSaya
- Klik di sebelah kanan untuk memaparkan .

- Pilih "Grafik " di bawah bahagian "Tetapan Berkaitan".

- Klik untuk menukar tetapan grafik lalai .

- Matikan Program GPU Dipercepatkan Perkakasan.

- Mulakan semula komputer anda untuk menggunakan perubahan.
Salah seorang pembaca kami mencadangkan penyelesaian ini dan telah disahkan berkesan.
7. Matikan mod permainan
- Klik butang "Mula" dan pilih "Tetapan".

- Pilih Permainan dari anak tetingkap kiri.
- Klik pada pilihan Mod Permainan .

- Matikan Mod Permainan.

Selalunya, tetapan permainan yang agresif boleh menyebabkan berbilang isu dengan permainan. Mod Permainan membantu meningkatkan prestasi permainan, tetapi ia juga boleh menjadi punca ralat ini. Anda boleh mematikannya dan menyemak sama ada ini menyelesaikan masalah.
Jika anda membeli permainan daripada Gedung Microsoft, isu ini juga mungkin disebabkan oleh apl ranap semasa muat turun, walaupun ia mengatakan ia memuat turun permainan.
Dalam kes ini, kami mempunyai panduan untuk menangani ranap Microsoft Store pada Windows 11 yang mungkin membantu.
Kami berharap langkah kami membantu anda menyelesaikan isu permainan yang anda alami dan kini anda boleh menikmatinya tanpa gangguan.
Atas ialah kandungan terperinci Permainan ranap Windows 11: 7 langkah untuk mendiagnosis dan membetulkan. Untuk maklumat lanjut, sila ikut artikel berkaitan lain di laman web China PHP!


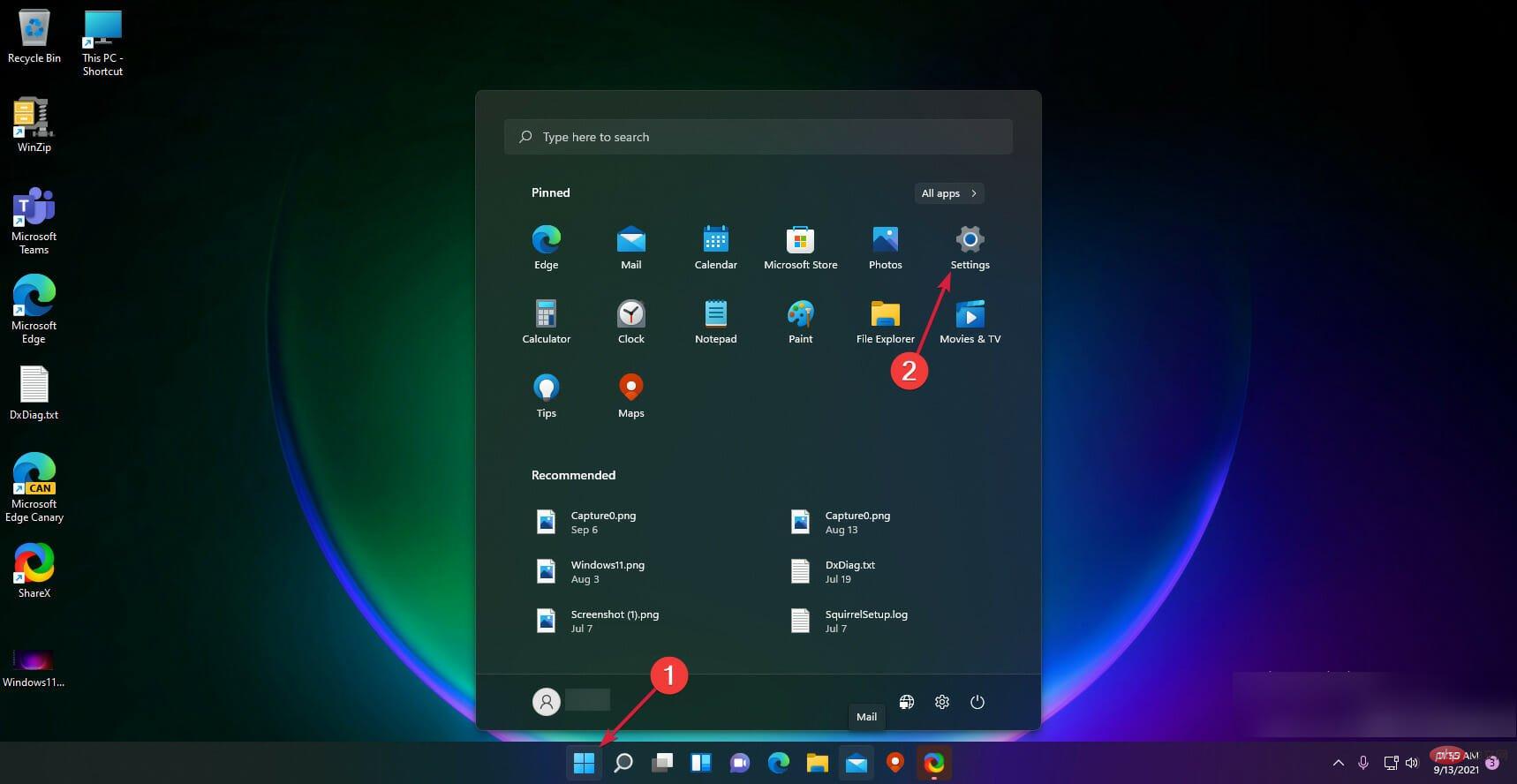
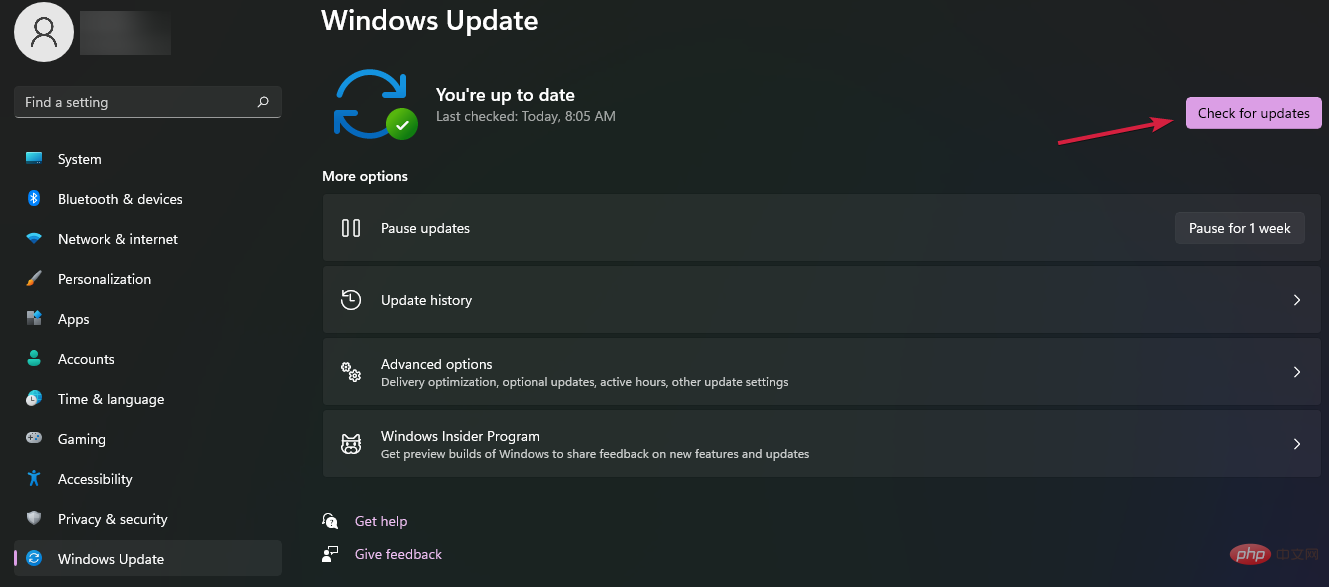
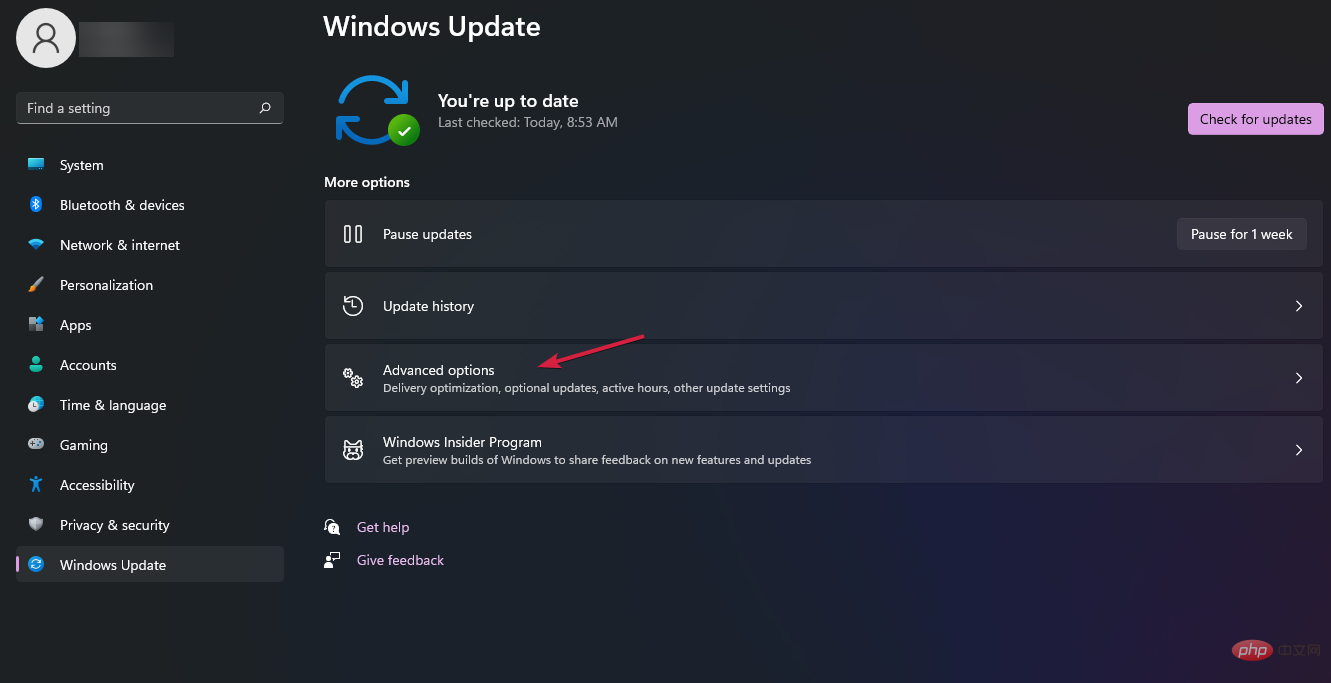
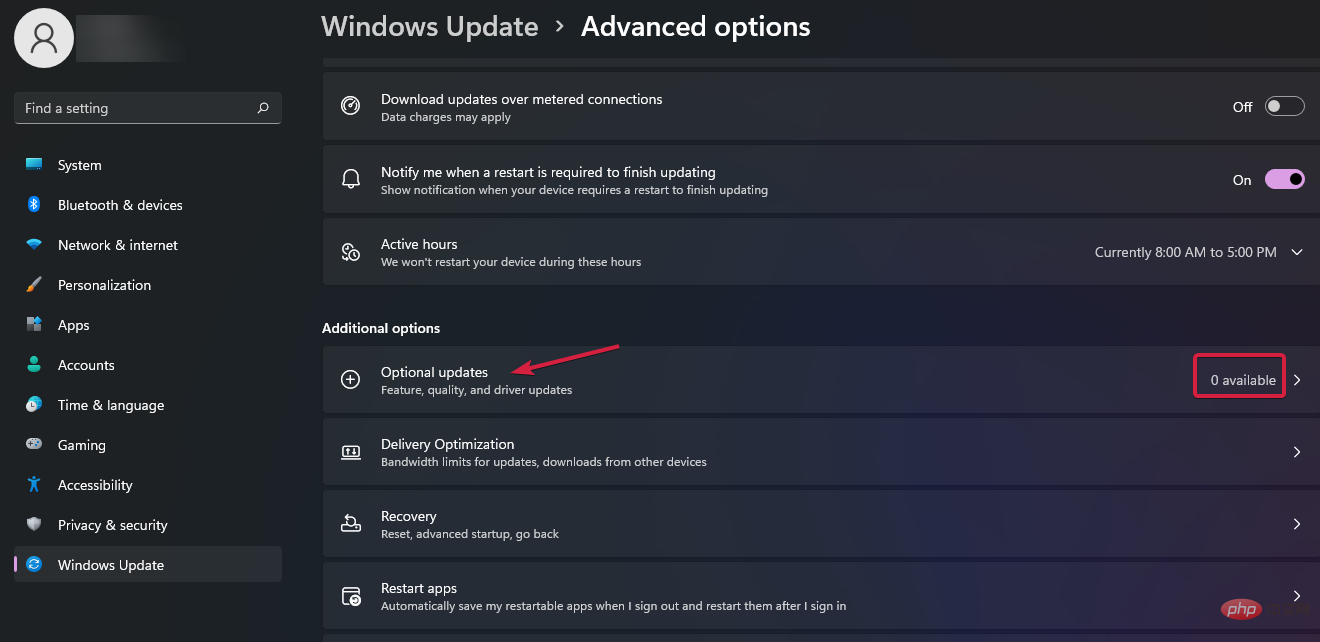
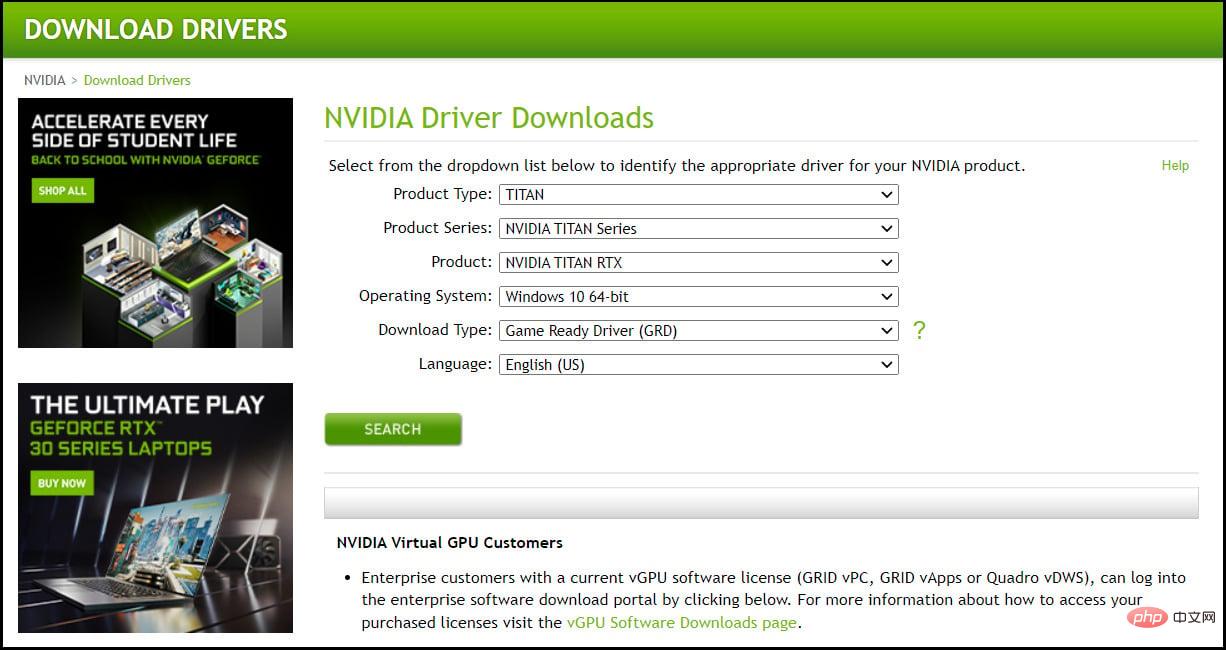
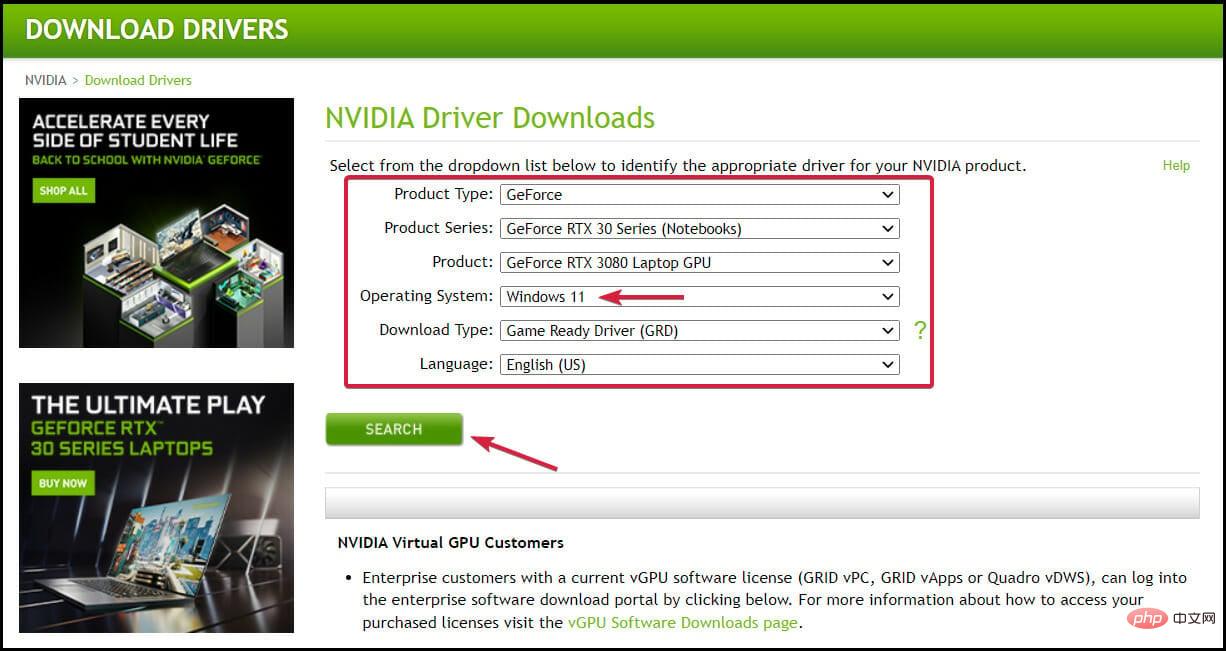
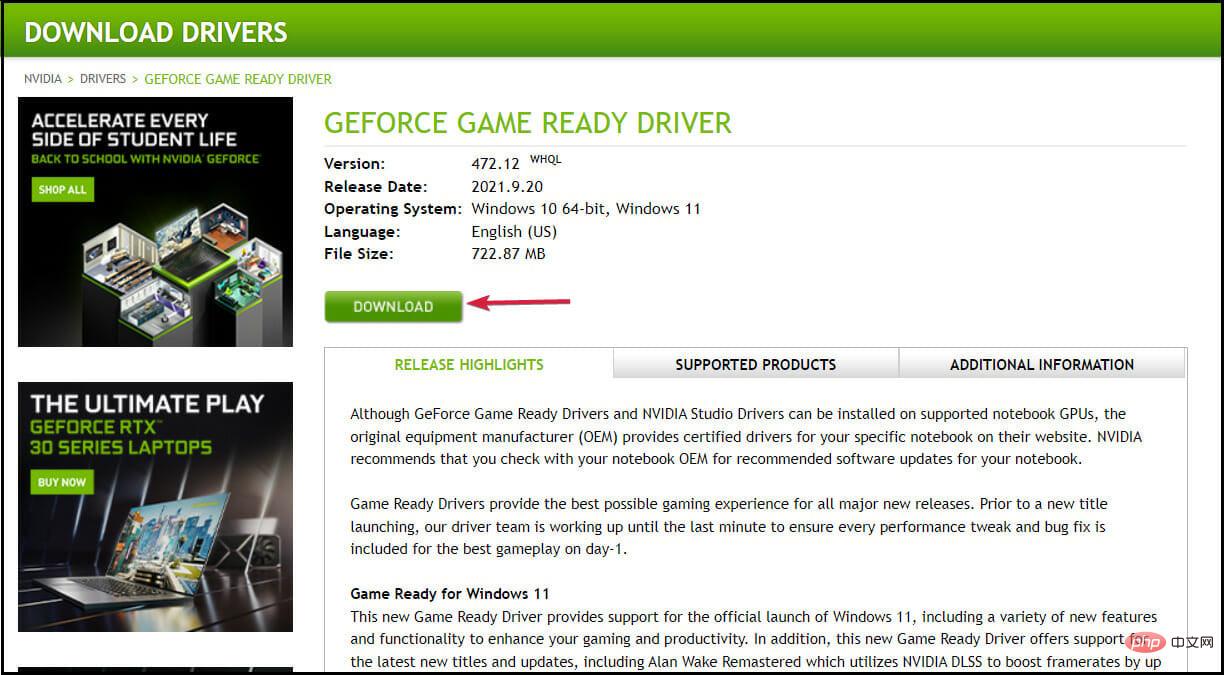
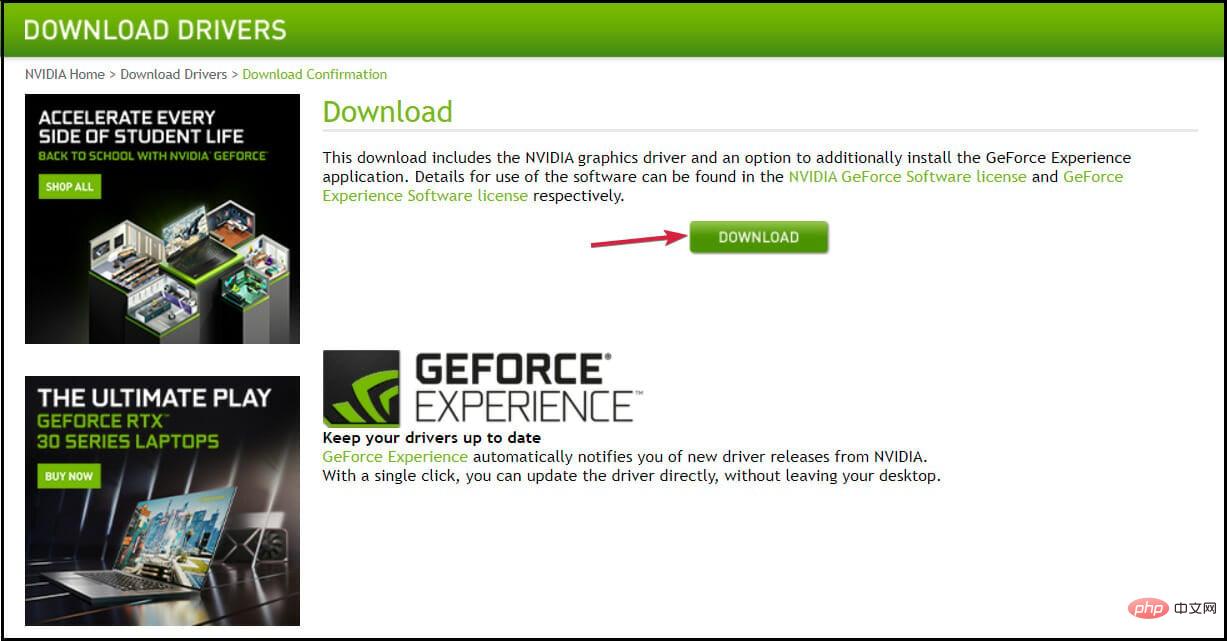
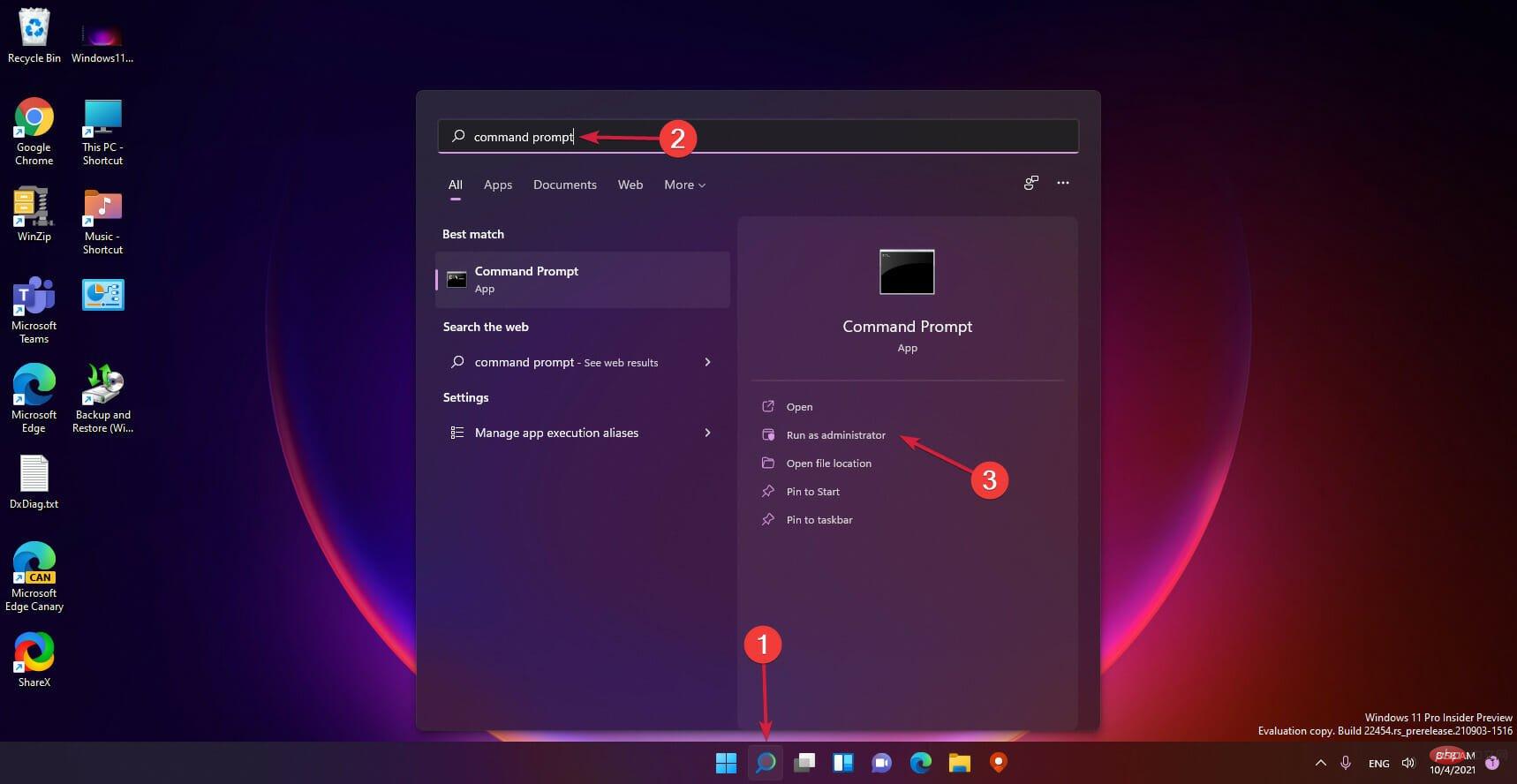
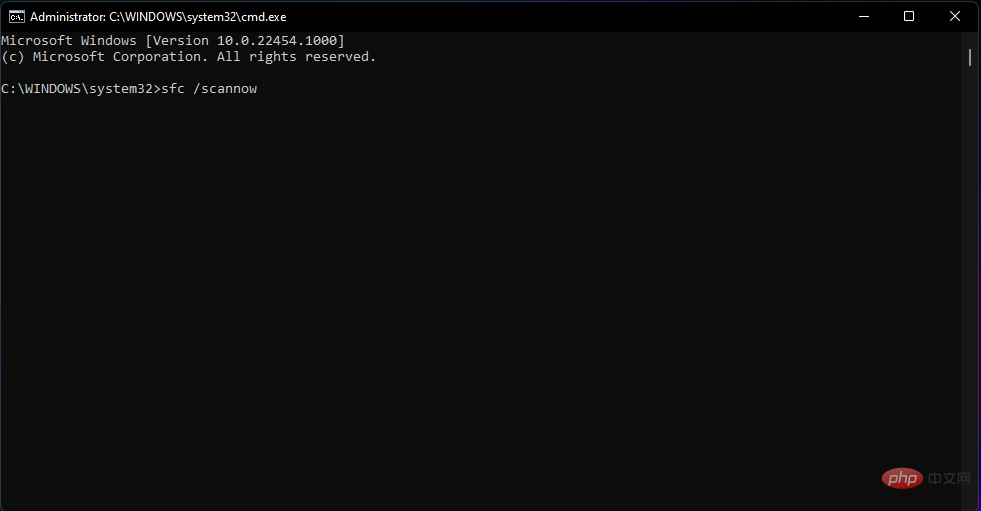
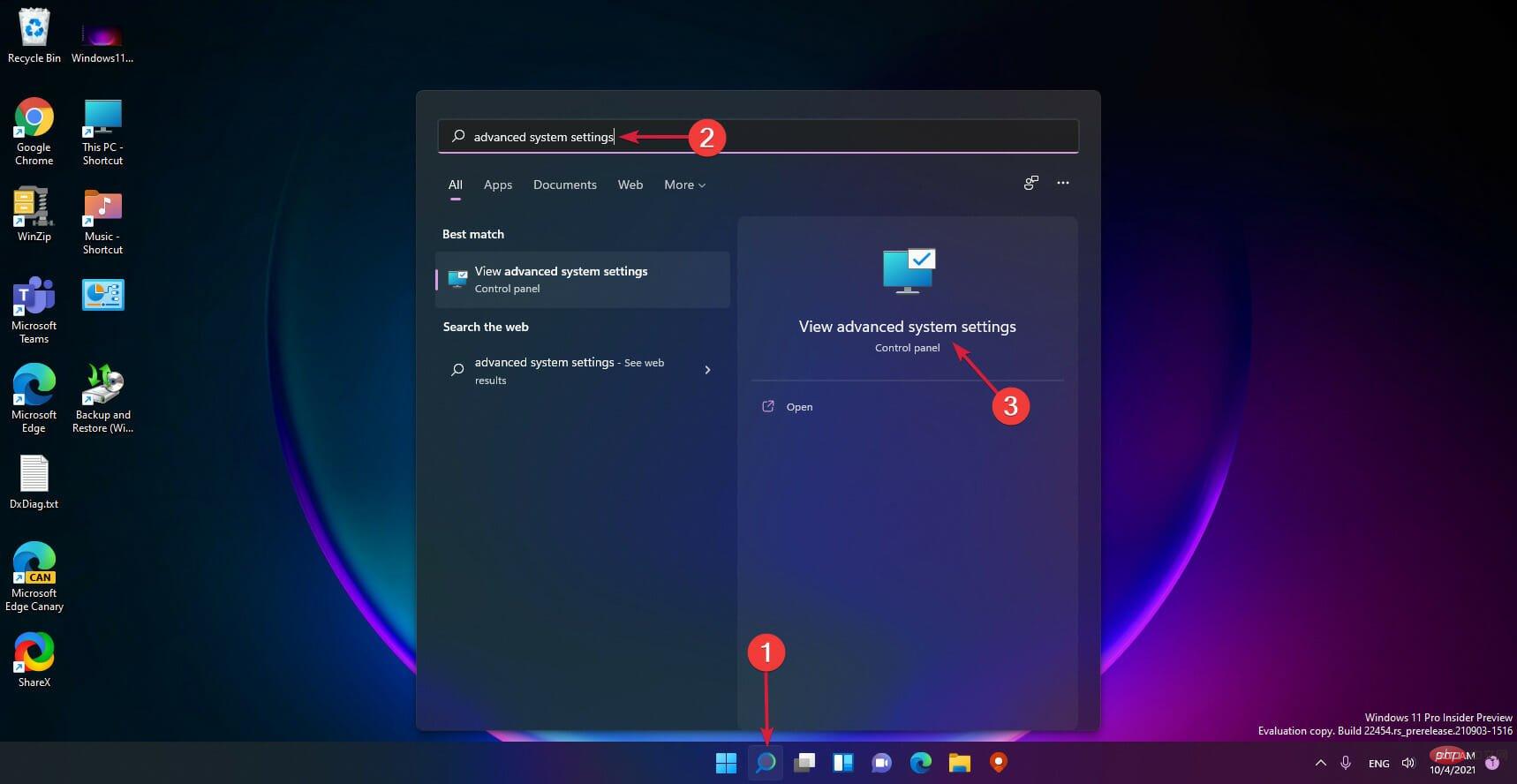 dan bukanya.
dan bukanya. 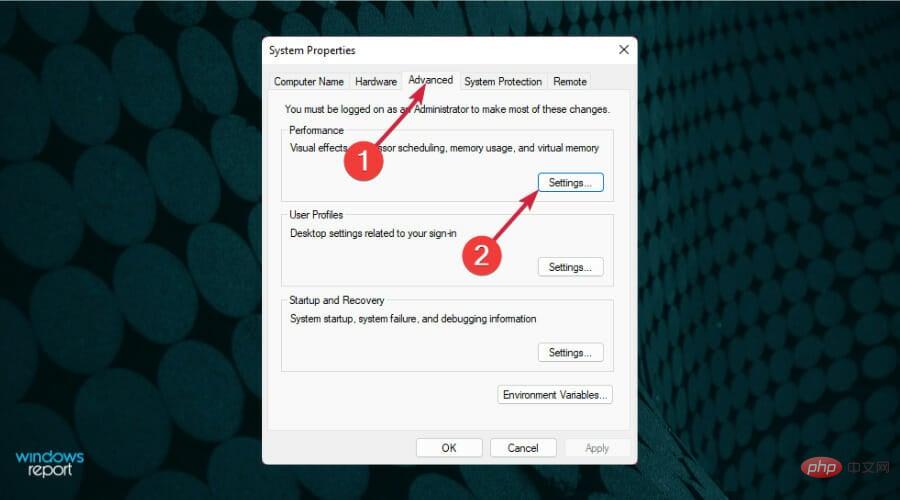 di bawah bahagian Prestasi.
di bawah bahagian Prestasi. 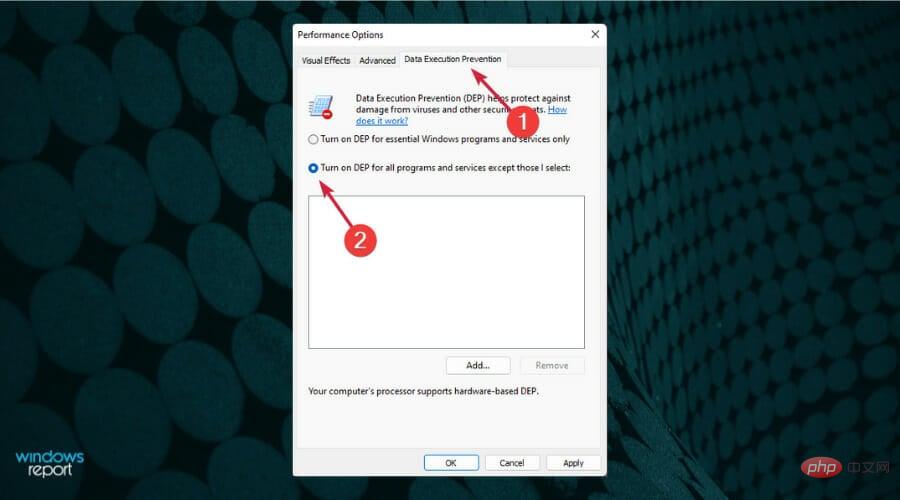 untuk semua program kecuali yang saya pilih.
untuk semua program kecuali yang saya pilih. 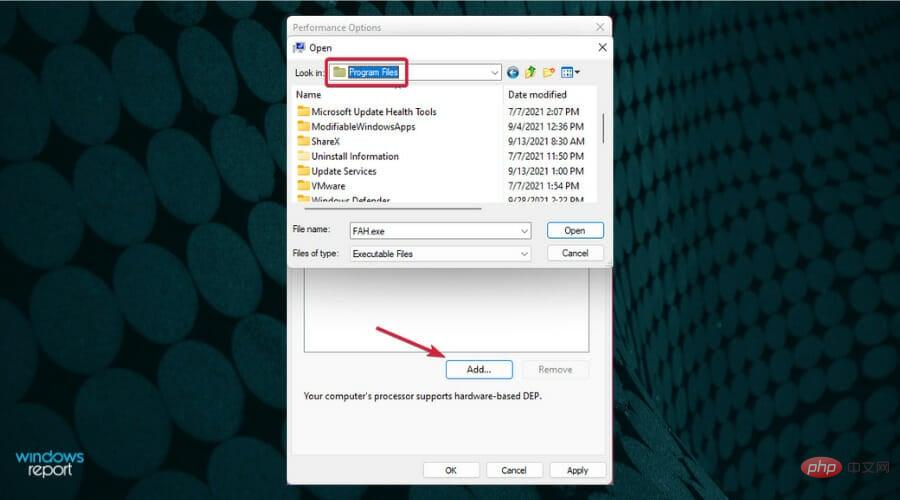 dan pilih fail EXE permainan yang anda menghadapi masalah berjalan.
dan pilih fail EXE permainan yang anda menghadapi masalah berjalan. 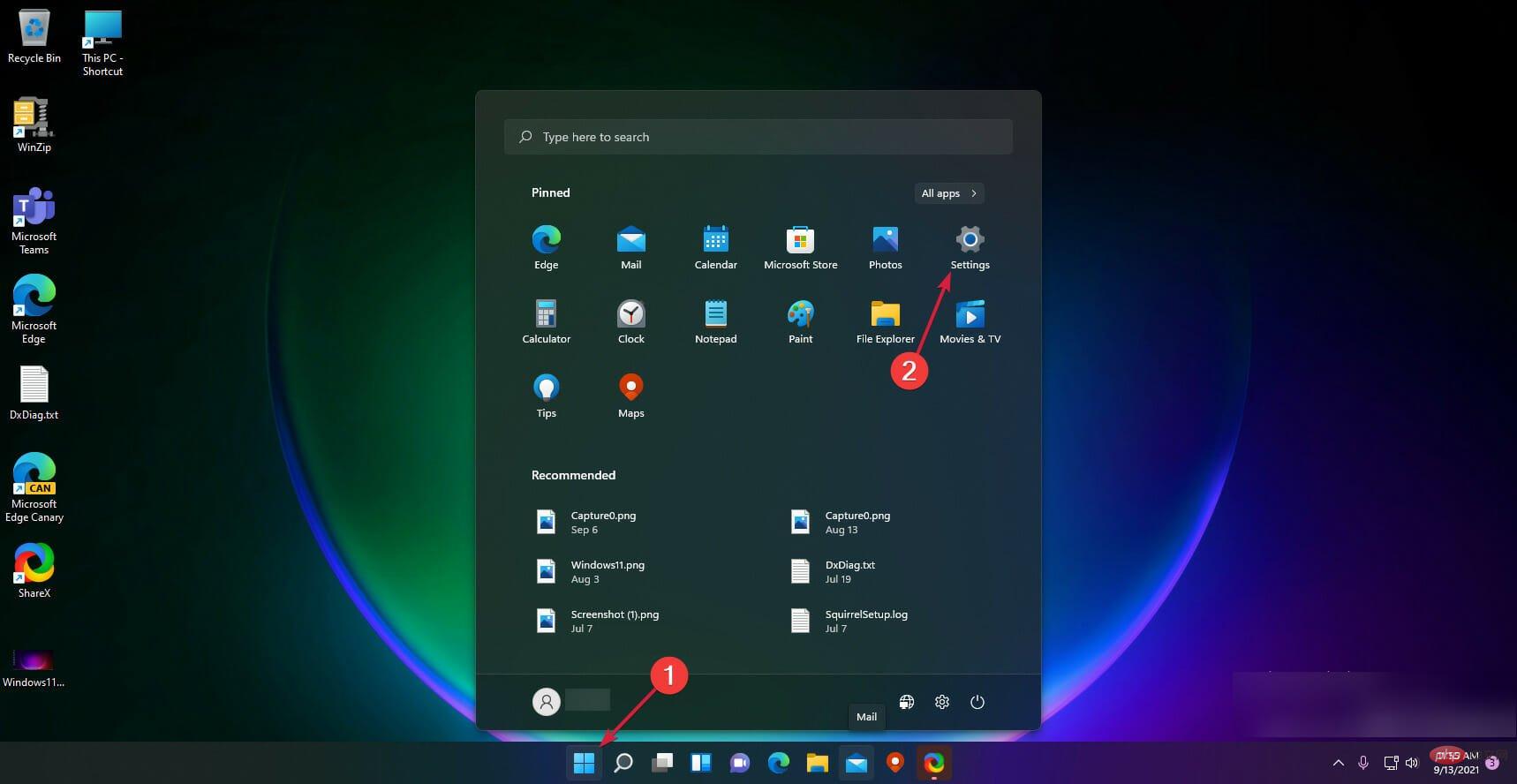 " dan pilih "Tetapan".
" dan pilih "Tetapan". 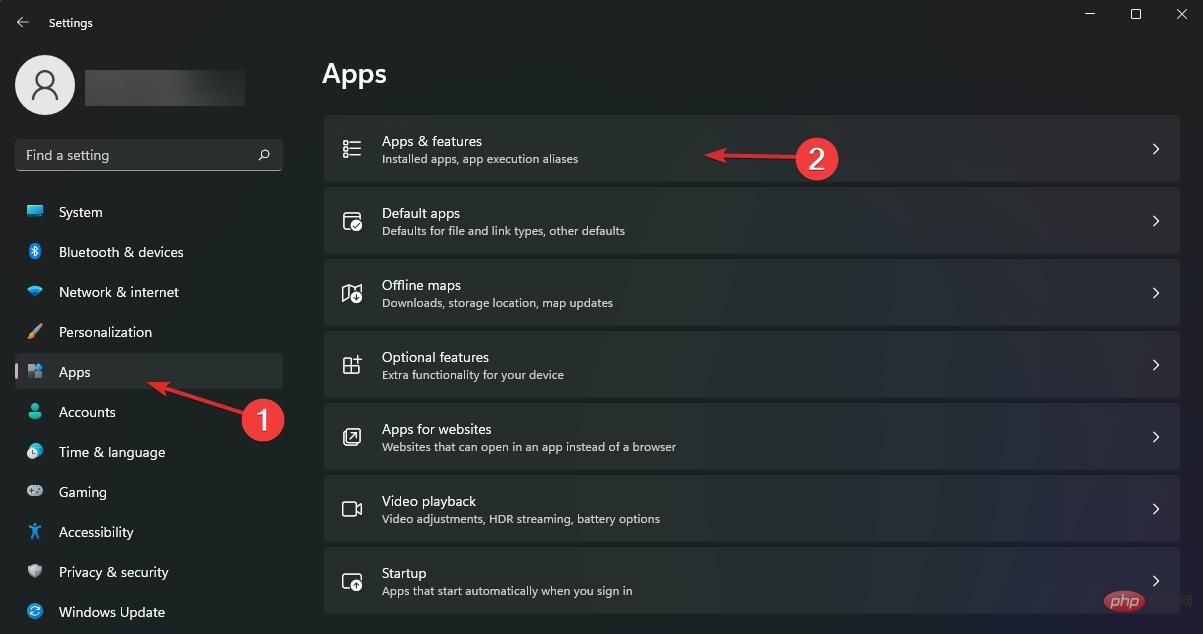 dari anak tetingkap kiri dan klik Apl & Ciri.
dari anak tetingkap kiri dan klik Apl & Ciri. 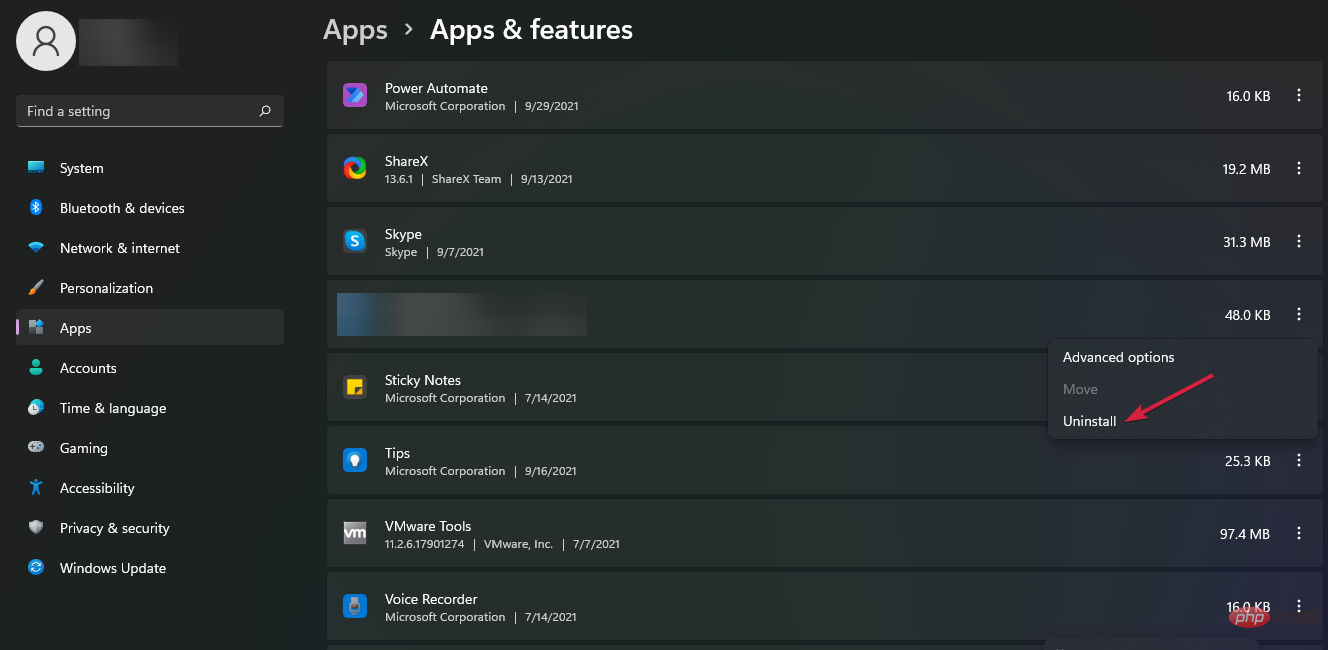 dan pilih Nyahpasang.
dan pilih Nyahpasang.