Rumah >masalah biasa >Cara menghidupkan atau mematikan mod produktiviti untuk apl atau proses dalam Windows 11
Cara menghidupkan atau mematikan mod produktiviti untuk apl atau proses dalam Windows 11
- WBOYWBOYWBOYWBOYWBOYWBOYWBOYWBOYWBOYWBOYWBOYWBOYWBke hadapan
- 2023-04-14 21:46:019357semak imbas
Pengurus Tugas baharu dalam Windows 11 22H2 adalah rahmat untuk pengguna berkuasa. Ia kini menyediakan pengalaman UI yang lebih baik dengan data tambahan untuk memantau proses, tugas, perkhidmatan dan komponen perkakasan anda yang sedang berjalan.
Jika anda telah menggunakan Pengurus Tugas baharu, anda mungkin perasan Mod Produktiviti baharu. apa itu? Adakah ia membantu meningkatkan prestasi sistem Windows 11? Mari ketahui!
Apakah Mod Produktiviti dalam Windows 11?
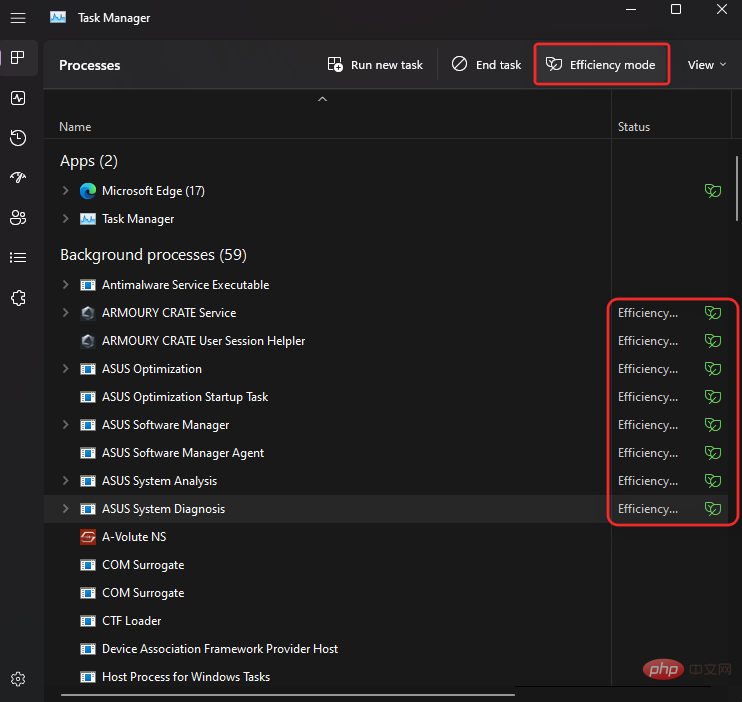
Mod Kecekapan ialah ciri baharu dalam Pengurus Tugas yang membolehkan anda mengurangkan penggunaan kuasa dan penggunaan sumber proses secara manual dengan menghidupkan Mod Kecekapan untuk tugasan.
Ini membantu memanjangkan hayat bateri dengan mengurangkan jam CPU untuk proses terpilih. Windows juga menggunakan beberapa penyelesaian lain untuk memastikan proses terpilih berjalan secekap mungkin pada sistem anda.
Bagaimana mod kecekapan berfungsi?
Mod kecekapan terbahagi terutamanya kepada dua peringkat. Mari kita lihat mereka.
1 Kurangkan keutamaan asas: Mod ini mula-mula mengurangkan keutamaan asas proses kepada rendah. Ini memastikan bahawa ia tidak mengganggu tugas keutamaan tinggi lain yang sedang dijalankan pada sistem.
2. Bertukar daripada QoS kepada EcoQoS: Kebanyakan proses cenderung berjalan dengan QoS apabila tidak berada dalam mod kecekapan. Walau bagaimanapun, beralih kepada EcoQoS memastikan proses berjalan di latar belakang dengan cara yang paling cekap. Ini dicapai dengan mengurangkan jam CPU atau masa pecutan apabila memperuntukkan sumber kepada proses yang dipilih. Selain itu, ia juga membantu mengurangkan jejak haba CPU. Microsoft mendakwa bahawa pengguna dengan sistem CPU-bottleneck akan melihat peningkatan 4x ganda dalam responsif UI apabila menggunakan Mod Kecekapan pada proses dan aplikasi yang salah laku.
Apakah yang berlaku apabila mod produktiviti didayakan?
Apabila anda mendayakan mod kecekapan untuk proses atau program, Windows merendahkan keutamaan proses tersebut. Secara lalai, Windows memberikan keutamaan kepada setiap proses berdasarkan keperluan dan tugas semasanya. Keutamaan ini kadangkala boleh disalahkira atau salah diminta oleh program atau proses.
Dalam kes ini, proses ini akhirnya menggunakan sumber yang jauh lebih tinggi dan akhirnya mengganggu tugas keutamaan tinggi lain yang memerlukan sumber ini. Ini boleh membawa kepada penggunaan bateri yang tinggi, masa tindak balas UI yang lemah, ketinggalan dan juga ranap sistem pada kesesakan.
Mod kecekapan membantu menyelesaikan masalah ini dengan menukar proses keutamaan asas kepada nilai yang paling rendah secara manual. Setelah keutamaan asas ditukar, Windows beralih kepada EcoQoS untuk proses atau program yang dipilih. Ini memaksa program atau proses berjalan secekap mungkin.
Ini dicapai dengan mengurangkan jam CPU tugasnya atau dengan mengurangkan kuasa yang digunakan semasa tugasan tersebut. Apabila berjalan di latar belakang, Windows memperuntukkan sumber kepada program atau proses yang dipilih secekap mungkin. Microsoft menuntut sehingga 4x peningkatan prestasi, terutamanya untuk sistem yang menghadapi kesesakan CPU.
Cara mendayakan Mod Produktiviti untuk apl atau proses
Jika anda menjalankan Windows 11 22H2 atau lebih baru, berikut ialah cara menggunakan Mod Produktiviti dalam Pengurus Tugas.
Tekan untuk Ctrl + Shift + Escmembuka Pengurus Tugas pada PC anda.

atau , anda juga boleh klik kanan ikon Mulamenu dan pilih Pengurus Tugas.

Klik dan pilih proses yang anda mahu jalankan dalam mod kecekapan.
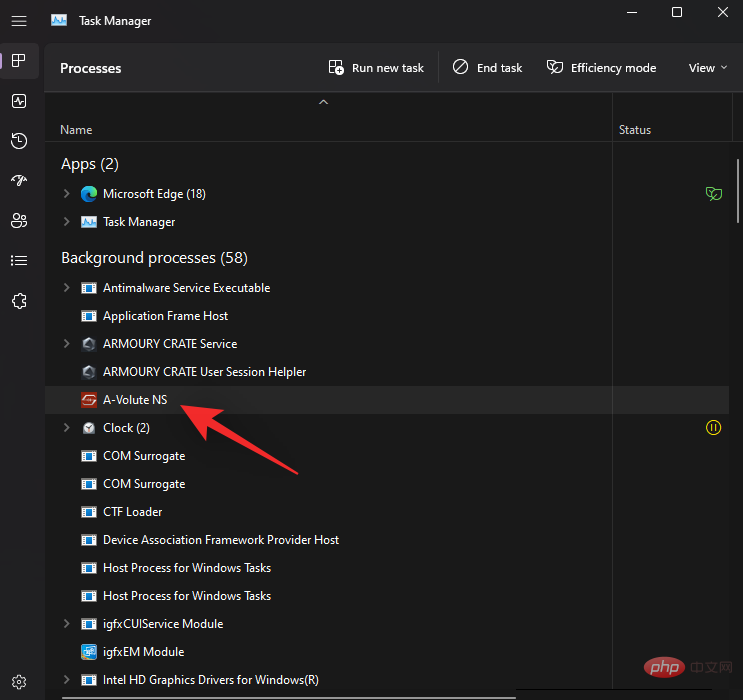
Klik Mod Kecekapan di bahagian atas.
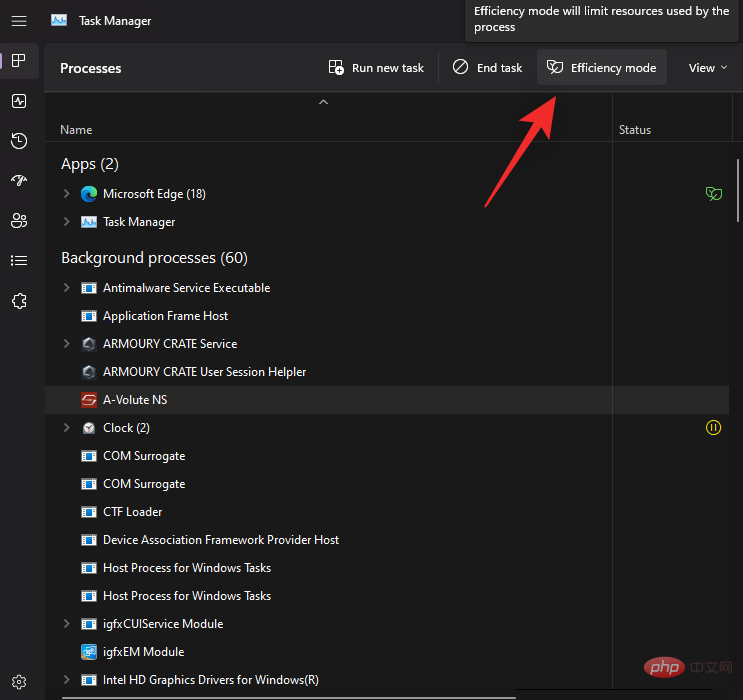
atau , anda juga boleh klik kanan dan pilih yang sama daripada menu konteks.
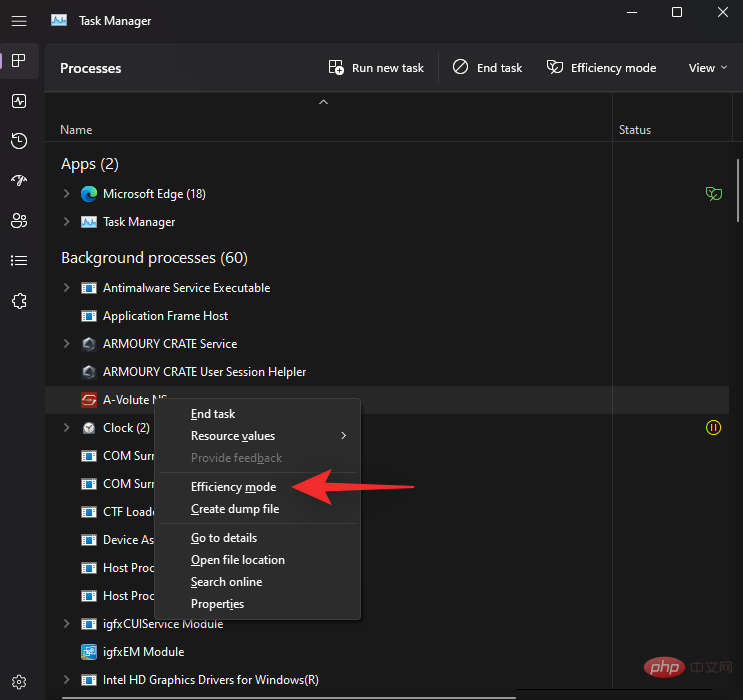
Klik Hidupkan Mod Produktiviti untuk mengesahkan pilihan anda.
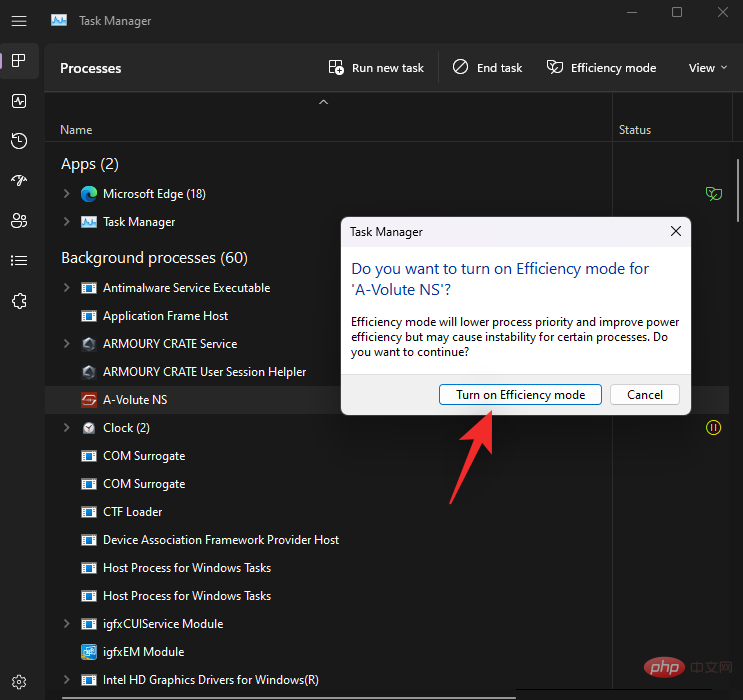
Itu sahaja! Anda kini akan menghidupkan mod kecekapan untuk proses yang dipilih.
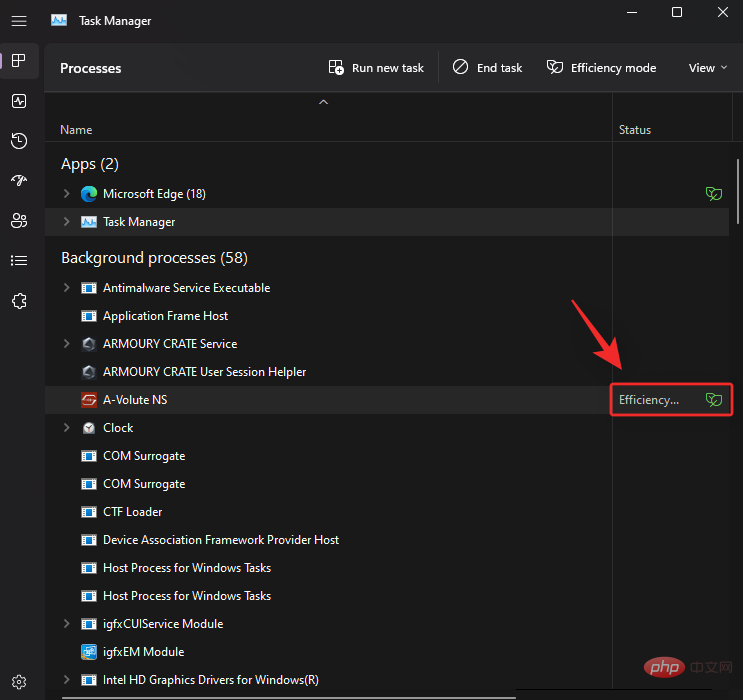
Ulang langkah di atas untuk menghidupkan mod kecekapan bagi proses abnormal lain pada sistem.
Cara untuk melumpuhkan mod produktiviti untuk aplikasi atau proses
Tekan Ctrl + Shift + Esc untuk membuka Task Manager.

atau , anda juga boleh klik kanan pada ikon menu Mula dan pilihnya.

Klik dan pilih proses yang berkaitan daripada senarai pada skrin.
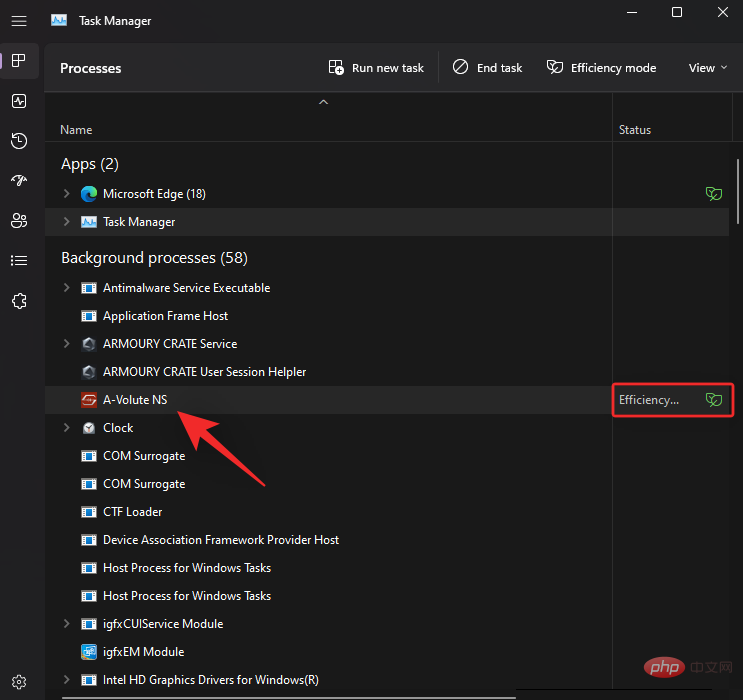
NOTA: Jika anda menghadapi masalah mencari proses, klik status di bahagian atas. Anda sepatutnya dapat mencari semua proses yang berjalan dalam mod kecekapan dalam senarai di bawah.
Klik Mod Kecekapan di bahagian atas.
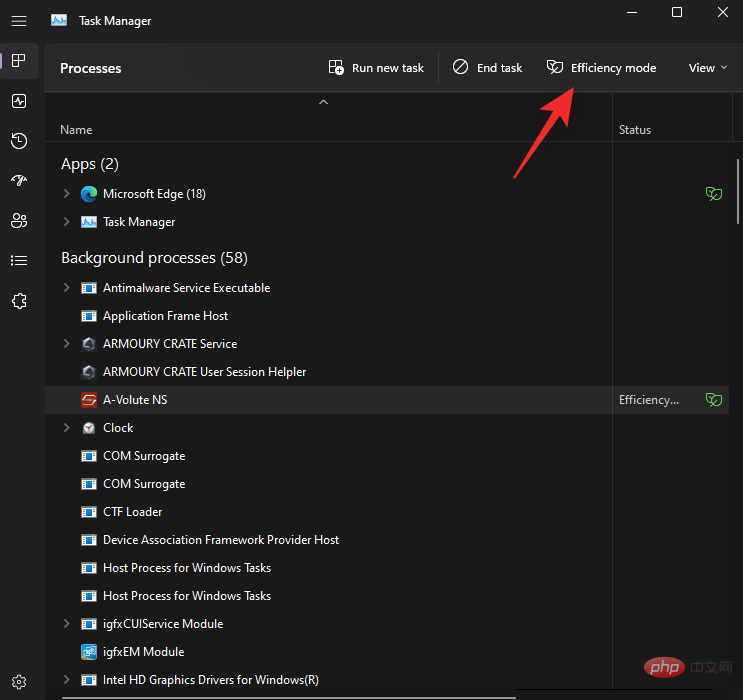
atau , anda juga boleh klik kanan dan klik padanya daripada menu konteks.
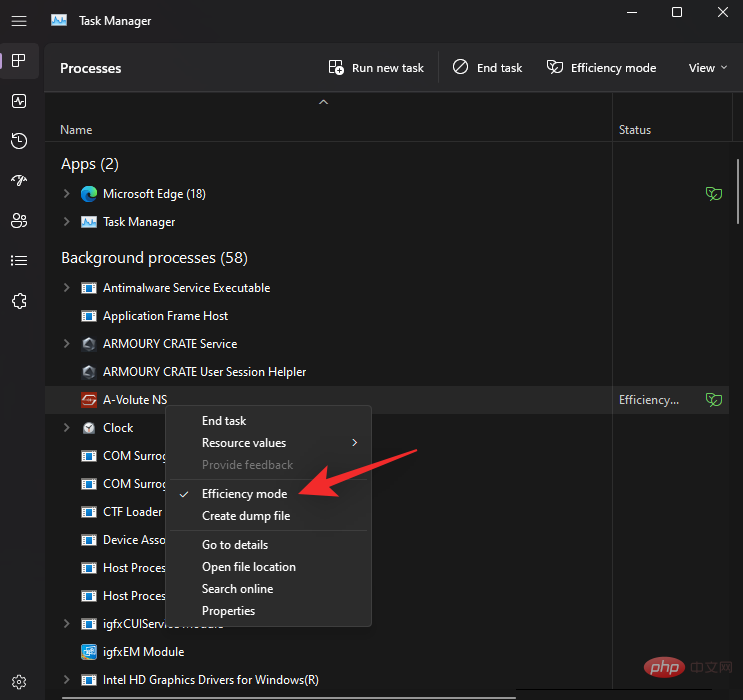
Itu sahaja! Mod kecekapan kini akan dilumpuhkan untuk proses yang dipilih.
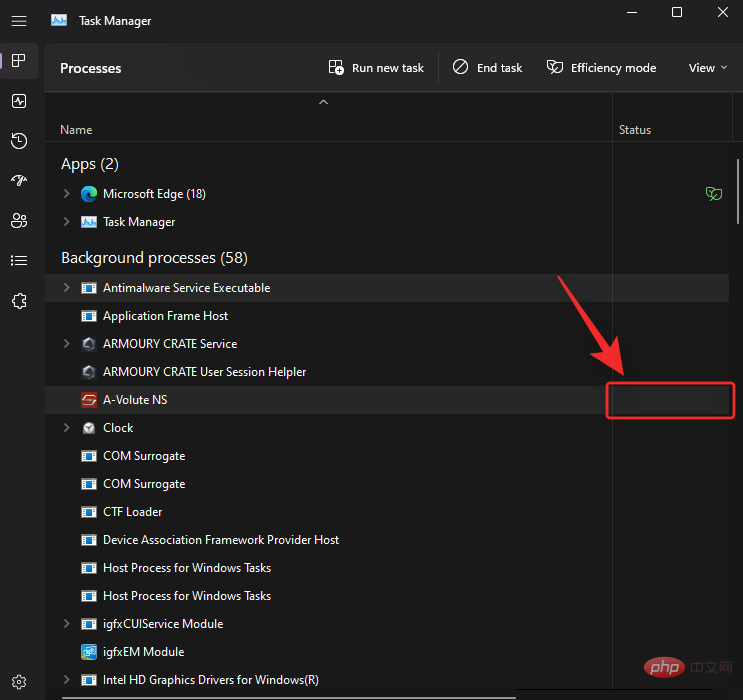
Ulang langkah di atas jika anda juga ingin melumpuhkan mod kecekapan untuk proses lain.
Bila hendak menggunakan Mod Produktiviti dan bila tidak menggunakannya
Inilah masanya anda patut dan tidak patut menggunakan Mod Produktiviti pada Windows 11.
Bila hendak menggunakan Mod Produktiviti (Faedah):
Jika anda mengalami isu berikut, atau jika anda mempunyai aplikasi atau proses yang tidak berfungsi pada PC anda yang anda tidak mahu nyahpasang sepenuhnya daripada sistem, anda harus menggunakan mod kecekapan.
- Penggunaan CPU Berlebihan: Jika anda mendapati tugas latar belakang nominal menggunakan terlalu banyak sumber CPU, maka anda boleh mendayakan Mod Kecekapan untuk mengekang perkara yang sama.
- Apl Berlaku Nakal: Jika apl anda terus berjalan di latar belakang dengan pemberitahuan dan pemantauan berterusan, maka anda boleh mendayakan Mod Produktiviti untuknya.
- CPU Kuasa Rendah: Jika CPU anda pada masa ini tidak dapat menyelesaikan tugasan yang dijalankan pada sistem anda, anda boleh berbuat demikian dengan mendayakan Mod Kecekapan untuk proses dan atur cara yang sedang tidak digunakan atau adalah keutamaan tertinggi.
- Apabila menjalankan satu aplikasi untuk masa yang lama: Jika anda bermain permainan atau merancang untuk mengedit fail video atau audio selama beberapa jam, anda harus memperuntukkan semua sumber PC anda kepada program pilihan anda untuk Dapatkan prestasi terbaik. Dalam kes ini, anda boleh mendayakan mod kecekapan untuk proses yang tidak perlu dan tugas latar belakang untuk memanfaatkan sepenuhnya prestasi sistem anda.
- CPU menyekat sistem: Adakah sistem anda dihalang oleh CPU? Jika ya, maka anda boleh mendayakan mod kecekapan untuk semua proses yang tidak digunakan pada sistem anda. Ini akan membantu CPU anda berjalan dengan lebih cekap dan mengurangkan penggunaan kuasa dan jejak habanya. Ini seterusnya akan membawa kepada masa respons yang lebih baik dan UI yang lebih responsif.
Bila tidak menggunakan Mod Kecekapan (Kelemahan):
Berikut adalah beberapa situasi apabila Mod Kecekapan memudaratkan prestasi sistem atau aliran kerja.
- Pemberitahuan Tolak: Adakah anda bergantung pada apl untuk pemberitahuan tolak? Kemudian kami mengesyorkan anda untuk tidak menghidupkan mod produktiviti untuk ini. Ini boleh melambatkan pemberitahuan anda dan dalam beberapa kes terlepasnya sepenuhnya.
- Apl Pengurusan Sumber: Adakah anda menggunakan apl yang mengurus sumber CPU atau GPU? Mungkin aplikasi overclocking? Aplikasi sedemikian sering dikaitkan dengan perkhidmatan atau proses yang sentiasa berjalan, yang seterusnya dikaitkan dengan pemacu yang sesuai. Menghidupkan mod produktiviti untuk aplikasi sedemikian mungkin melumpuhkan sepenuhnya fungsinya atau menyebabkan masalah dengan komponen perkakasan.
- Apl Keselamatan: Apl keselamatan mungkin akhirnya menunjukkan positif palsu atau tidak berfungsi seperti yang diharapkan apabila menggunakan Mod Produktiviti. Kami mengesyorkan agar anda tidak menghidupkan mod produktiviti pelindung antivirus dan perisian hasad pada PC anda.
- Penyegerakan: Apl yang menggunakan penyegerakan untuk memberikan anda fail dan projek yang diperlukan tidak akan berfungsi seperti yang diharapkan jika Mod Produktiviti dihidupkan untuknya. Dalam sesetengah kes, Mod Kecekapan boleh melambatkan proses penyegerakan atau menghentikannya sepenuhnya. Ini menghalang perubahan anda daripada disegerakkan ke awan, yang dalam kes paling teruk boleh menyebabkan anda kehilangan data penting.
Soalan Lazim
Berikut ialah beberapa soalan lazim tentang Mod Produktiviti dalam Windows 11 22H2 untuk membantu anda mendapatkan kelajuan dengan pantas.
Adakah mod kecekapan selamat digunakan?
Ya, mod kecekapan selamat digunakan dalam kebanyakan situasi. Ia tidak akan memberi kesan negatif pada sistem anda, tetapi ia mungkin memberi kesan kepada aplikasi anda dalam beberapa kes. Jika ini berlaku, anda sentiasa mempunyai pilihan untuk melumpuhkan Mod Produktiviti serta-merta.
Adakah Windows 11 akan menggunakan Mod Produktiviti secara automatik?
Tidak, Windows 11 tidak menghidupkan Mod Produktiviti secara automatik. Ini ialah ciri yang dikawal pengguna dan hanya boleh dihidupkan secara manual daripada Pengurus Tugas.
Bolehkah saya mendayakan mod kecekapan untuk aplikasi sistem?
Malangnya, anda tidak boleh menghidupkan Mod Produktiviti untuk apl atau proses sistem. Ini adalah proses dan aplikasi sistem yang dilindungi, jadi togol Mod Produktiviti akan mengkelabukannya.
Adakah mod kecekapan akan dimatikan secara automatik?
Ya, Mod Produktiviti akan dimatikan secara automatik selepas sistem anda dimulakan semula. Selepas sistem dimulakan semula, anda perlu menghidupkannya semula secara manual.
Atas ialah kandungan terperinci Cara menghidupkan atau mematikan mod produktiviti untuk apl atau proses dalam Windows 11. Untuk maklumat lanjut, sila ikut artikel berkaitan lain di laman web China PHP!
Artikel berkaitan
Lihat lagi- Di mana untuk memohon penutupan kedai Kuaishou?
- Microsoft mengeluarkan apl perakam suara baharu untuk Windows 11 Insiders
- Apakah yang boleh dilakukan oleh pelaburan langsung Xiaomi?
- Pengguna beralih kepada iOS, data menunjukkan bahagian pasaran global Android menurun sedikit
- Alat dengar AR/VR Apple yang akan datang akan menampilkan tiga paparan

