Rumah >masalah biasa >Bagaimana untuk membetulkan sambungan ke paparan wayarles pada Windows 11 atau 10
Bagaimana untuk membetulkan sambungan ke paparan wayarles pada Windows 11 atau 10
- 王林ke hadapan
- 2023-04-14 21:25:044626semak imbas
Pengkomputeran wayarles telah menjadi impian sejak peranti pertama kali diperkenalkan kepada orang ramai. Dengan kemajuan terkini dalam sambungan wayarles, kami kini boleh menstrim audio dan video secara wayarles. Malangnya, sambungan ini kadangkala boleh menghadapi masalah yang menghalang anda daripada menyambung ke peranti yang anda inginkan. Jika anda menghadapi masalah dengan monitor wayarles anda, anda boleh membetulkannya pada PC anda.
Cara Menyelesaikan Masalah Sambungan Monitor Wayarles
Kami mengesyorkan agar anda melakukan semakan yang dinyatakan di bawah terlebih dahulu untuk memastikan semuanya disediakan dan berfungsi seperti yang diharapkan pada PC anda. Jika PC anda lulus semakan, anda boleh melakukan pembetulan yang dinyatakan di bawah berdasarkan isu yang anda hadapi. Jom mulakan.
5 Semakan untuk Dilakukan
Mari pastikan semuanya disediakan dan berfungsi seperti yang diharapkan pada PC anda. Ikuti bahagian pertama dan semak tetapan anda melalui senarai. Jom mulakan.
Semak 1: Pastikan keserasian
Kami mengesyorkan agar anda menyemak keserasian antara PC dan monitor anda terlebih dahulu. Miracast ialah protokol paparan wayarles standard yang digunakan oleh kebanyakan peranti di pasaran hari ini. Walaupun Windows menyokong Miracast, monitor anda mungkin menggunakan protokol yang berbeza. Selain Miracast, Windows juga menyokong penghantaran melalui rangkaian Wi-Fi sedia ada, yang sepatutnya membantu anda memintas sekatan.
Walau bagaimanapun, jika anda menggunakan peranti Apple, kami mengesyorkan anda menyemak keserasian Airplay. Airplay ialah protokol unjuran wayarles yang unik untuk peranti Apple dan mungkin menghalang anda daripada menayangkan paparan anda.
Semak 2: Pastikan wifi dihidupkan
Kami kini mengesyorkan agar anda memastikan monitor dan PC anda disambungkan ke rangkaian Wi-Fi yang sama. Sama ada menggunakan Miracast atau paparan langsung, anda memerlukan kedua-dua peranti berada pada rangkaian yang sama supaya anda boleh menayangkan strim ke paparan anda.
Semak 3: Pastikan paparan wayarles didayakan untuk paparan anda
Kebanyakan monitor membenarkan anda menghidupkan dan mematikan penerimaan wayarles berdasarkan pilihan anda. Kami mengesyorkan anda menyemak tetapan paparan anda dan menghidupkan penerimaan wayarles jika anda belum melakukannya. Bergantung pada OEM anda, tetapan ini boleh dinamakan dalam baris Paparan Tanpa Wayar, Miracast, dsb. Kami mengesyorkan anda merujuk kepada manual produk atau tapak web sokongan OEM anda untuk mendapatkan maklumat lanjut.
Semak 4: Pastikan semuanya dikemas kini
Kami kini mengesyorkan agar anda menyemak dan memastikan semuanya dikemas kini pada PC anda. Kemas kini biasa membantu menyediakan pembetulan pepijat, keserasian ciri, penambahbaikan dan banyak lagi. Mereka juga membantu semua perkara pada PC anda berfungsi dengan versi terkini dan akan datang. Anda mungkin kehilangan pemacu atau kemas kini perisian yang mungkin menghalang anda daripada unjuran wayarles. Kami mengesyorkan agar anda menyemak sebarang kemas kini pemacu yang mungkin digunakan pada komponen berikut.
- Bluetooth
- Akses Internet tanpa wayar
- Penyesuai rangkaian
- Pemproses grafik
- Peranti sistem dan perisian lain
Kami juga mengesyorkan agar anda menyemak sebarang kemas kini yang belum selesai untuk paparan anda, sama ada TV pintar atau monitor. Anda juga harus menyemak sebarang kemas kini perisian tegar semasa anda melakukannya, yang mungkin dikeluarkan oleh OEM anda untuk membetulkan pepijat dan isu sedia ada.
Selepas mengemas kini semua komponen yang diperlukan, anda boleh meneruskan dengan pembaikan yang dinyatakan di bawah.
Semak 5: Mulakan semula peranti anda
Kami kini mengesyorkan agar anda memulakan semula atau memulakan semula semua peranti anda untuk langkah yang baik. Ini termasuk PC, TV/monitor dan penghala Wi-Fi yang berkaitan. Mulakan sahaja dengan mematikan peranti anda. Anda kemudian boleh menghidupkannya semula selepas 15 saat. Ini sepatutnya memberikan komponen perkakasan anda cukup masa untuk menghilangkan sebarang cas yang tinggal.
Dalam kebanyakan kes, memulakan semula peranti yang bermasalah akan membantu menyelesaikan isu unjuran wayarles. Kami mengesyorkan anda mencuba peranti yang dipersoalkan sekali lagi untuk melihat sama ada isu itu telah diselesaikan untuk anda. Anda kemudian boleh membetulkannya dengan sewajarnya berdasarkan situasi semasa anda.
Isu Sambungan Paparan Wayarles Windows 11: 12 Pembetulan untuk Dicuba
Berikut ialah semua pembetulan yang anda boleh cuba untuk mendapatkan unjuran wayarles pada peranti anda berfungsi semula. Kami mengesyorkan anda bermula dengan pembetulan biasa di bawah dan kemudian beralih kepada pembetulan khusus berdasarkan persediaan semasa anda. Jom mulakan.
Betulkan 1: Alih keluar dan sambungkan semula peranti
Kami mengesyorkan agar anda mengalih keluar peranti yang disimpan dahulu dan menyambungkannya semula ke PC anda. Sila ikuti langkah di bawah untuk membantu anda melalui proses tersebut.
Tekan Windows + i untuk membuka apl Tetapan. Klik Bluetooth & Peranti untuk mengakses senarai semua peranti yang disambungkan pada PC anda.
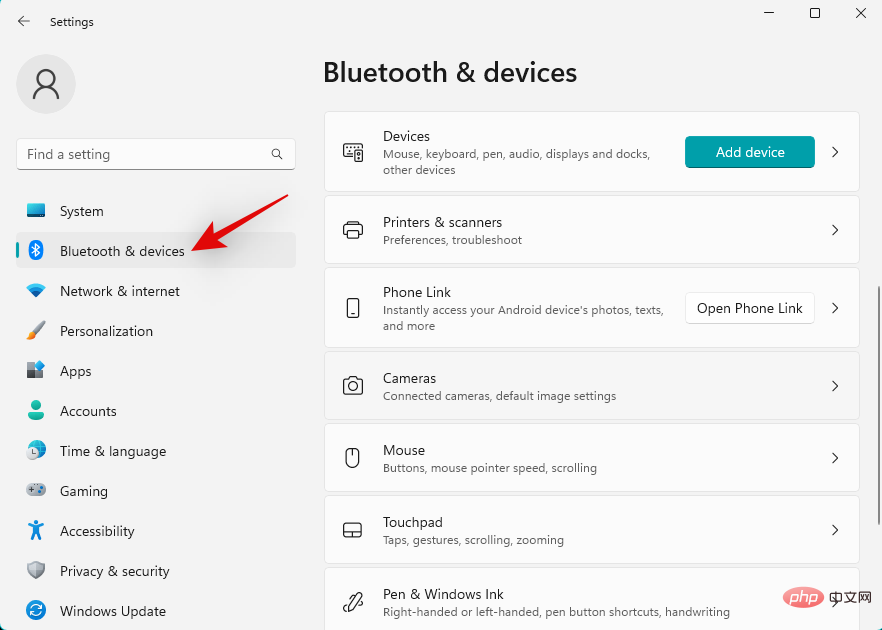
Klik pada Peranti.
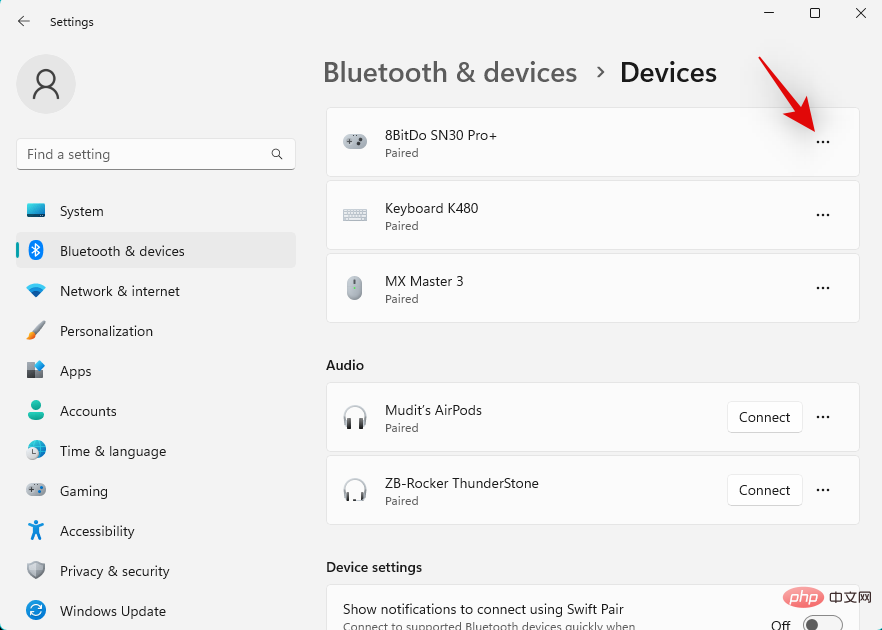
Sekarang cari paparan wayarles anda dalam senarai pada skrin dan klik pada ikon menu tiga titik ( ) di sebelahnya. 

Pilih Padam Peranti.

Klik Ya untuk mengesahkan pilihan anda.
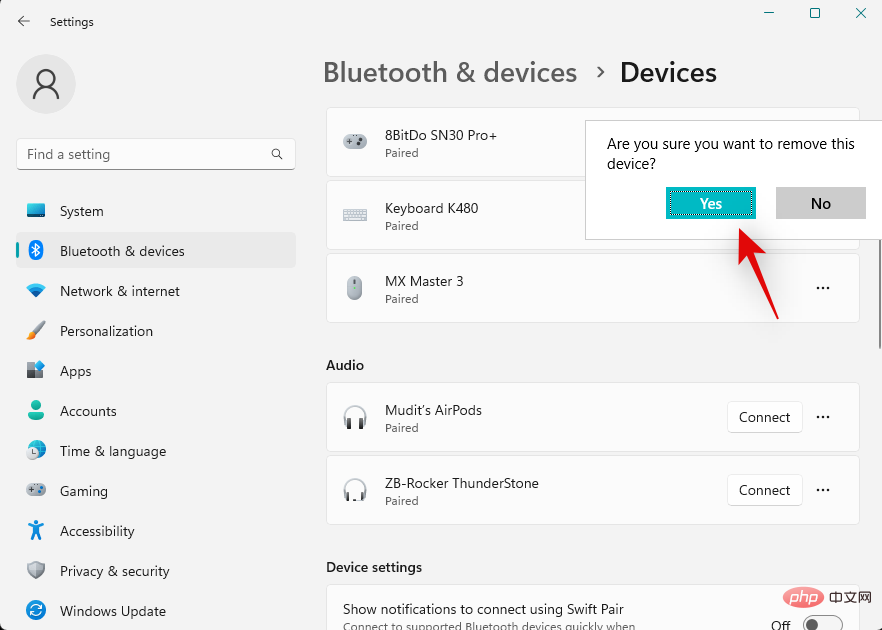
Paparan wayarles kini akan dialih keluar daripada PC anda. Kami mengesyorkan anda memulakan semula PC anda dan memaparkan pada ketika ini untuk langkah yang baik. Setelah selesai, buka apl Tetapan sekali lagi dan klik Tunjukkan . Klik dan kembangkan Monitor Berbilang.
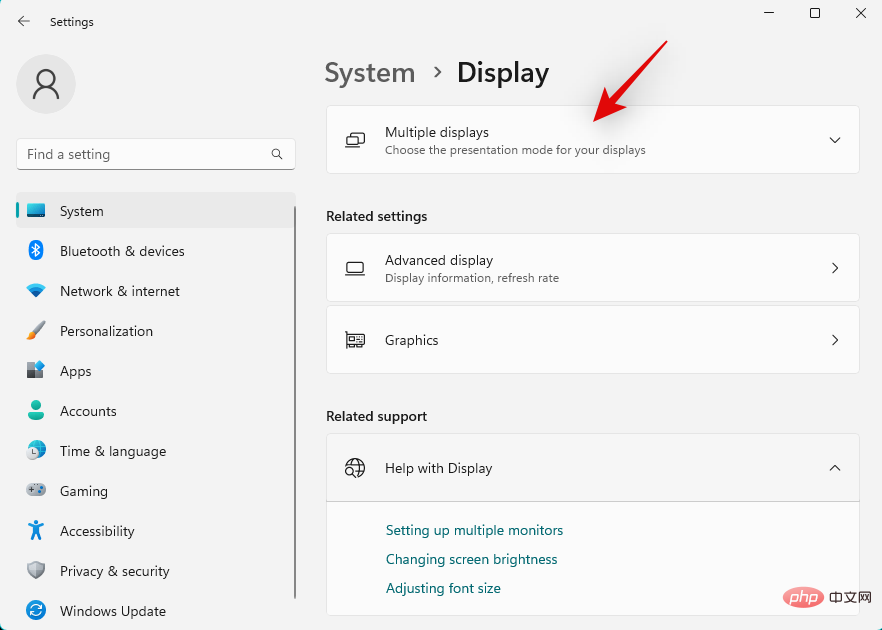
Sekarang klik pada Sambung sambungan di sebelah ke paparan wayarles . Paparan yang tersedia dalam julat
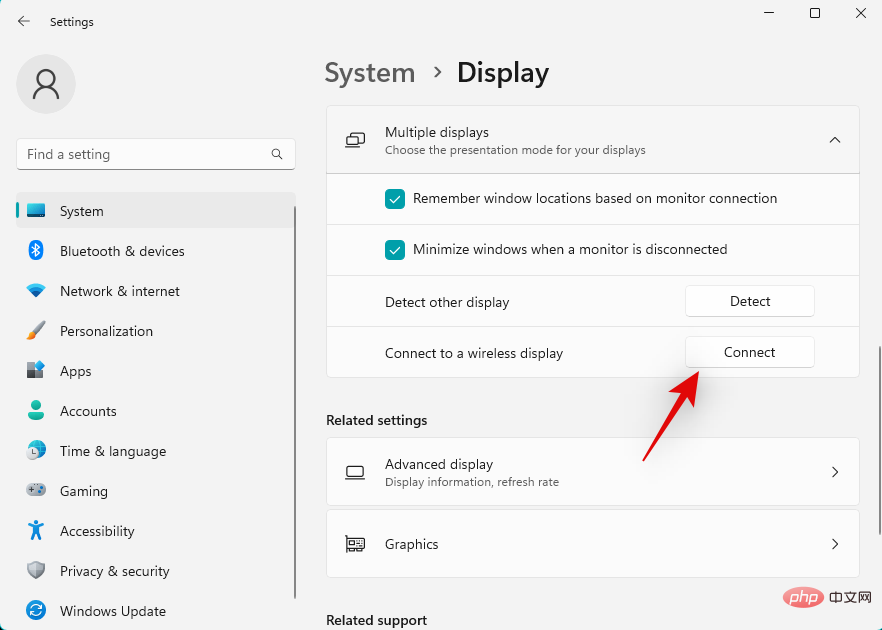
kini akan muncul dalam Pusat Tindakan anda. Sebaik sahaja ia muncul dalam senarai, klik dan pilih monitor anda.
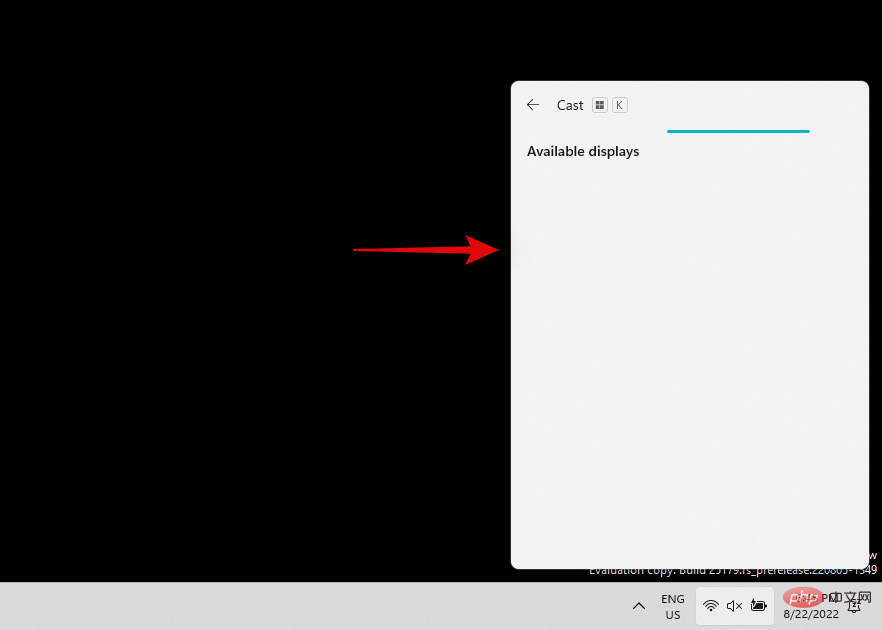
Itu sahaja! PC anda kini akan menyambung secara wayarles ke monitor yang dipilih. Jika isu sambungan menghalang anda daripada menayangkan, isu itu kini harus diselesaikan.
Betulkan 2: Pasang semula pemacu penyesuai rangkaian
Kami kini mengesyorkan agar anda cuba memasang semula pemacu penyesuai rangkaian. Jika anda mempunyai kad berasingan, anda juga harus memasang semula pemacu Bluetooth. Sila ikuti langkah di bawah untuk membantu anda melalui proses tersebut.
Alih keluar pemandu anda
Tekan Windows + X dan klik Pengurus Peranti.

Klik dua kali pada Penyesuai Rangkaian.

Sekarang klik kanan pada Penyesuai Rangkaian dalam senarai. Pilih Nyahpasang peranti.

Pilih kotak pilihan "Percubaan untuk mengalih keluar pemacu untuk peranti ini ".

Klik Nyahpasang apabila selesai.

Penyesuai rangkaian dan pemacunya kini akan dialih keluar daripada PC anda.
Pasang semula pemacu
Kami mula-mula mengesyorkan agar anda cuba menggunakan pemacu generik yang ditemui Microsoft untuk penyesuai rangkaian anda. Dalam kebanyakan kes, ini boleh membantu menyelesaikan isu anda, dan kemudian anda boleh meneruskan untuk mengemas kini pemacu anda menggunakan Kemas Kini Windows. Sila ikuti langkah di bawah untuk membantu anda melalui proses tersebut.
Tekan Windows + Xpapan kekunci dan klik Pengurus Peranti.
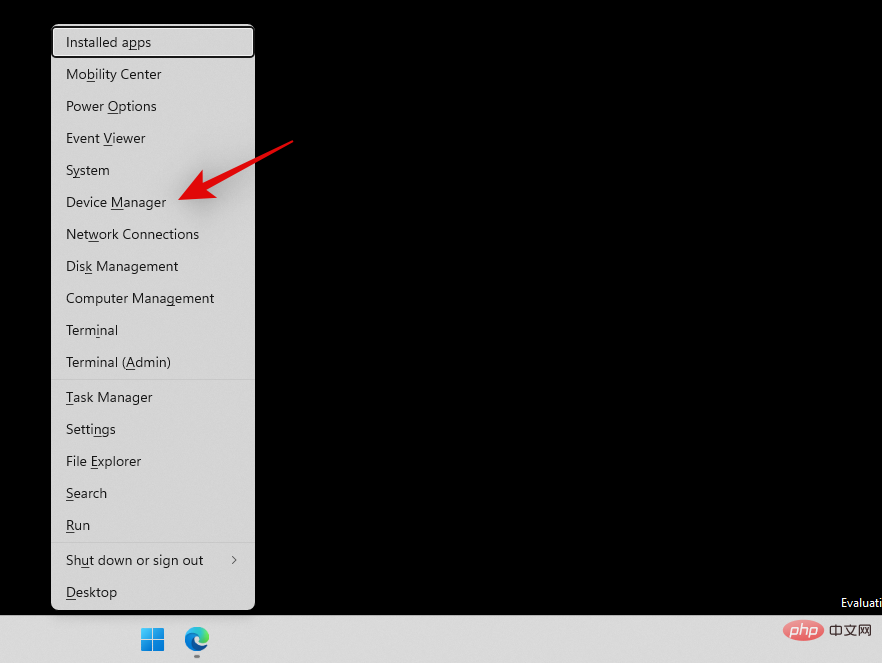
Sekarang klik pada ikon Imbas untuk Perubahan Perkakasan di bahagian atas.
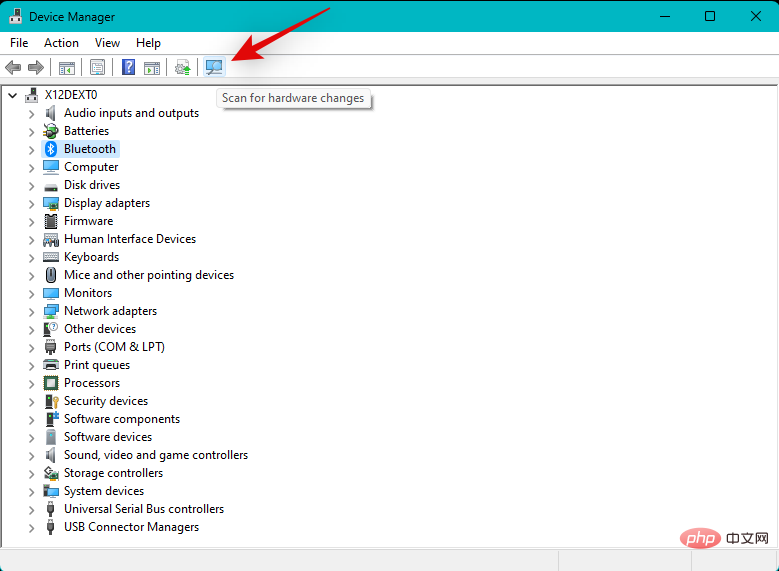
Windows kini akan mengimbas dan mengesan penyesuai rangkaian anda. Setelah dikesan, Windows akan memasang pemacu yang sesuai secara automatik pada sistem anda. Kami kini mengesyorkan agar anda cuba menggunakan dan menyambung ke peranti yang bermasalah sekali lagi.
Jika anda menghadapi masalah ketersambungan disebabkan pemandu, anda harus membetulkannya sekarang. Jika anda masih mengalami masalah, kami mengesyorkan anda memasang pemacu khusus untuk sistem anda, yang boleh didapati di tapak web sokongan OEM anda. Peranti anda mungkin memerlukan pemacu tersuai bergantung pada cara sistem anda disediakan oleh OEM anda.
Atas ialah kandungan terperinci Bagaimana untuk membetulkan sambungan ke paparan wayarles pada Windows 11 atau 10. Untuk maklumat lanjut, sila ikut artikel berkaitan lain di laman web China PHP!

