Berkongsi kemahiran Word praktikal: Perkara yang perlu dilakukan jika pinyin tidak boleh ditambahkan pada 'Panduan Pinyin'
- 青灯夜游ke hadapan
- 2023-04-14 14:55:167841semak imbas

Jika anda seorang guru bahasa Cina, anda sering menggunakan fungsi Word Pinyin Guide semasa menyediakan kertas ujian untuk pelajar jika anda seorang pekerja kolar putih di tempat kerja, anda sedang menyediakan ucapan untuk pemimpin, apabila memberikan senarai, untuk mengelakkan pemimpin daripada salah sebutan, fungsi panduan Word pinyin juga akan digunakan untuk menandakan perkataan jarang dan perkataan berbilang fonetik secara berasingan. Seperti namanya, fungsi Panduan Pinyin adalah untuk menambah pinyin pada teks.
Walaupun kita sering menggunakan fungsi kecil yang nampak ringkas ini, kerana semua orang tidak mempedulikannya, apabila mereka benar-benar ingin menggunakan fungsi ini, ramai yang mendapati bahawa fungsi ini tidak boleh digunakan?
Sebagai contoh, apabila menambahkan pinyin pada teks, klik butang "Panduan Pinyin" dalam kumpulan [Mula]-[Fon] untuk membuka kotak dialog "Panduan Pinyin", tetapi dapatkan lajur "Pinyin" tidak dipaparkan Menghasilkan pinyin, seperti yang ditunjukkan dalam gambar di bawah.
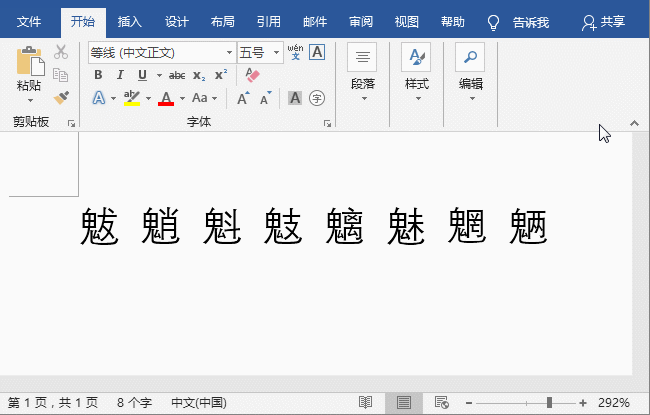
Apa yang sedang berlaku? Saya rasa ramai rakan-rakan yang mengalami masalah ini, jadi hari ini saya akan berkongsi dengan anda penyelesaian untuk masalah ini saya harap ia dapat membantu semua orang dan menjadikan kerja pejabat lebih berkesan dengan separuh usaha.
Penyelesaian khusus adalah seperti berikut:
Jika anda ingin menggunakan fungsi Panduan Pinyin dalam Word secara normal, anda mesti memastikan bahawa "Microsoft Kaedah Input Pinyin" dipasang dalam sistem. ". Kerana hanya selepas kaedah input Microsoft Pinyin dipasang, fungsi "Panduan Pinyin" dalam Word boleh digunakan secara normal.
Oleh itu, apabila fungsi panduan pinyin perkataan tidak boleh mencatat teks, kita boleh pergi ke Internet untuk memuat turun "Kaedah Input Microsoft Pinyin" dan kemudian memasangnya ke dalam sistem untuk menyelesaikan masalah.
Selepas pemasangan selesai, anda juga boleh melihat kaedah input Microsoft Pinyin dalam bar bahasa.
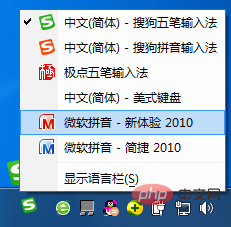
Pada masa ini, kami membuka perkataan sekali lagi, pilih teks yang perlu ditambahkan pinyin, buka kotak dialog "Panduan Pinyin", dan anda akan mendapati bahawa pinyin dan pinyin dipaparkan dalam lajur "Teks Pinyin" Setelah nada dipilih, klik butang "OK" untuk menambah pinyin pada teks!
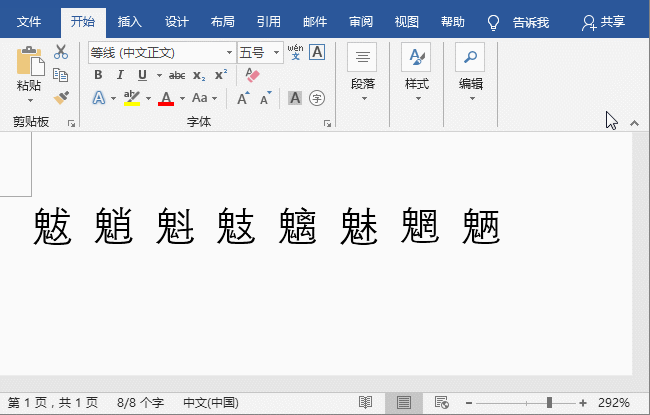
Selain itu, sesetengah rakan juga akan menghadapi masalah ini: Mengapa pinyin yang saya cipta menggunakan panduan pinyin tidak mempunyai nada?
Ini disebabkan oleh versi Microsoft Pinyin yang terlalu rendah Kami boleh memasang semula versi Microsoft Pinyin Input Method yang lebih tinggi untuk menyelesaikan masalah ini.
Baiklah, saya telah mengajar anda semua penyelesaian tidak akan menjadi masalah untuk menambah apa sahaja pinyin yang anda mahukan pada teks pada masa hadapan. Itu sahaja untuk hari ini Adakah anda rasa anda telah mendapat lebih banyak pengetahuan selepas membacanya?
Tutorial yang disyorkan: "Tutorial Perkataan"
Atas ialah kandungan terperinci Berkongsi kemahiran Word praktikal: Perkara yang perlu dilakukan jika pinyin tidak boleh ditambahkan pada 'Panduan Pinyin'. Untuk maklumat lanjut, sila ikut artikel berkaitan lain di laman web China PHP!
Artikel berkaitan
Lihat lagi- Perkongsian kemahiran Word Praktikal: Tetapkan teks dan halaman dengan pantas untuk dipaparkan secara menegak dan mendatar
- Cara mudah menukar Word kepada HTML dengan rangka kerja Laravel
- Bagaimana untuk menukar Word ke HTML? Analisis ringkas kaedah
- Bagaimana untuk memasukkan dan memadam garis mendatar dalam Microsoft Word
- Berkongsi kemahiran Word praktikal: membuat dan menjana kod QR!

