Rumah >masalah biasa >Bagaimana untuk memasukkan dan memadam garis mendatar dalam Microsoft Word
Bagaimana untuk memasukkan dan memadam garis mendatar dalam Microsoft Word
- WBOYWBOYWBOYWBOYWBOYWBOYWBOYWBOYWBOYWBOYWBOYWBOYWBke hadapan
- 2023-04-13 15:46:152541semak imbas
Untuk Microsoft Word, memasukkan garisan mendatar sangat berguna. Anda boleh menggunakannya untuk memisahkan bahagian yang berbeza. Tetapi ramai pengguna tidak tahu cara memasukkan garisan mendatar dalam Microsoft Word. Ramai orang masih keliru sama ada ia bentuk atau sesuatu yang lain. Nah, garis mendatar yang memisahkan bahagian yang berbeza dalam Word sebenarnya adalah pemisah bahagian.
Dalam artikel ini, mari lihat cara memasukkan garisan mendatar dengan mudah dan cara memadamkannya. Harap anda seronok membaca artikel ini.
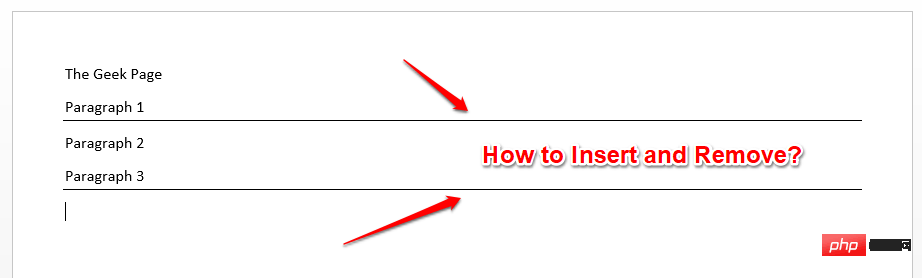
Bahagian 1: Cara memasukkan garis mendatar dalam Microsoft Word
Memasukkan garisan mendatar dalam Microsoft Word adalah sangat mudah dan boleh dilakukan hanya dalam 2 langkah. Mari lihat apakah dua langkah ini!
Langkah 1: Mula-mula, klik di mana anda mahu memasukkan garis mendatar dan tekan kekunci Sempang pada papan kekunci anda3 kali (—).
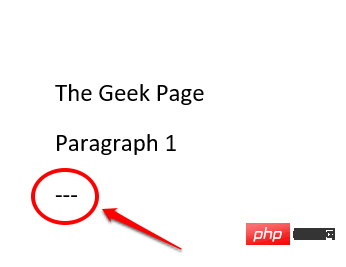
Langkah 2: Selepas menekan kekunci Enter, anda akan melihat garis mendatar yang cantik dimasukkan ke tengah dokumen Word anda. nikmatilah!
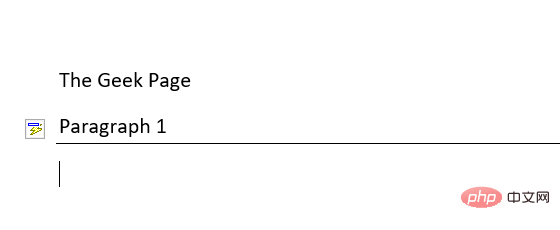
Bahagian 2: Cara Mengalih Keluar Garisan Mendatar dalam Microsoft Word
Semasa memasukkan garisan mendatar adalah manis, anda mungkin mendapati bahawa memadamkan bahagian garisan tidak sangat manis. Anda pasti boleh membuat asal pemasukan baris dengan menekan kekunci CTRL + Z serentak. Walau bagaimanapun, ini hanya boleh dilakukan jika anda tidak membuat banyak perubahan pada dokumen selepas memasukkan baris. Jika anda membuat banyak perubahan, CTRL + Z mungkin tidak mampu untuk anda. Nah, jangan risau, kami di sini untuk memberikan anda penyelesaian yang sempurna.
Dalam Microsoft Word, apabila anda memasukkan garis mendatar, ia sebenarnya tidak dianggap garis mendatar. Sebenarnya, ia adalah pemisah perenggan. Jadi, jika anda boleh mengalih keluar sempadan dari perenggan, anda boleh menyingkirkan garis mendatar yang dimasukkan. Nak tahu macam mana? Jadi, bacalah.
Langkah 1 : Mulakan dengan memilih teks terus di atas garisan mendatar . Jika anda mahu memadamkan berbilang garisan mendatar serentak, hanya tekan kekunci CTRL dan teruskan memilih teks.
Selepas membuat pilihan anda, klik tab HOME di bahagian atas.
Sekarang cari bahagian bernama Perenggan.
Di bawah pilihan Perenggan, klik ikon tetapan Sempadan.
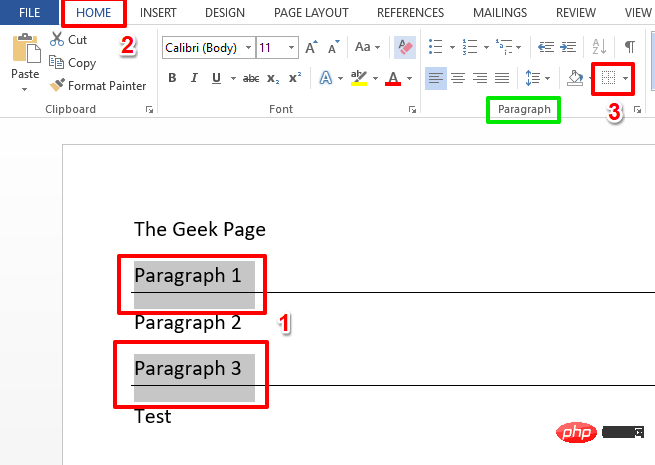
Langkah 2: Sekarang daripada senarai pilihan yang dikembangkan, klik pada pilihan yang menyatakan Tanpa Sempadan.
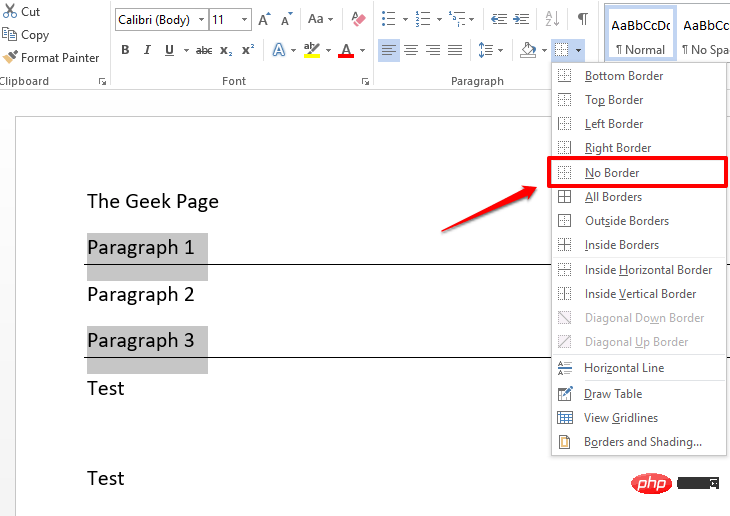
Langkah 3 : Itu sahaja. Jika anda melihat dokumen Word anda sekarang, anda akan melihat bahawa semua pemisah baris telah hilang! Ya, ia tidak boleh menjadi lebih mudah daripada itu dan kami bersetuju!
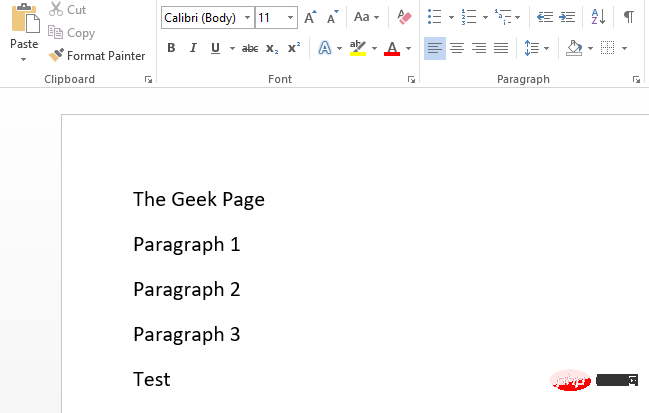
Atas ialah kandungan terperinci Bagaimana untuk memasukkan dan memadam garis mendatar dalam Microsoft Word. Untuk maklumat lanjut, sila ikut artikel berkaitan lain di laman web China PHP!

