Rumah >masalah biasa >Bagaimana untuk membetulkan kod ralat pemacu audio 52 dalam Windows 11,10
Bagaimana untuk membetulkan kod ralat pemacu audio 52 dalam Windows 11,10
- PHPzke hadapan
- 2023-04-14 14:55:096479semak imbas
Ramai pengguna Windows melaporkan bahawa peranti audio mereka tiba-tiba berhenti berfungsi atau mereka tidak dapat mendengar sebarang audio daripada sistem dan pengurus peranti melemparkan kod ralat 52 pada skrin yang menunjukkan bahawa tiada peranti audio dipasang pada sistem anda.
Ini boleh berlaku kepada sesiapa sahaja, dan bagi sesetengah pengguna ia telah diselesaikan selepas memulakan semula sistem. Oleh itu, memulakan semula sistem mungkin merupakan penyelesaian untuk menyelesaikan masalah ini. Jika tidak, maka kami telah menyenaraikan beberapa penyelesaian dalam artikel ini di bawah yang boleh membantu pengguna membetulkan kod ralat ini.
Betulkan 1: Cuba alih keluar semua peranti luaran dan semak semula
Kadangkala mungkin terdapat peranti luaran yang rosak disambungkan ke sistem anda dan kemungkinan besar anda tidak menyedarinya. Oleh itu, ia boleh menjadi salah satu sebab mengapa kod ralat pemacu audio 52 muncul pada sistem anda. Jadi, ikuti langkah mudah ini:
- Alih keluar/putuskan sambungan semua peranti luaran seperti USB dsb. daripada sistem anda.
- Selepas memadamkan, cabut juga mana-mana peranti Bluetooth dan matikan Bluetooth pada sistem.
- Kemudian, matikan sistem dan cabut palam kord kuasa daripada sistem dan tunggu 2 minit.
- Palamkan kord kuasa dan mulakan sistem dan periksa sama ada peranti audio dan bunyi berfungsi dengan betul.
Semoga ini dapat menyelesaikan masalah.
Betulkan 2: Cuba kemas kini pemacu audio pada sistem anda
Untuk mana-mana peranti berjalan lancar, ia memerlukan versi perisian terkini. Begitu juga dengan pemacu yang dipasang pada sistem. Oleh itu, mengemas kini pemacu audio boleh menyelesaikan isu ini dan membenarkan audio berfungsi pada sistem semula. Untuk mengemas kini pemacu audio anda, ikut langkah mudah ini menggunakan Pengurus Peranti:
Langkah 1: Buka Pengurusan PerantiWindows dan menaip pengurus peranti > pengguna.
Langkah 2: PilihPengurus Peranti daripada hasil carian seperti yang ditunjukkan dalam tangkapan skrin di bawah.
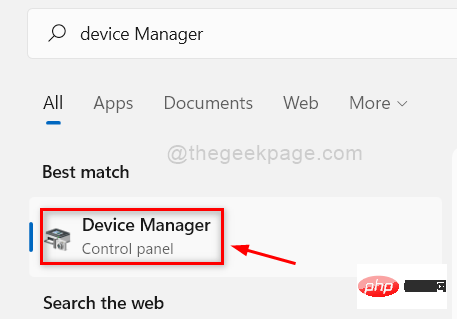
Input dan Output Audio untuk mengembangkannya.
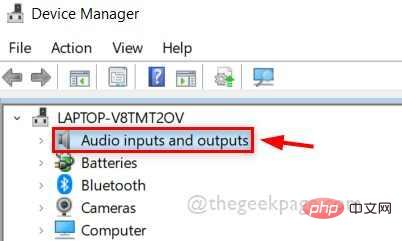
Audio dalam senarai peranti.
Langkah 5: PilihKemas Kini Pemacu daripada menu konteks seperti yang ditunjukkan di bawah.
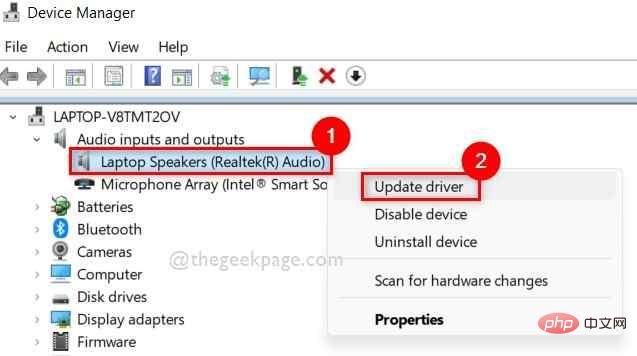
klik kanan Peranti Audio dalam Pengurus Peranti dan pilih Nyahpasang Peranti daripada menu konteks seperti yang ditunjukkan di bawah.
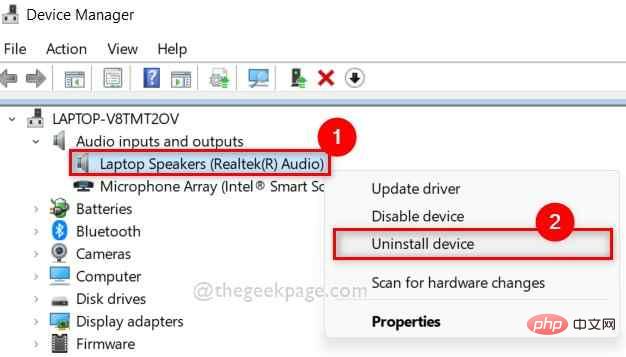
Play Audio Troubleshooter
Untuk mengesan sebarang isu yang mungkin disebabkan oleh apa-apa pada mana-mana peranti, melakukan penyelesaian masalah adalah cara terbaik untuk menyelesaikan masalah ini. Jadi, ikuti langkah di bawah. Langkah 1: Tekan kekunci
Windows + I serentak untuk membuka apl Tetapan pada sistem anda.
Langkah 2: Kemudian, pastikanSistem dipilih dalam menu sebelah kiri apl Tetapan.
Langkah 3: Tatal ke sebelah kanan tetingkap apl Tetapan dan klikSelesaikan Masalah seperti yang ditunjukkan di bawah.
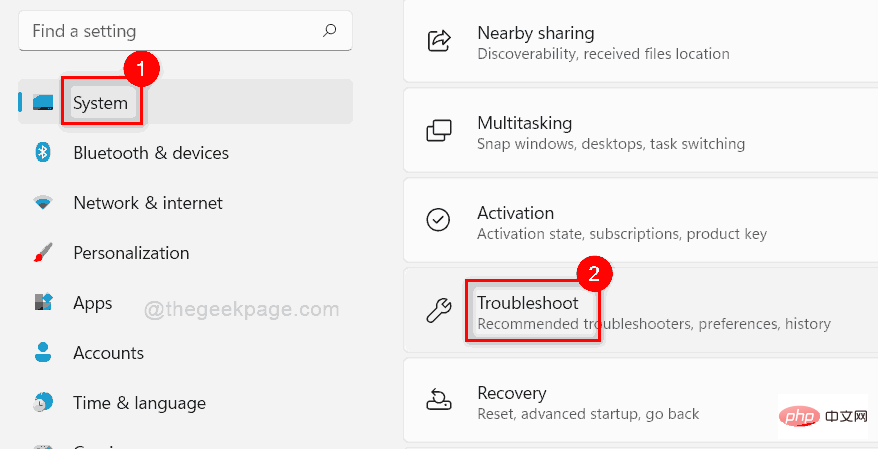
Penyelesaian Masalah Lain" dalam halaman Penyelesaian Masalah seperti yang ditunjukkan di bawah.
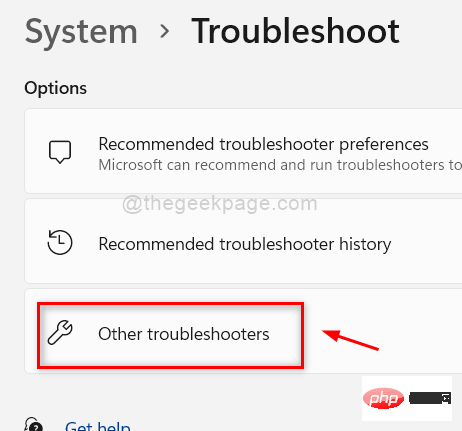
Jalankan Mainkan Audio > seperti yang ditunjukkan di bawah.
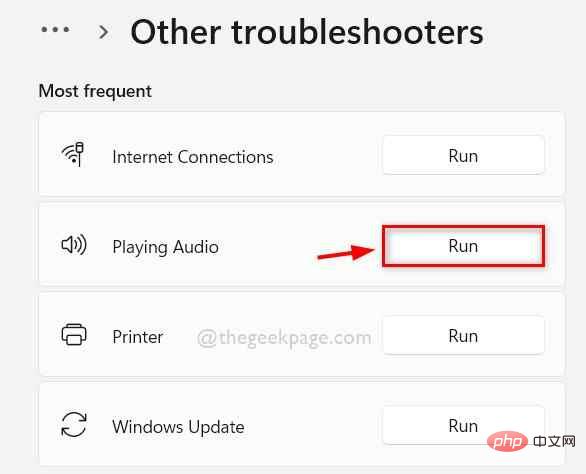 Langkah 6: Ikut arahan pada skrin untuk menyelesaikan isu audio.
Langkah 6: Ikut arahan pada skrin untuk menyelesaikan isu audio.
Langkah 7: Setelah selesai, semak sama ada audio berfungsi dengan betul pada sistem anda.
Untuk Penyelesaian Masalah Perkakasan dan Peranti
Langkah 1: Tekan kekunci
Windows + Rserentak untuk membuka kotak arahan Run. Langkah 2: Taip
msdt.exe -id DeviceDiagnostic dalam kotak jalankan, dan kemudian tekan kekunciEnter pada papan kekunci. Langkah 3: Ini akan membuka tetingkap Penyelesai Masalah Perkakasan dan Peranti. Langkah 4: Ikut arahan pada skrin dan ia akan mula menyelesaikan masalah berkaitan perkakasan pada sistem anda. Langkah 4: Sila tunggu sehingga penyelesaian masalah selesai dan ambil langkah yang perlu untuk menyelesaikan isu tersebut. Langkah 5: Kemudian, semak semula jika audio OK. Itu sahaja. Semoga ini dapat menyelesaikan isu ini. Langkah 1: Tekan kekunci Windows dan taipkan Peranti Registry Edit. Langkah 2: Kemudian, pilih Registry Editor daripada hasil carian seperti yang ditunjukkan di bawah. Langkah 3: Klik Ya pada gesaan UAC untuk meneruskan. Langkah 4: Salin dan tampal laluan yang diberikan di bawah ke dalam bar alamat kosong dan tekan kekunci Enter. Langkah 5: Kemudian, pastikan {4d36e967-e325-11ce-bfc1-08002be10318} dipilih dalam panel kiri Editor Pendaftaran. Langkah 6: Seterusnya, di sebelah kanan, pilih kedua-duanya dengan mengklik kedua-duanya sambil menahan kekunci CTRL pada papan kekunci anda 🎜>LowerFilters dan UpperFilters nilai berbilang rentetan. Padam pada papan kekunci anda, dan kemudian klik Ya dalam tetingkap pemadaman pengesahan, seperti yang ditunjukkan di bawah Tunjukkan. 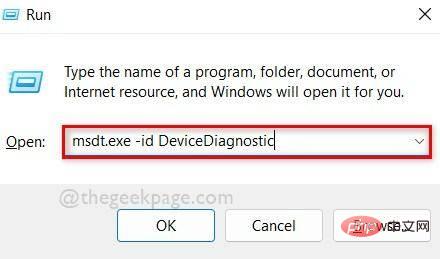
Betulkan 4: Alih Keluar/Padam kekunci pendaftaran LowerFilters dan UpperFilters menggunakan Registry Editor
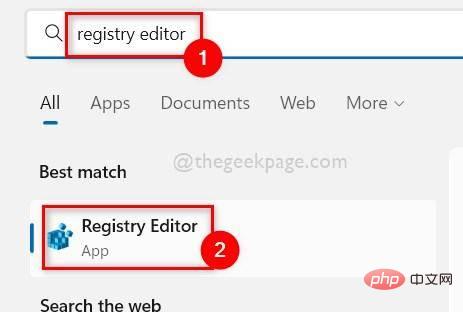
HKEY_LOCAL_MACHINE\SYSTEM\CurrentControlSet\Control\Class\{4d36e967-e325-11ce-bfc1-08002be10318}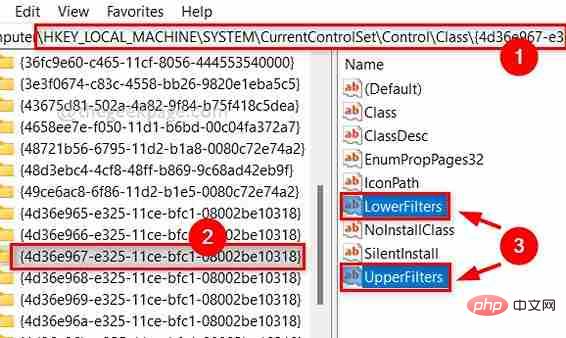
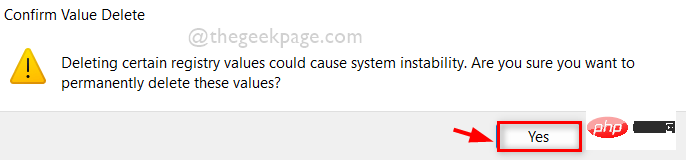
Atas ialah kandungan terperinci Bagaimana untuk membetulkan kod ralat pemacu audio 52 dalam Windows 11,10. Untuk maklumat lanjut, sila ikut artikel berkaitan lain di laman web China PHP!

