Rumah >masalah biasa >Betulkan: SSD baharu tidak muncul dalam Windows 11, 10
Betulkan: SSD baharu tidak muncul dalam Windows 11, 10
- WBOYWBOYWBOYWBOYWBOYWBOYWBOYWBOYWBOYWBOYWBOYWBOYWBke hadapan
- 2023-04-14 14:52:122016semak imbas
SSD telah merevolusikan dunia teknologi. Penyelesaian penyimpanan data ini, dengan kelajuan baca/tulis yang sangat pantas dan tiada tandingannya, membuatkan setiap pengguna tidak sabar-sabar untuk memasang sistem pengendalian sistem mereka di dalamnya. Tetapi bagaimana jika SSD baharu anda tidak muncul pada peranti Windows anda? Ini adalah isu biasa yang mungkin anda hadapi dengan SSD baharu yang dipalamkan ke dalam sistem anda. jangan risau. Kami baru sahaja mendapat penyelesaian yang betul, anda hanya perlu mengikuti langkah ini dan SSD anda akan kembali dalam Penjelajah Fail anda dalam masa yang singkat.
Penyelesaian——
1. Jika anda menggunakan hab USB, sambungkan SSD terus ke sistem anda. Periksa penyambung SSD untuk sebarang kecacatan fizikal.
2. Cuba sambungkan SSD ke sistem lain. Jika masih tidak dikenali, SSD mungkin rosak.
Betulkan 1 – Buat volum ringkas baharu
SSD baharu anda mungkin masih tidak diperuntukkan.
1 Anda mesti mencipta volum ringkas baharu menggunakan ruang yang tidak diperuntukkan.
2. Jadi, selepas menekan kekunci Windows + X serentak, klik pada "Pengurusan Cakera".
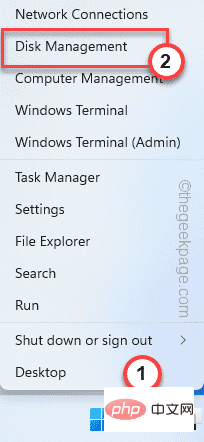
3. Apabila Pengurusan Cakera muncul pada skrin anda, cari mana-mana storan tidak diperuntukkan yang boleh anda temui di sana.
4 Sebaik sahaja anda menjumpainya, klik kanan pada ruang yang tidak diperuntukkan dan klik "Volume Mudah Baharu".
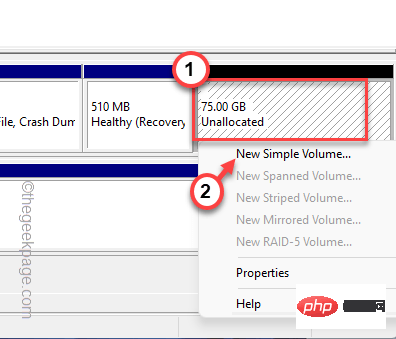
5 Ini akan membawa anda ke Wizard Jilid Mudah Baharu.
6. Hanya klik "Seterusnya" untuk meneruskan.
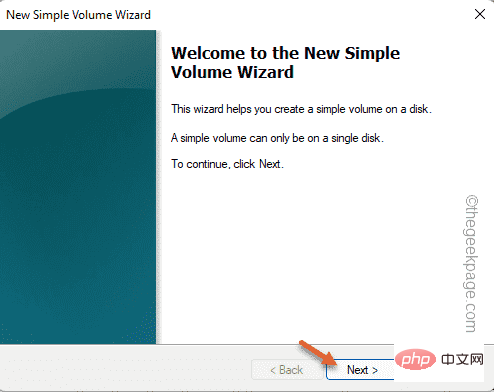
7. Sekarang, jika anda mahu, anda boleh memilih huruf pemacu pilihan anda untuk pemacu ini.
Jika tidak, anda boleh menyimpannya.
8 Sekarang, klik pada "Seterusnya" untuk meneruskan ke langkah seterusnya.

8 Dalam langkah seterusnya, pilih "NTFS" dan tetapkan "Saiz unit peruntukan" kepada "Lalai" .
[Sebagai alternatif, anda boleh mengubah suai tetapan ini mengikut keperluan anda. ]
9 Akhir sekali, klik "Seterusnya" untuk meneruskan.
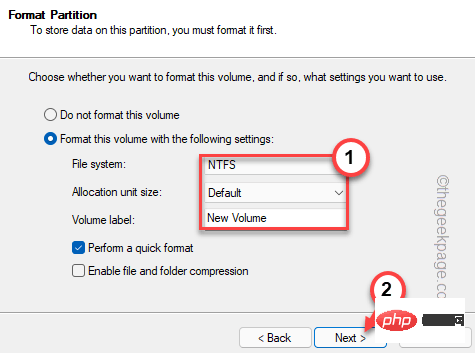
10 Seterusnya, klik "Selesai" untuk melengkapkan Wizard Kelantangan Mudah Baharu.
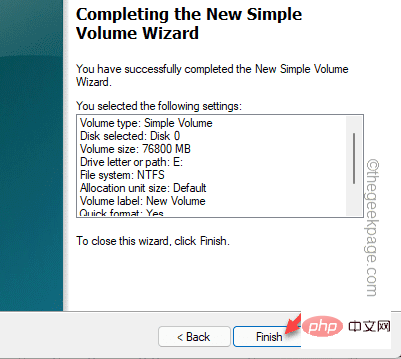
Selepas ini, anda akan melihat bahawa SSD telah muncul dalam Pengurusan Cakera. Selain itu, anda boleh pergi ke File Explorer untuk melihat sama ada SSD baharu muncul.
Betulkan 2 – Format Pemacu RAW
Jika SSD muncul dalam Pengurusan Cakera tetapi dalam format RAW, anda telah memformat pemacu secara manual untuk mendapatkannya semula.
1 Anda mesti mengakses Pengurusan Cakera sekali lagi. Jadi, kali ini tekan kekunci Windows + R.
2. Kemudian, taipkan dan tekan Enter.
磁盘管理.msc
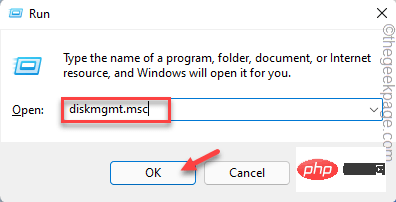
3 Dalam tetingkap pengurusan cakera, cari
4. Sama ada terdapat pemacu yang menunjukkan "RAW" dalam sistem fail.
5 Sekarang, cuma klik kanan pada pemacu dan klik "Format..." untuk memformat pemacu pada komputer anda,
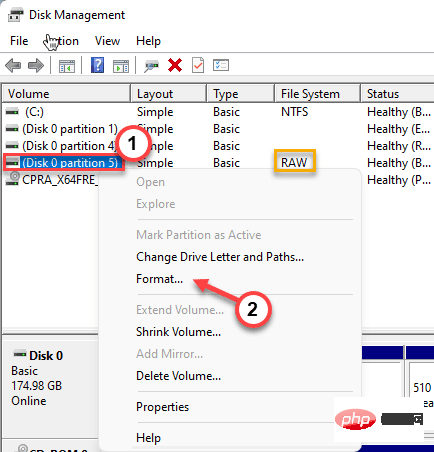
5 Sebelum memformat pemacu, anda boleh menamakannya sesuka hati - "SSD baharu".
6 Anda juga boleh menukar jenis (NTFS atau FAT32) dan klik "OK".
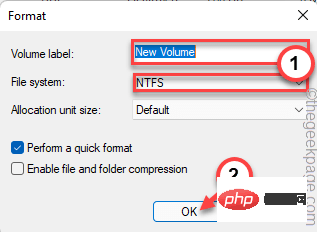
7 Anda akan menerima amaran sebelum proses pemformatan.
8. Cuma klik "OK".
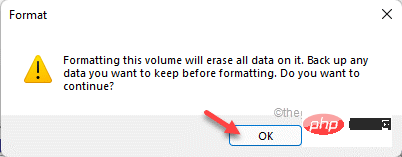
Tunggu sahaja proses pemformatan selesai.
Betulkan 3 – Tukar huruf pemacu
Jika SSD tidak mempunyai huruf pemacu yang dikaitkan dengannya, ia mungkin tidak muncul dalam File Explorer.
1. Mulakan Pengurusan Cakera.
2. Sekarang cuma klik kanan pada pemacu yang baru diformat dan klik pada "Tukar huruf pemacu dan laluan...".
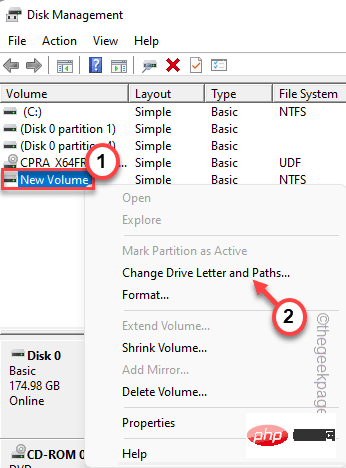
3. Cuma klik "Tambah..." untuk menambah huruf pemacu baharu pada pemacu.
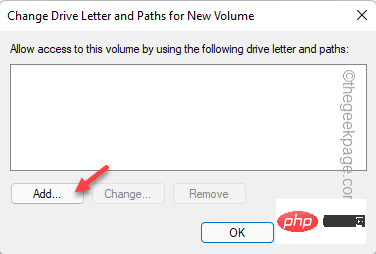
4. Pilih "Tetapkan huruf pemacu berikut: ".
5. Pilih huruf pemacu daripada menu lungsur.
6. Seterusnya, klik "OK".
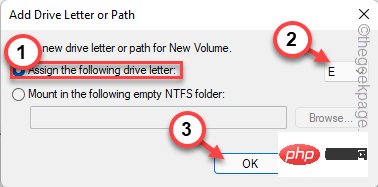
Cuma semak sama ada SSD baharu muncul pada skrin kami.
Betulkan 4 – Memulakan Cakera
Pemacu SSD mungkin belum dimulakan lagi.
1 Klik ikon Windows dan mulakan "Buat dan format partition cakera keras " dalam kotak carian.
2. Kemudian, klik "Buat dan format partition cakera keras".
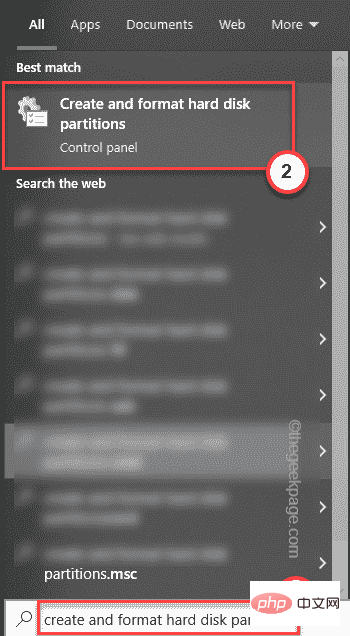
3 Ini akan membuka tetingkap Initialize Disk secara langsung dalam Pengurusan Cakera.
4. Sekarang, pilih " GPT (GUID Partition Table) " dan klik " OK " untuk meneruskan.
Ini kini akan memulakan cakera pada sistem. Tetapi kini anda perlu mencipta volum mudah baharu menggunakannya.
1. Jadi, klik kanan pada pemacu dan klik pada " Volume Mudah Baharu ".
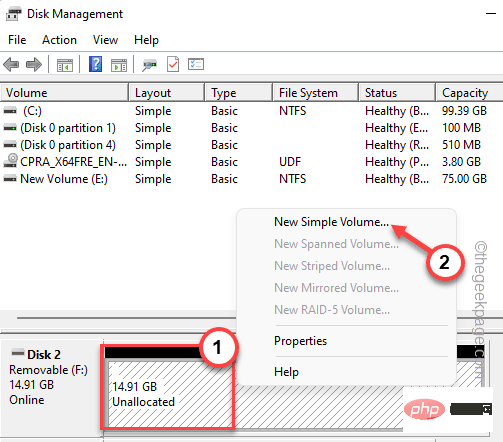
2 Apabila tetingkap New Simple Volume Wizard muncul pada sistem, klik "Seterusnya".
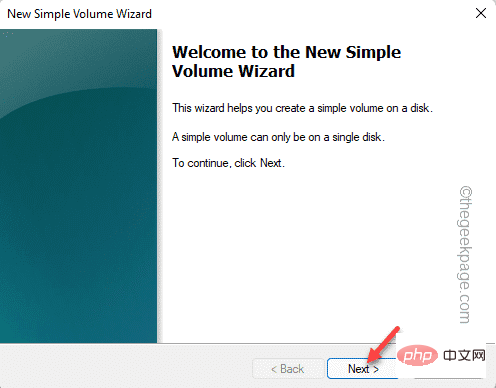
7. Sekarang, jika anda mahu, anda boleh memilih huruf pemacu pilihan anda untuk pemacu ini.
Jika tidak, anda boleh menyimpannya.
8 Sekarang, klik pada "Seterusnya" untuk meneruskan ke langkah seterusnya.

8 Dalam langkah seterusnya, pilih "NTFS" dan tetapkan "Saiz unit peruntukan" kepada "Lalai" .
[Sebagai alternatif, anda boleh mengubah suai tetapan ini mengikut keperluan anda. ]
9 Akhir sekali, klik pada "Seterusnya" untuk meneruskan dan melengkapkan proses.
Selepas itu, tutup skrin Pengurusan Cakera. Dengan cara ini, SSD akan kelihatan semula dalam File Explorer.
Petua Alternatif-
Jika tiada pembetulan di atas menyelesaikan masalah anda, anda mungkin menggunakan jenis fail yang salah untuk SSD. Cuma formatkannya daripada Pengurusan Cakera.
Atas ialah kandungan terperinci Betulkan: SSD baharu tidak muncul dalam Windows 11, 10. Untuk maklumat lanjut, sila ikut artikel berkaitan lain di laman web China PHP!

