Rumah >masalah biasa >Cara memasang apl Android pada Windows 11
Cara memasang apl Android pada Windows 11
- PHPzke hadapan
- 2023-04-14 11:04:083583semak imbas
Prasyarat untuk memasang apl Android pada Windows 11
Perkara pertama yang anda perlukan untuk menjalankan apl Android pada Windows 11 ialah menyertai Program Windows Insider. Anda perlu berada dalam saluran Beta dan mempunyai versi terkini Windows 11 dan Microsoft Store.
Semak Nombor Binaan Windows
Anda juga perlu menjalankan binaan 22000.282 atau lebih tinggi. Jika anda kerap mendapat keluaran baharu, anda sepatutnya memilikinya.
Untuk mengesahkan nombor binaan Windows anda, tekan kekunci Windows + R pada papan kekunci anda untuk menyemak versi dan nombor binaan anda. Apabila kotak dialog Run dibuka, masukkan winver dan tekan Enter atau klik OK.
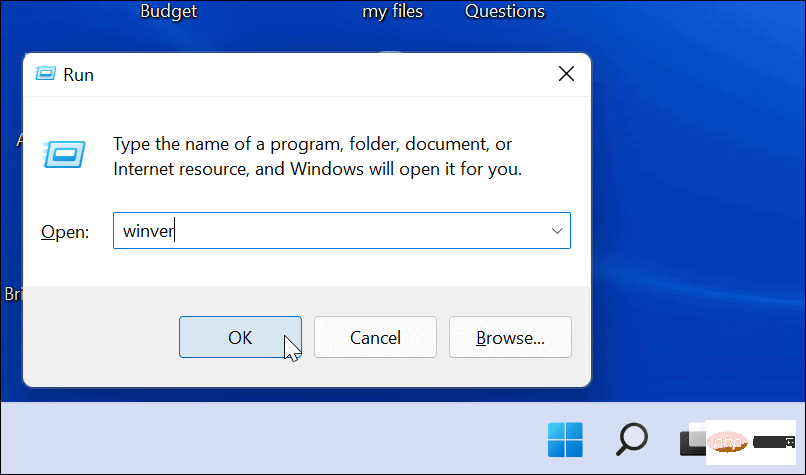
Ini akan membuka tetingkap yang menunjukkan versi dan nombor binaan anda.
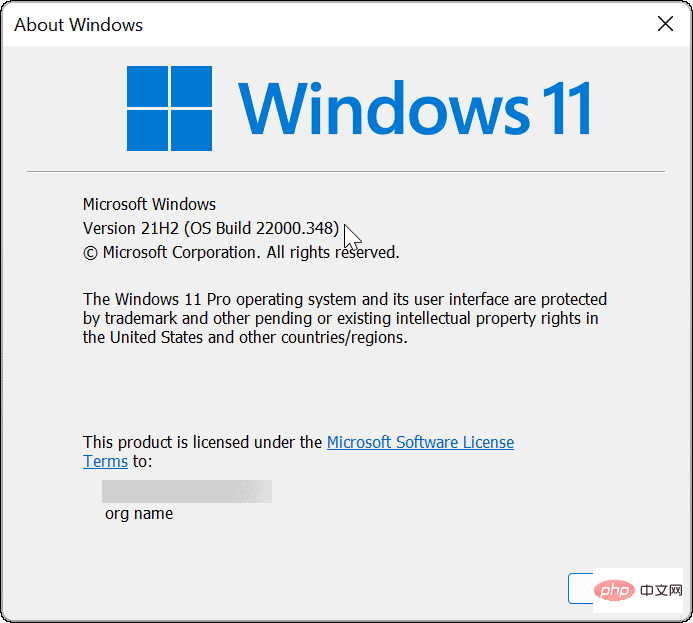
Dayakan virtualisasi perkakasan
Windows 11 menjalankan aplikasi Android dalam persekitaran maya. Subsistem Windows untuk Android atau WSA ialah VM yang dikuasakan oleh Hyper-V yang digunakan untuk menjalankan aplikasi Android. Jadi satu lagi perkara yang perlu dilakukan ialah memastikan pemayaan perkakasan didayakan. Anda mungkin biasa dengannya kerana ia merupakan prasyarat untuk mendayakan virtualisasi pada Windows 11.
Untuk melihat sama ada virtualisasi perkakasan didayakan, lancarkan Pengurus Tugas. Buka tab Prestasi dan lihat entri Virtualisasi di penjuru kanan sebelah bawah.
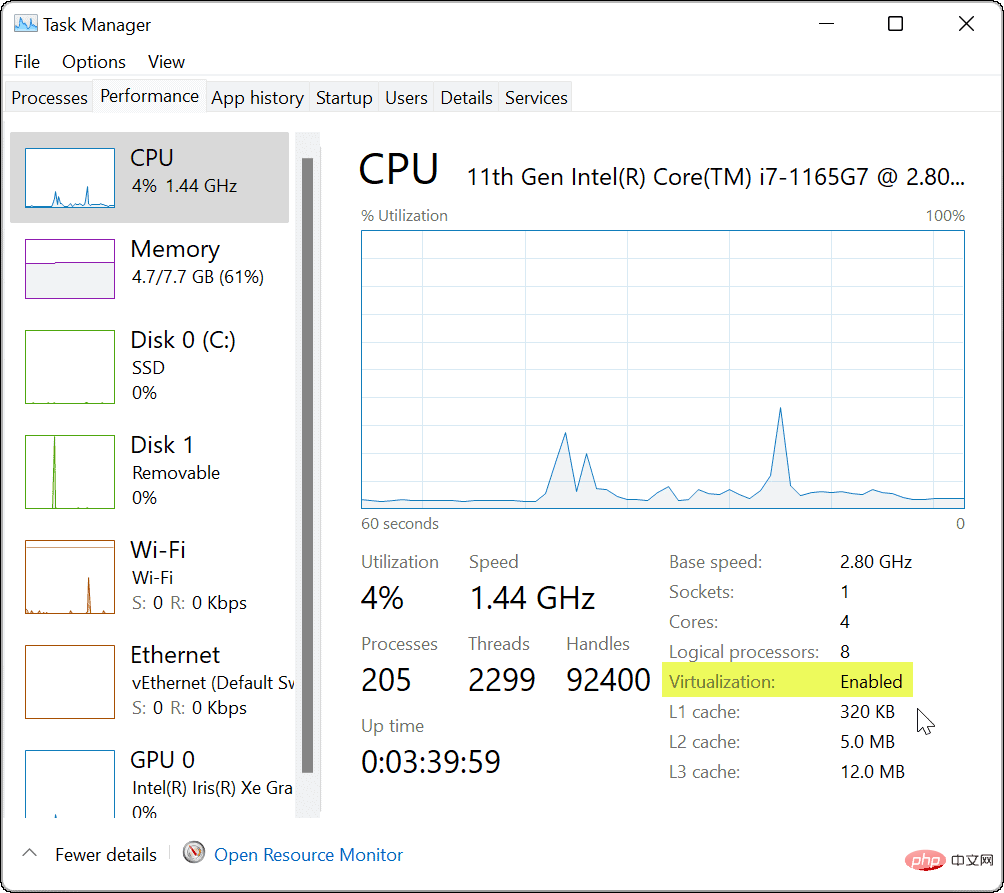
Jika ia tidak didayakan, anda boleh menghidupkannya dalam tetapan BIOS/UEFI. Memasuki BIOS/UEFI berbeza dari sistem ke sistem, jadi semak dokumentasi sokongan PC anda. Biasanya, anda akan menekan F2, F12 atau kekunci fungsi lain apabila PC anda but.
Lihat di bawah Sistem Konfigurasi>Teknologi Penvirtualan atau sesuatu yang serupa untuk mendayakan teknologi virtualisasi.
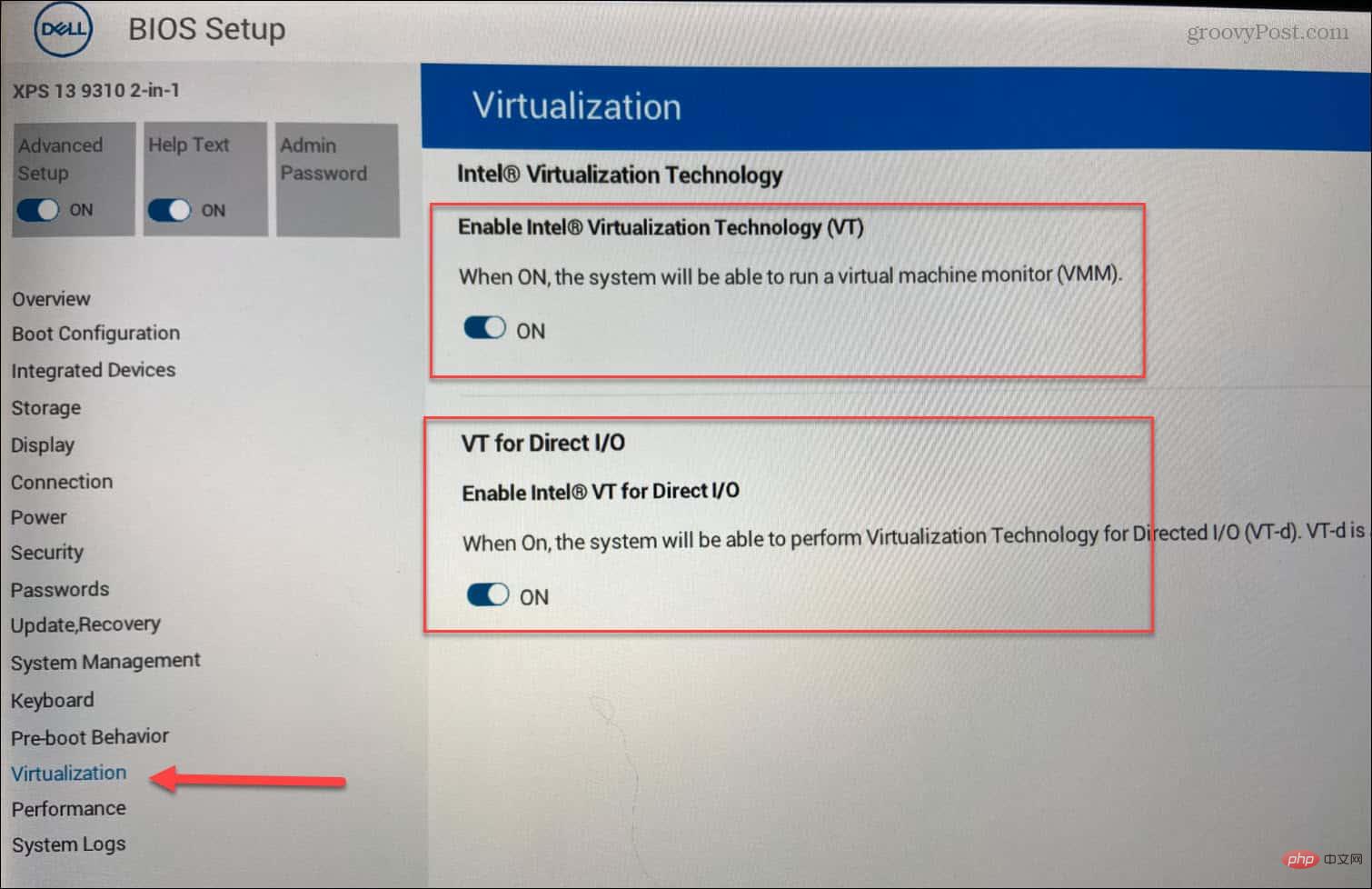
Mengemas kini Microsoft Store
Sekarang, secara ringkasnya, anda perlu memastikan anda mempunyai versi terkini apl Microsoft Store. Anda boleh melancarkan gedung aplikasi dari bar tugas atau menu mula.
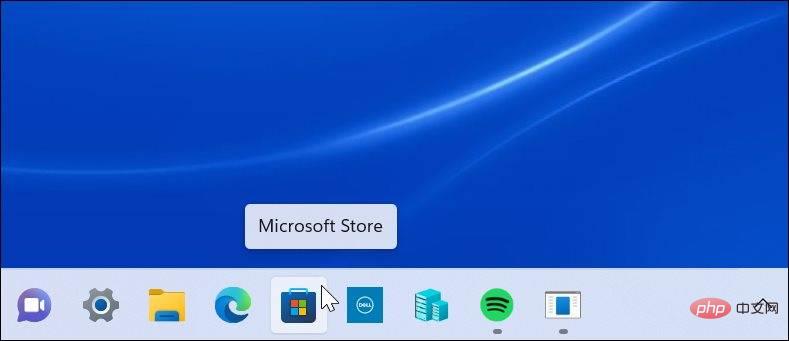
Apabila ia dibuka, pergi ke bahagian "Perpustakaan" dan klik untuk mengemas kini semua apl. Ini akan mengemas kini semua apl Microsoft dengan kemas kini yang belum selesai dan Gedung Microsoft itu sendiri.
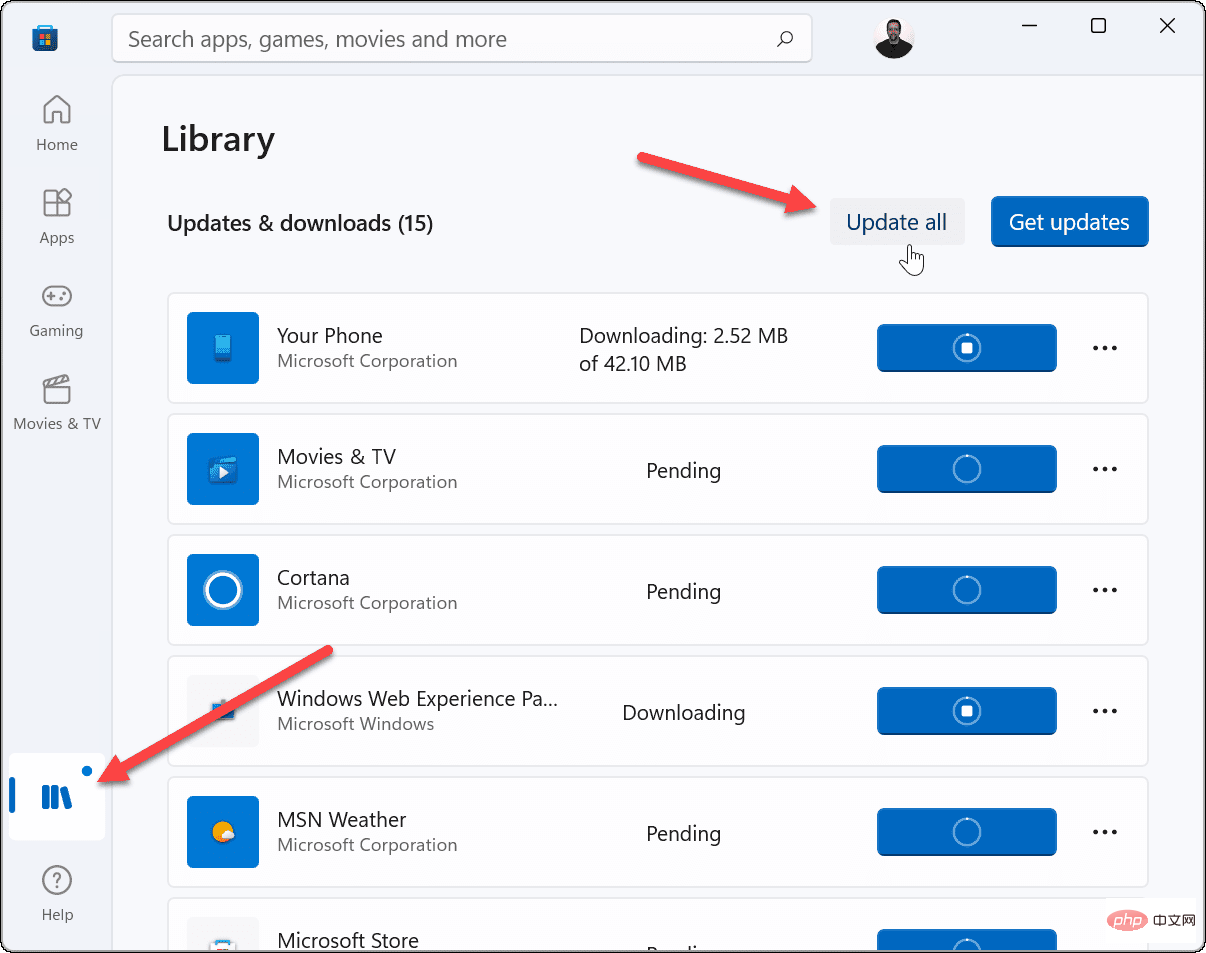
Apl Microsoft Store memerlukan versi 22110.1402.6.0 atau lebih tinggi. Untuk menyemak, klik ikon profil anda di penjuru kanan sebelah atas dan klik Tetapan Apl.
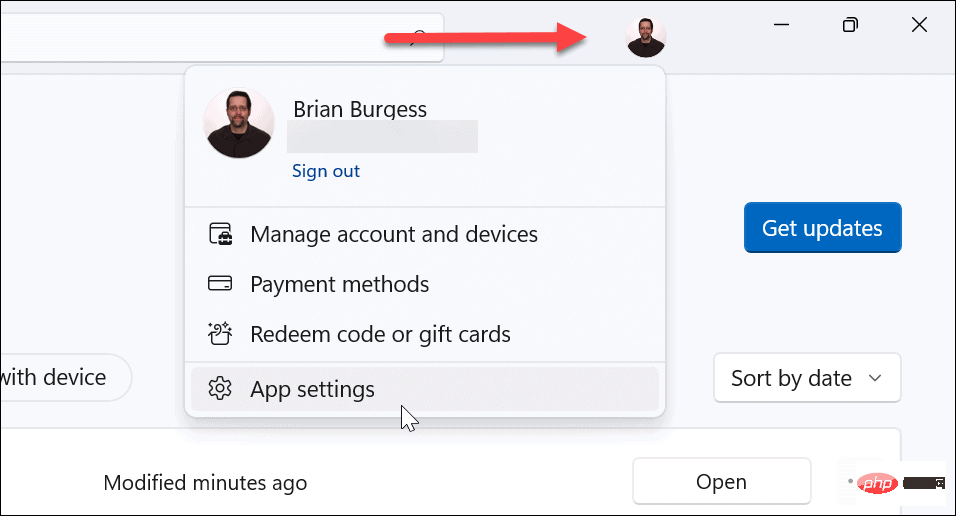
Tatal ke bawah halaman dan nombor versi disenaraikan di bahagian bawah di bawah bahagian "Mengenai Apl ini" .
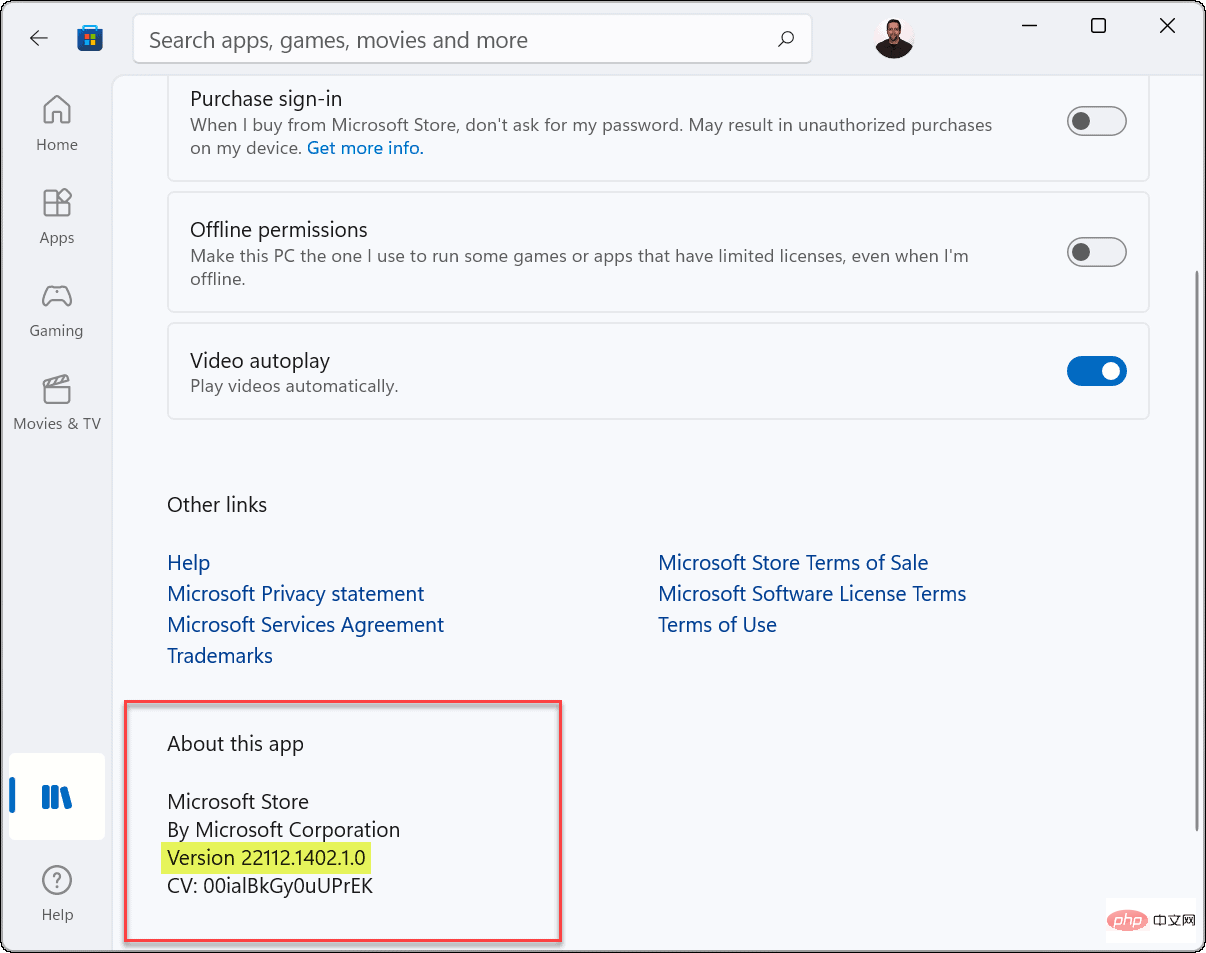
Satu lagi perkara yang perlu diberi perhatian ialah anda akan melihat Pratonton Kedai Microsoft di penjuru kiri sebelah atas apl.

Memasang Apl Android pada Windows 11
Sekarang anda telah menyediakan segala-galanya, tiba masanya untuk mula memasang apl Android dengan melakukan perkara berikut:
- Buka Microsoft Store dan cari Amazon Appstore. Jika anda tidak melihatnya melalui carian, anda boleh mendapatkannya terus dari pautan ini. Apabila penyemak imbas anda bertanya sama ada anda boleh Buka dalam Gedung Microsoft, klik Buka.
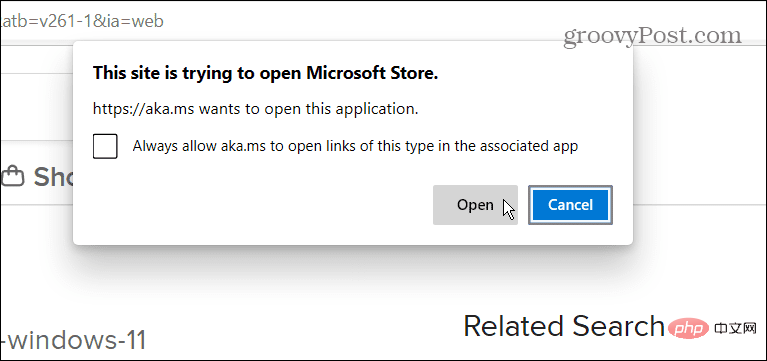
- Klik butang Pasang .
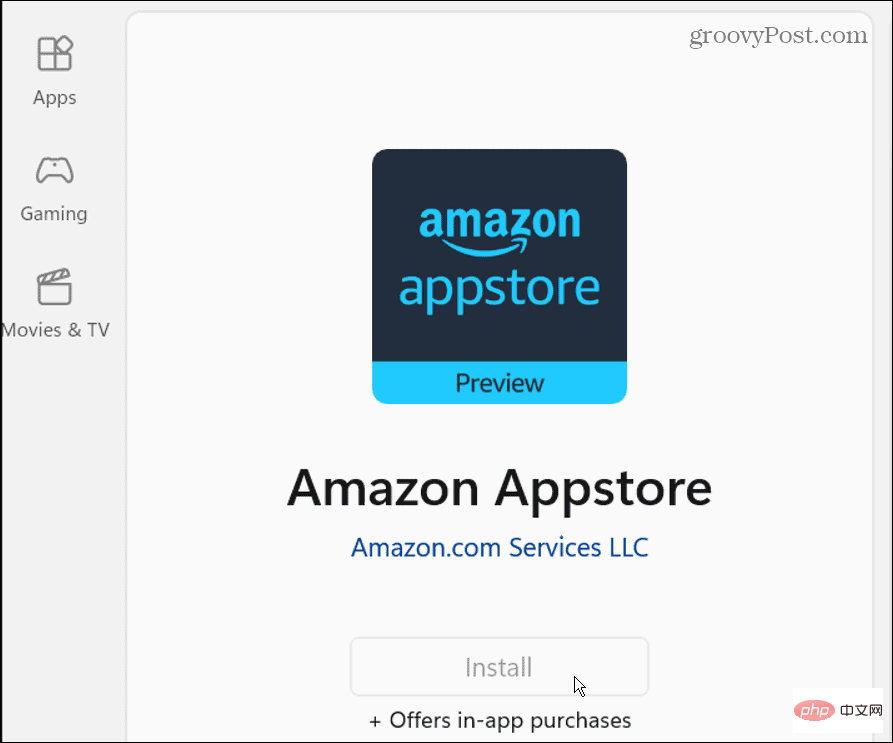
- Seterusnya, mesej akan muncul untuk membimbing anda melalui persediaan. Klik butang Tetapan dan teruskan. Langkah terakhir ialah memulakan semula PC anda - klik Mulakan semula.
- Selepas dimulakan semula, anda boleh menemui Amazon Appstore yang disenaraikan dalam menu "Mula" di bawah "Semua Apl" . Anda juga boleh mencarinya dengan huruf pertama.
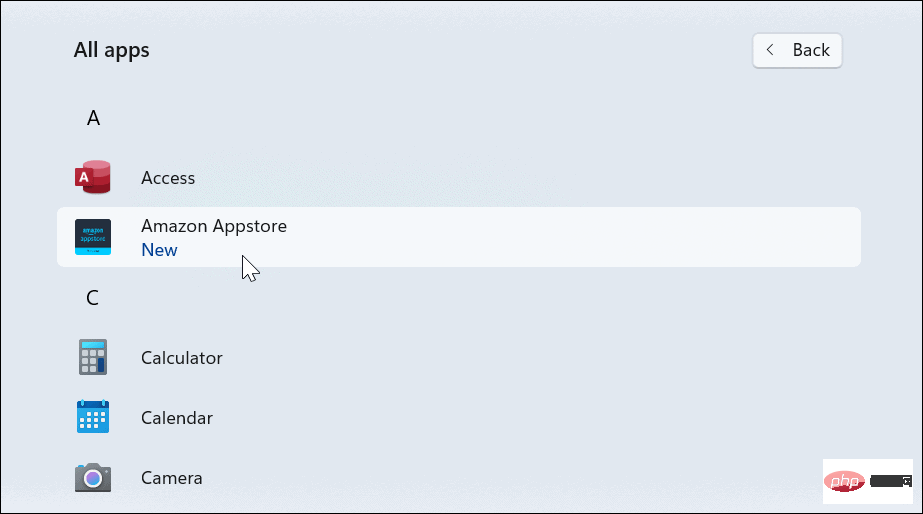
- Seterusnya, lancarkan Amazon Appstore dan log masuk ke akaun Amazon anda atau buat satu jika anda mahu.
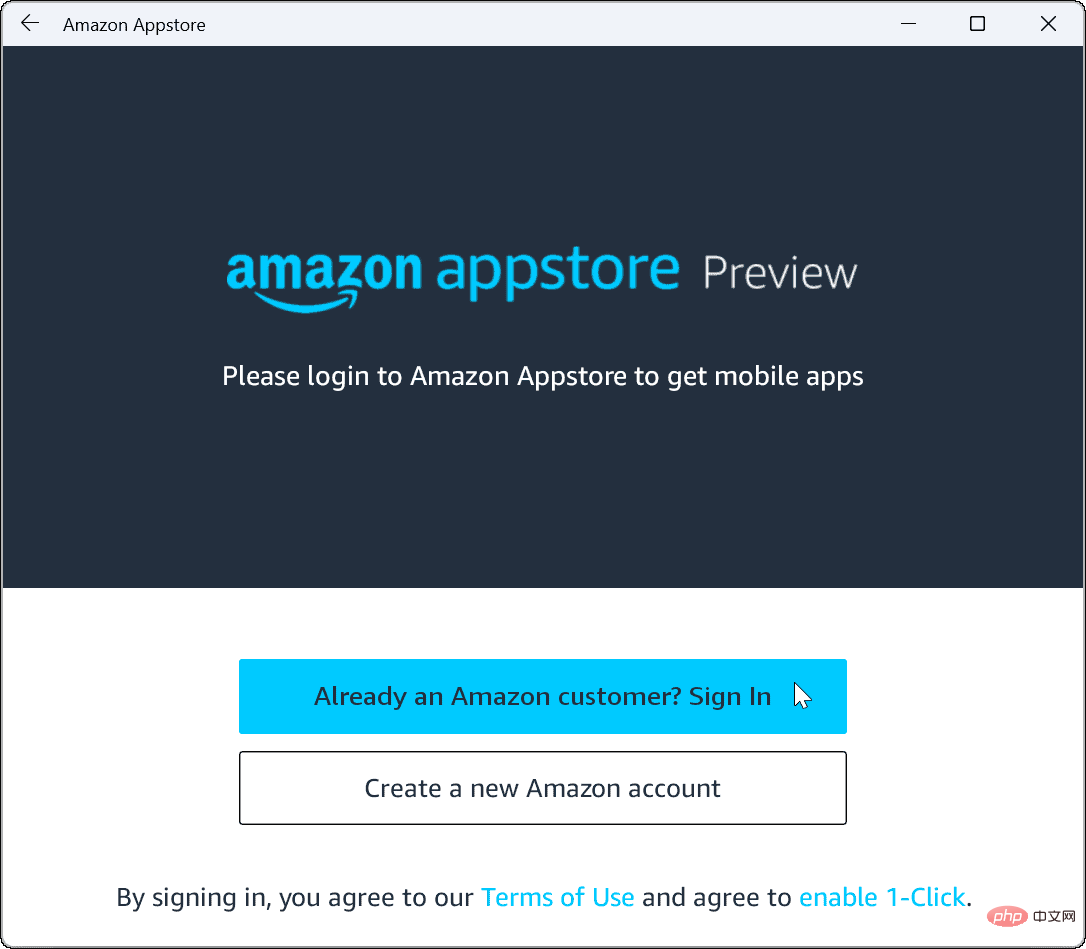
- Setelah anda log masuk, Amazon Appstore berfungsi seperti mana-mana gedung aplikasi lain yang pernah anda gunakan. Cari atau semak imbas apl yang anda mahukan di kedai dan klik padanya untuk mendapatkan maklumat lanjut. Jika perlu, klik butang "Pasang" .
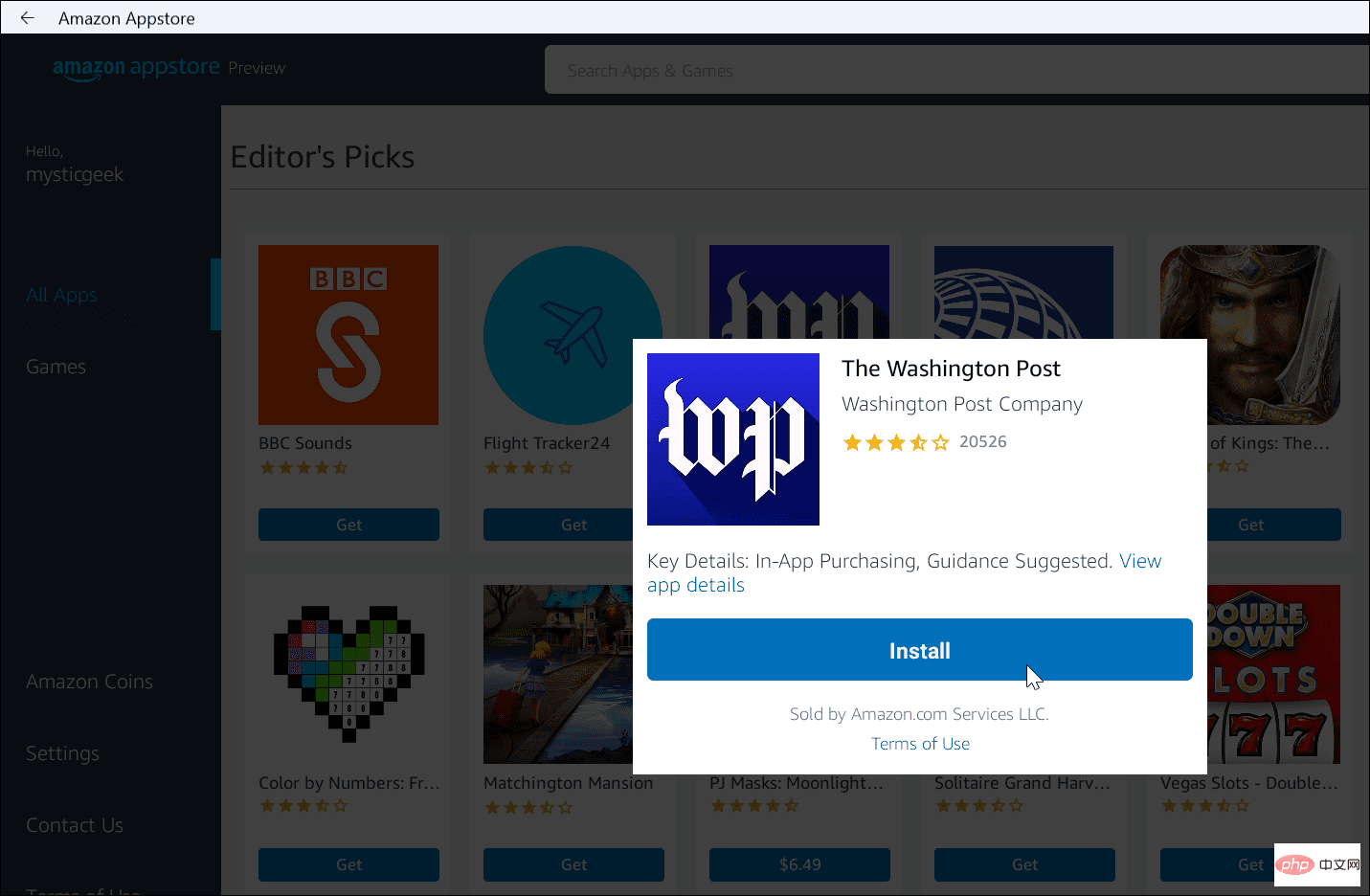
- Setelah anda memasang apl Android, ia berfungsi seperti mana-mana apl lain yang telah anda pasang. Apl Android akan berjalan bersama apl lain dan muncul pada menu Mula untuk melancarkannya. Anda juga boleh menyematkannya pada bar tugas.
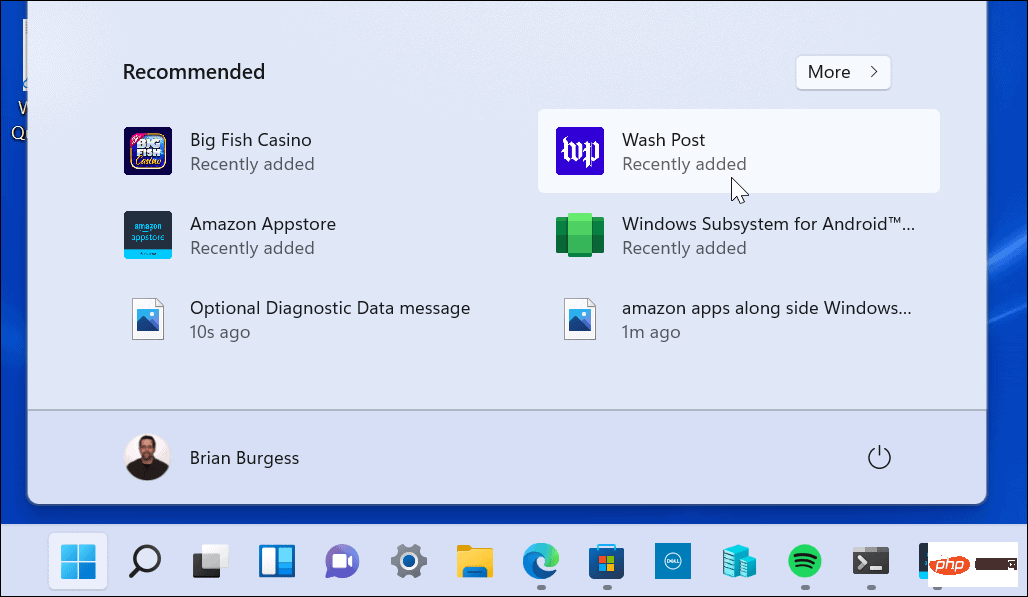
Pasang Windows Subsystem untuk Android secara manual
Ingat bahawa Amazon Appstore (dan binaan Insider Windows 11) masih dalam peringkat beta. Jadi semuanya mungkin tidak berfungsi seperti yang diharapkan. Walaupun anda memenuhi prasyarat dan perkakasan anda memenuhi keperluan sistem. Sebagai contoh, anda mungkin menghadapi ralat semasa memasang Amazon Appstore.
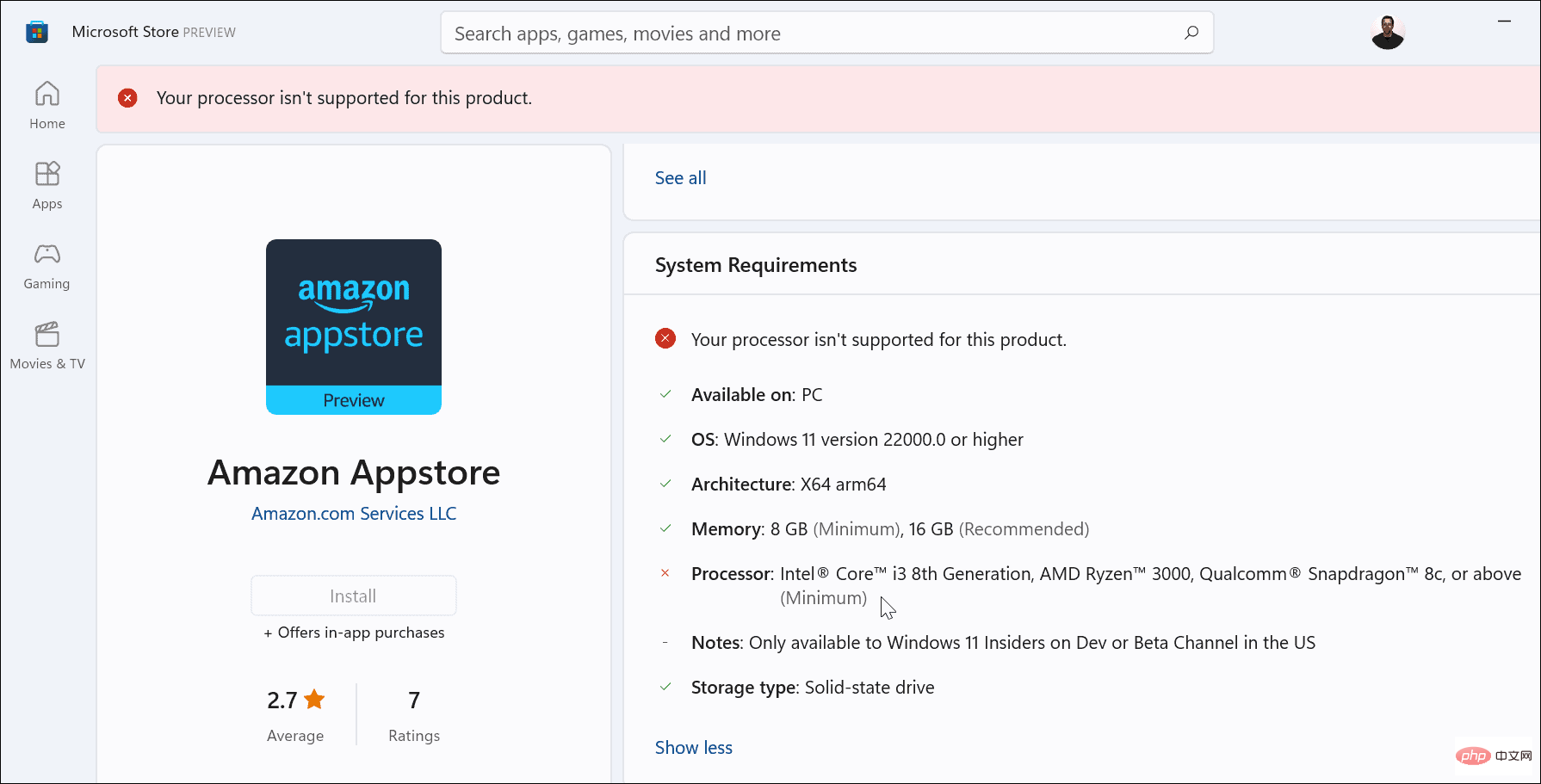
Jika langkah di atas tidak berkesan, anda boleh memasang Windows Subsystem untuk Android (WSA) secara manual.
Untuk memasang WSA pada Windows 11, lakukan perkara berikut:
- Mula-mula, lawati store.rg-adguard.net dalam penyemak imbas anda.
- Pilih ProductId daripada senarai juntai bawah yang pertama.
- Masukkan 9p3395vx91nr dalam medan ProductId.
- Pilih Perlahan daripada menu lungsur kedua.
- Klik butang tanda terakhir.
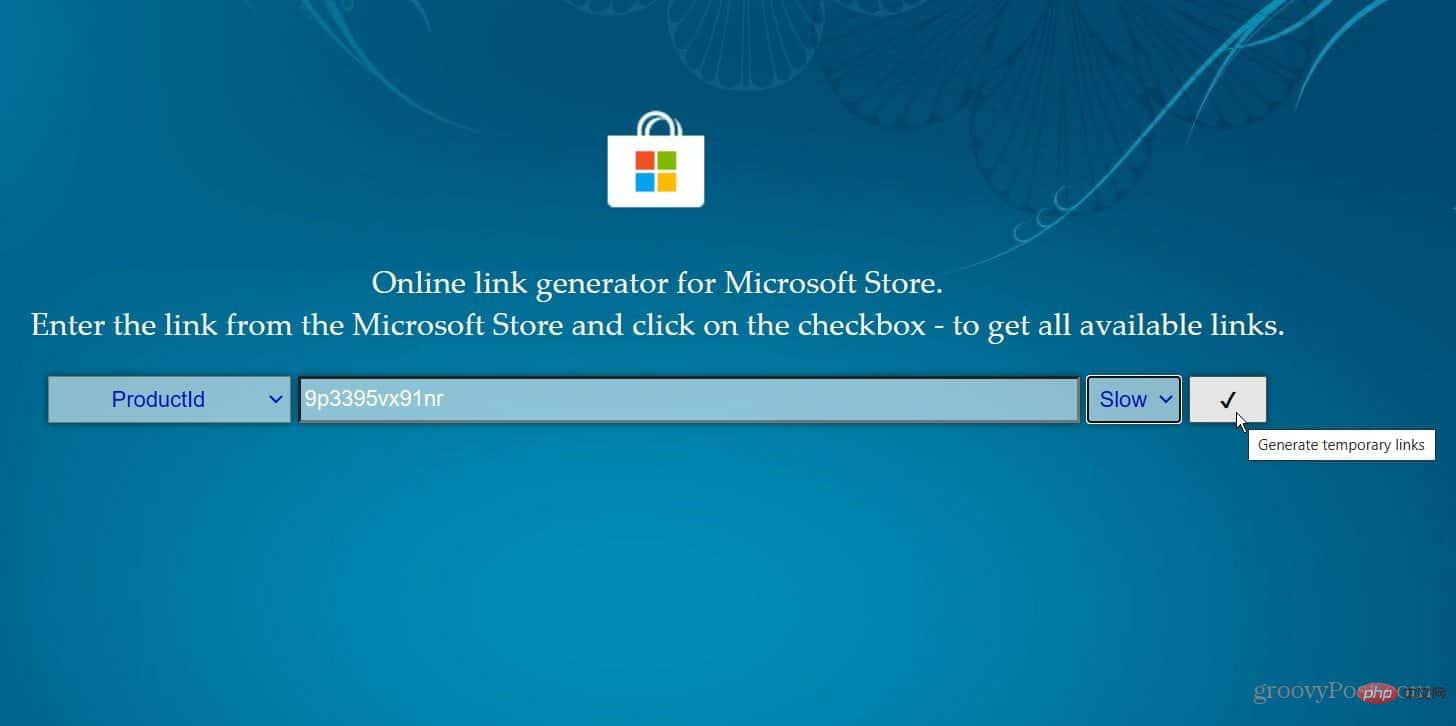
akan menjana senarai fail dan anda ingin mencari fail .msixbundle - ia sepatutnya yang terakhir dalam senarai. Jika anda memerlukan cara mudah untuk melihatnya, tekan Ctrl + F dan cari pada halaman. Klik pautan untuk memuat turun fail. Ia hanya melebihi 2 GB, jadi berikan masa untuk memuat turun.
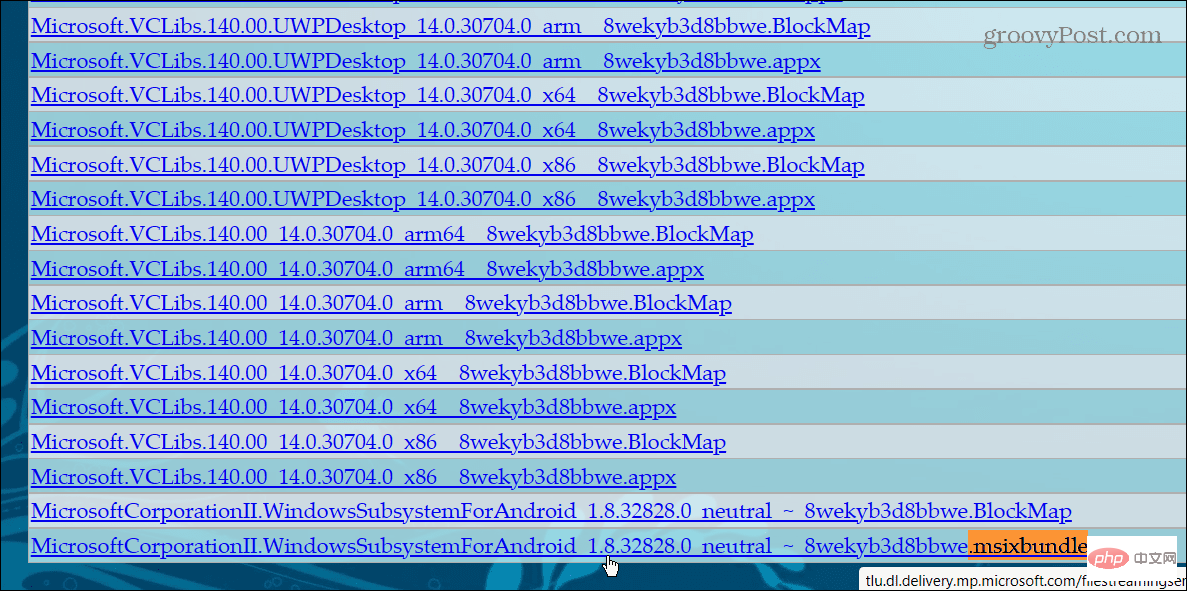
Setelah fail dimuat turun, teruskan dengan langkah berikut:
- Cari .msixbundle fail yang anda muat turun. Klik kanan fail dan klik Salin sebagai Laluan daripada menu.
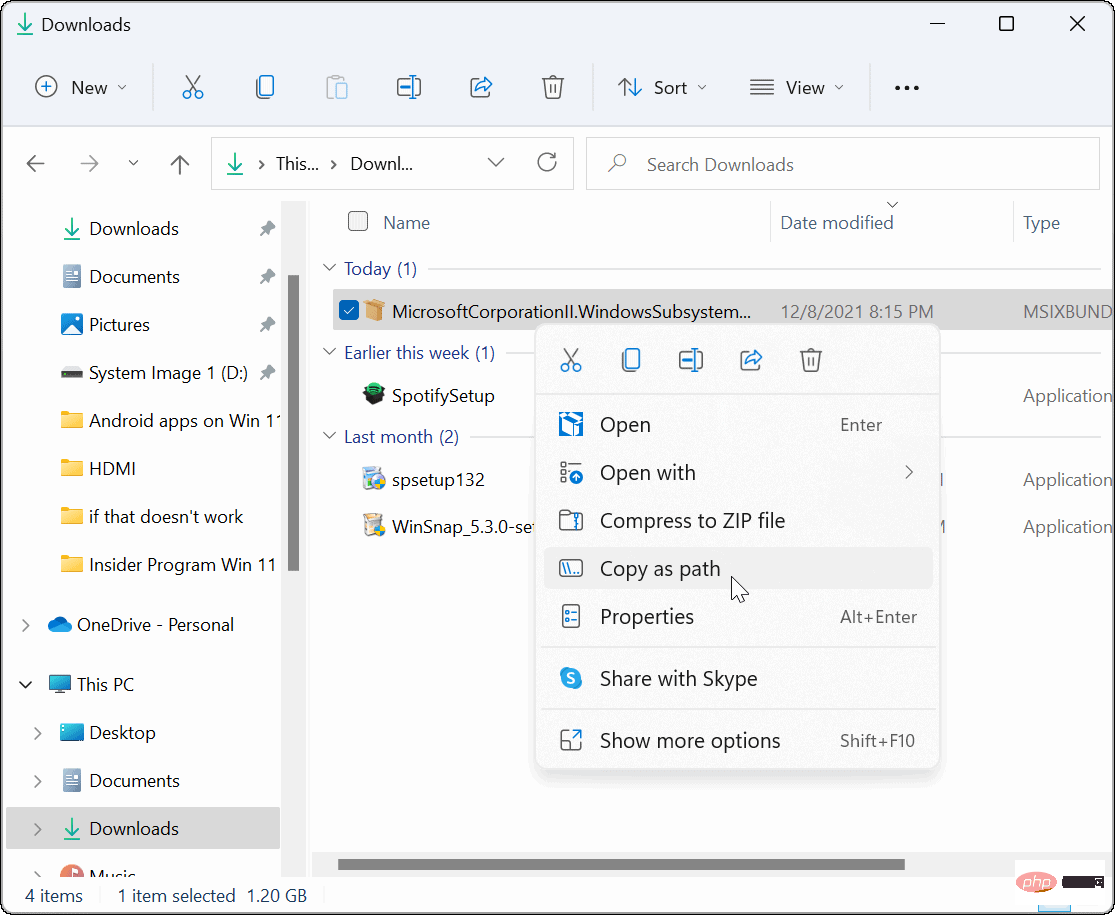
- Tekan kunci Windows + >Daripada menu.
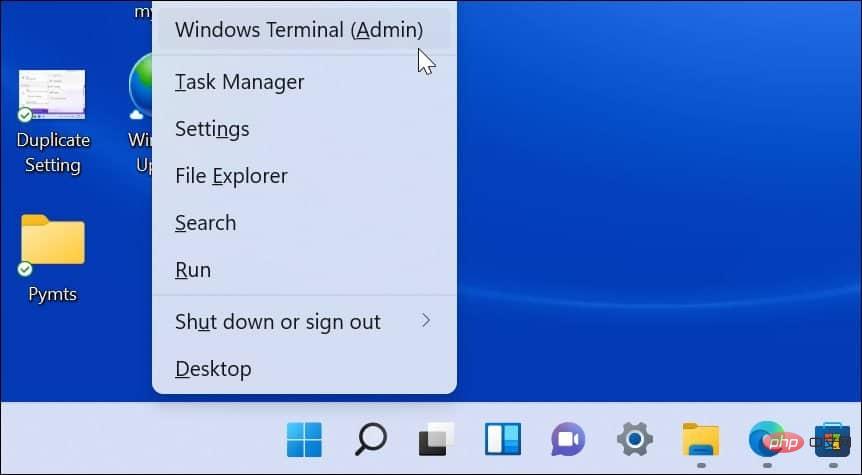 Dalam Terminal, taip
Dalam Terminal, taip
- di mana ialah fail yang anda salin ke papan keratan lebih awal Lokasi fail .msixbunde lembaga.
Tekan untuk masuk dan anda akan melihat bar kemajuan pemasangan muncul semasa ia dipasang.
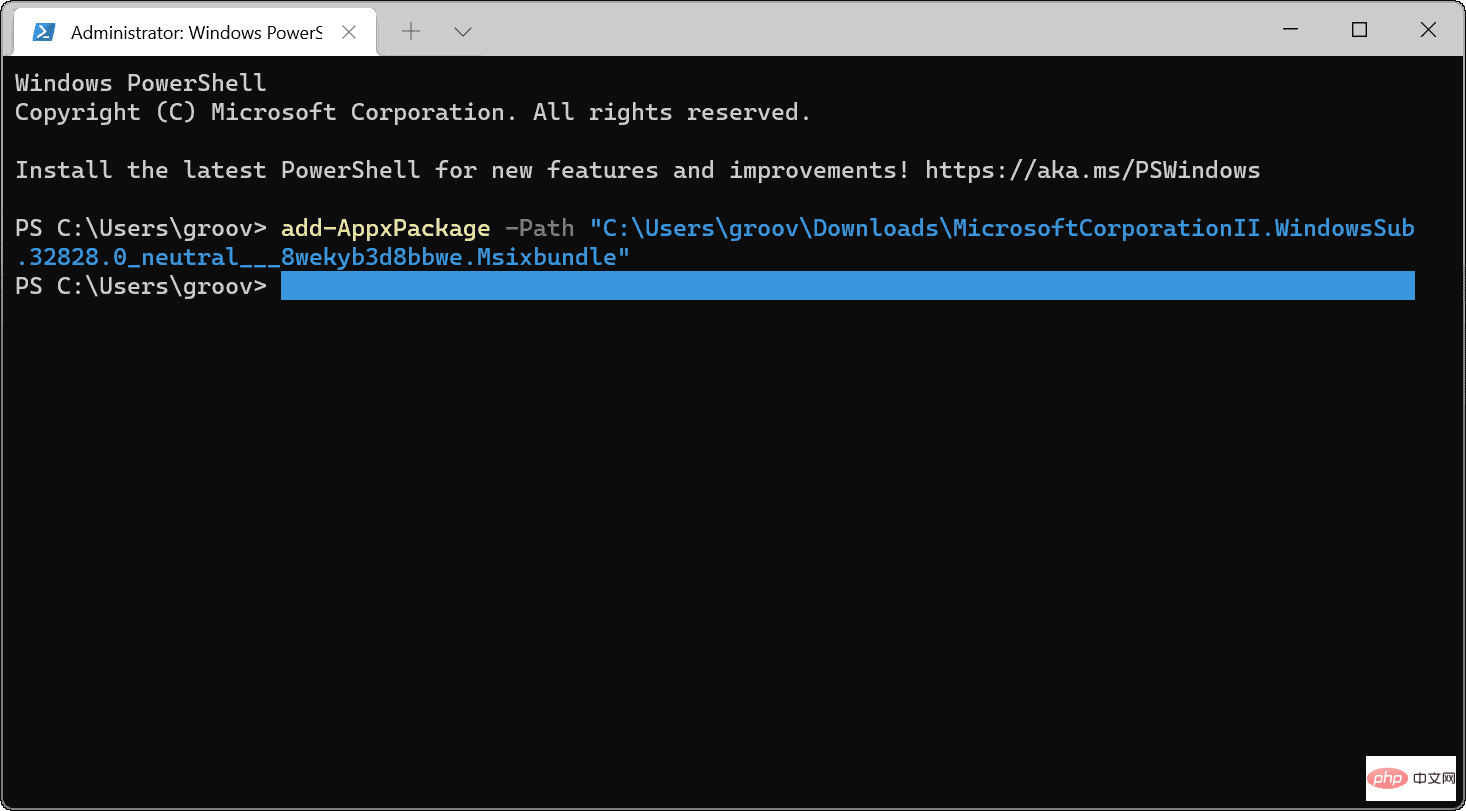 Selepas pemasangan selesai, anda boleh mencari WSA pada menu Mula.
Selepas pemasangan selesai, anda boleh mencari WSA pada menu Mula.
Sekarang anda telah memasang WSA, buka pautan terus Amazon Appstore Microsoft. Anda sepatutnya melihat Appstore sudah sedia – klik butang 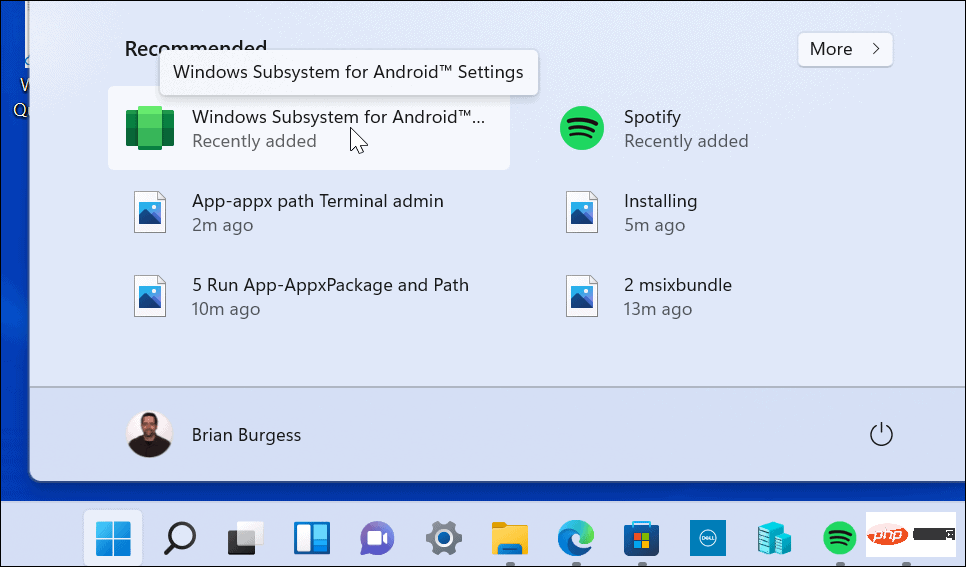 Buka”
Buka”
Log masuk ke akaun Amazon anda atau buat satu jika mahu. Amazon Appstore kini sepatutnya dilancarkan dengan jayanya. 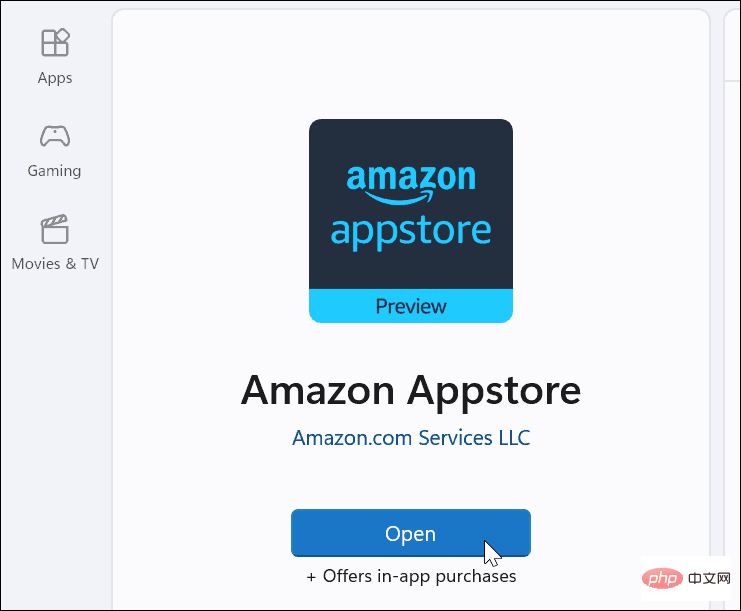
Windows 11 akan menjadi lebih berguna dengan sokongan apl Android. Walaupun pada masa penulisan, hanya terdapat segelintir aplikasi dalam kedai. Ini akan berubah dari semasa ke semasa apabila Amazon Appstore dan Windows 11 semakin diterima pakai secara meluas. 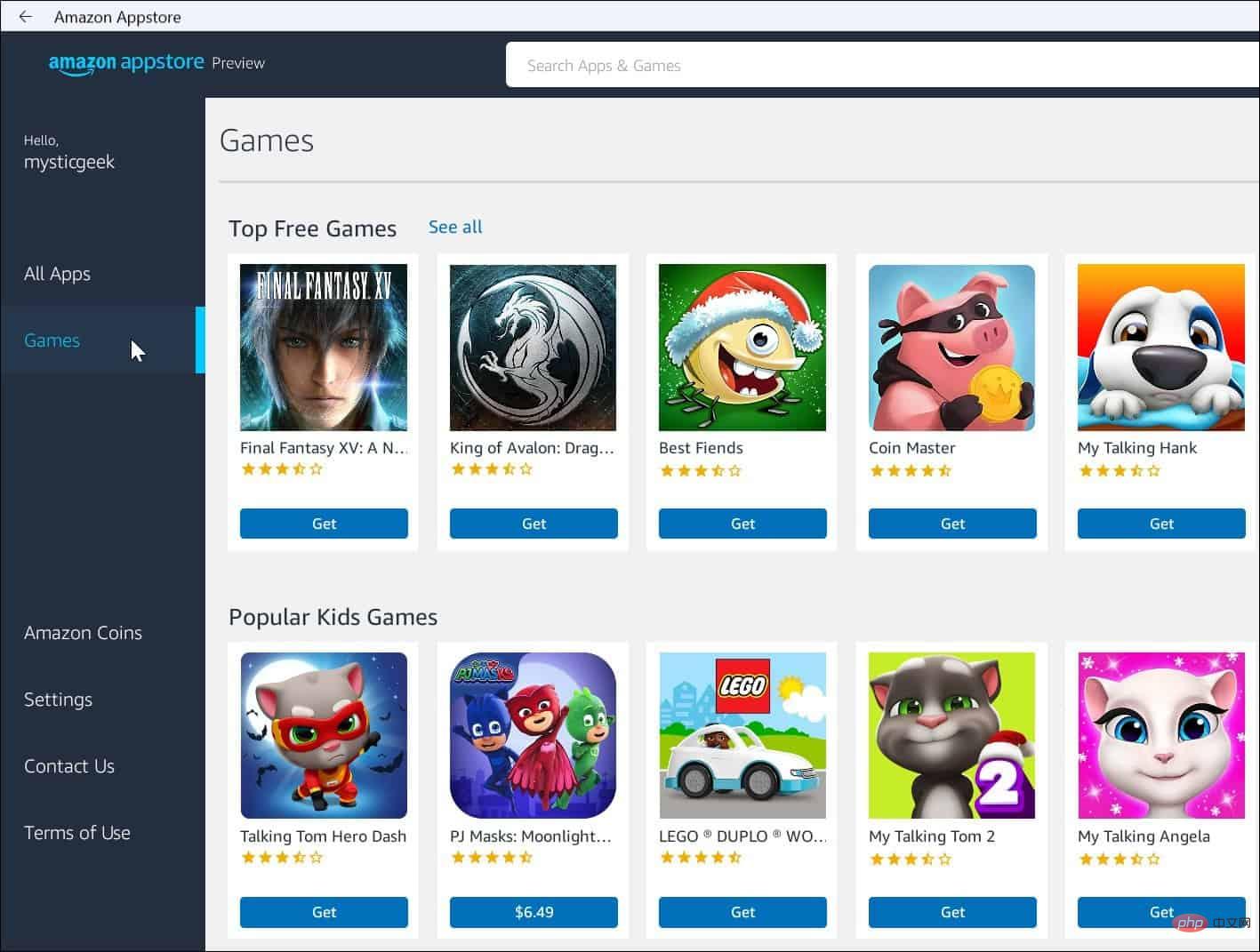
Atas ialah kandungan terperinci Cara memasang apl Android pada Windows 11. Untuk maklumat lanjut, sila ikut artikel berkaitan lain di laman web China PHP!

