Rumah >masalah biasa >Bagaimana untuk menambah mod hibernasi pada pilihan kuasa menu Mula dalam Windows 11
Bagaimana untuk menambah mod hibernasi pada pilihan kuasa menu Mula dalam Windows 11
- WBOYWBOYWBOYWBOYWBOYWBOYWBOYWBOYWBOYWBOYWBOYWBOYWBke hadapan
- 2023-04-14 11:04:051687semak imbas
Apabila anda meletakkan Windows dalam mod Hibernasi, ia seperti menjeda filem. Keadaan semasa mesin anda, termasuk dokumen dan program terbuka, disimpan pada pemacu keras sistem. Jadi apabila anda mengarahkan komputer anda bangun daripada mod hibernasi , semua tetapan ini dipulihkan, sama seperti menyahjeda filem. Pilihan Sleep melakukan perkara yang sama, namun, storan dilakukan pada RAM dan bukannya pada cakera keras. Jadi perbezaan utama ialah tempoh masa yang diperlukan untuk sistem anda pulih dan berjalan, dan sudah tentu cara kuasa digunakan dalam kedua-dua mod. Berbanding dengan pilihan tidur, mod Hibernasi menggunakan lebih sedikit kuasa dan mengambil lebih banyak masa untuk menghidupkan sistem.
Satu lagi perbezaan utama ialah pada Windows 11, pilihan "Tidur" dalam "Pilihan Kuasa Menu Mula" mudah digunakan, manakala " 🎜>Hibernasi” mod tidak tersedia. Ramai pengguna mendapati perkara ini menjengkelkan kerana pilihan Hibernate telah menjadi sangat popular selama bertahun-tahun, dan hakikat bahawa ia tidak tersedia benar-benar mengecewakan. Dalam artikel ini, kami akan menerangkan dalam beberapa langkah mudah cara memulihkan pilihan Hibernasi dalam WindowsPilihan Kuasa Menu Mula.
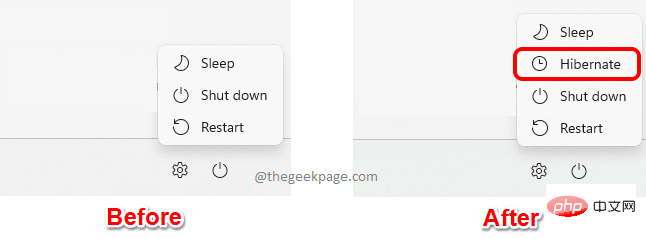
Tambah Mod Hibernasi pada Pilihan Kuasa Menu Mula
Langkah 1: Tekan kekunci CTRL + R untuk munculkan tetingkap "Run" .
Dalam tetingkap Run, taip control dan tekan kekunci Enter.
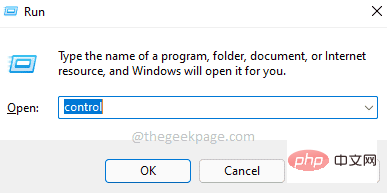
Langkah 2: Di penjuru kanan sebelah atas tetingkap "Panel Kawalan" , klik pada " Lihat sebagai "pilihan berkaitan menu lungsur dan klik "Ikon Kecil".
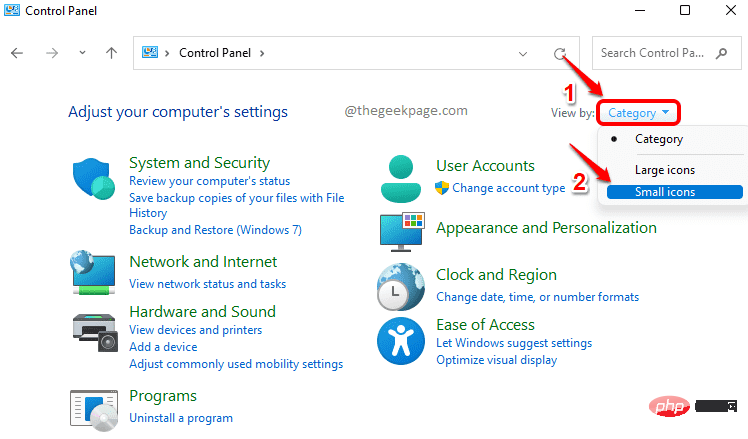
Langkah 3: Seterusnya, klik pada entri Pilihan Kuasa dalam senarai tetapan yang tersedia.
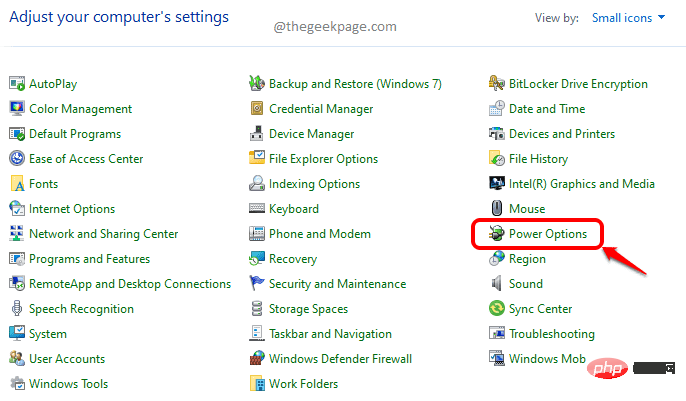
Langkah 4: Dalam tetingkap Power Options di sebelah kiri , klik "Pilih apa butang kuasa melakukan pautan ".
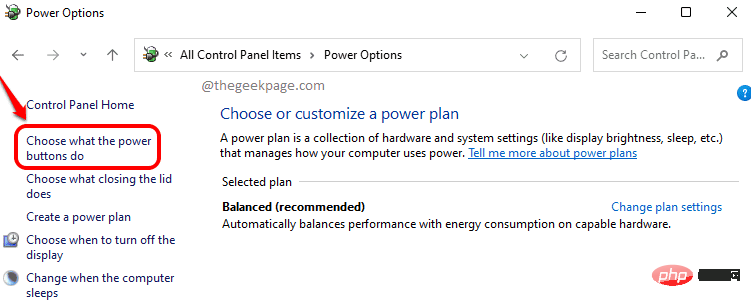
Langkah 5: Jika anda kini melihat bahagian "Tetapan Penutupan", anda akan melihat "Hibernasi Pilihan ” dikelabukan. Pertama, kita perlu menyediakan pilihan Hibernate.
Untuk melakukan ini, di bawah bahagian tajuk Tentukan kuasa dan hidupkan perlindungan kata laluan, klik pada pautan Tukar tetapan yang tidak tersedia pada masa ini.
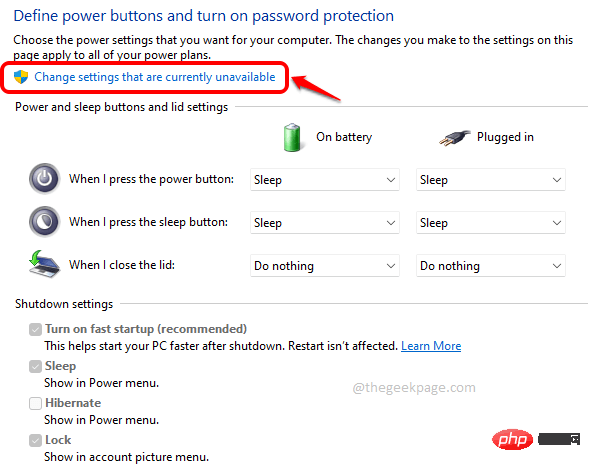
Langkah 6: Anda kini boleh menandakan kotak semak sepadan dengan pilihan Hibernate, Kemudian klik butang Simpan Perubahan di bahagian bawah.
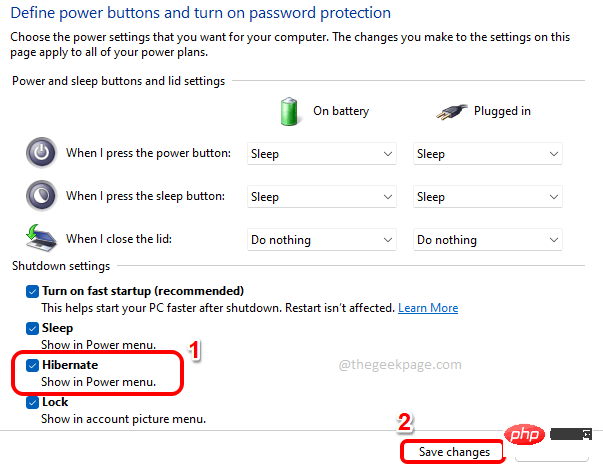
Itu sahaja. Pilihan hibernasi kini akan berada dalam menu Pilihan Kuasa anda.
Atas ialah kandungan terperinci Bagaimana untuk menambah mod hibernasi pada pilihan kuasa menu Mula dalam Windows 11. Untuk maklumat lanjut, sila ikut artikel berkaitan lain di laman web China PHP!

