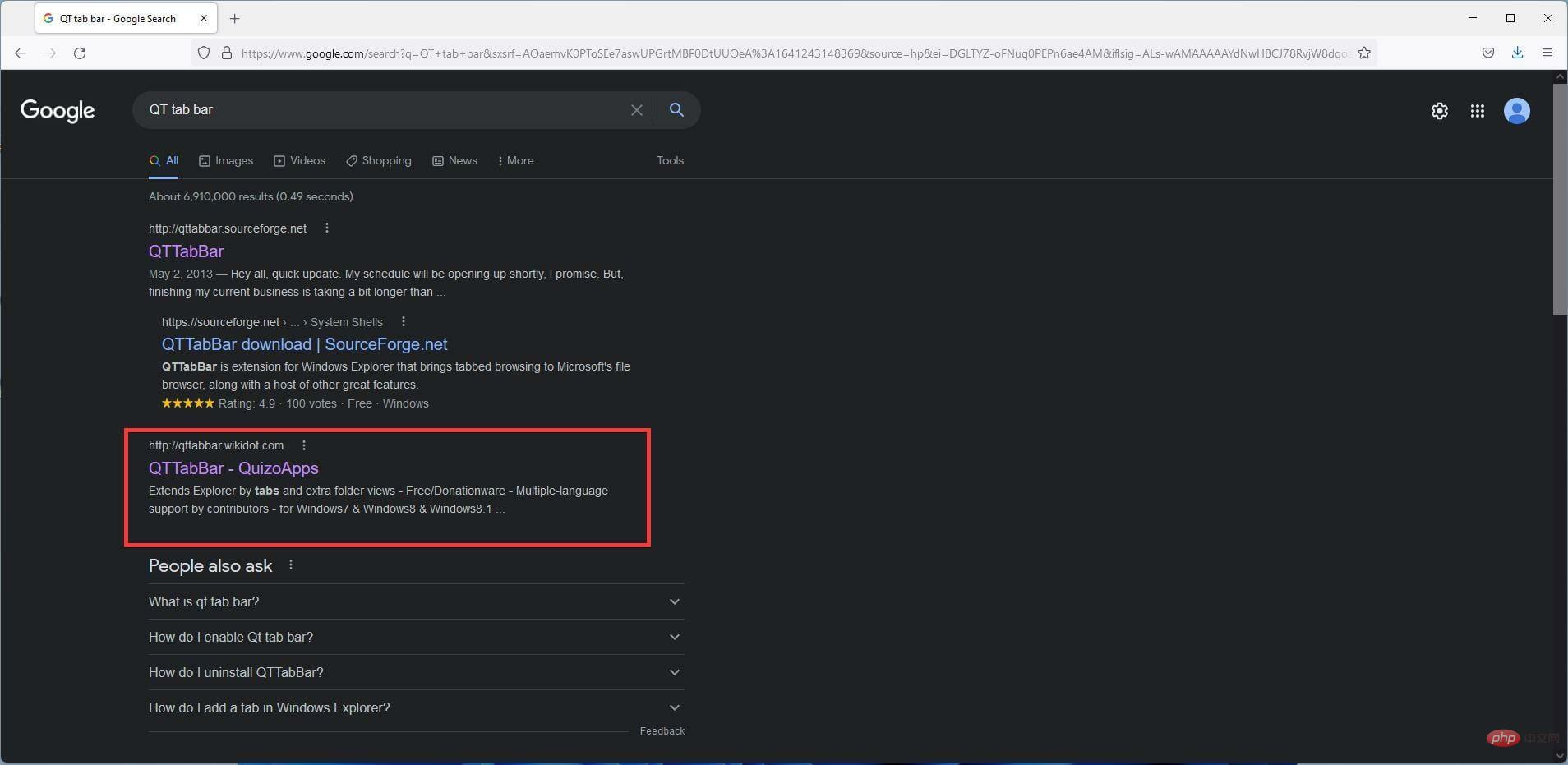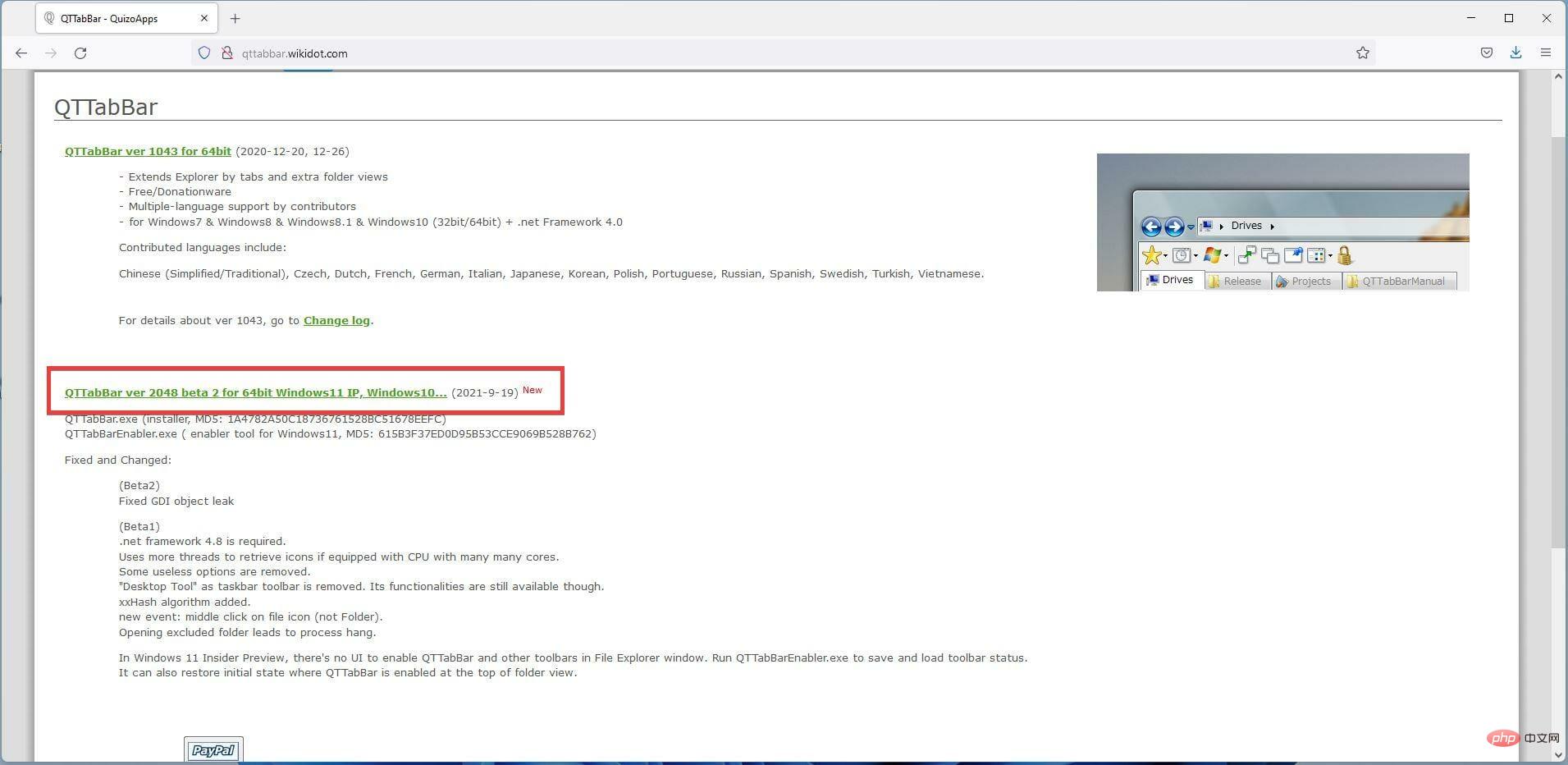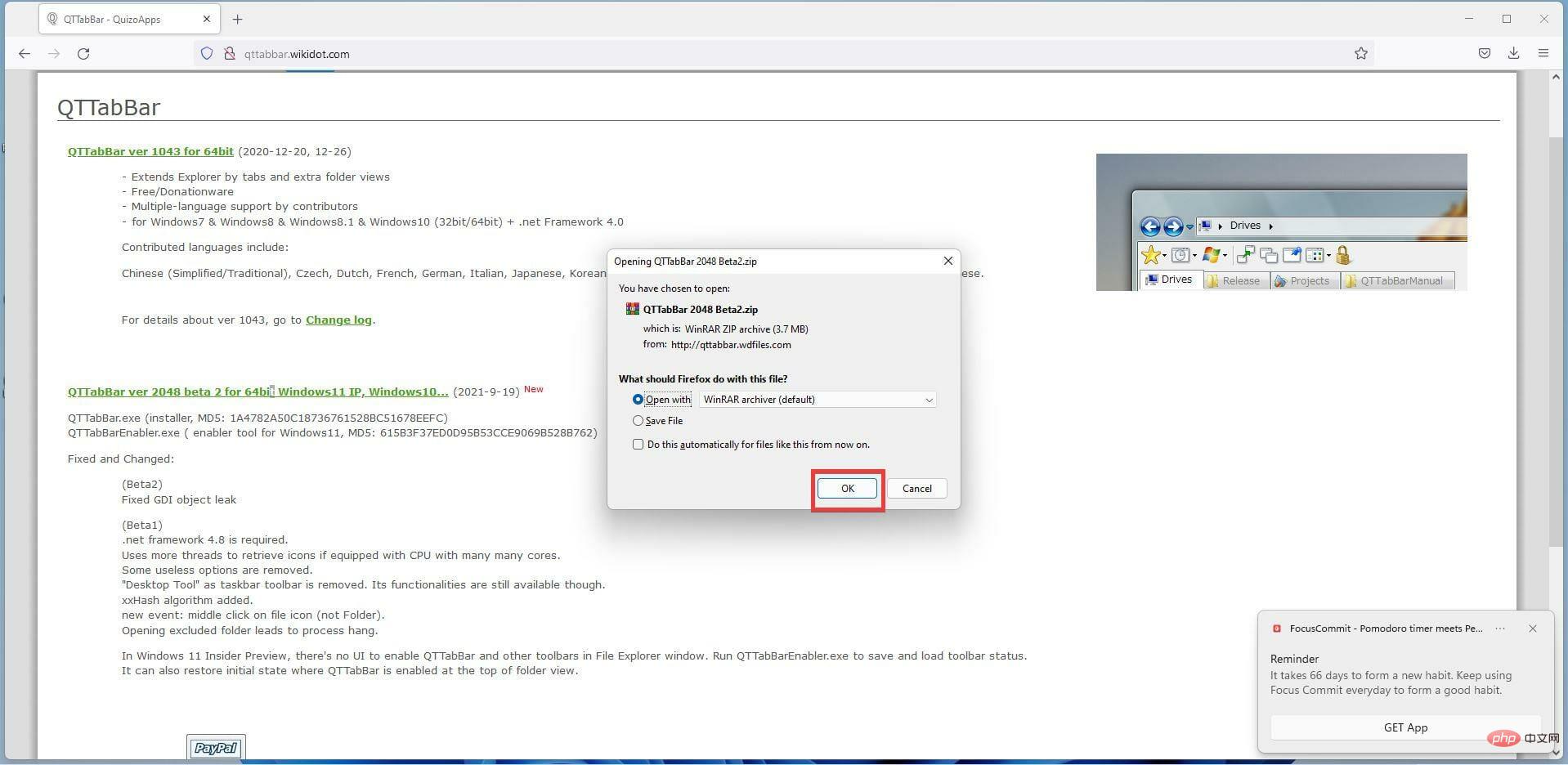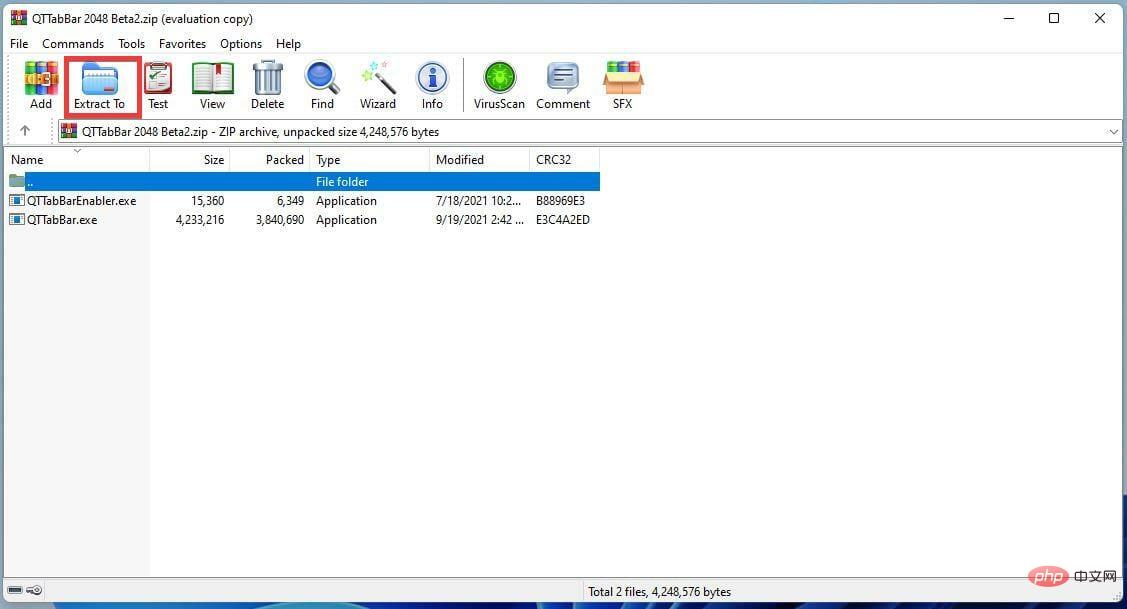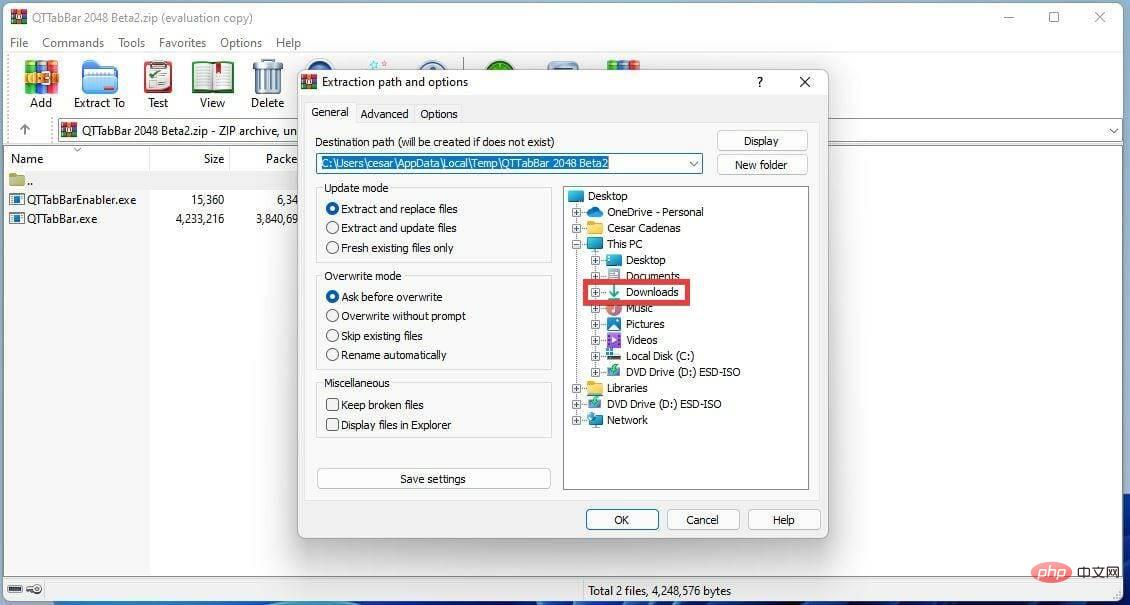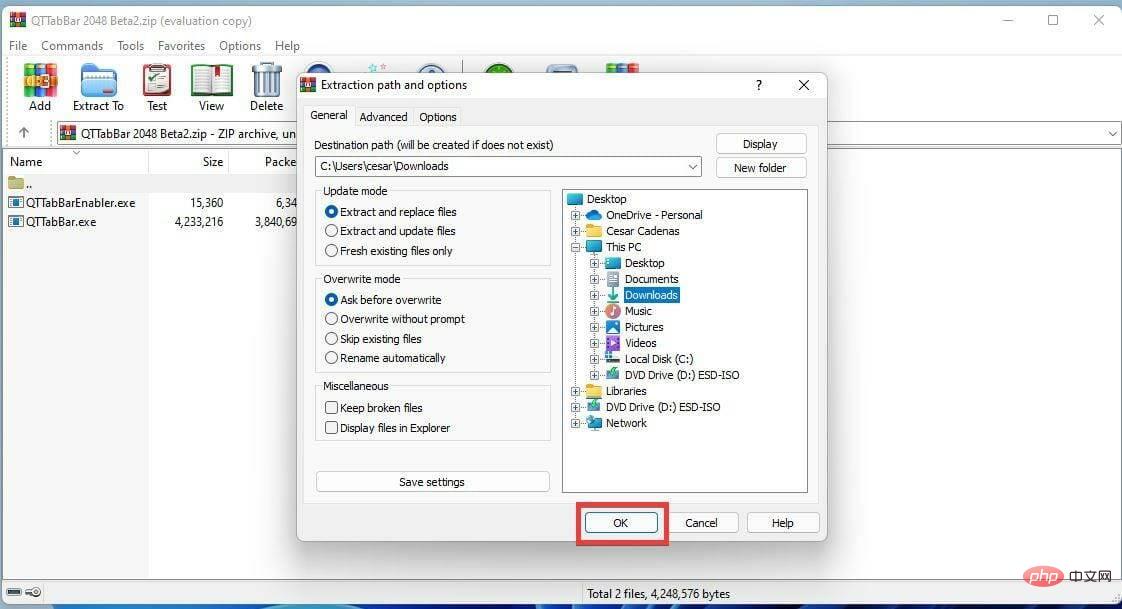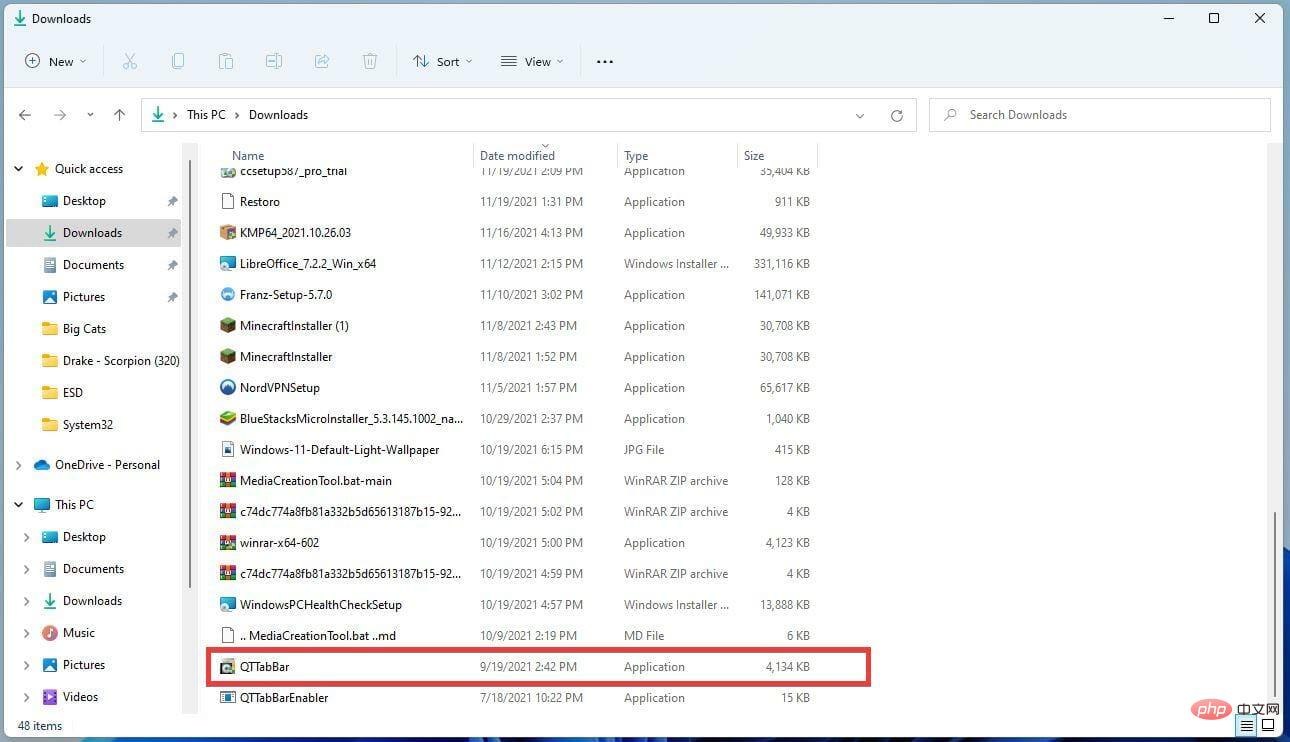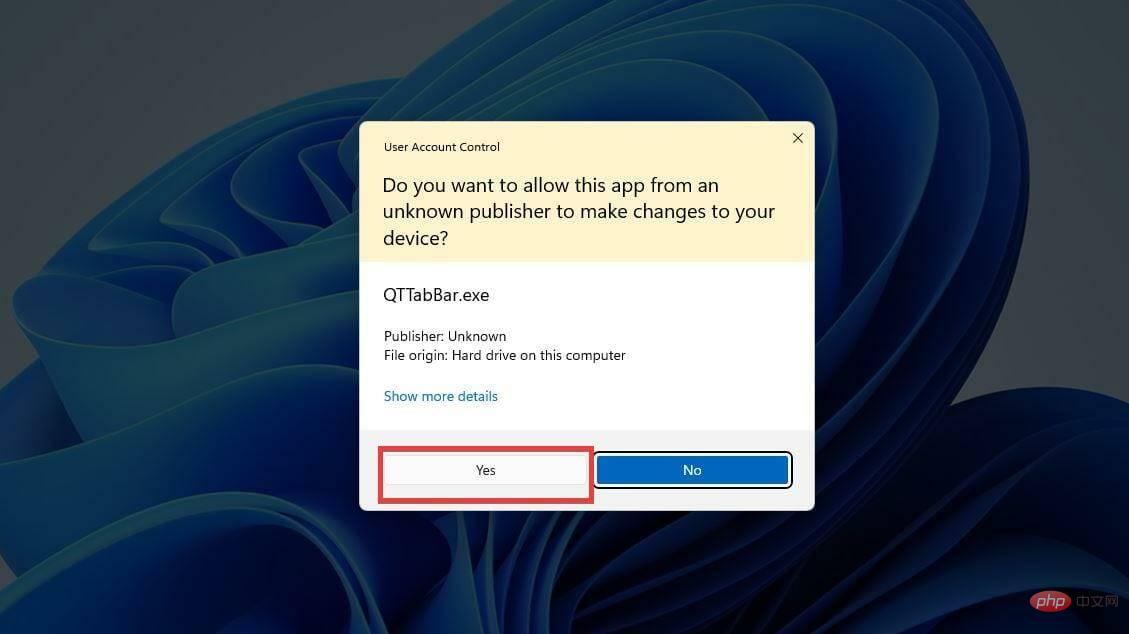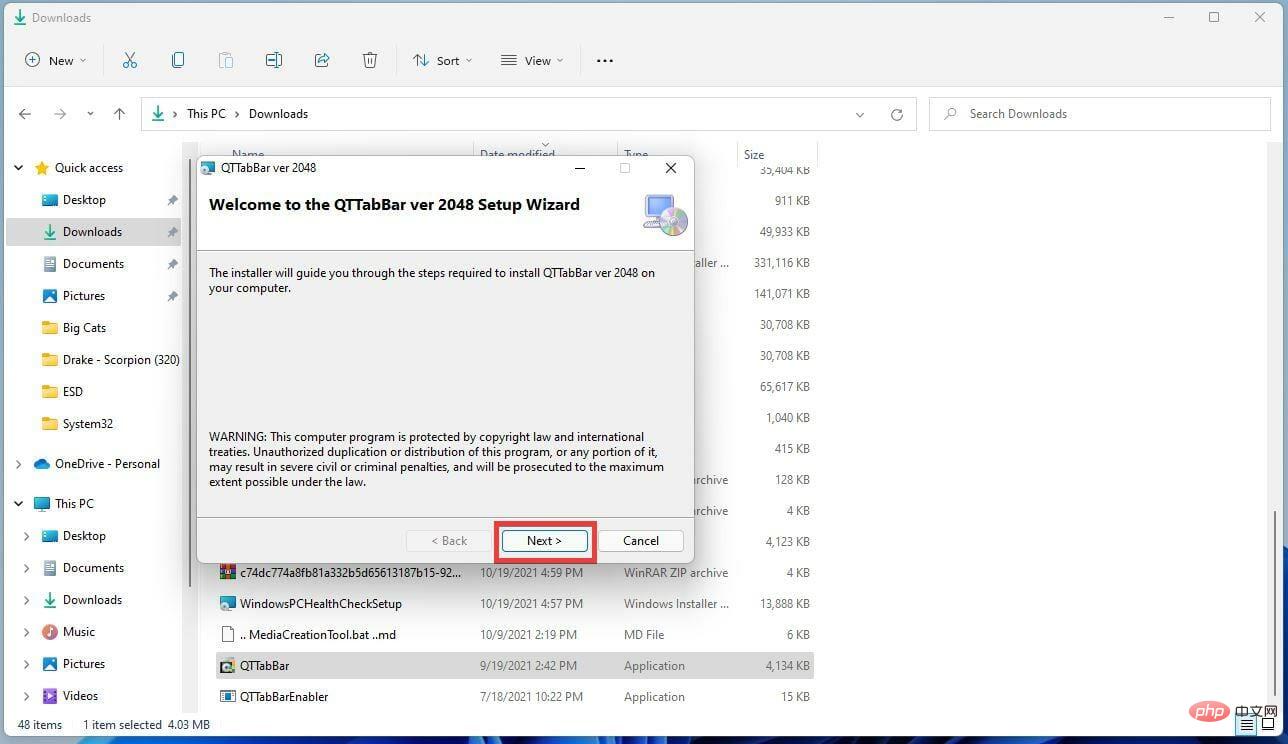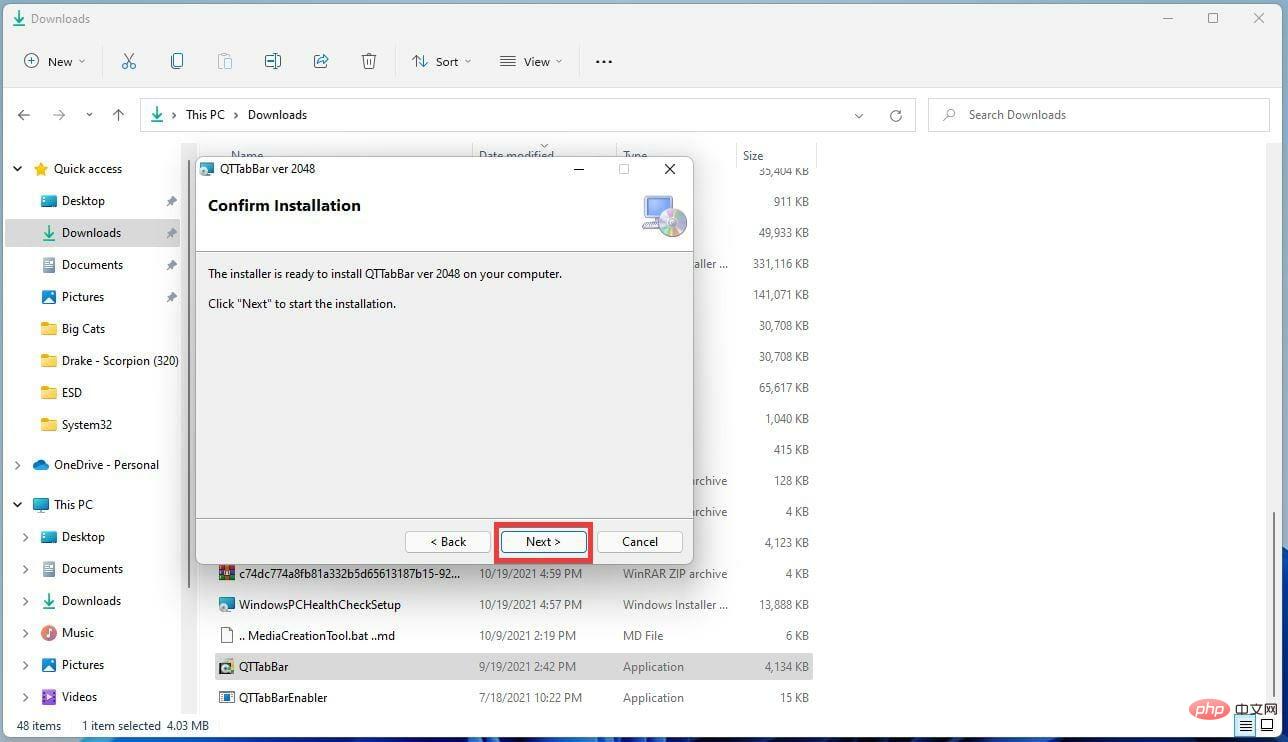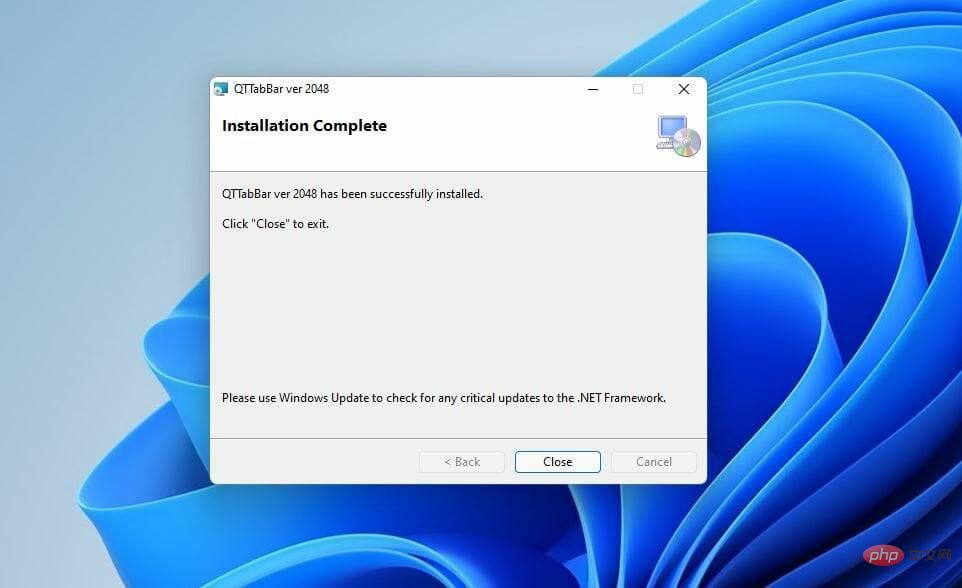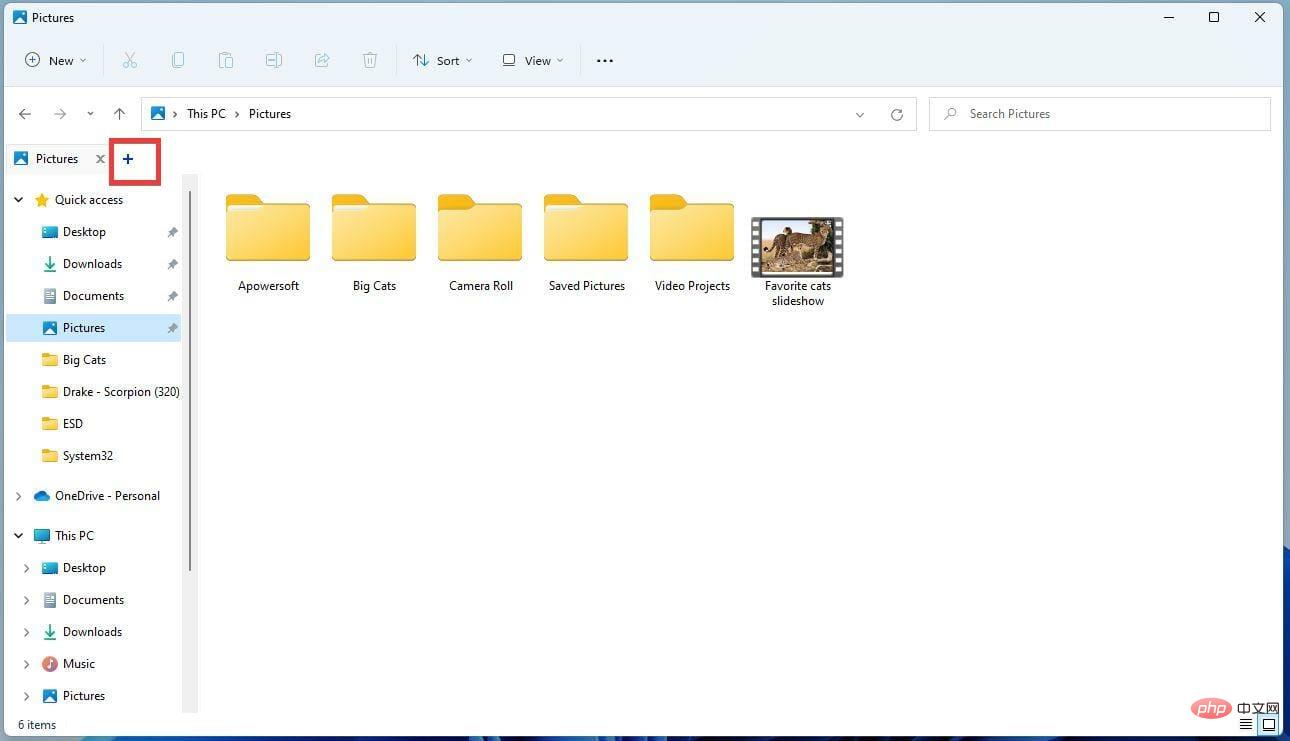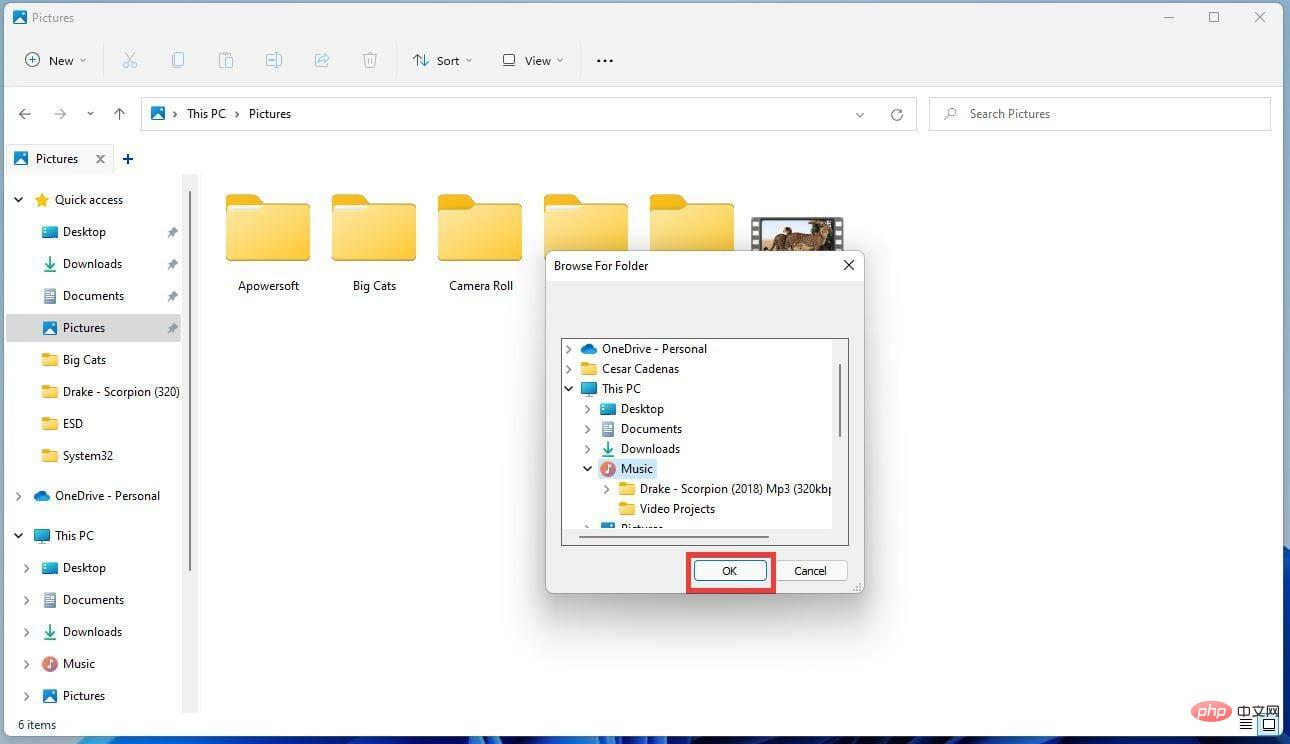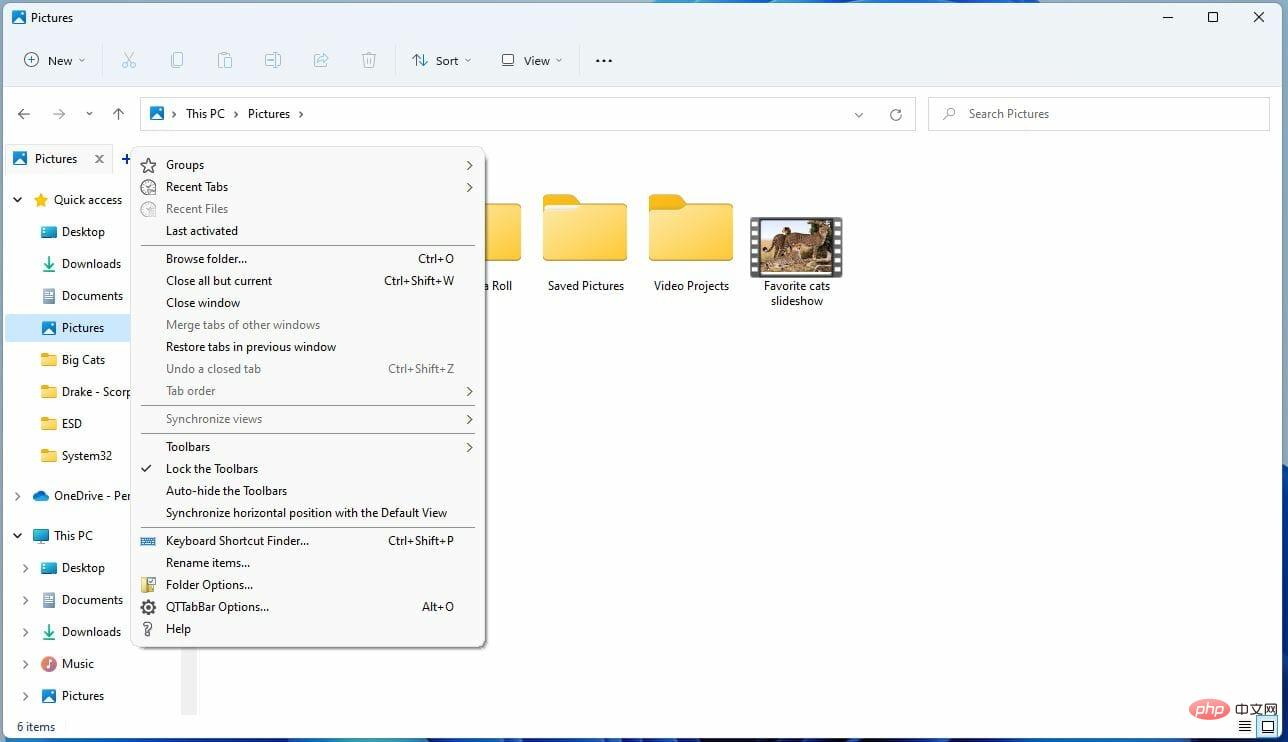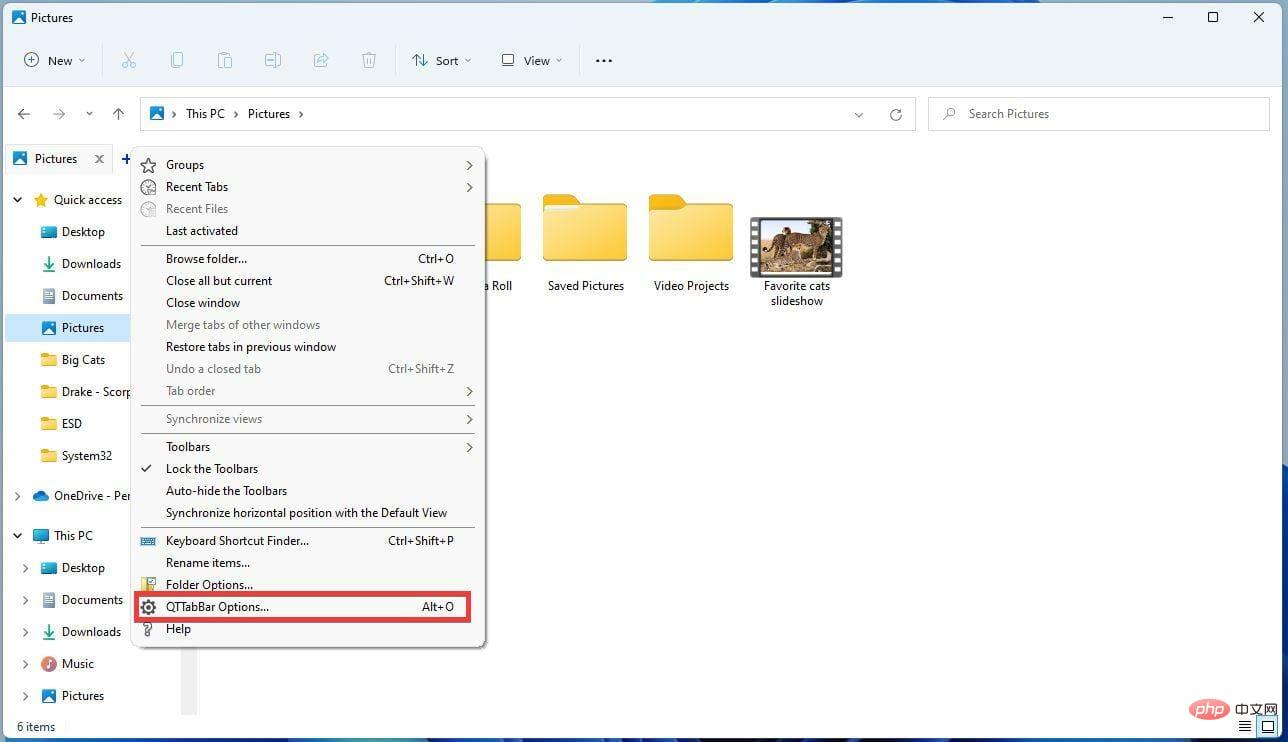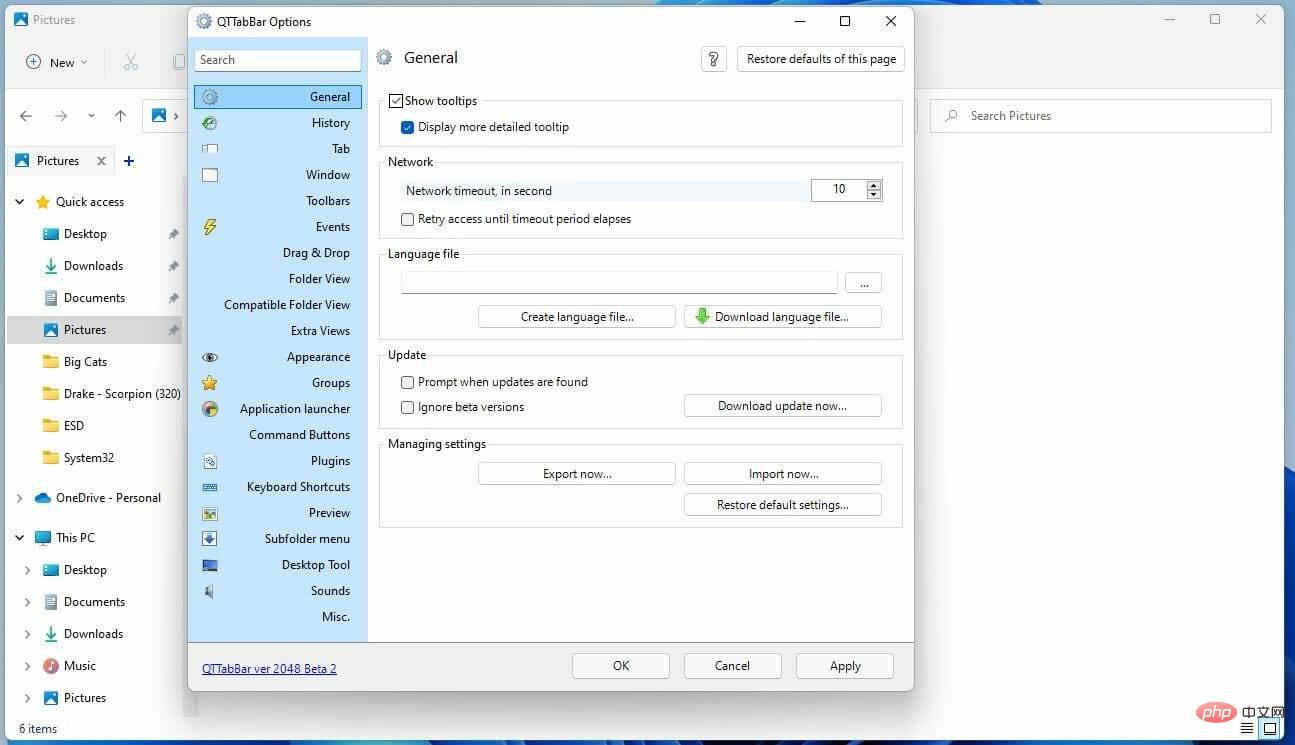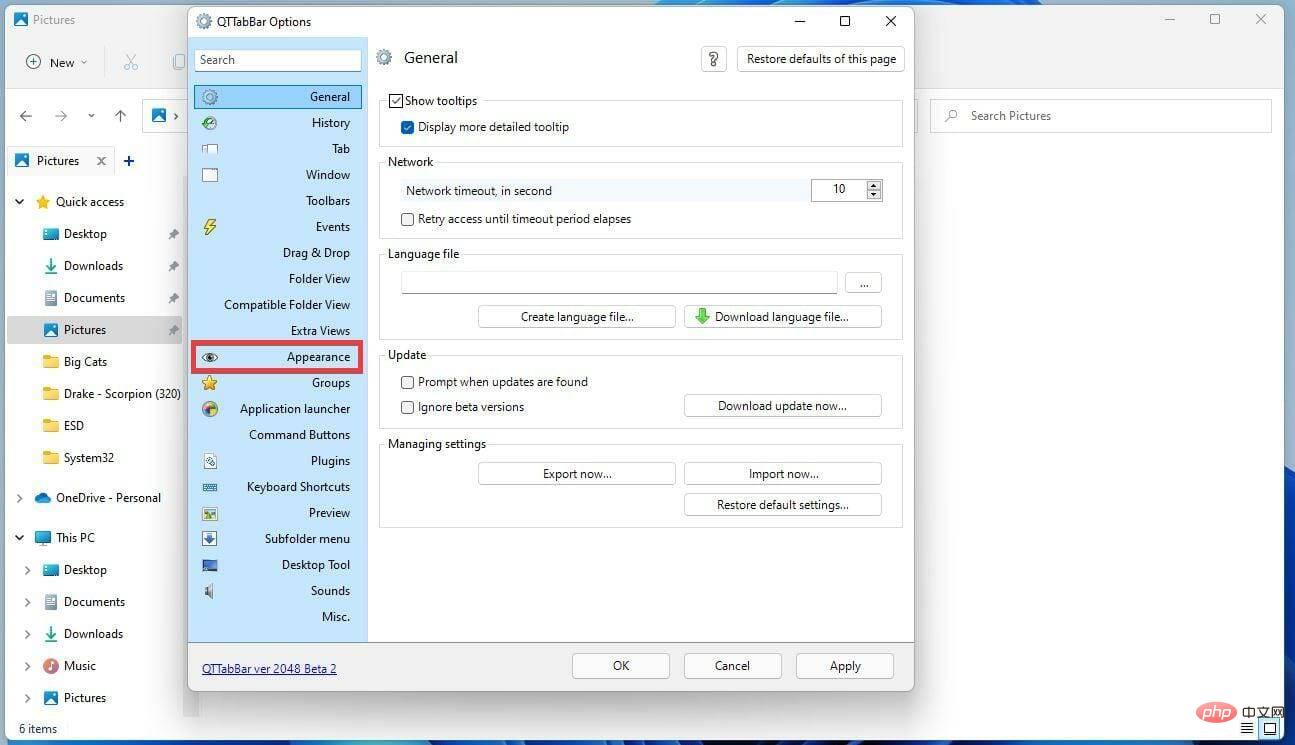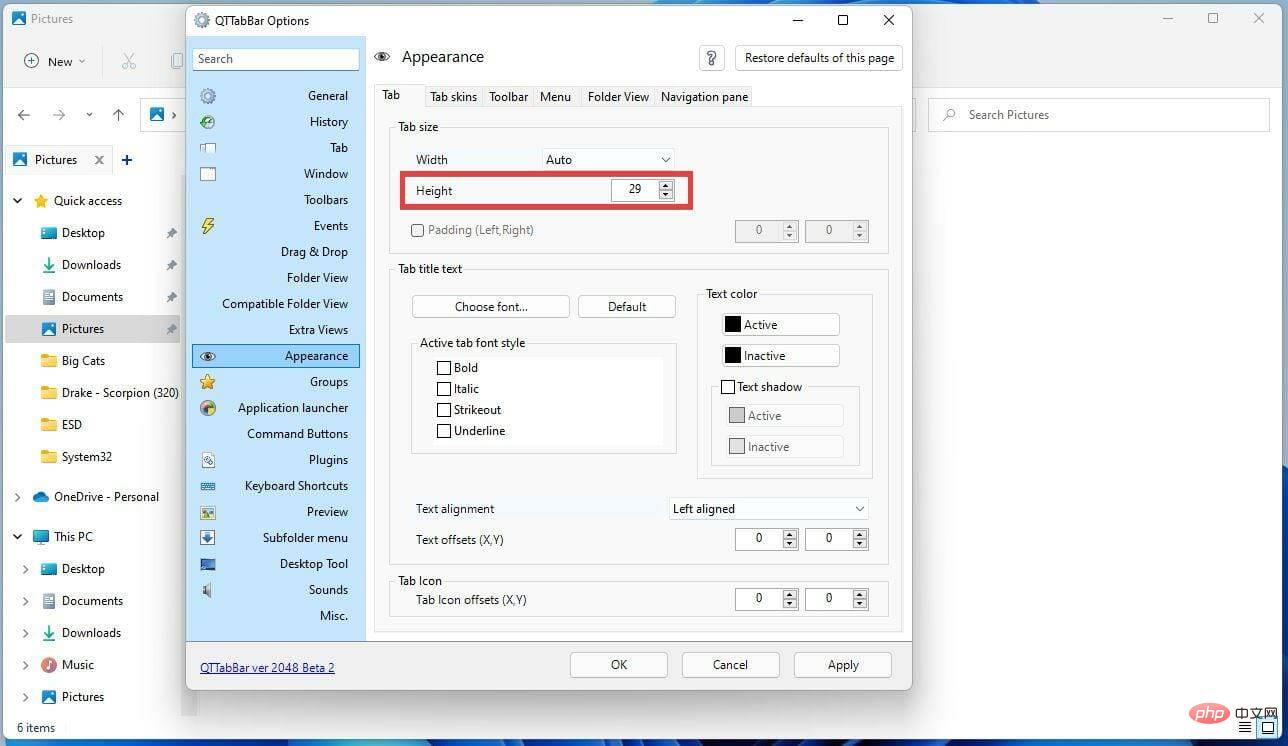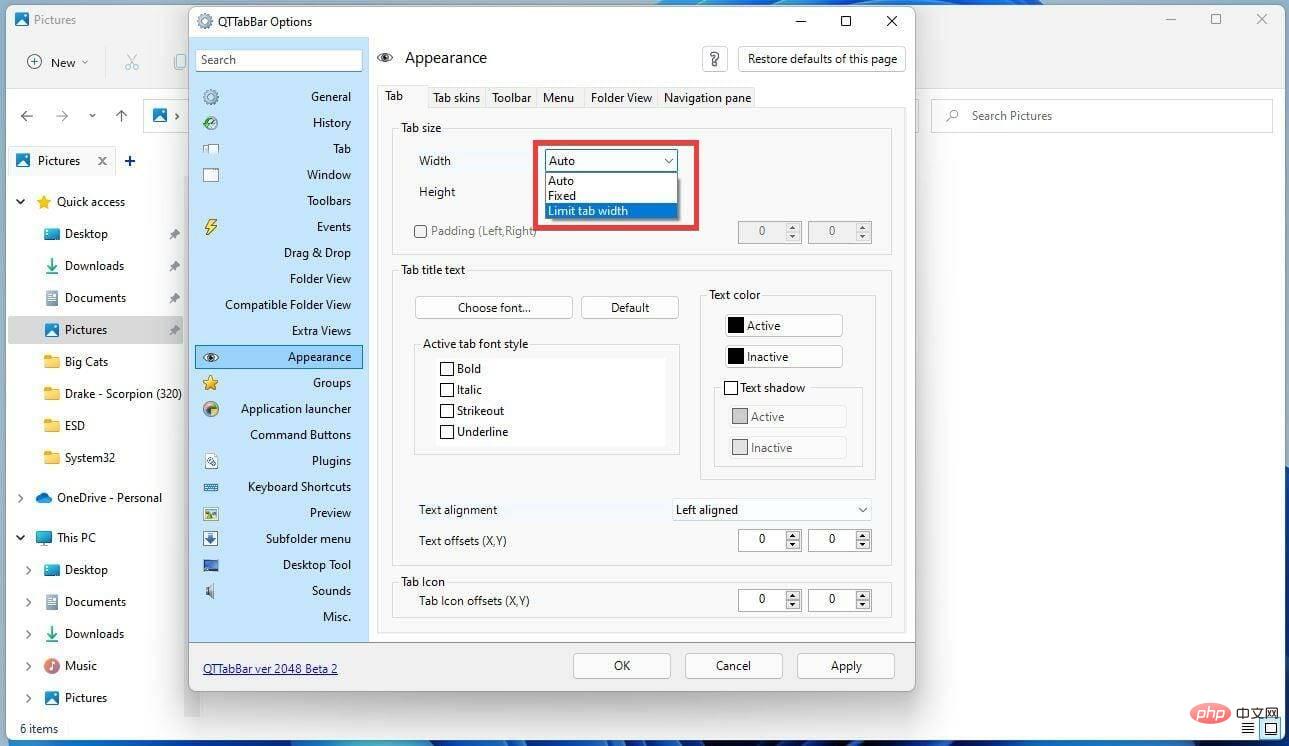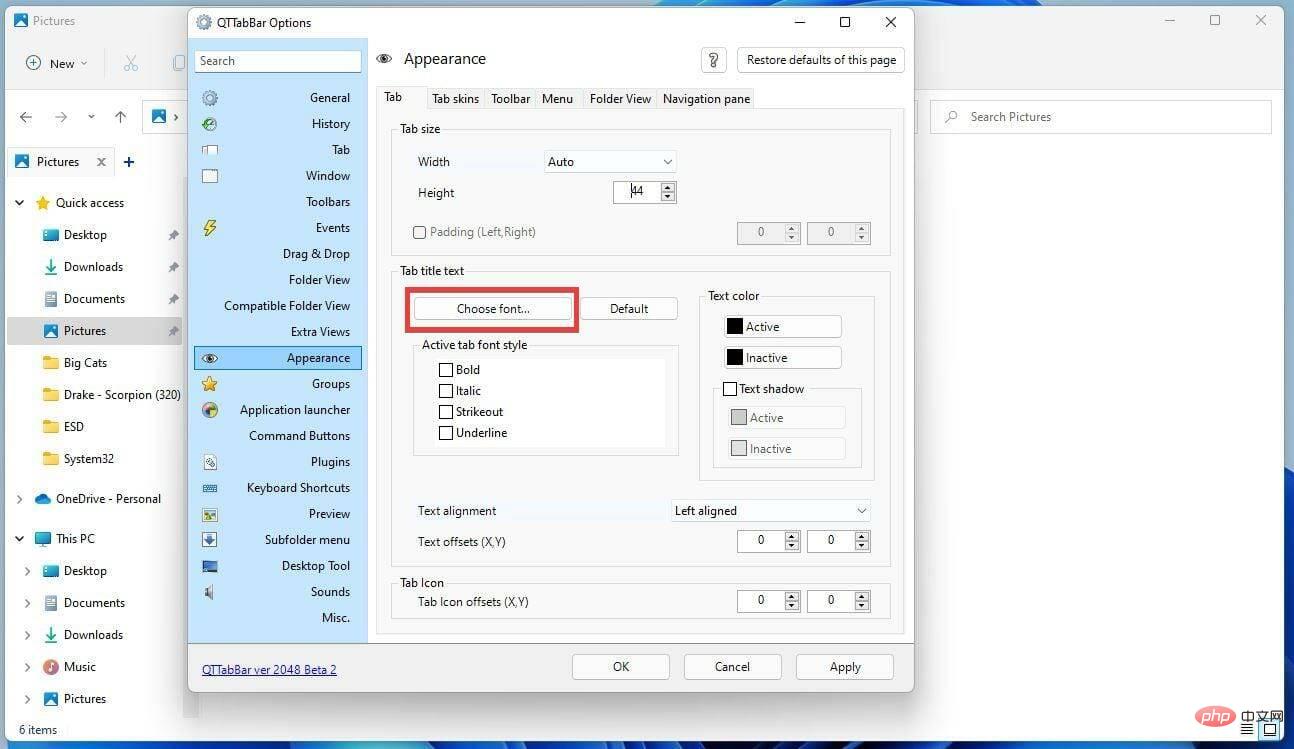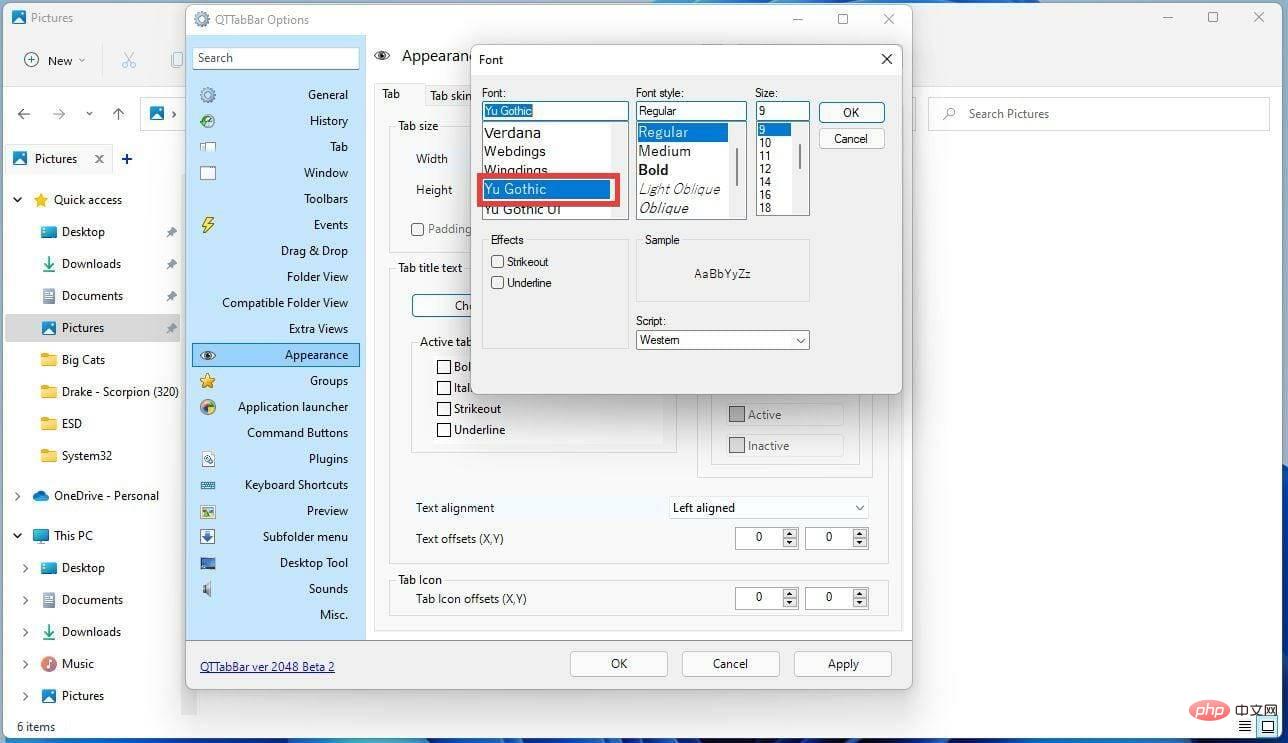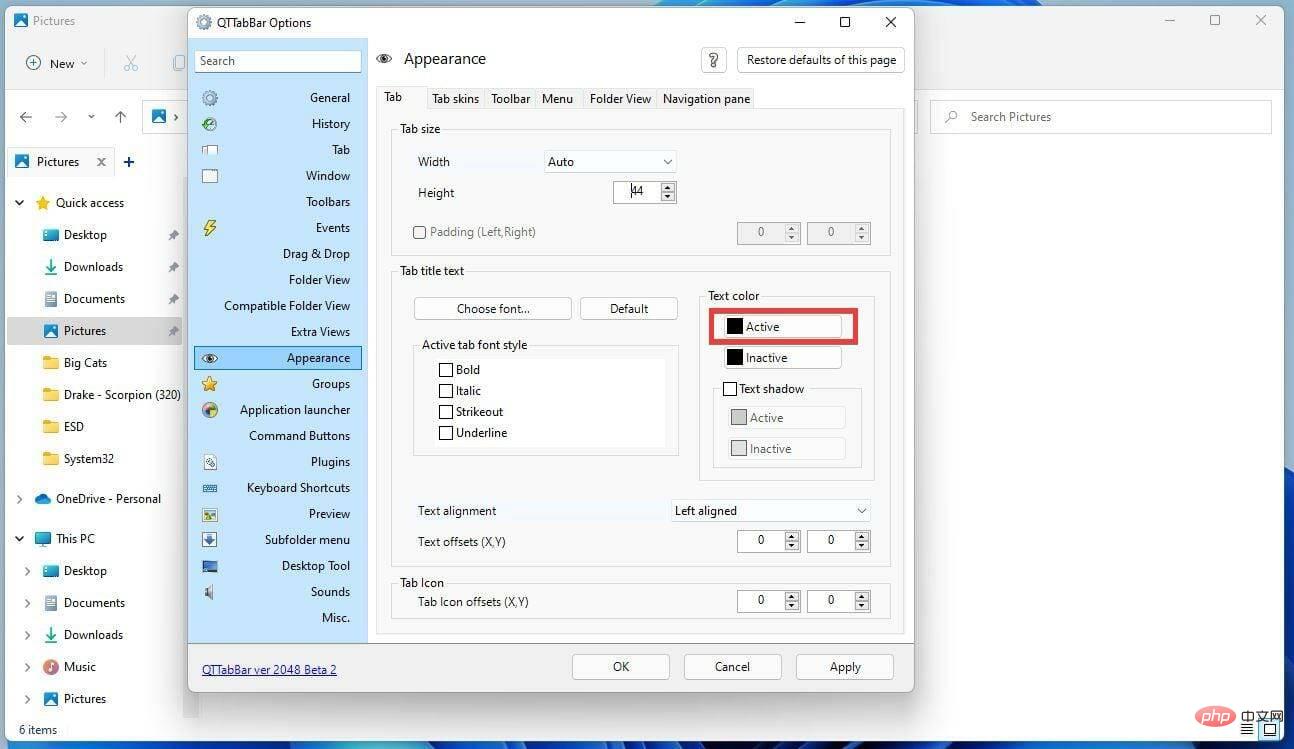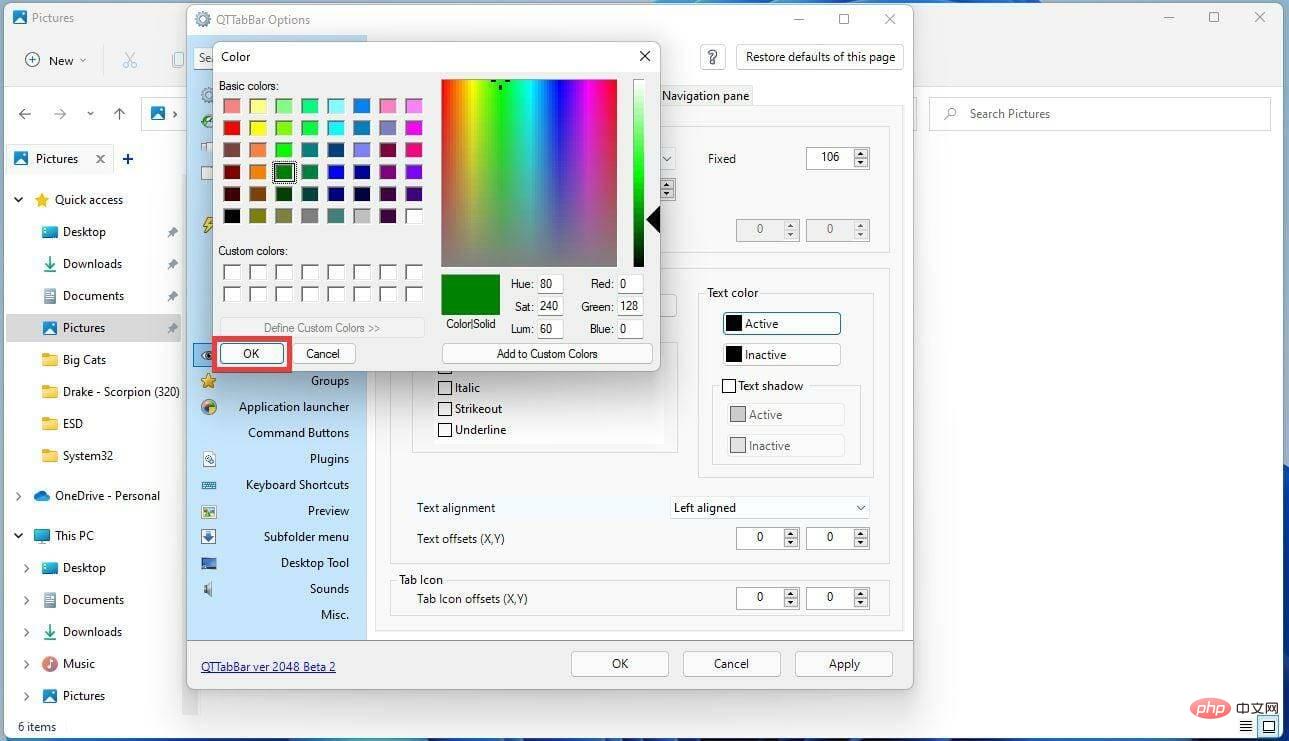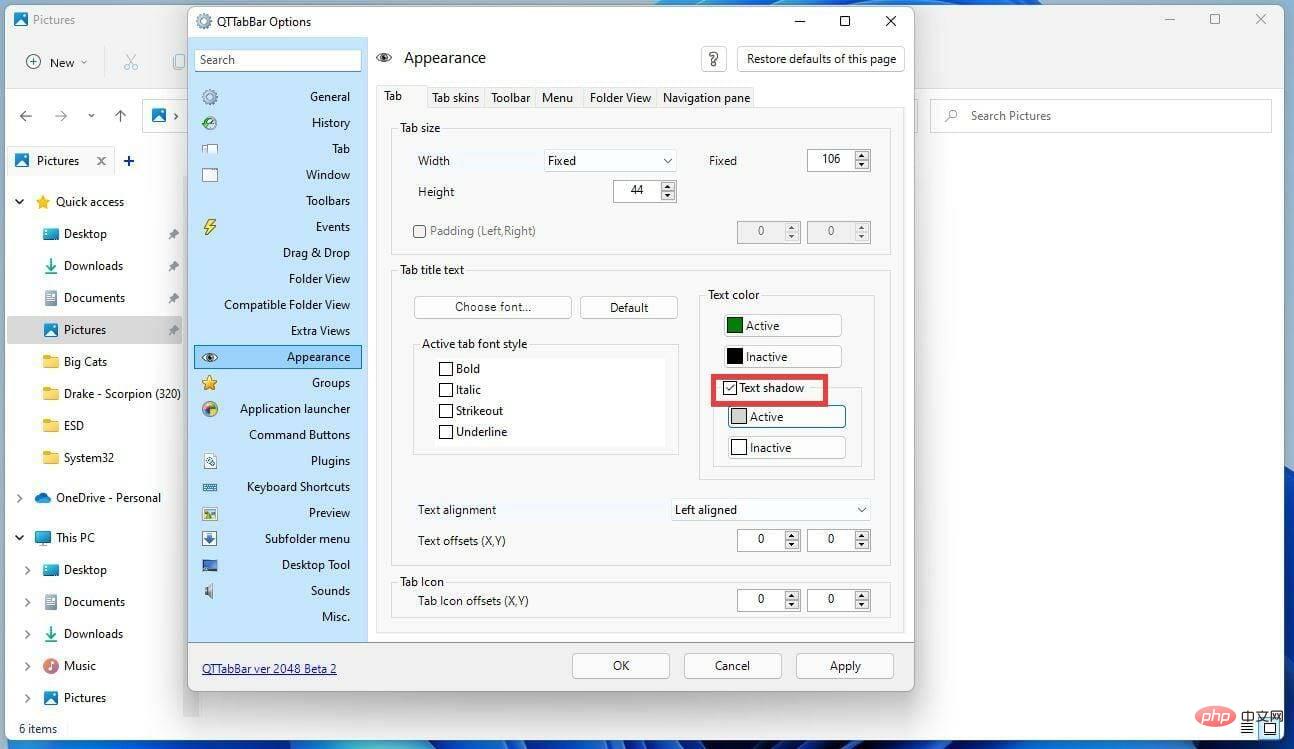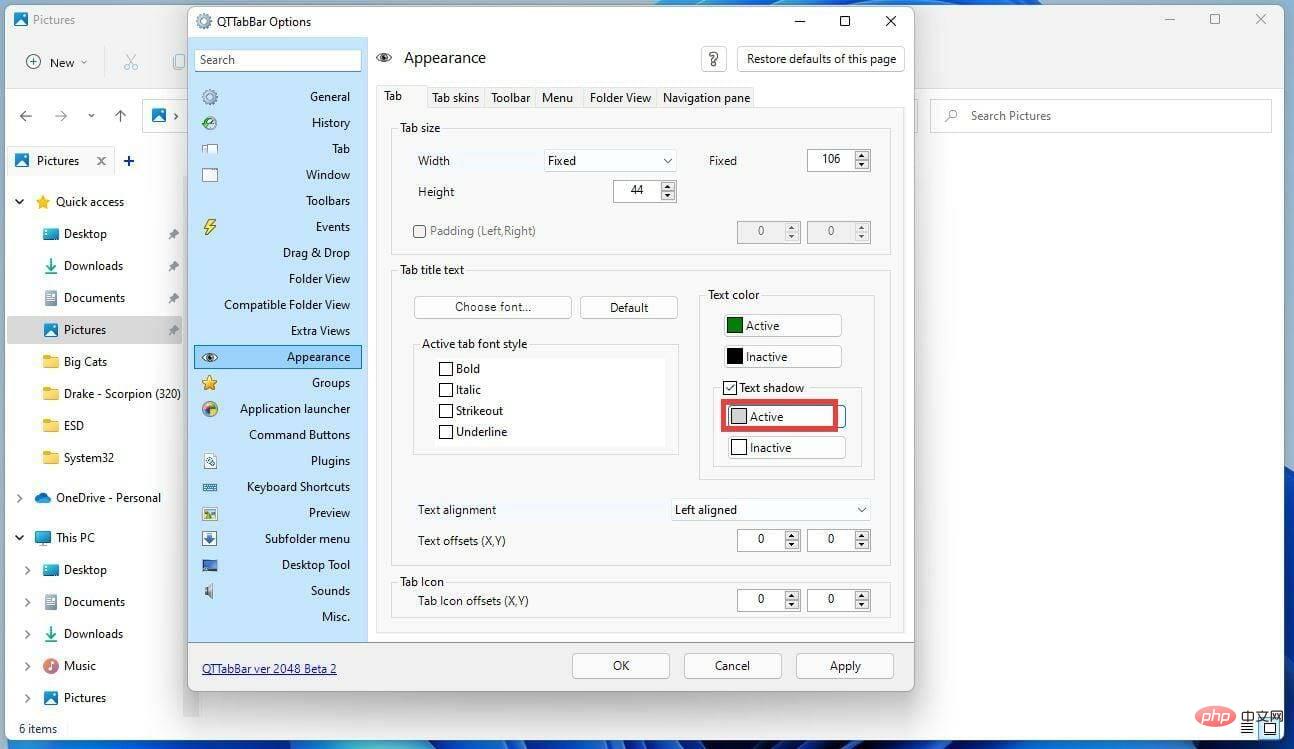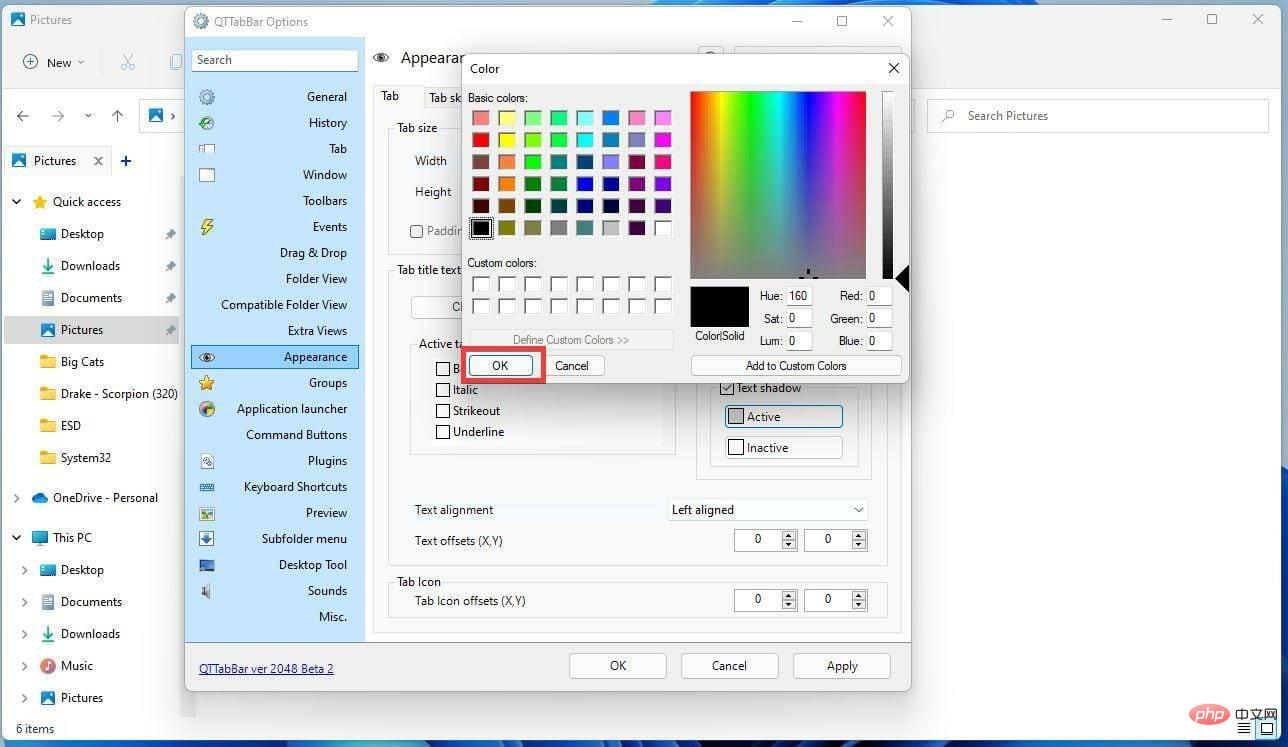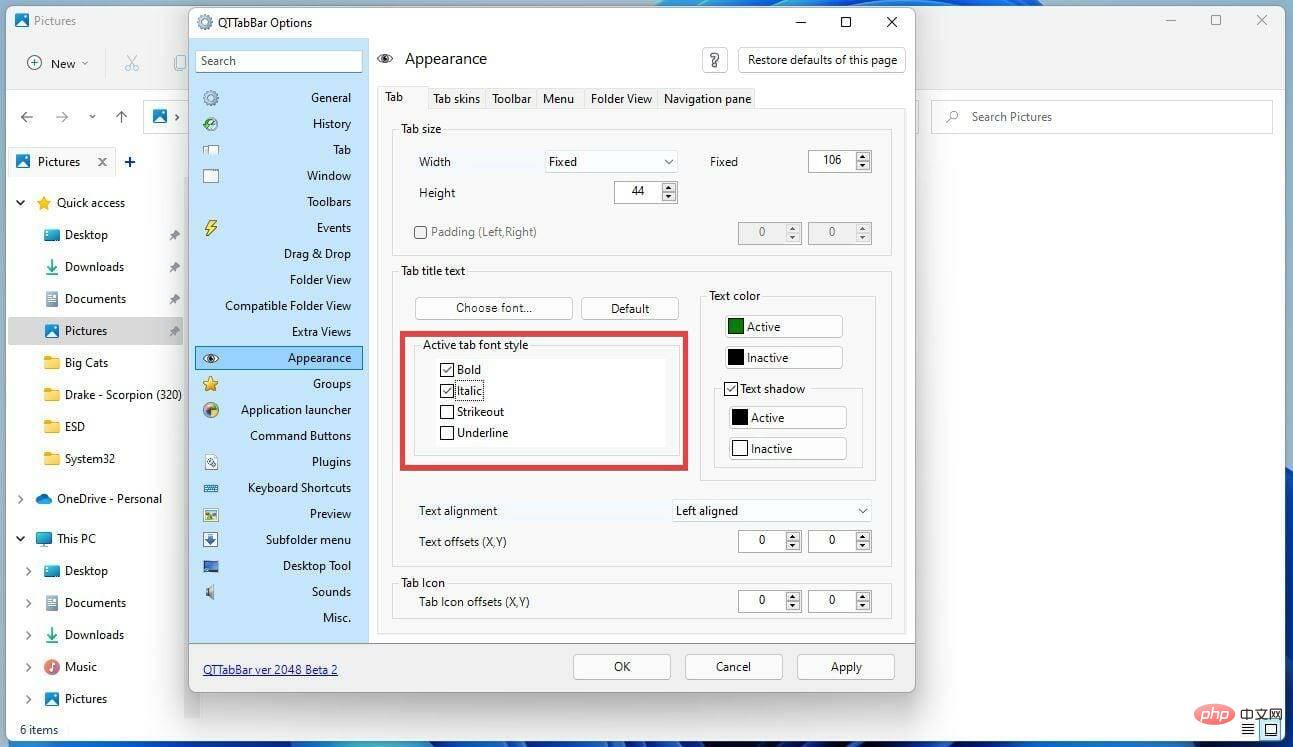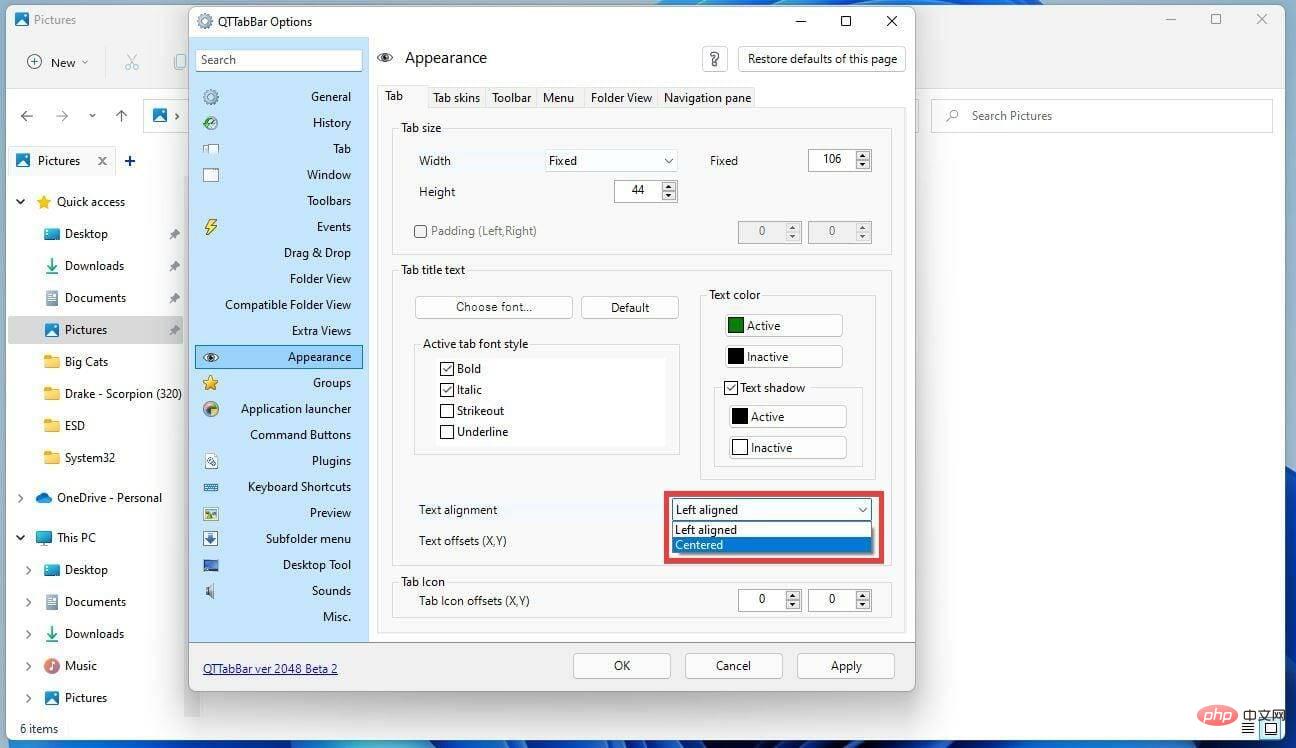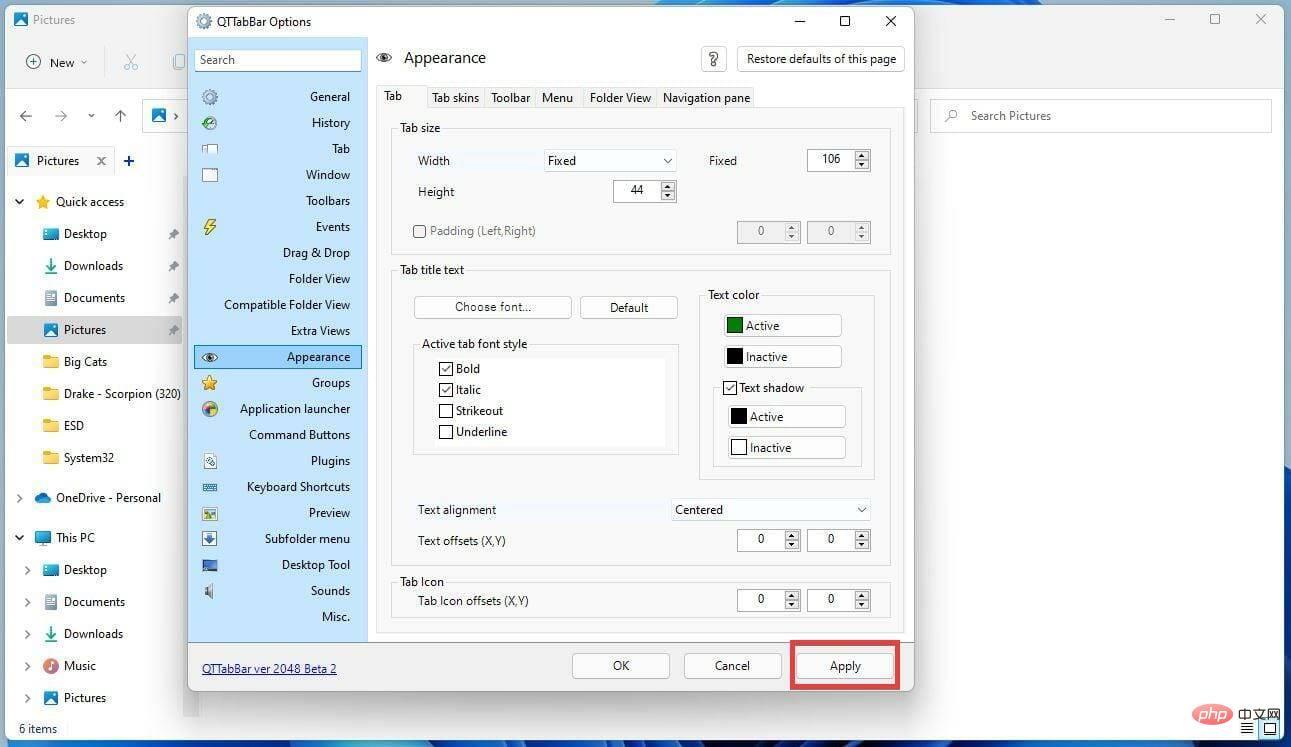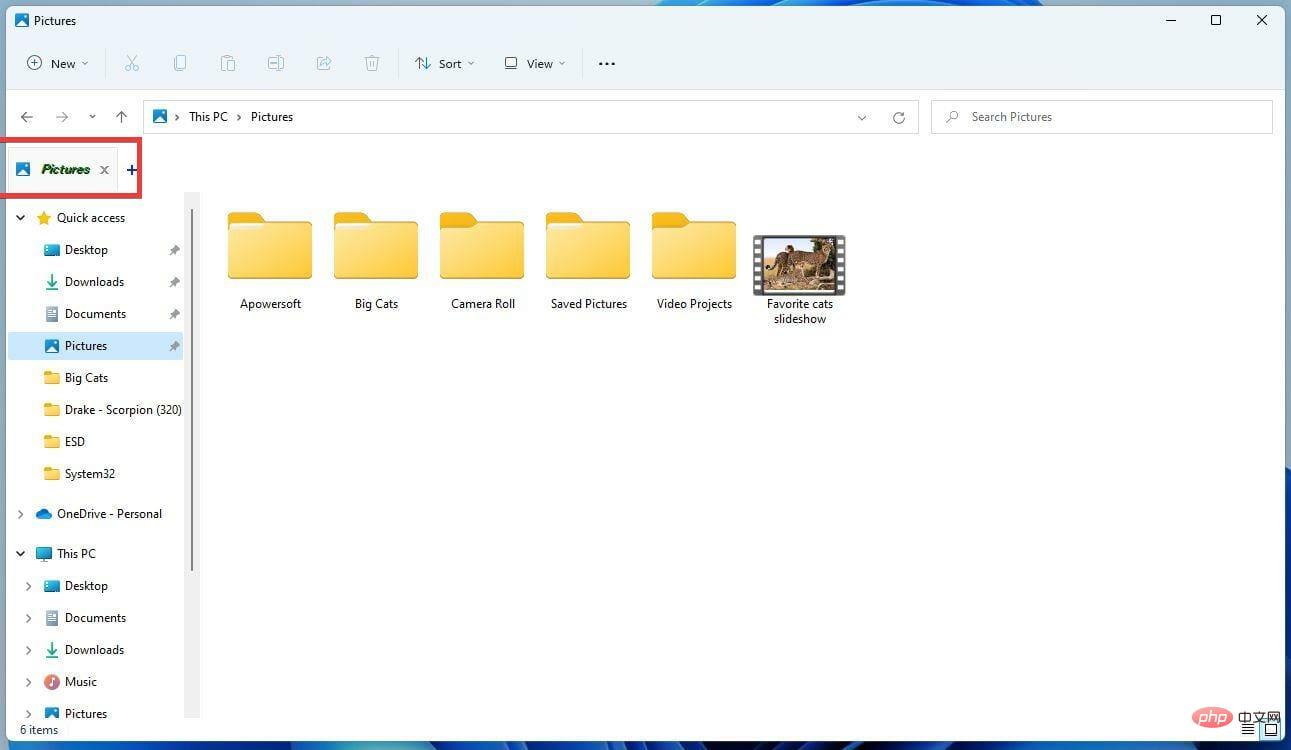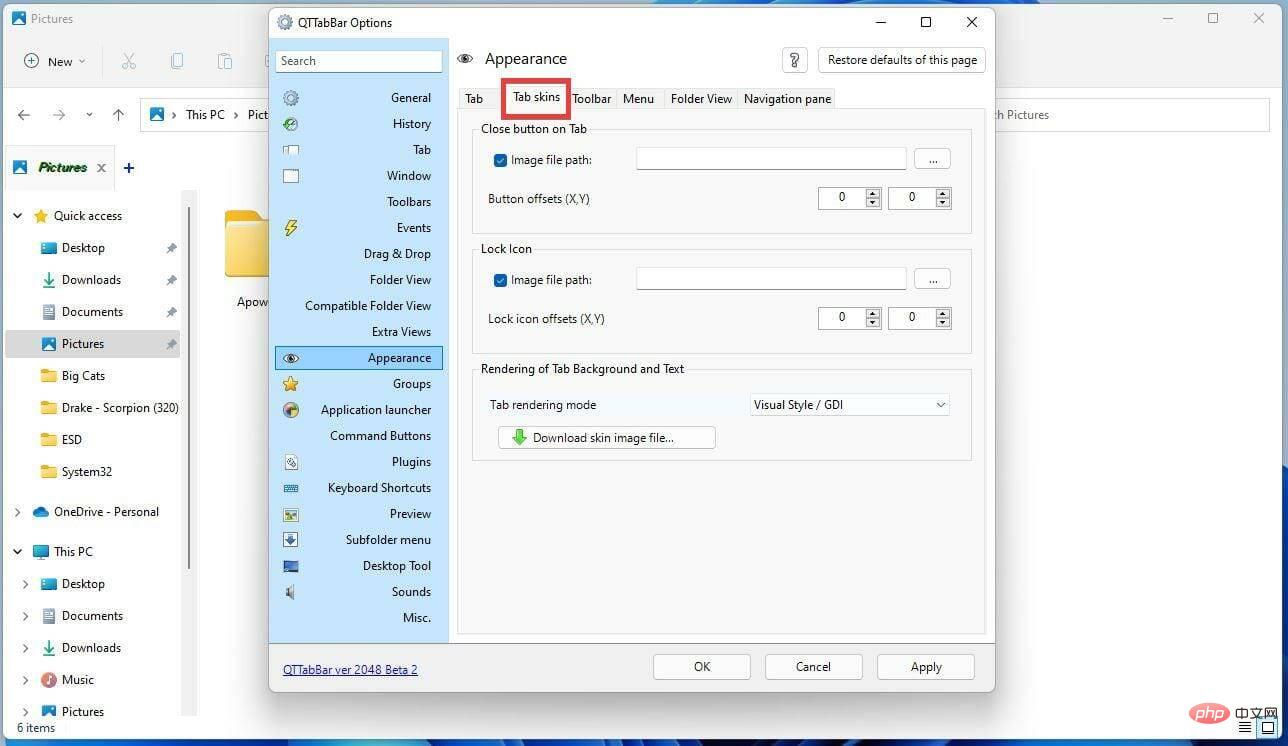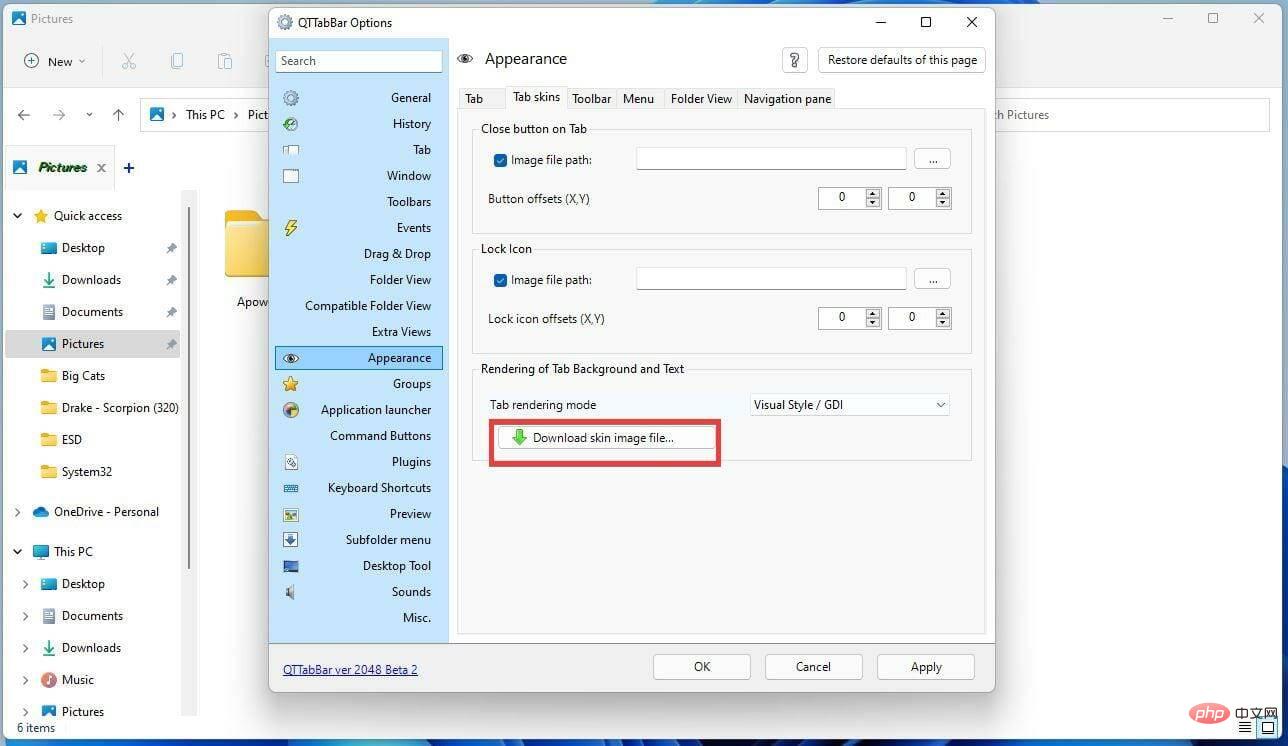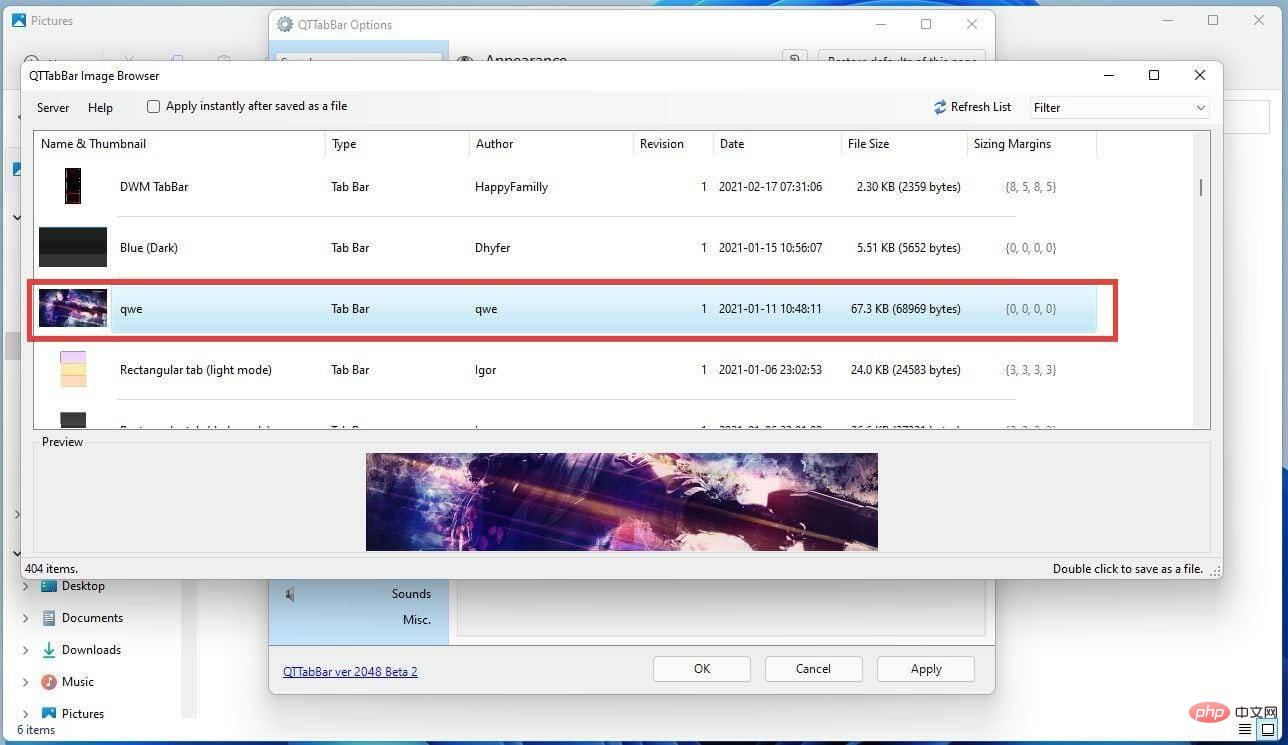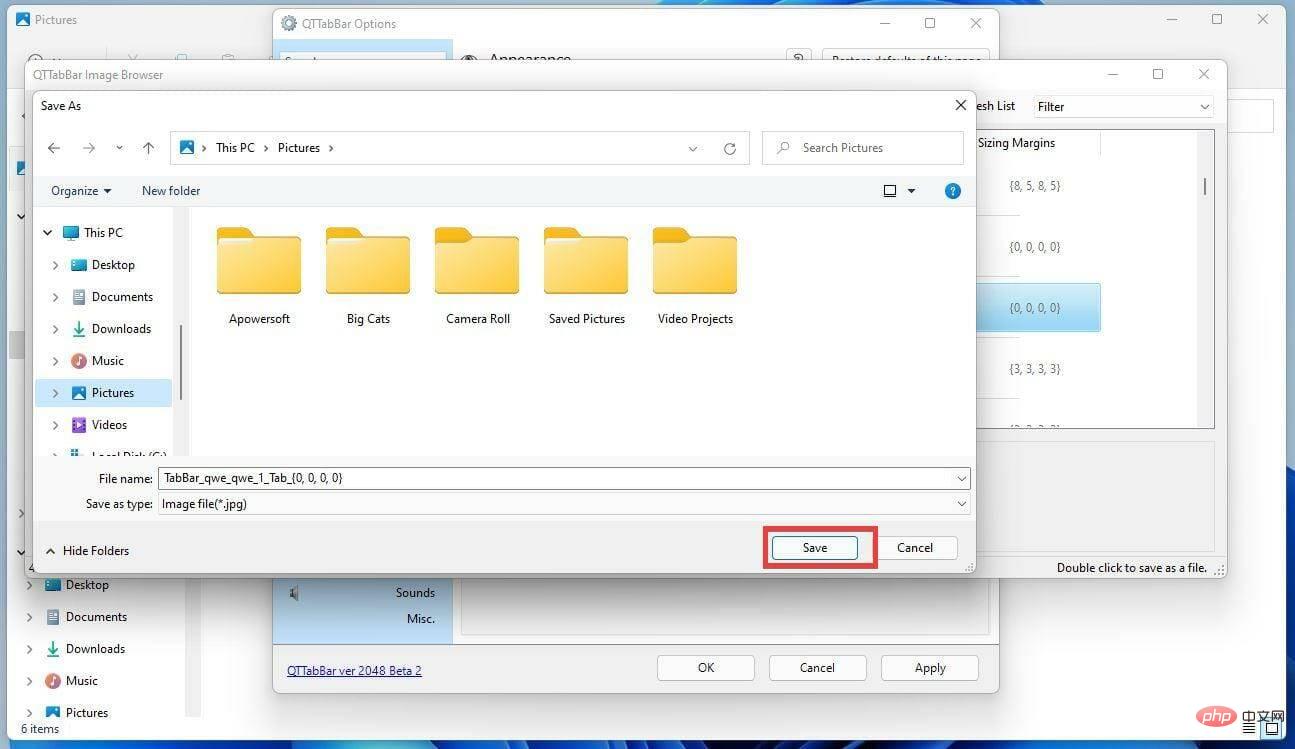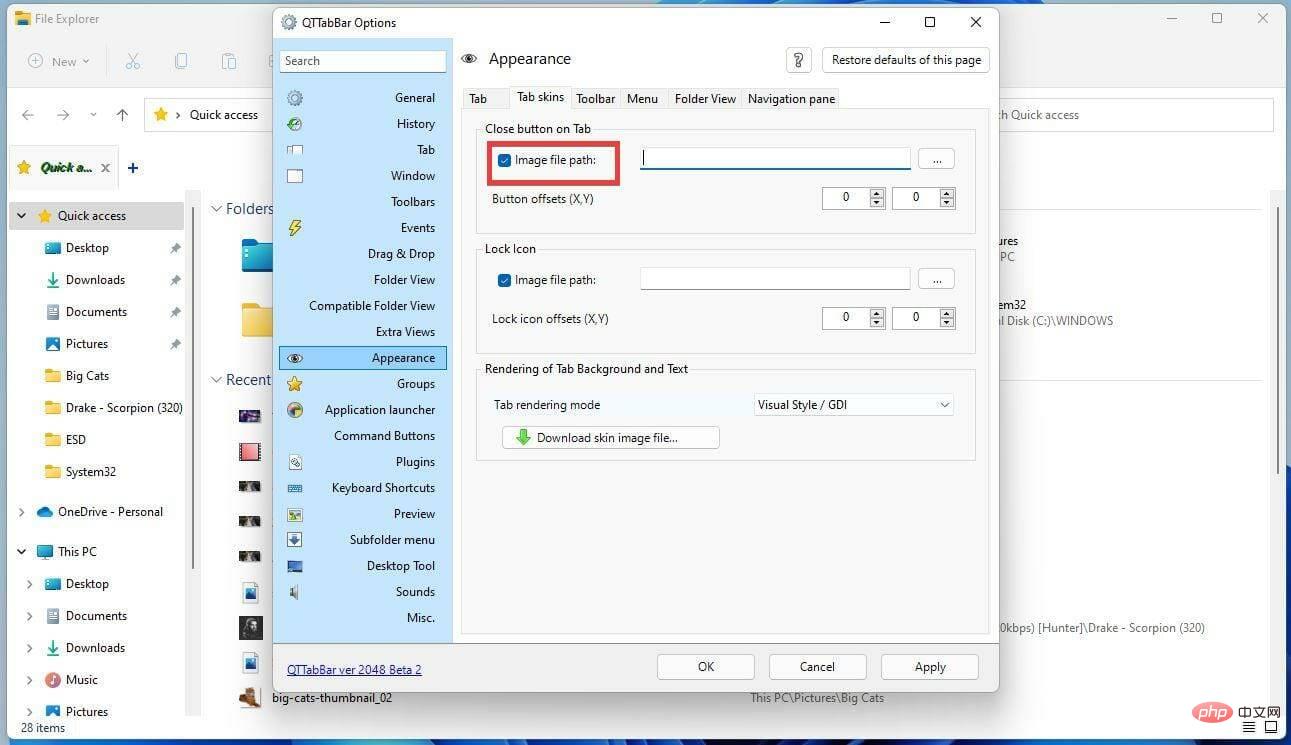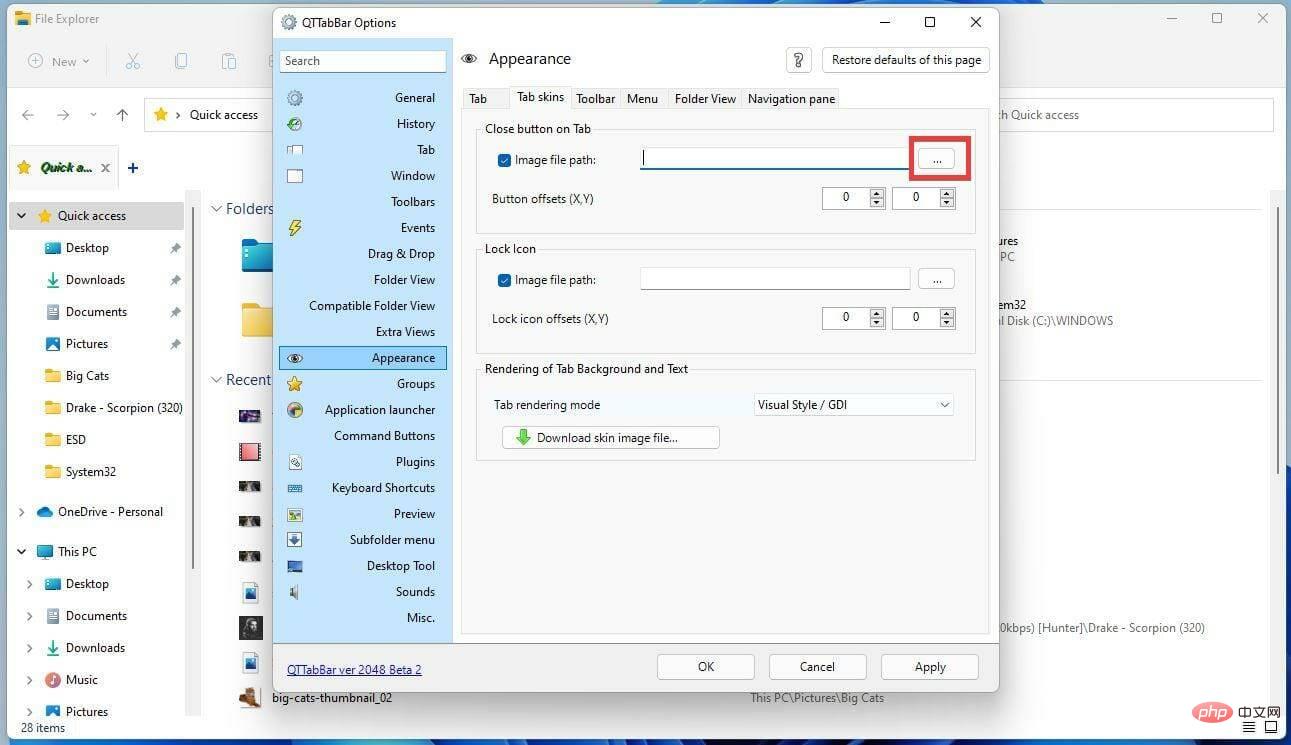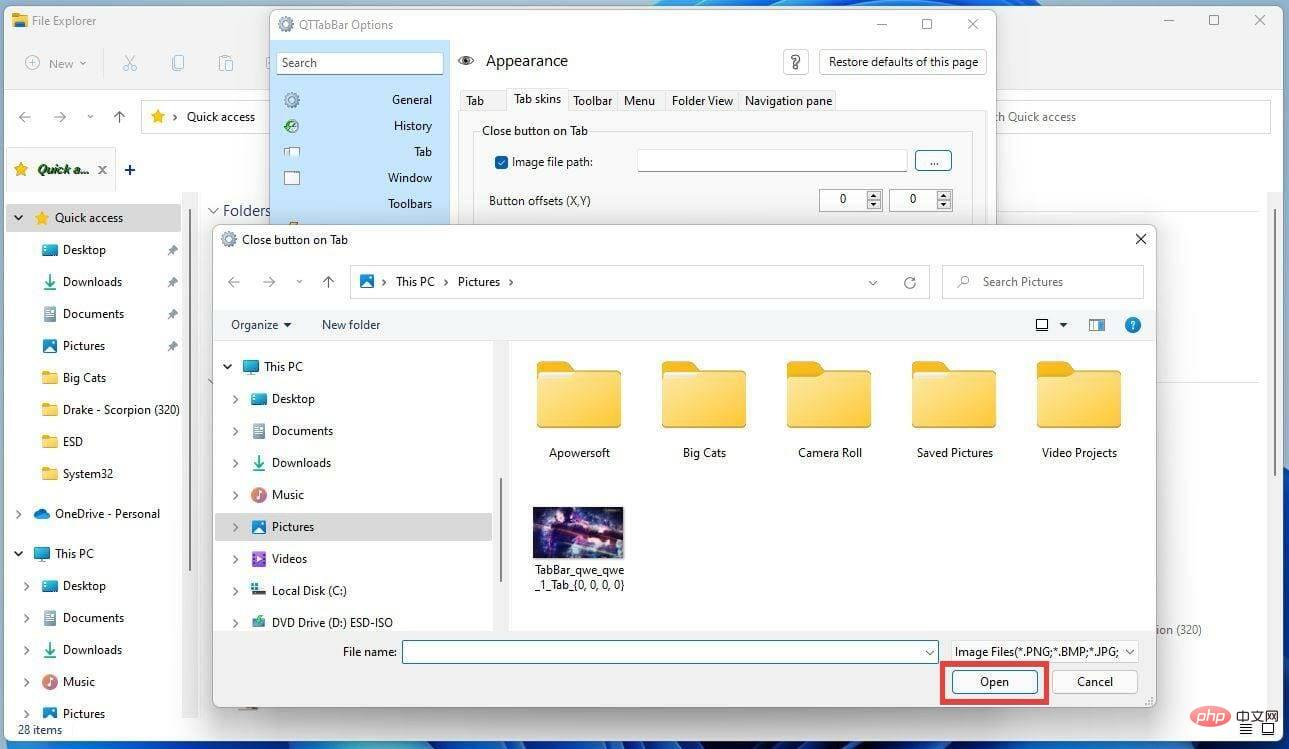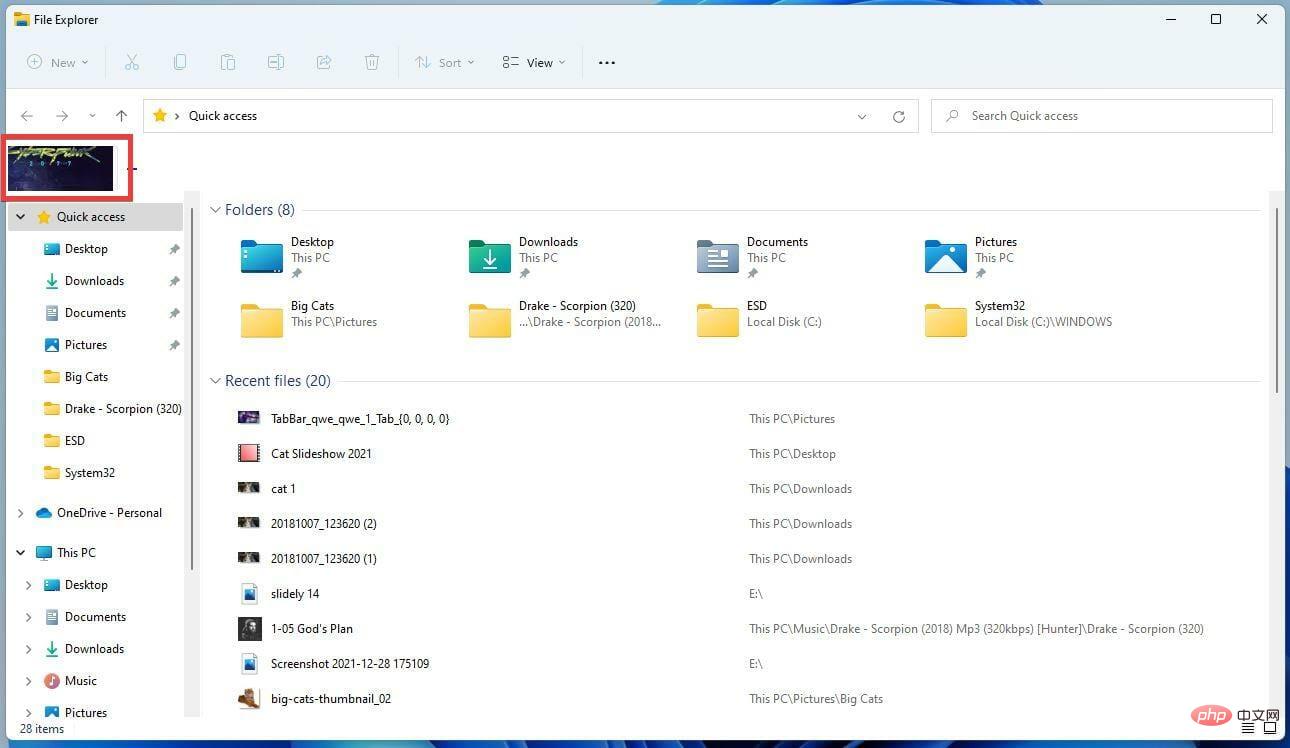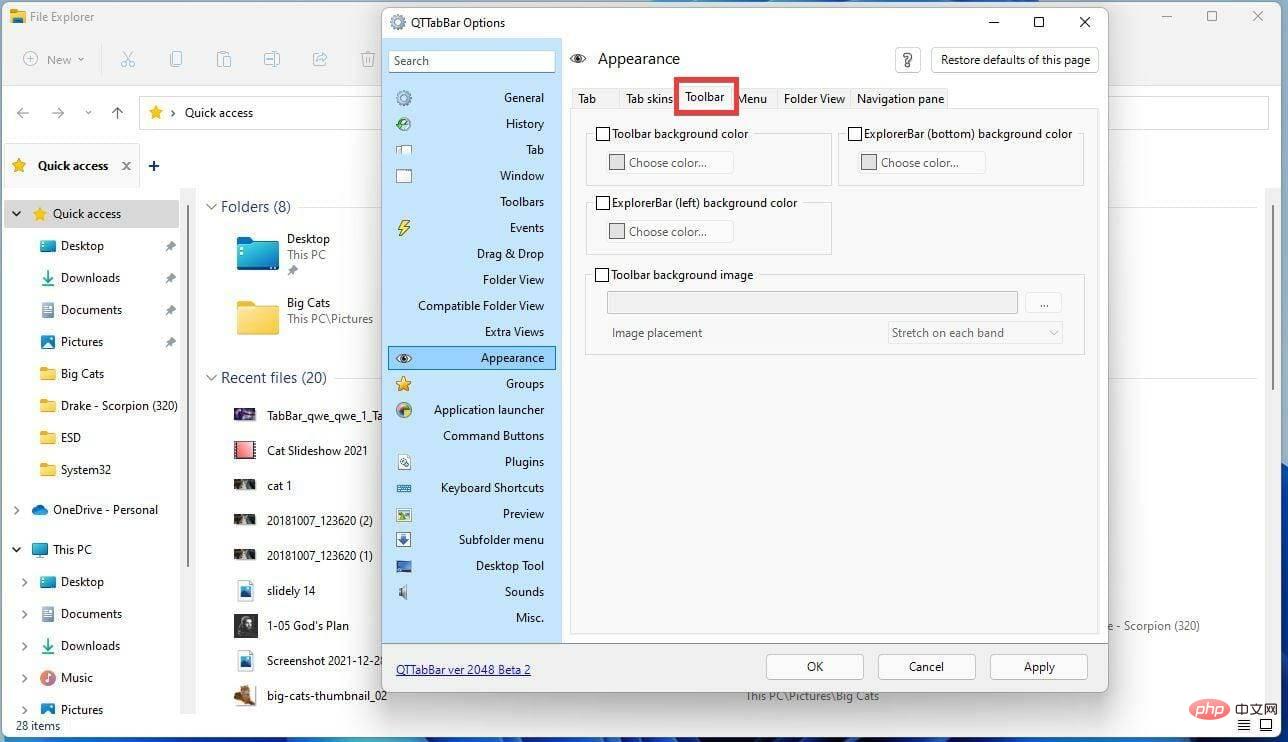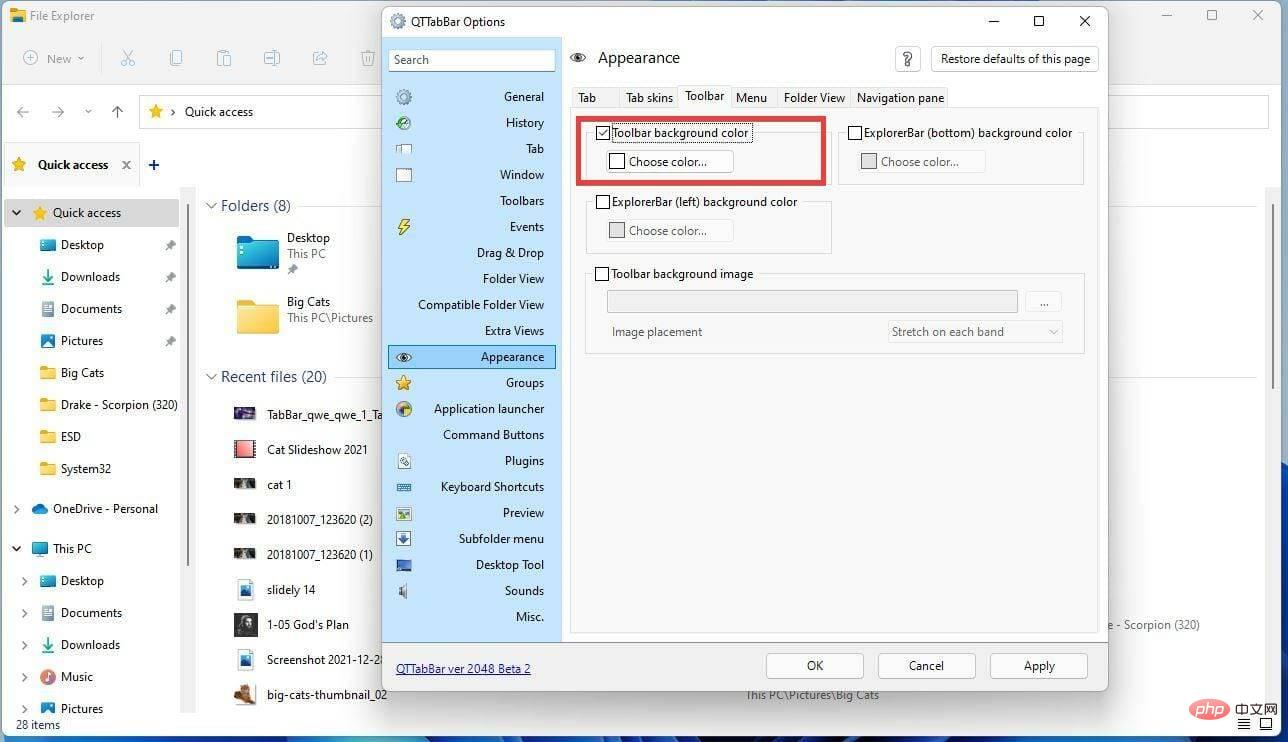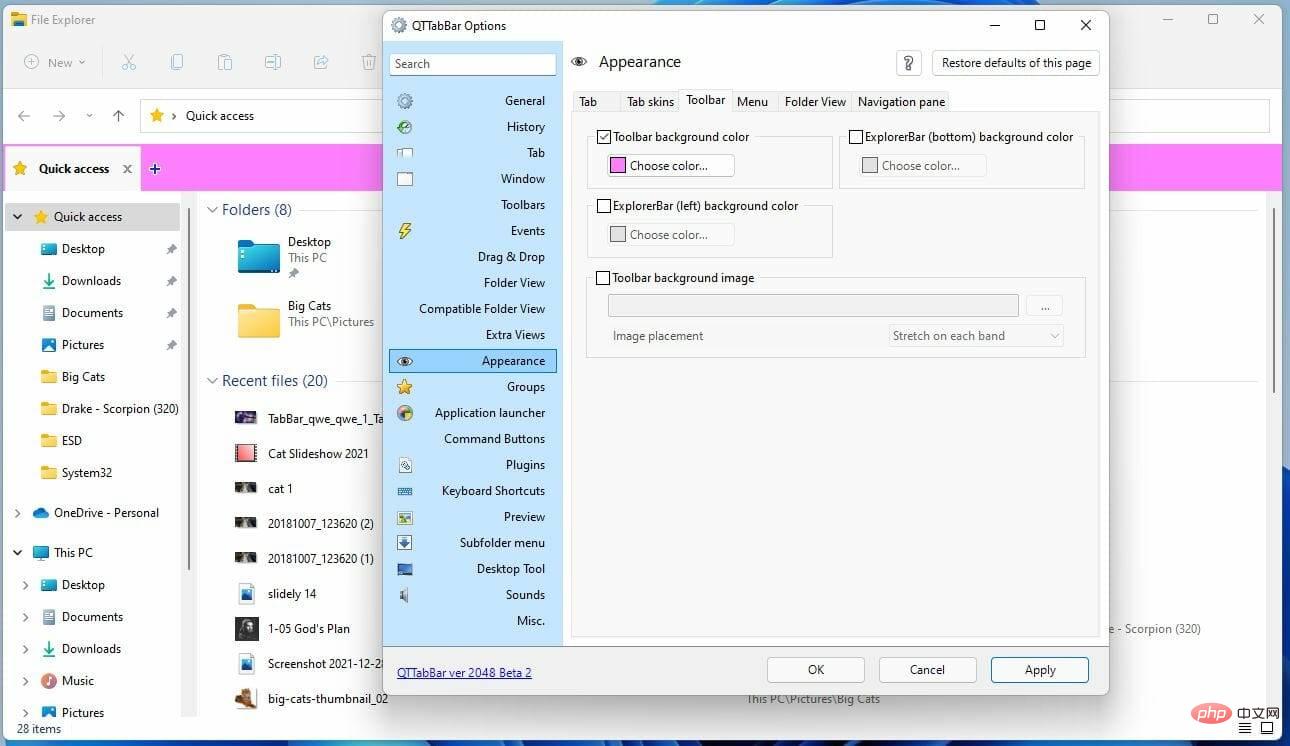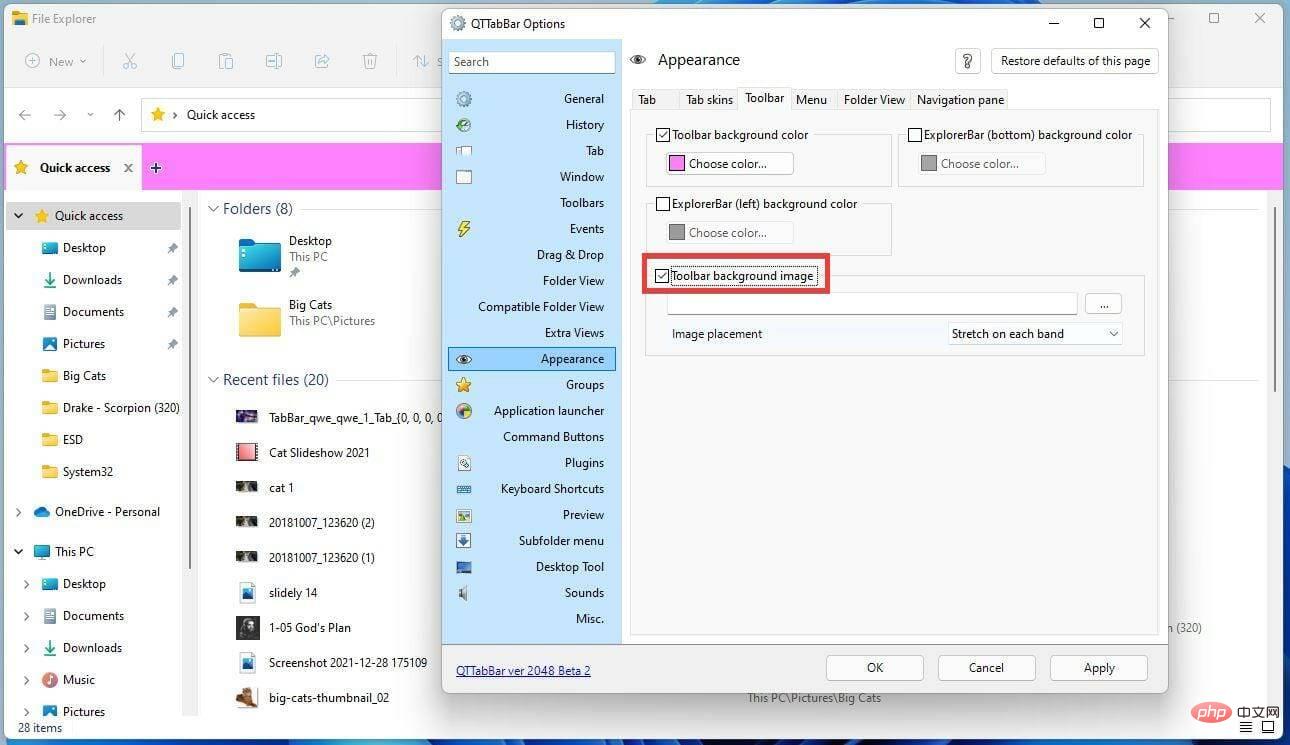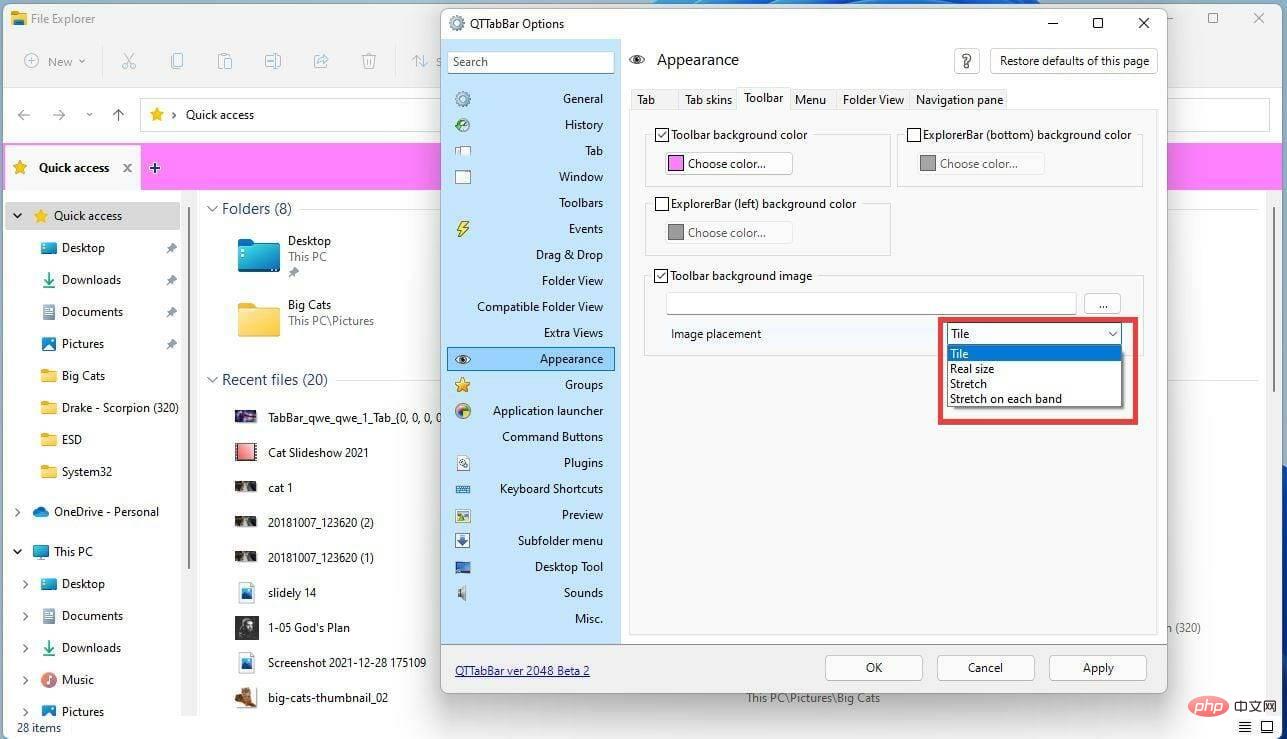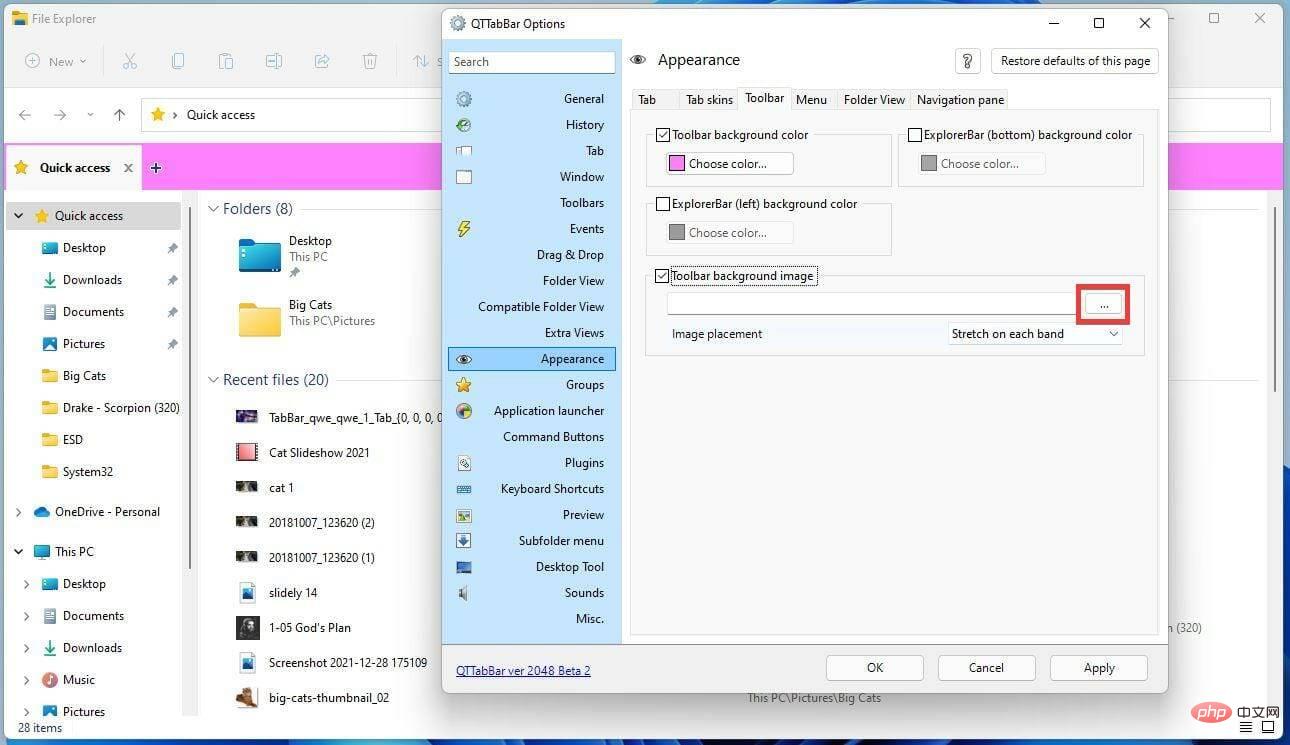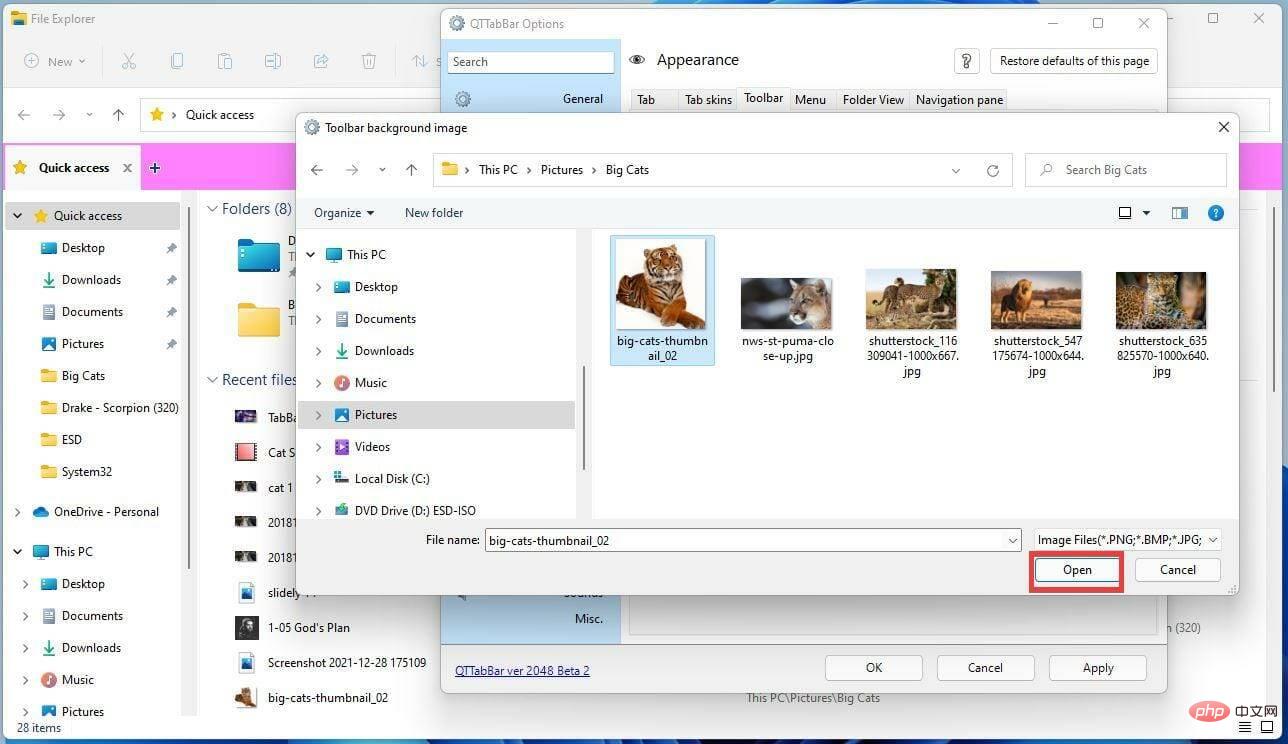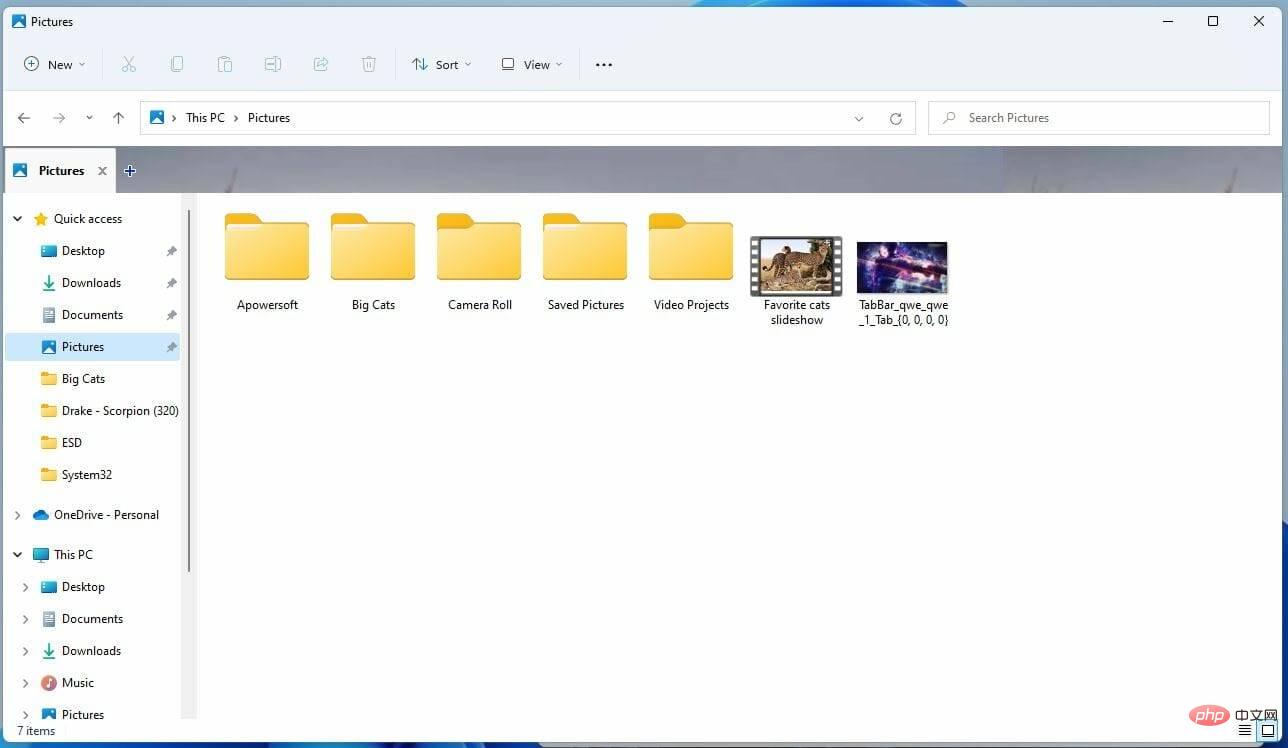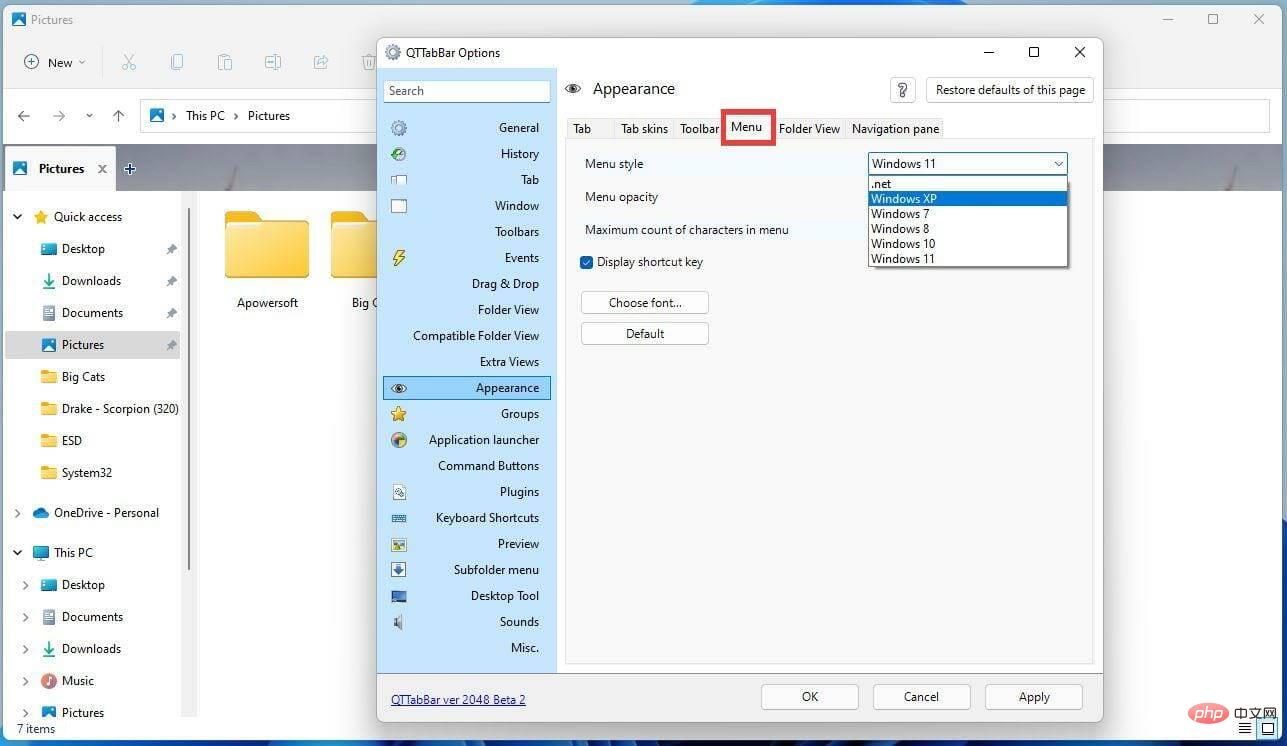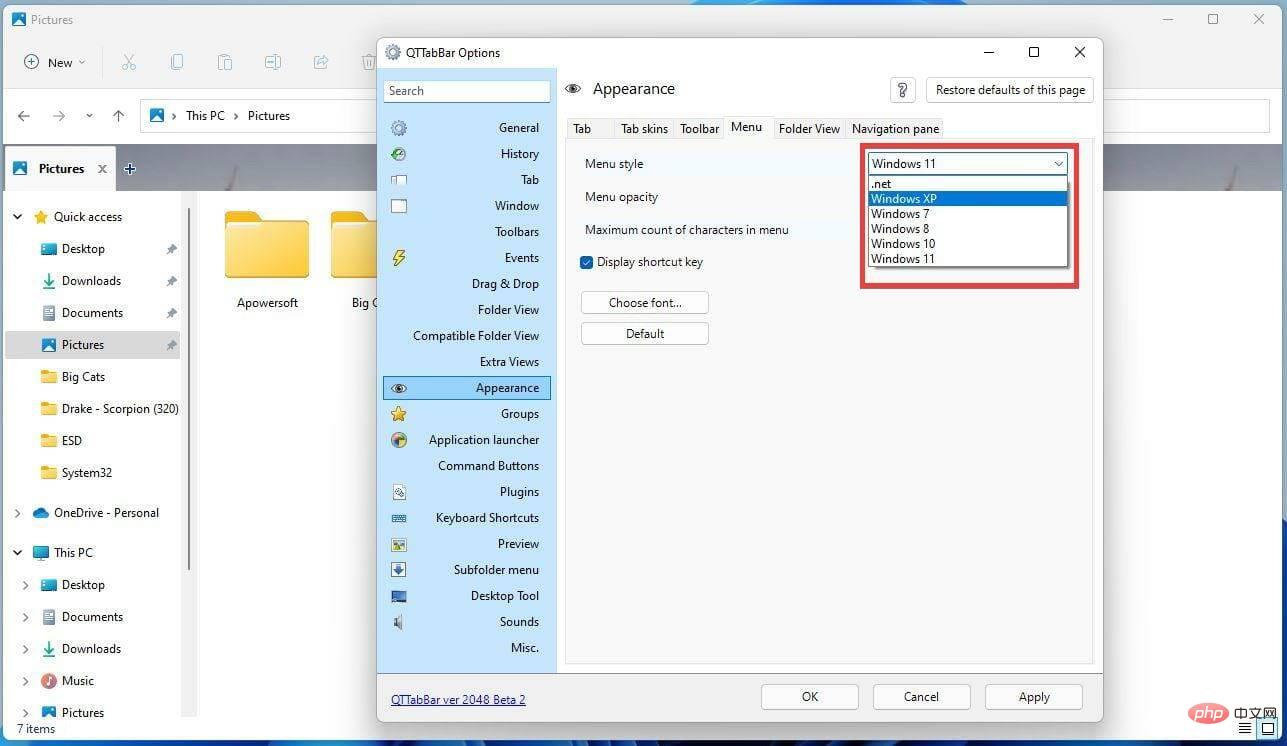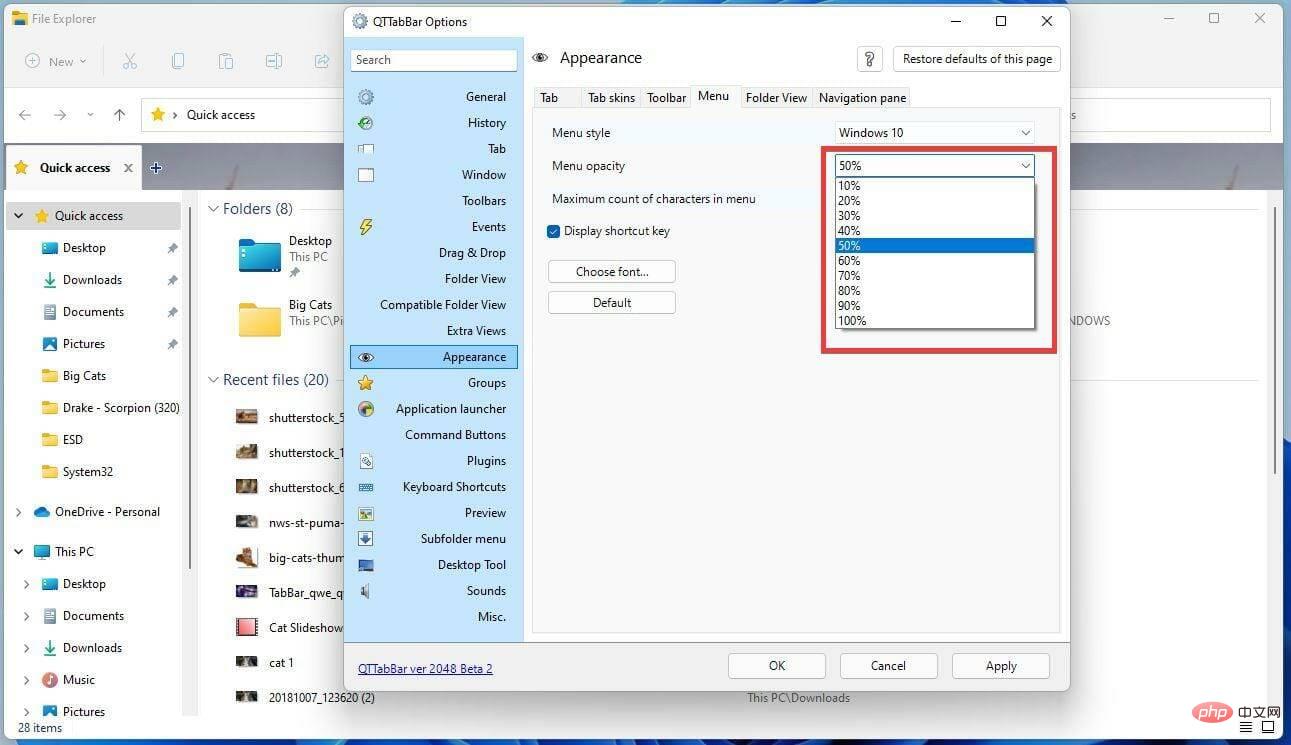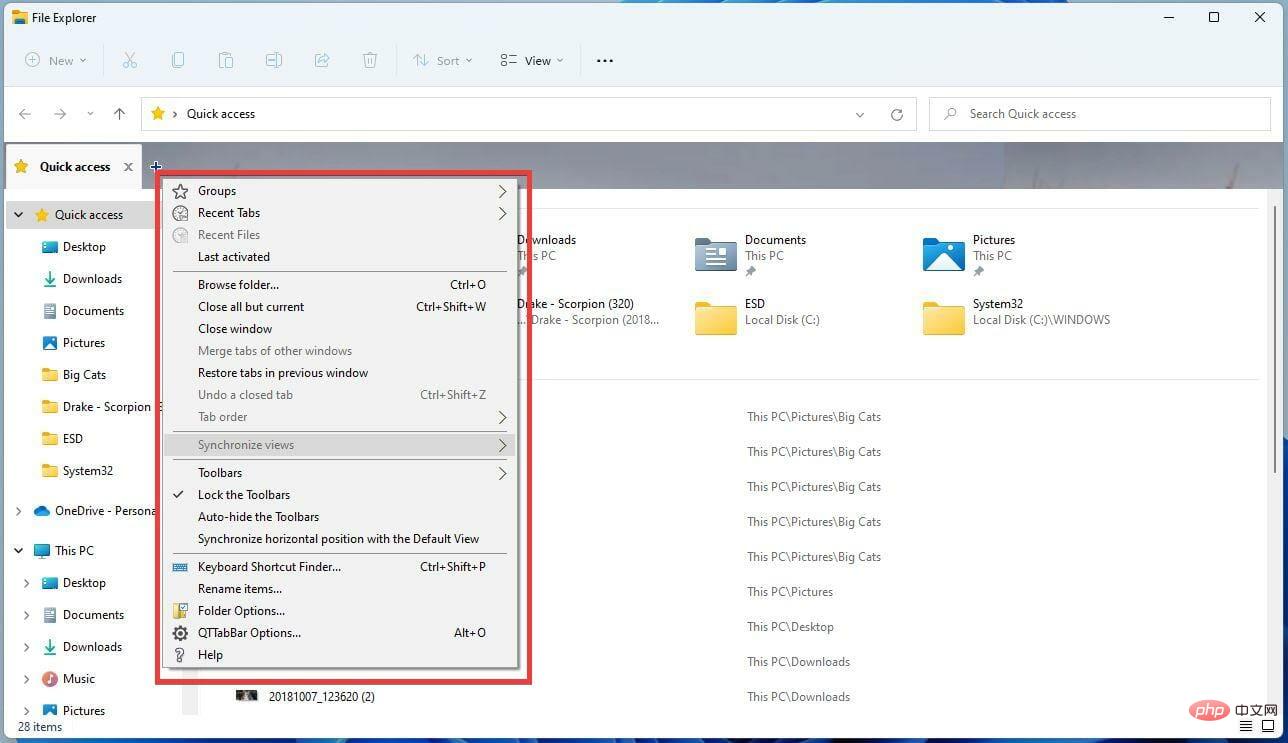Rumah >masalah biasa >Bagaimana untuk menambah QT TabBar pada Windows 11 File Explorer
Bagaimana untuk menambah QT TabBar pada Windows 11 File Explorer
- PHPzke hadapan
- 2023-04-14 08:58:132448semak imbas
Windows 11 membuat banyak perubahan besar apabila ia mula-mula keluar, memudahkan banyak menu dan menjadikan keseluruhan sistem lebih mudah didekati dan mesra pengguna. Tetapi beberapa aspek sistem pengendalian masih lama, dan ini berlaku dengan File Explorer.
File Explorer ialah pengurus fail lalai sistem, dan ia dahulunya sangat mengelirukan untuk digunakan. Sehingga keluaran Windows 11, aplikasi itu menjadi lebih mudah dan lebih mudah untuk digunakan.
Walau bagaimanapun, jika anda ingin menyemak imbas, ia masih memaksa anda untuk membuka dua tetingkap berasingan dan bukannya tab, yang boleh menjadi agak menjengkelkan.
Kami hidup dalam dunia di mana penyemak imbas web kegemaran kami seperti Firefox, Chrome dan Edge membolehkan anda melayari web dengan berbilang tab terbuka tanpa perlu bertukar antara dua tetingkap berasingan .
Berbilang tab ada di mana-mana dan sukar untuk membayangkan apl menyemak imbas tanpa ciri ini.
Nasib baik, terdapat cara untuk menambah fungsi berbilang tab pada File Explorer, dan itu adalah dengan memuat turun QT TabBar. Ini adalah cara terbaik untuk menjalankan berbilang tab pada Windows 11.
Apakah itu QT TabBar?
Ia ialah perisian pihak ketiga yang menyepadukan dirinya ke dalam File Explorer dan membenarkan berbilang tab dibuka pada masa yang sama.
Ini mungkin tidak kelihatan seperti masalah besar kerana ia terdapat di mana-mana pada penyemak imbas web, tetapi apabila ia hilang ia amat ketara dan menjadikan penggunaan apl itu kurang intuitif.
Tidak jelas sama ada Microsoft merancang untuk memasukkan ciri ini dalam versi Windows 11 yang akan datang. Ini sememangnya mungkin kerana Penjelajah Fail Windows 10 mempunyai fungsi berbilang tab.
Ia sepenuhnya dalam bidang kuasa Microsoft untuk menambah ini, tetapi tiada apa yang telah didedahkan secara rasmi.

Memasang dan mengkonfigurasi QT TabBar boleh menjadi agak rumit. Tutorial ini akan menunjukkan kepada anda cara memuat turun dan mengkonfigurasi QT TabBar supaya anda boleh menyesuaikan aplikasi mengikut keperluan anda. QT TabBar memerlukan aplikasi fail Zip seperti WinRar atau 7Zip.
Bagaimana untuk mendayakan QT TabBar dalam Windows 11?
1. Muat turun QT TabBar
- Dalam bar carian, cari QT TabBar.
- Cari dan klik entri QuizoApps.

- Klik hiperpautan QT TabBar untuk Windows 11. Ini akan memulakan muat turun.

- Gesaan kecil mungkin muncul menanyakan anda apa yang anda mahu lakukan dengan fail tersebut. Klik Buka dengan dan pilih aplikasi pembuka fail Zip anda.
- Sebaliknya, anda boleh menyimpan fail dan menyimpannya untuk kemudian sehingga anda mempunyai aplikasi untuk membukanya.
- Selepas membuat pilihan anda, klik OK.

- Selepas memuat turun, aplikasi fail Zip akan dibuka.
- Klik pada folder dan pilih Ekstrak ke dalam bar atas.

- Pilih lokasi untuk mengekstrak fail. Sebagai contoh, ini akan memilih Muat turun.

- Klik OK.

- Pergi ke destinasi tempat fail diekstrak.
- Cari dan klik dua kali fail pemasangan.

- Tetingkap kecil akan muncul bertanya sama ada anda ingin membuat perubahan. Pilih Ya.

- Wizard persediaan QT TabBar akan muncul. Pilih Seterusnya.

- Dalam tetingkap seterusnya, pilih Seterusnya untuk memulakan pemasangan.

- Selepas pemasangan, QT TabBar akan dipasang secara automatik ke dalam File Explorer.

- Untuk menambah tab, klik tanda tambah dalam bar atas.

- Tetingkap kecil akan muncul di mana anda boleh memilih perkara yang anda mahu buka daripada folder ke bahagian tertentu komputer anda.

- Selepas membuat pilihan anda, klik OK.

2 Konfigurasikan QT TabBar
- Untuk menukar dan mengkonfigurasi tetapan QT TabBar, mula-mula buka File Explorer .
- Tuding pada tanda tambah di sebelah tab dan klik kanan padanya.

- Tatal ke bawah dan klik pada pilihan QTTabBar….

- Tetingkap pilihan QTTabBar akan dibuka, membolehkan anda mengkonfigurasi tab mengikut keperluan anda.
- Tab Umum membolehkan anda menukar fail bahasa File Explorer (jika anda mempunyai satu), malah anda boleh memilih sama ada anda ingin dimaklumkan tentang sebarang kemas kini.

- Jika anda ingin menukar rupa tab, klik pada tab "Penampilan" di sebelah kiri.

- Untuk menukar rupa saiz tab, laraskan Nombor ketinggian tab.

- Untuk menukar lebar, klik menu lungsur turun Lebar dan pilih pilihan.
- Auto melaraskan lebar berdasarkan ketinggian, Tetap membenarkan anda menetapkan saiz secara manual dan Hadkan lebar tab menambah had kepada saiz tab.

- Anda boleh menukar fon tab dengan menekan butang "Pilih Fon" dan membuat pilihan.

- Tukar fon dan pilih OK.

- Tukar warna dengan memilih Aktiviti dalam bahagian Warna Teks.

- Pilih warna dan klik "OK" .

- Mengklik pada Bayang Teks akan menambahkan latar belakang pada teks untuk menyerlahkannya.

- Di sini, klik Aktif sekali lagi. Kemudian pilih warna sebagai naungan.

- Pilih warna untuk bayang-bayang. Klik OK.

- Tukar gaya fon dengan memilih pilihan di sebelah kiri.

-
Penjajaran Teks Menu lungsur turun di sebelah menukar kedudukan teks dalam tab.

- Setelah anda melengkapkan perubahan yang ingin anda buat, klik Guna di bahagian bawah.

- Klik "OK" untuk menutup tetingkap dan menyemak perubahan.

- Anda juga boleh menukar kulit pilihan Kulit tab dengan pergi ke tab Kulit tab di bahagian atas.

- Klik untuk memuat turun fail imej kulit... dalam bahagian pemaparan latar belakang dan teks label.

- Dalam pelayar imej QT TabBar, tatal dan cari imej yang anda mahu gunakan sebagai latar belakang tab.

- Klik dua kali untuk menyimpan fail.
- Ini akan membuka File Explorer. Pilih lokasi untuk menyimpan imej.

- Kembali ke tetingkap kulit Tab dan pilih Laluan fail imej di bawah butang Tutup pada Tab.

- Klik butang dengan tiga titik dan cari imej yang disimpan sebelum ini.

- Cari imej, klik padanya dan tekan untuk membuka .

- Klik Mohon, kemudian klik OK.

- Anda kini boleh melihat bahawa tab kini mengandungi imej yang anda muat turun dan pilih daripada pustaka.
3. Menukar Reka Bentuk Bar Alat
- Anda boleh menukar lagi reka bentuk bar alat dengan pergi ke tab Bar Alat dalam pilihan Bar Tab QT.

- Klik Warna Latar Belakang Bar Alat untuk menukar warnanya.

- Klik untuk memilih warna...
- Pilih warna dan klik "OK" .

- Klik Gunakan untuk menukar warna.

- Anda boleh menukar Imej Latar Belakang dengan mengklik pada Imej Latar Belakang Bar Alat dahulu.

- Klik menu lungsur di sebelah Peletakan Imej untuk menukar cara imej dipaparkan pada bar alat.

- Klik tiga titik di atas lokasi imej.

- Klik pada imej yang anda mahu letak dalam bar alat, kemudian klik "Buka" .

- Klik Guna, kemudian klik OK untuk menutup tetingkap untuk melihat perubahan.

- Perlu menunjukkan cara menukar rupa menu anda dengan pergi ke tab Menu.

- Anda boleh menukar panjang File Explorer dengan mengklik pada senarai juntai bawah Gaya Menu untuk menukar gaya File Explorer.
- Sebagai contoh, anda boleh memilih gaya Windows 10 atau gaya Windows XP.

- Kelegapan menu boleh ditukar dengan mengklik pada menu lungsur dan menukar jumlahnya.

- Klik Mohon, kemudian klik OK.

- Seperti yang ditunjukkan dalam gambar, menu menggunakan gaya Windows 10 dan menggunakan reka bentuk kotak keras.

Adakah ada cara saya boleh meningkatkan pengalaman Windows 11 saya?
Terdapat banyak cara anda boleh memudahkan pengalaman Windows 11 anda. Terdapat banyak petua dan helah yang boleh anda gunakan, seperti mengubah saiz bar tugas dan mempelajari pintasan papan kekunci baharu. Kegemaran saya ialah menekan Windows Key + A untuk memaparkan tetapan pantas.
Jika komputer Windows 11 anda terus membeku secara rawak, anda juga harus tahu cara membetulkannya. Memori sistem yang terhad merupakan faktor utama dalam banyak komputer membeku dan tidak serasi dengan GPU. Menaik taraf kepada Windows 11 boleh menyebabkan isu ini jika pemacu lama anda tidak sepadan dengan sistem baharu anda.

Bercakap tentang ralat, isu DirectX juga boleh berlaku pada komputer Windows 11. DirectX ialah perpustakaan API yang penting untuk komputer Windows untuk memaparkan video, audio dan permainan video.
Atas ialah kandungan terperinci Bagaimana untuk menambah QT TabBar pada Windows 11 File Explorer. Untuk maklumat lanjut, sila ikut artikel berkaitan lain di laman web China PHP!