Rumah >masalah biasa >Windows 11 tidak akan tidur? Cuba pembaikan ini
Windows 11 tidak akan tidur? Cuba pembaikan ini
- PHPzke hadapan
- 2023-04-14 08:58:084148semak imbas
Mod tidur sering dianggap sebagai salah satu aspek yang paling berfaedah dalam sistem pengendalian Windows, terutamanya apabila ia berkaitan dengan mengurangkan penggunaan kuasa.
Mod ini meletakkan peranti anda dalam keadaan kuasa rendah, mematikan paparan dan membolehkan anda menyambung semula dari tempat anda berhenti. Oleh itu, Windows menggunakan mod tidur dan bukannya menutup sistem sepenuhnya untuk memanjangkan hayat bateri peranti anda.
Apabila anda berada jauh dari komputer anda untuk tempoh yang singkat, anda harus menggunakan ciri ini untuk mengelakkan bekalan kuasa anda daripada terlalu panas akibat penggunaan yang berpanjangan.
Walau bagaimanapun, sesetengah pengguna telah melaporkan bahawa PC mereka tidak akan memasuki mod tidur dan akan ditutup sepenuhnya atau tidak melakukan apa-apa. Sebaik sahaja kami melihat perbezaan antara mod tidur dan hibernasi, kami menyusun senarai penyelesaian untuk masalah ini.
Apakah perbezaan antara mod tidur dan mod hibernasi?
Kebanyakan orang sering menggunakan mod tidur dan mod hibernasi secara bergantian, tetapi mereka bukanlah perkara yang sama dalam realiti.
Mod pertama ialah mod penjimatan kuasa yang membolehkan aktiviti dimulakan semula sebaik sahaja peranti dicas semula sepenuhnya, manakala mod kedua, seperti mod tidur, direka untuk menjimatkan kuasa tetapi mempunyai beberapa had dari segi perkara yang berlaku kepada data berbeza.

Dalam mod tidur, dokumen dan fail yang anda sedang kerjakan disimpan dalam RAM, memerlukan kuasa yang sangat sedikit semasa proses.
Mod hibernasi berkesan melakukan perkara yang sama, kecuali ia menyimpan maklumat pada cakera keras anda, membolehkan anda menutup komputer anda dan menjimatkan semua tenaga yang akan digunakan.
Apabila anda menghidupkan semula komputer anda, pemacu keras membolehkan anda menyambung dengan tepat di tempat anda berhenti. Hibernate digunakan terutamanya pada komputer riba dan berfungsi paling baik apabila anda tidak merancang untuk menggunakan komputer untuk jangka masa yang lama.
Sekali lagi, komputer riba berfungsi paling baik dalam mod tidur kerana hayat baterinya, yang membolehkannya bertahan untuk tidur sebentar dan tidur semalaman. Perlu dinyatakan bahawa jika komputer anda dibiarkan tanpa pengawasan untuk tempoh masa yang panjang, ia akan ditutup.
Apakah yang perlu saya lakukan jika Windows 11 tidak akan memasuki mod tidur?
1. Hidupkan mod tidur secara manual
- Tekan kekunci Windows+I untuk membuka Tetapan aplikasi, dan kemudian Navigasi ke Sistem dalam panel kiri, kemudian Kuasa & Bateri dari kanan.
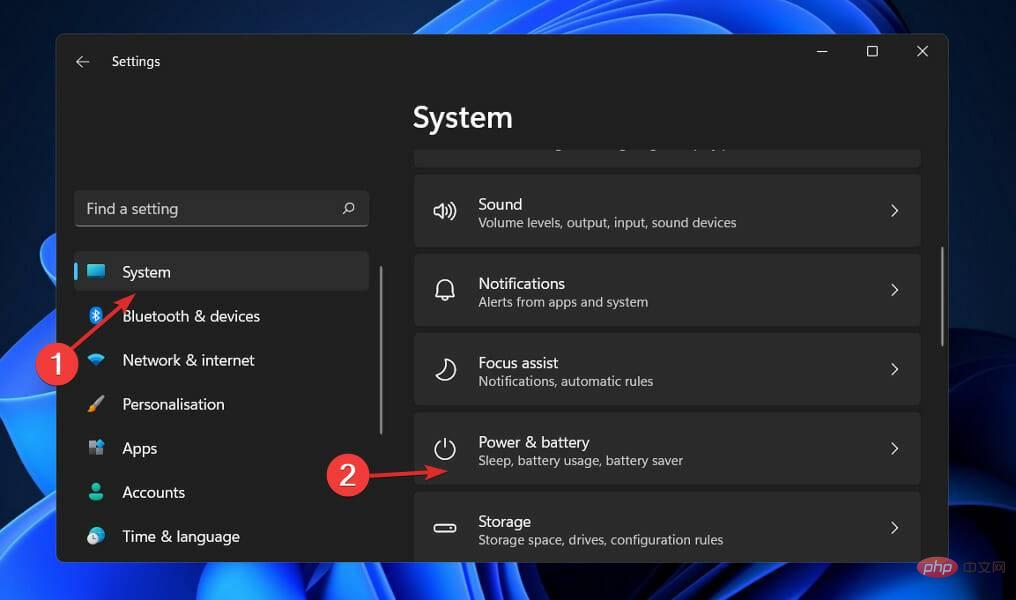
- Sekarang tatal ke bahagian Skrin dan Tidur dan tetapkan secara manual selang tidak aktif yang anda mahu PC anda masuk ke mod tidur.
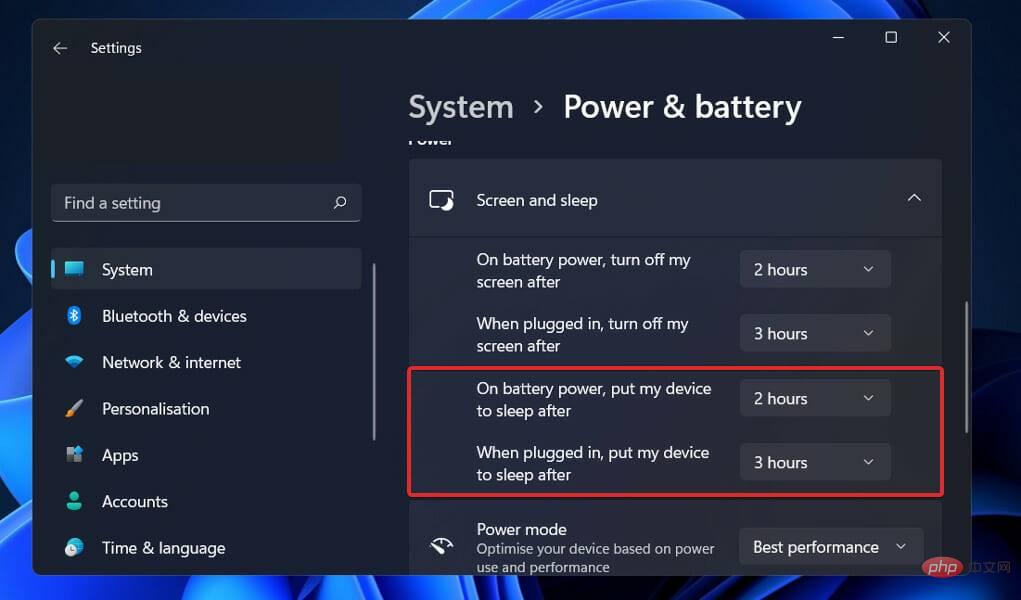
2. Tukar masa tidur komputer
- Tekan kekunci Windows + S untuk membuka carian bar, dan kemudian taip Pilih pelan kuasa dan klik pada hasil yang paling berkaitan.
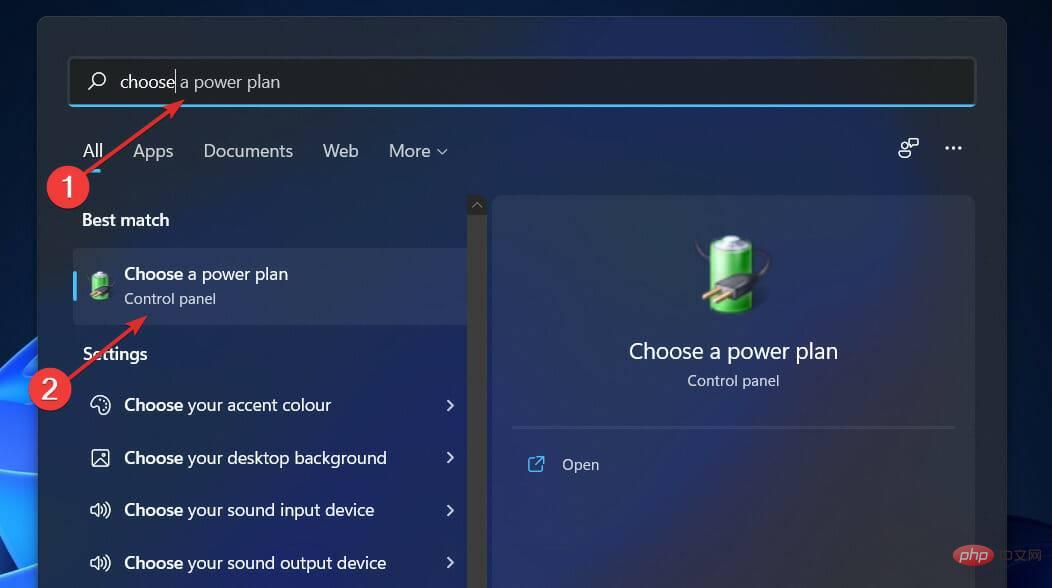
- Sekarang klik pada pilihan apabila komputer anda hibernasi dari panel kiri.
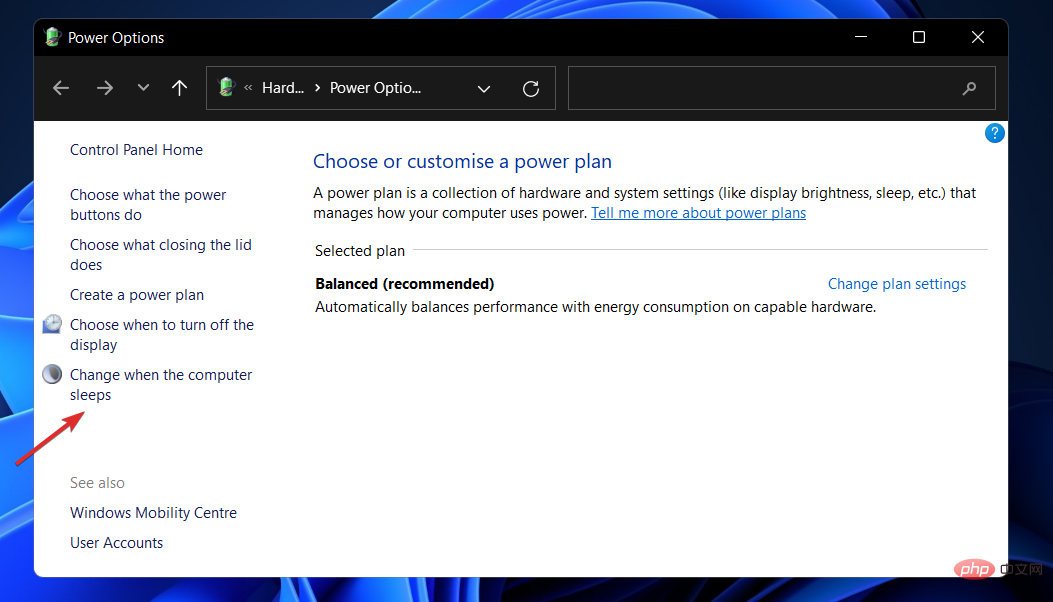
- Akhir sekali, pilih bila anda mahu komputer anda memasuki mod tidur dan klik Simpan.
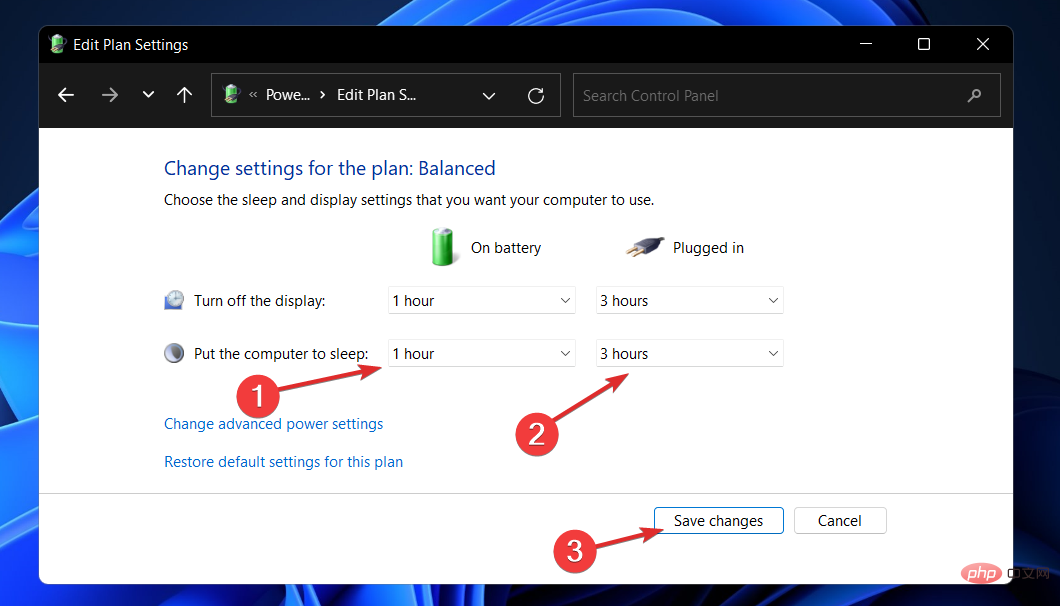
3. Lakukan imbasan virus
- Klik anak panah lobak merah dalam bar tugas, cari perisian anti-virus anda yang dipasang di sudut kanan atas, dan kemudian klik kanan Klik padanya dan pilih pilihan untuk membuka antara muka aplikasi .
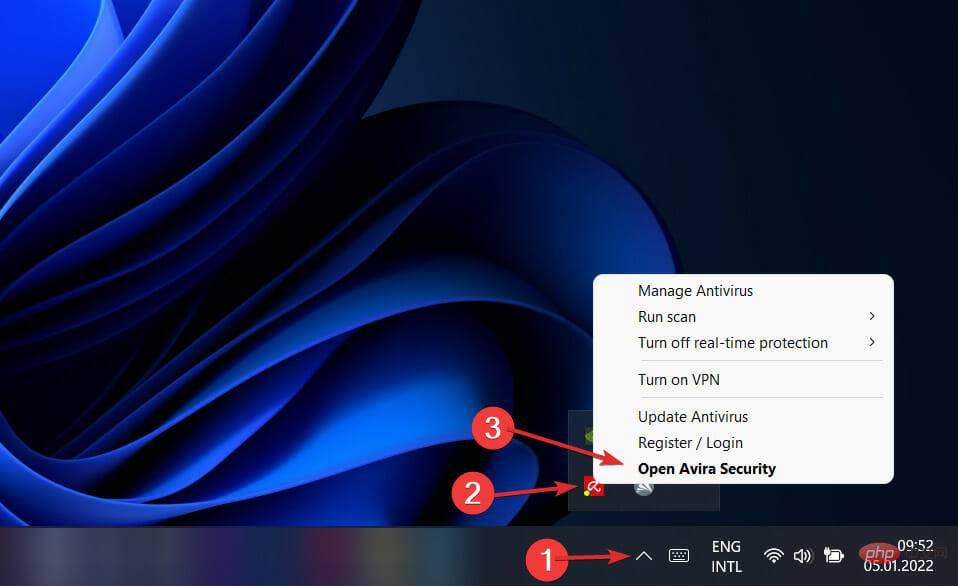
- Sekarang klik pada butang untuk melakukan Smart Scan atau mana-mana imbasan virus yang serupa.
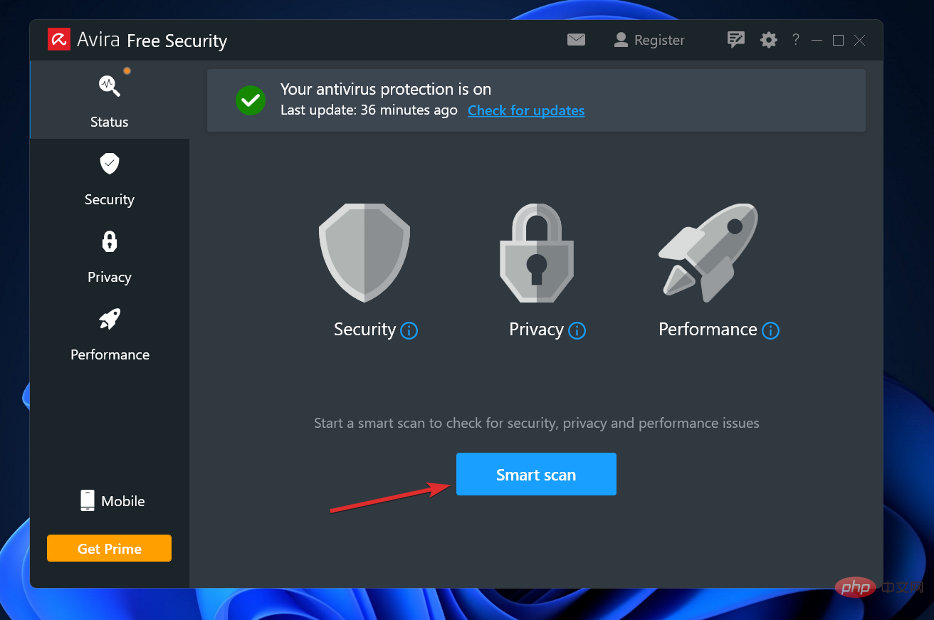
Kehadiran virus atau perisian hasad pada komputer anda boleh menghalang peranti anda daripada memasuki mod tidur.
4. Matikan mod penyelamat skrin
- Tekan kekunci Windows + S untuk membuka bar carian, kemudian taip untuk menghidupkan atau mematikan skrin Simpan apl dan klik pada hasil yang paling berkaitan.
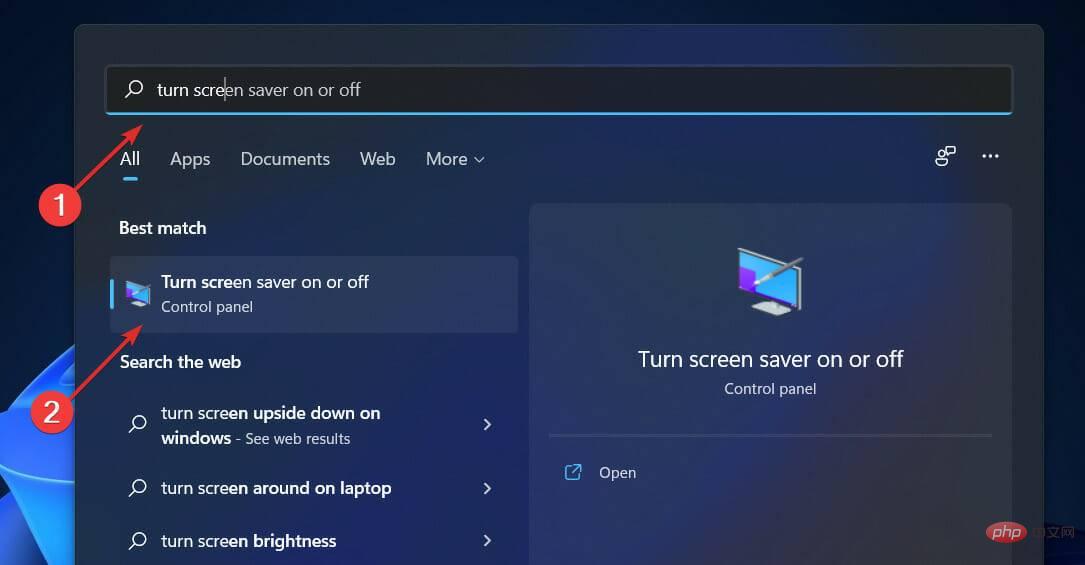
- Sekarang pilih Tiada di bawah Penjimat Skrin dan klik OK.
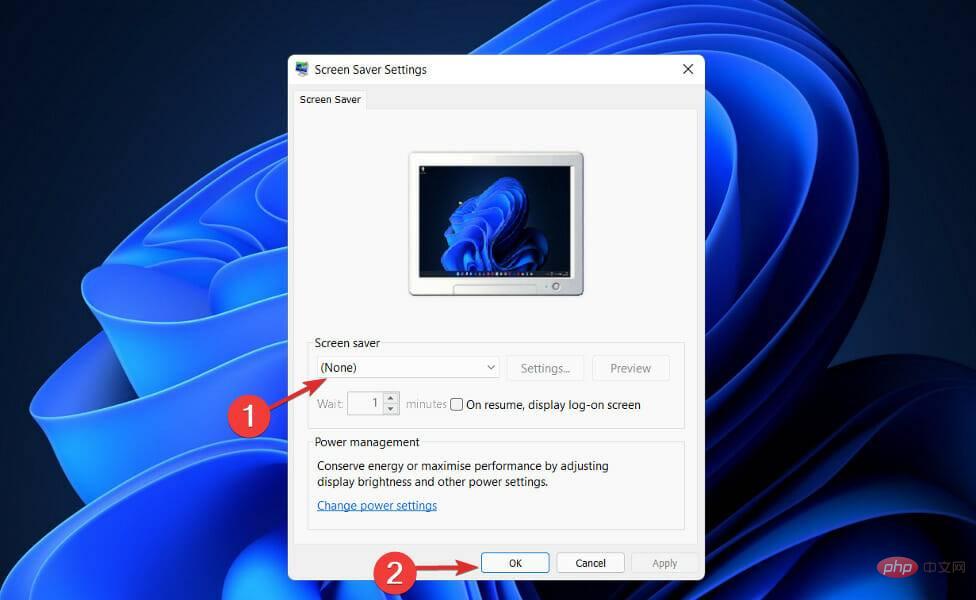
5.Keluarkan bateri
Langkah ini adalah untuk mereka yang menggunakan komputer riba atau komputer meja. Jika PC anda kerap enggan tidur, walaupun semua tetapan adalah betul, kemungkinan besar penyebabnya ialah bateri itu sendiri.
Adalah disyorkan untuk mengeluarkan bateri CMOS selama 15 minit dan kemudian masukkan semula untuk melihat sama ada masalah telah diselesaikan. Sebagai alternatif, bateri CMOS harus diganti.
Jika bateri peranti anda tidak boleh diganti, anda boleh menggunakan apl pihak ketiga untuk menjejaki baki casnya sebelum memutuskan untuk menggantikannya.
Berapa kuasa yang digunakan oleh komputer dalam mod tidur?
Hampir semua orang mempunyai akses kepada komputer, sama ada atas sebab peribadi atau profesional. Bukan rahsia lagi bahawa komputer menggunakan banyak kuasa, terutamanya apabila melakukan tugas tertentu seperti bermain permainan video atau menggunakan Photoshop.
Oleh itu, adalah disyorkan agar kita meminimumkan penggunaan kuasa apabila tidak menggunakannya. Atas sebab inilah kita mempunyai corak tidur. Tetapi berapa banyak kuasa yang digunakan oleh komputer anda apabila ia berada dalam mod tidur? 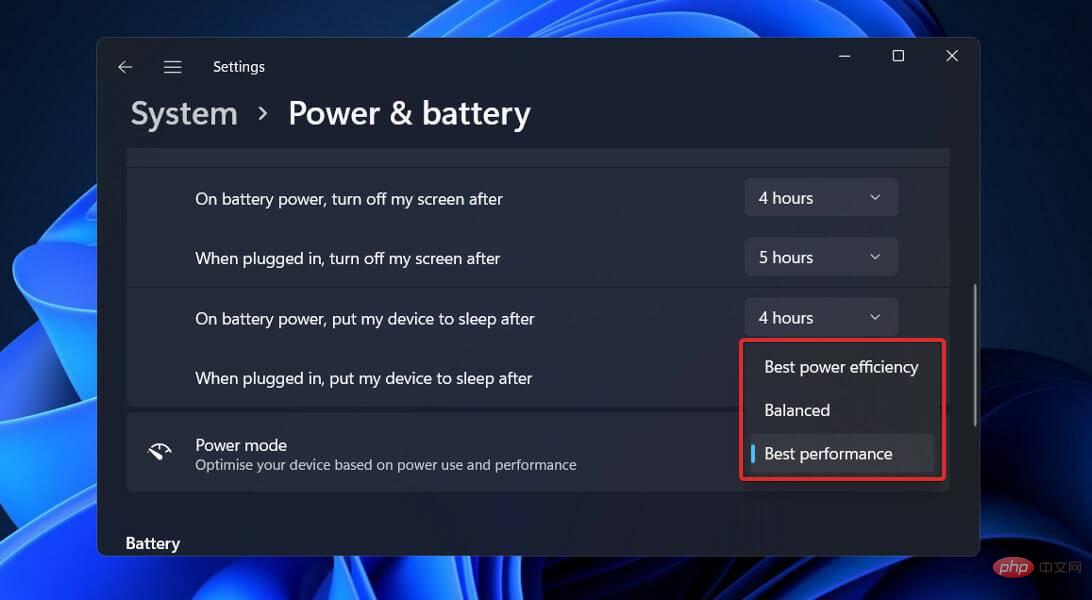
Dalam mod tidur, kebanyakan komputer biasanya memerlukan 3 hingga 10 watt kuasa. Komputer desktop menggunakan 60 hingga 300 watt kuasa apabila berjalan dalam mod biasa, kira-kira 30 kali lebih banyak daripada semasa berjalan dalam mod tidur.
Komputer riba menggunakan kira-kira 2 watt kuasa dalam mod tidur berbanding komputer. Apabila komputer berada dalam mod tidur, semua perantinya (kecuali RAM) dimatikan.
Perkara lain yang perlu dipertimbangkan ialah bilangan aplikasi yang berjalan pada komputer anda pada bila-bila masa. Jika komputer anda tidak menjalankan banyak aplikasi, anda boleh memasukkannya ke dalam mod tidur, yang akan menghalang monitor, cakera dan pengguna kuasa utama lain daripada menggunakan sebarang kuasa.
Atas ialah kandungan terperinci Windows 11 tidak akan tidur? Cuba pembaikan ini. Untuk maklumat lanjut, sila ikut artikel berkaitan lain di laman web China PHP!

