Rumah >masalah biasa >Autoplay tidak berfungsi pada Windows 11? Berikut ialah 7 pembetulan untuk digunakan
Autoplay tidak berfungsi pada Windows 11? Berikut ialah 7 pembetulan untuk digunakan
- 王林ke hadapan
- 2023-04-13 23:43:132932semak imbas
Automain tidak berfungsi dalam Windows 11 ialah masalah biasa yang mungkin anda hadapi. Ini boleh disebabkan oleh beberapa isu, seperti sambungan internet yang lemah atau tetapan yang salah.
Apabila anda memasukkan CD atau DVD ke dalam komputer anda, ciri AutoPlay akan bermula dan bertanya kepada anda apa yang perlu dilakukan dengannya.
Ciri ini mengesan apabila anda memasukkan pelbagai jenis media (seperti CD audio atau kad memori) ke dalam PC anda dan kemudian secara automatik mengambil beberapa tindakan berdasarkan jenis media yang dikesan.
Jika anda menghadapi isu yang sama dalam versi sebelumnya, jika Autoplay tidak berfungsi pada Windows 10, kami mempunyai tutorial terperinci. Jika mana-mana sebab di atas adalah punca masalah, teruskan dan cuba satu atau lebih daripada penyelesaian berikut.
Mengapa Autoplay tidak berfungsi pada Windows 11?
Beberapa sebab AutoPlay tidak berfungsi dalam Windows 11 termasuk:
- AutoPlay dilumpuhkan secara lalai - Ciri AutoPlay membolehkan pengguna Memasukkan CD, DVD , atau media boleh tanggal lain dan biarkan ia mula dimainkan secara automatik. Semak sama ada ia dilumpuhkan dan dayakannya daripada tetapan.
- Peranti Luaran Rosak -Peranti yang dipalamkan mungkin rosak, menghalang sistem anda daripada mengesannya. Cuba peranti lain untuk melihat sama ada masalah berterusan.
- Virus atau perisian hasad dalam sistem anda – Sistem pengendalian anda juga mungkin telah dirosakkan oleh virus atau perisian hasad, jadi anda tidak boleh lagi menggunakan ciri program tertentu. Jika ini berlaku, cuba jalankan imbasan penuh sistem anda menggunakan perisian antivirus Windows 11.
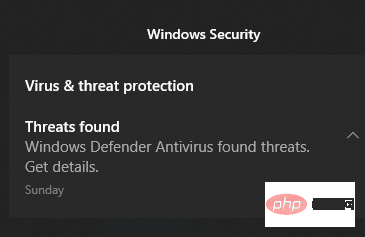
- Gangguan daripada program pihak ketiga - Semak sama ada terdapat sebarang program pihak ketiga yang boleh mengganggunya. Jika anda baru-baru ini memasang program, cuba nyahpasangnya dan lihat sama ada Autoplay berfungsi.
Apakah yang perlu saya lakukan jika Autoplay tidak berfungsi pada Windows 11?
1 Matikan dan hidupkan automain
- dan tekan kekunci Windows+I serentak untuk membuka Tetapan.
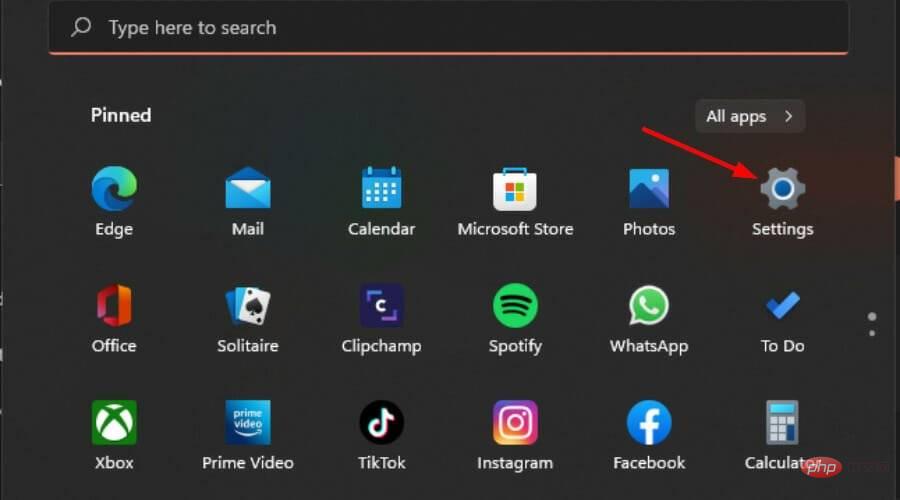
- Pilih Bluetooth & Peranti dalam anak tetingkap kiri, kemudian pilih Automain dalam anak tetingkap kanan.
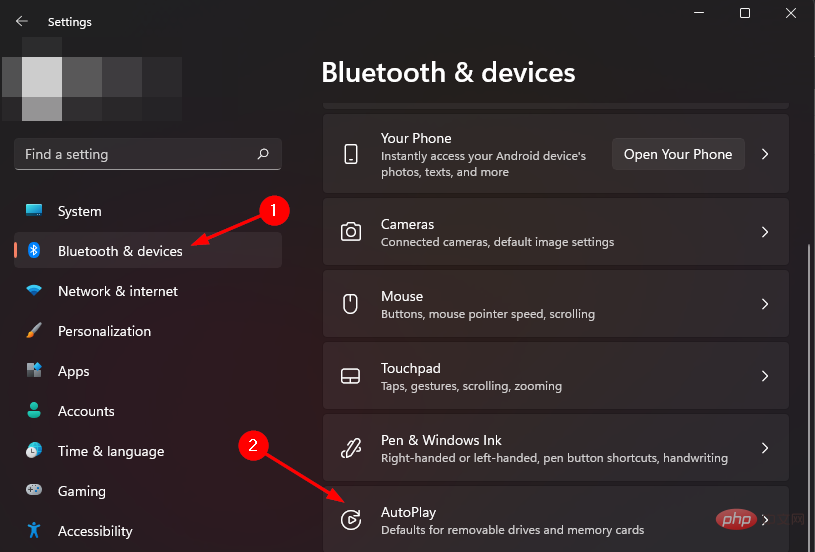
- Matikan dan hidupkan sekali lagi butang automain untuk semua media dan peranti.
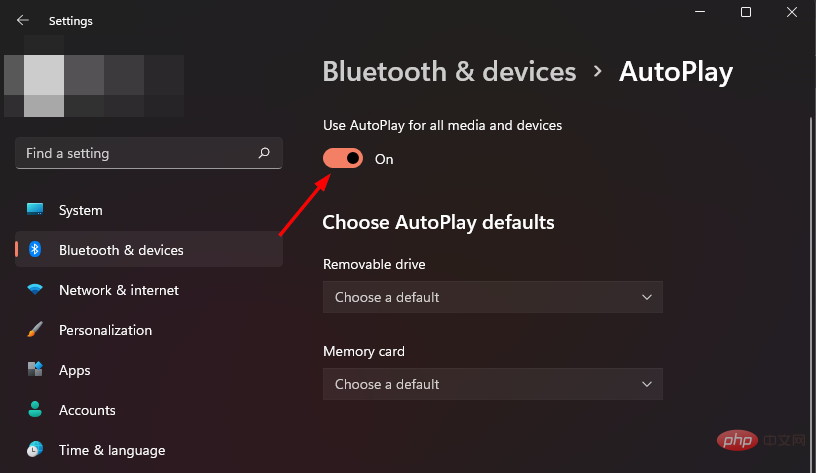
2. Tetapkan semula tetapan automain
- Klik kekunci Windows, masukkan Panel Kawalan dalam bar carian, dan kemudian Klik untuk membuka.
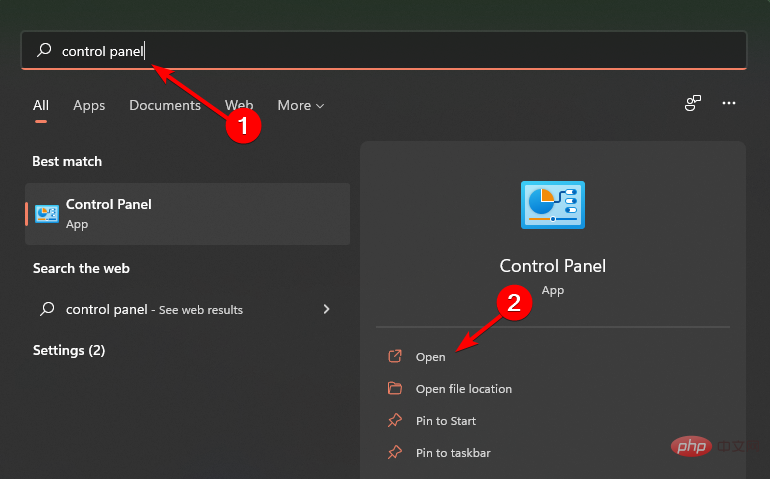
- Cari AutoPlay pada bar carian panel kawalan dan klik padanya.
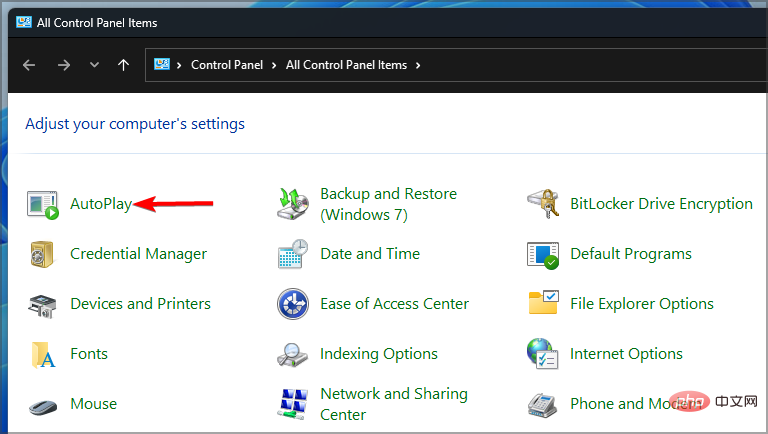
- Tatal ke bawah dan pilih Tetapkan semula semua lalai dan klik Simpan.
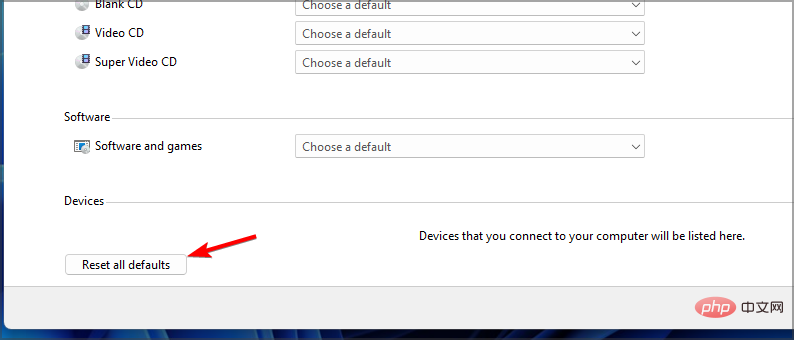
Jika AutoPlay iPhone tidak berfungsi pada Windows 10 atau 11, anda juga boleh mencuba penyelesaian ini kerana prosesnya adalah sama untuk kedua-dua versi.
3. Tukar tetapan pemberitahuan automain
- Tekan kekunci Windows+I serentak untuk membuka Tetapan .
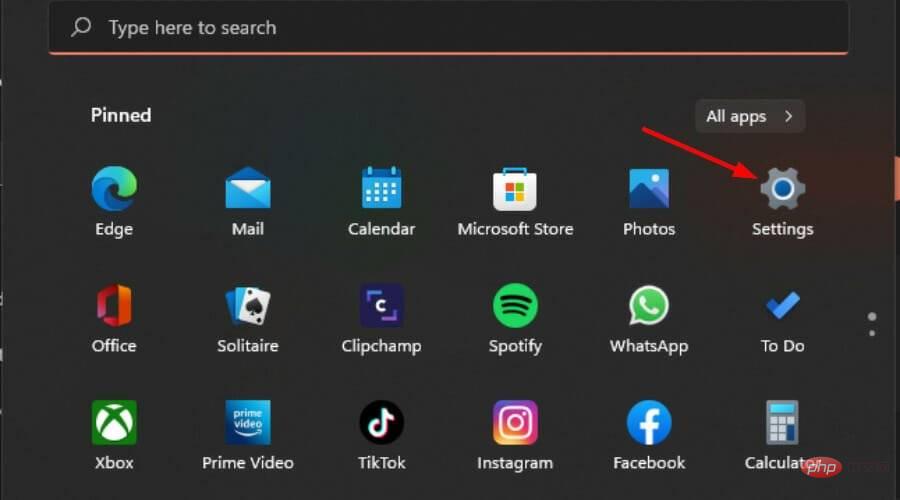
- Pilih Sistem dalam anak tetingkap kiri, kemudian pilih Pemberitahuan dalam anak tetingkap kanan.
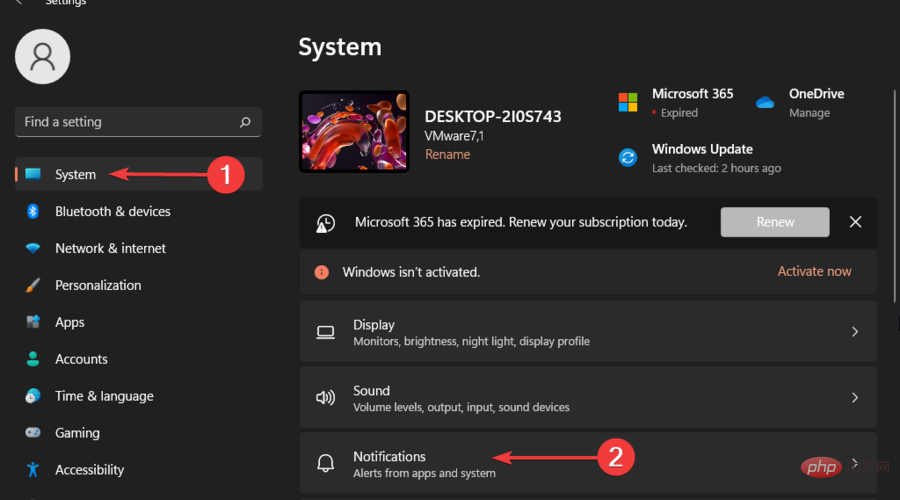
- Navigasi ke Automain dan hidupkannya.
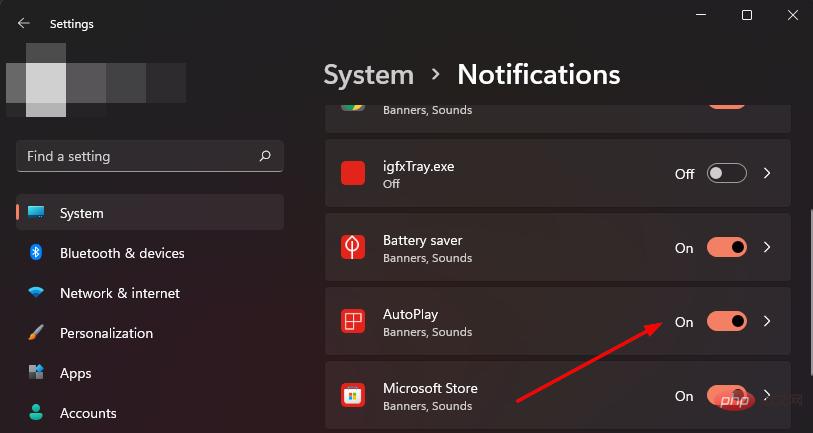
4 Dayakan pengesanan perkakasan Shell
- Tekan kekunci Windows+R serentak untuk membuka Jalankan Tetingkap.
- Taip services.msc dalam kotak dialog dan tekan OK.
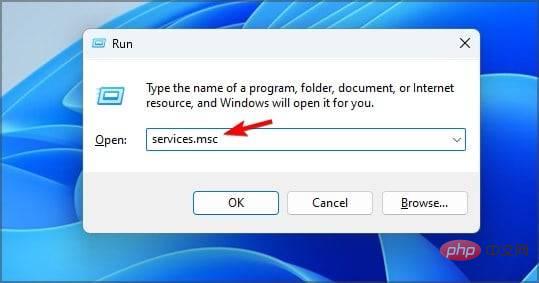
- Cari Pengesanan Perkakasan Shell, klik kanan padanya dan pilih Mulakan semula.
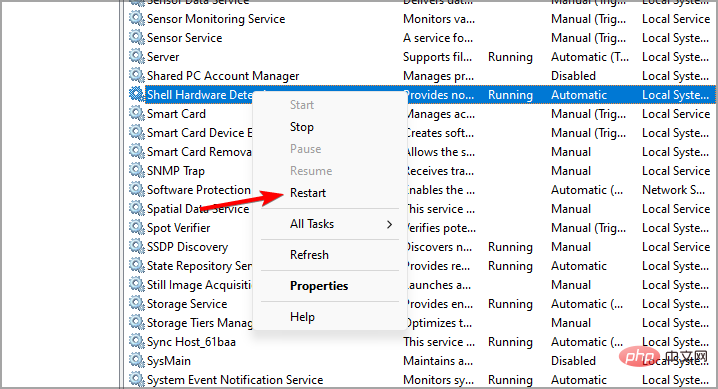
Jika USB AutoPlay tidak berfungsi pada Windows 10 atau 11, memulakan semula perkhidmatan ini akan membantu kerana kedua-dua sistem pengendalian menggunakannya.
5. Tetapkan permulaan kepada automatik
- dan serentak tekan kekunci Windows+R untuk membuka tetingkap jalankan.
- Taip services.msc dalam kotak dialog dan tekan OK.
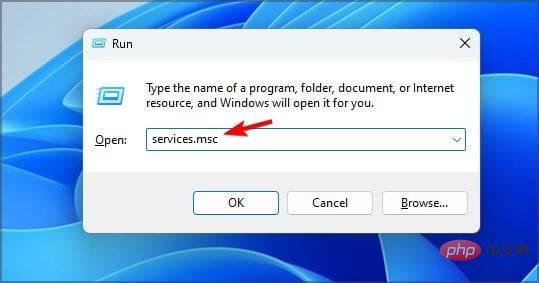
- Cari Pengesanan Perkakasan Shell, klik kanan padanya dan pilih Properties.
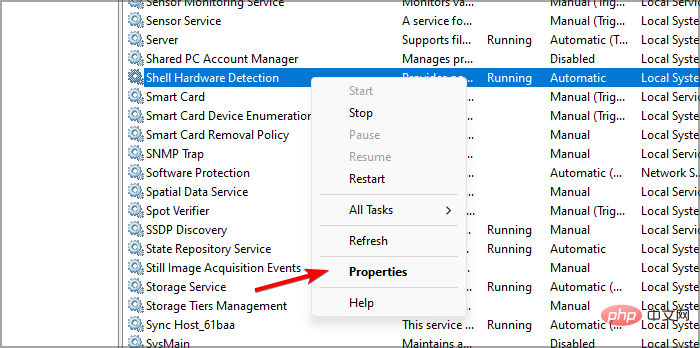
- Cari Jenis Permulaan dan tukarkannya kepada Automatik.
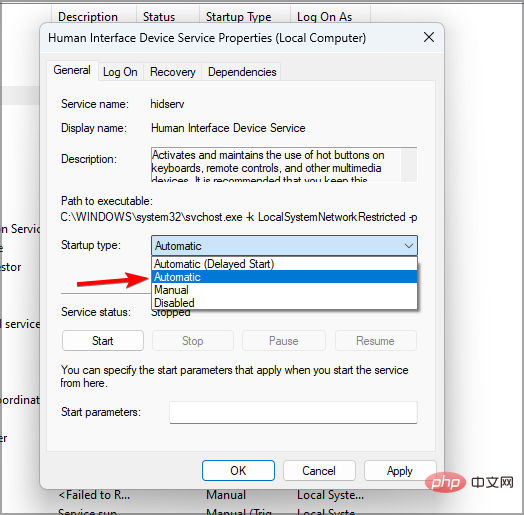
6 Jalankan arahan
- Tekan kekunci Windows, taip Autoplay tidak berfungsi pada Windows 11? Berikut ialah 7 pembetulan untuk digunakan dan. klik Jalankan sebagai pentadbir.
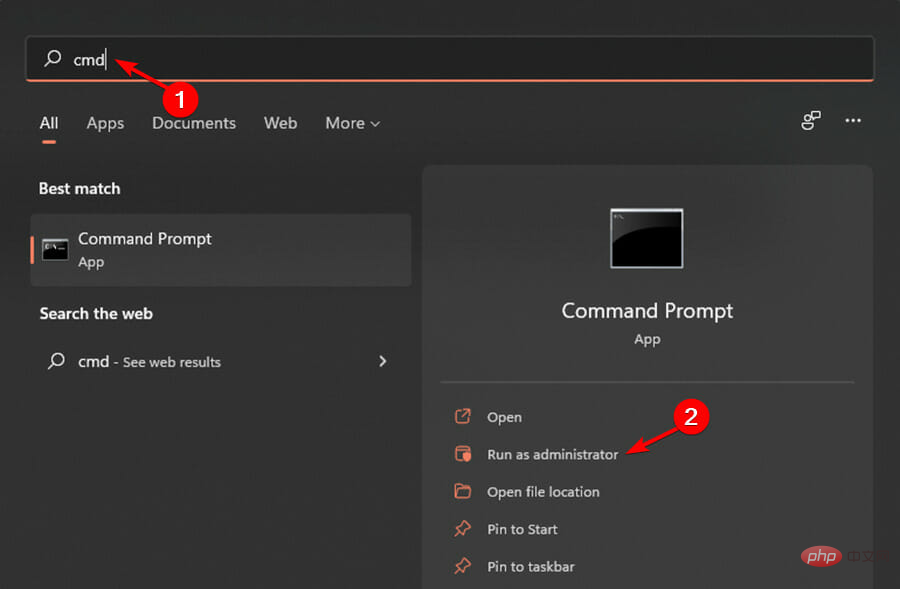
- Taip arahan berikut dan tekan Enter:
<code><strong>net start shellhwdetection</strong>net start shellhwdetection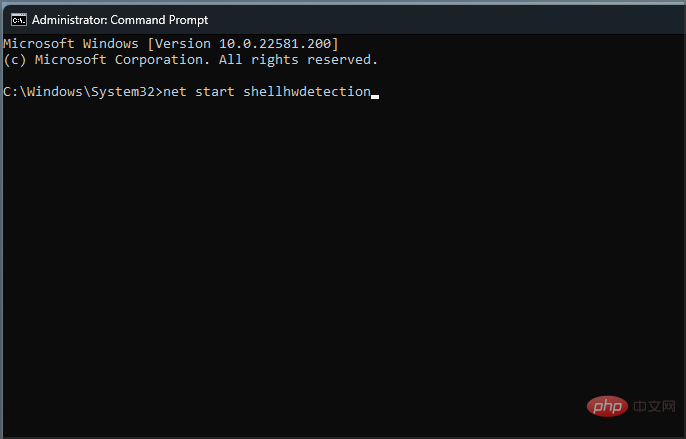
7. Semak kemas kini
-
Klik kekunci Windows, masukkan Semak kemas kini dalam bar carian dan klik
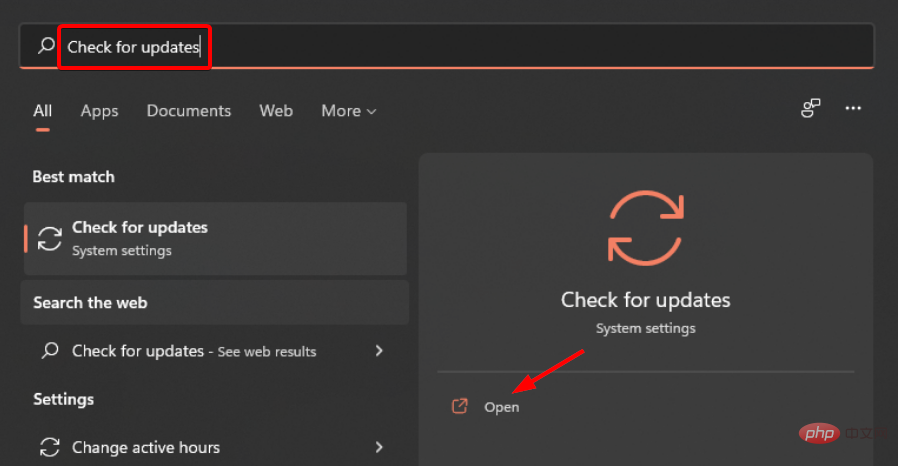 untuk membuka.
untuk membuka. -
Jika tersedia, muat turun dan kemudian mulakan semula PC anda.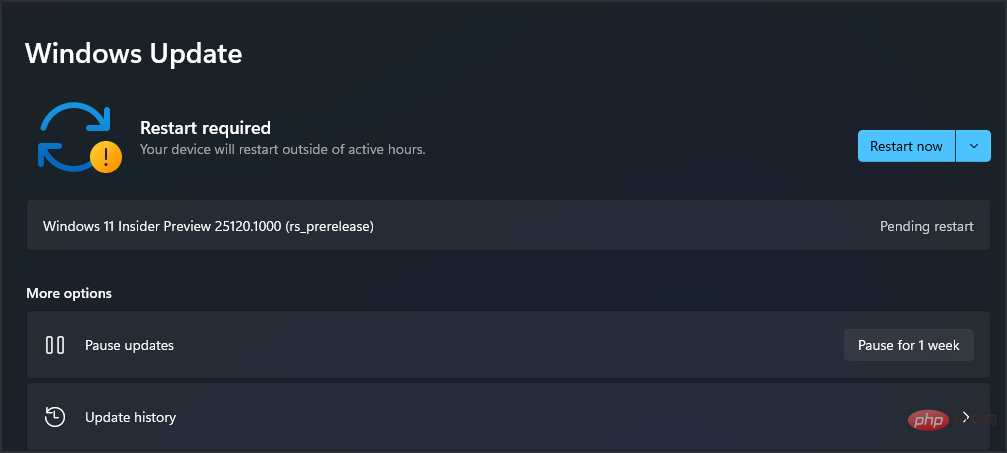
- Selepas memasang kemas kini, Autoplay masih tidak berfungsi pada Windows 11.
-
Klik kekunci Windows dan taip Panel Kawalan dalam bar carian. Kemudian klik
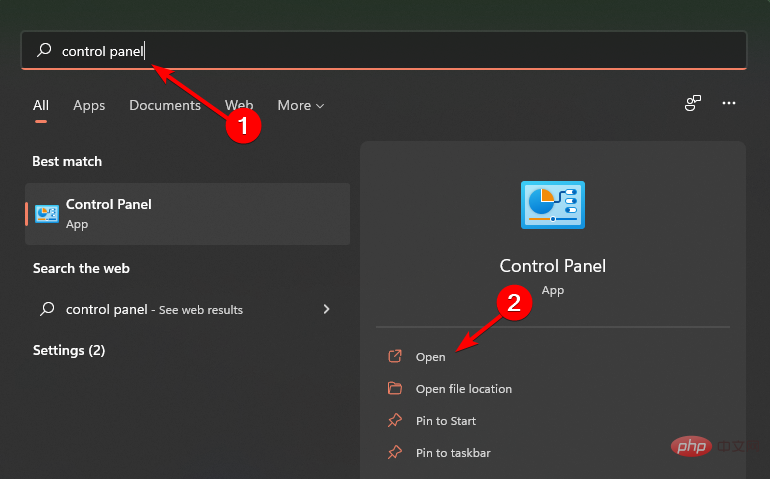 untuk membuka.
untuk membuka. -
Cari AutoPlay
pada bar carian panel kawalan dan klik padanya.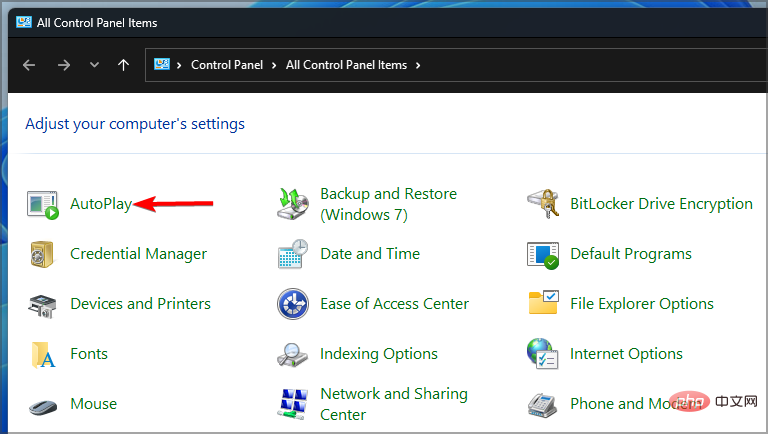
-
Semak kotak Gunakan automain untuk semua media dan peranti
, kemudian tatal ke bawah dan simpan.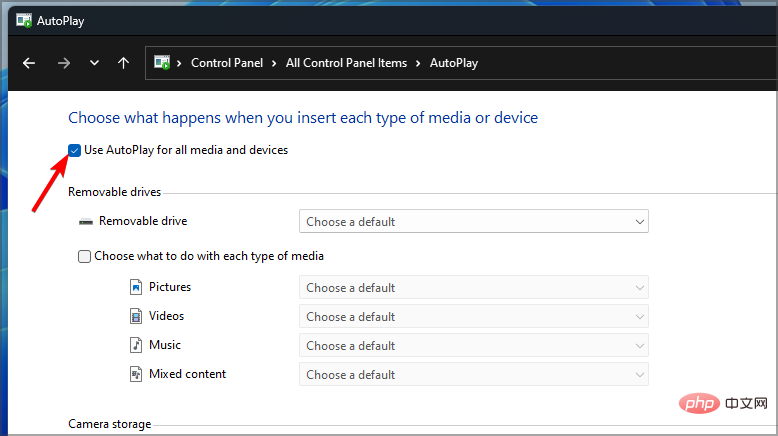
Atas ialah kandungan terperinci Autoplay tidak berfungsi pada Windows 11? Berikut ialah 7 pembetulan untuk digunakan. Untuk maklumat lanjut, sila ikut artikel berkaitan lain di laman web China PHP!
Artikel berkaitan
Lihat lagi- Microsoft mengeluarkan apl perakam suara baharu untuk Windows 11 Insiders
- Apakah yang boleh dilakukan oleh pelaburan langsung Xiaomi?
- Di mana untuk memohon penutupan kedai Kuaishou?
- 4 pembetulan akan digunakan jika komputer dimatikan semasa imbasan virus
- Tutorial terperinci sama ada win7 boleh dinaik taraf terus kepada win11

