Rumah >masalah biasa >Cara menggunakan penyulitan peranti pada Windows 11
Cara menggunakan penyulitan peranti pada Windows 11
- WBOYWBOYWBOYWBOYWBOYWBOYWBOYWBOYWBOYWBOYWBOYWBOYWBke hadapan
- 2023-04-13 23:43:083175semak imbas
Jika anda ingin melindungi data sensitif, pastikan anda menggunakan penyulitan pemacu pada Windows 11.
Berita baiknya ialah sistem pengendalian (kecuali Edisi Rumah) disertakan dengan alat terbina dalam untuk melakukan perkara ini yang dipanggil BitLocker.
Di sini kami menerangkan cara menyulitkan pemacu keras anda pada Windows 11 dan cara menggunakan BitLocker pada sistem pengendalian Microsoft.
Walau bagaimanapun, kami akan memberitahu anda beberapa perkara yang perlu anda ketahui tentang penyulitan dan keselamatan pemacu terlebih dahulu.
Apakah penyulitan pemacu dan mengapa kita memerlukannya?
Penyulitan cakera keras ialah proses menggunakan fungsi matematik untuk menyulitkan data yang disimpan pada cakera keras.
Dengan cara itu sesiapa sahaja tanpa akses kepada kunci atau kata laluan yang anda tetapkan tidak akan melihat data penting. Ini adalah lapisan keselamatan yang penting terhadap perisian tebusan dan serangan dalam talian yang lain.
Begini cara ia berfungsi: Apabila fail ditulis pada pemacu, ia disulitkan secara automatik dengan bantuan perisian khusus.
Begitu juga, apabila anda mengakses fail pada pemacu, alat yang sama akan menyahsulitnya, tetapi hanya jika anda boleh memberikan kata laluan yang anda tetapkan apabila anda menyulitkan pemacu.
Ada soalan! Jika PC anda tidak mempunyai cip TPM 2.0 yang dipasang, anda tidak boleh menggunakan BitLocker. Walau bagaimanapun, kami juga mempunyai penyelesaian, jadi teruskan membaca.
Bagaimanakah saya menguruskan penyulitan cakera keras saya pada Windows 11?
1 Dayakan penyulitan cakera keras
Anda boleh menyulitkan cakera pada peranti Windows 11 anda menggunakan alat BitLocker terbina dalam dalam Panel Kawalan. Alat ini membolehkan pengguna menyulitkan data mereka supaya hanya mereka yang memasukkan pemacu USB yang ditetapkan atau memasukkan kata laluan yang diperlukan semasa permulaan boleh mengaksesnya.
1 Klik ikon Cari pada bar tugas .
2. Dalam kotak carian yang terbuka taip BitLocker dan klik pada aplikasi daripada hasil carian.
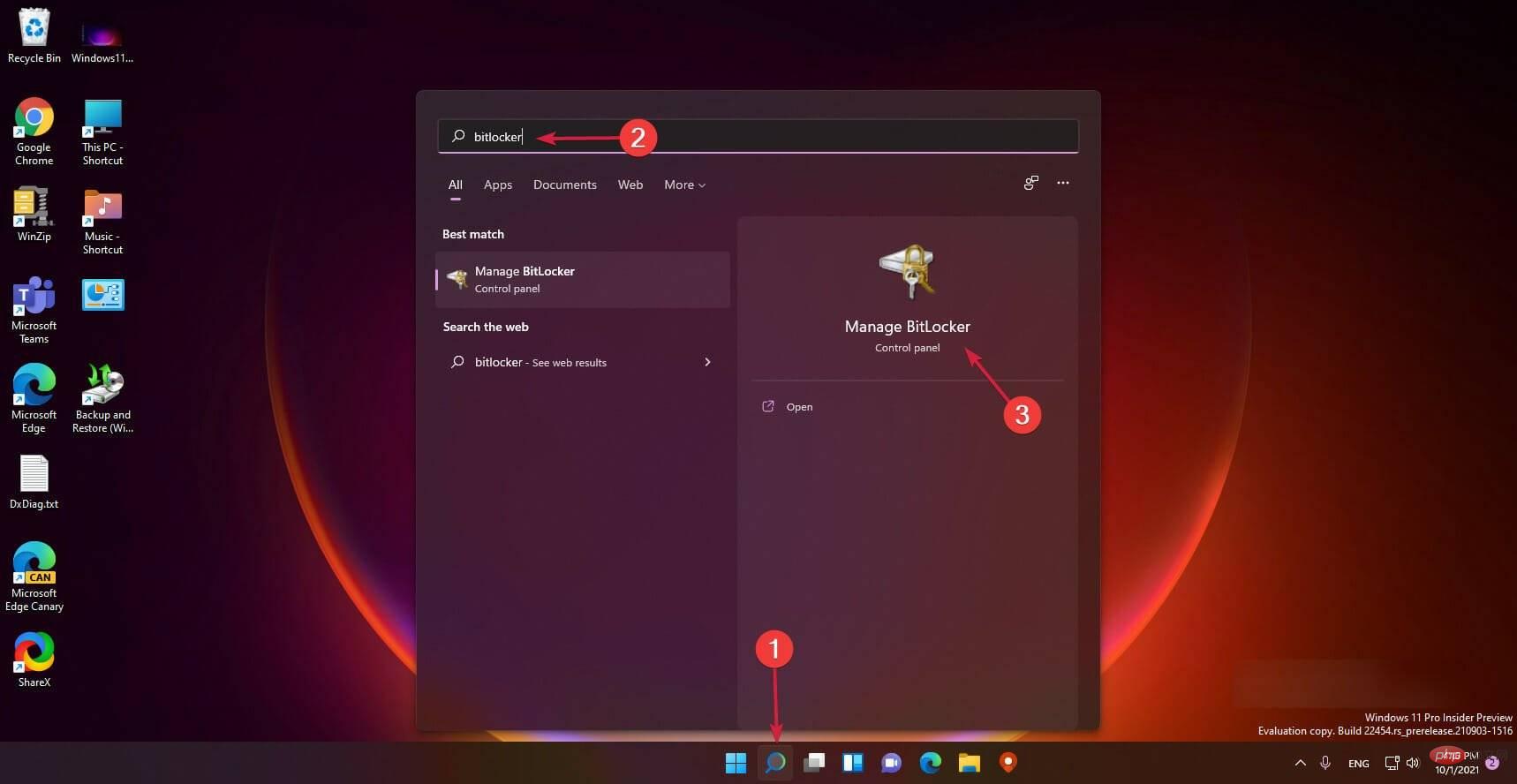
3 Pilih untuk membuka BitLocker .
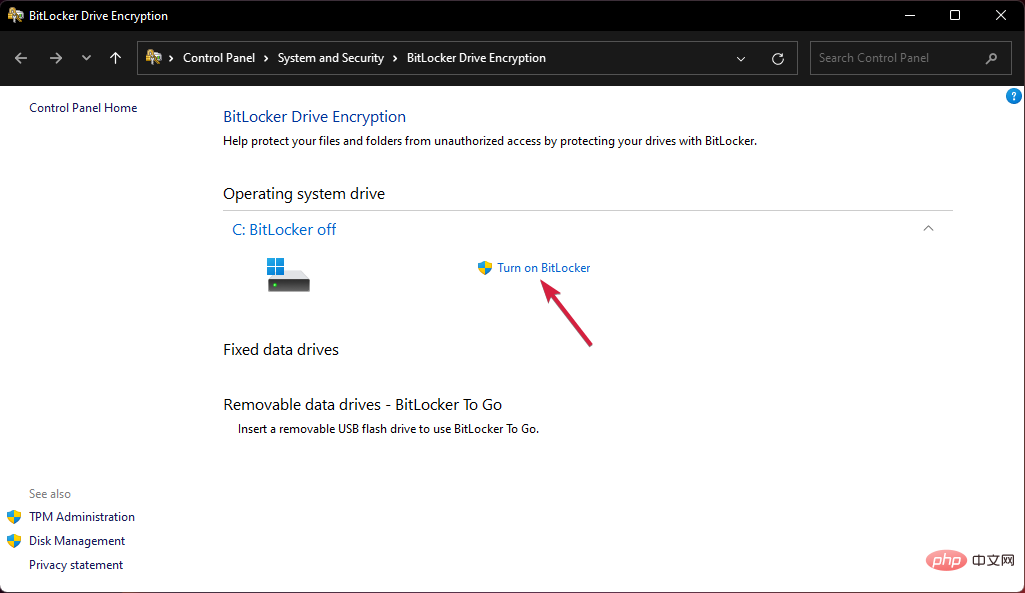
4. Anda akan digesa untuk memilih kaedah untuk membuka kunci pemacu semasa permulaan. Kami mengesyorkan menggunakan kaedah kata laluan, tetapi anda juga boleh menggunakan kekunci USB yang perlu anda sediakan.
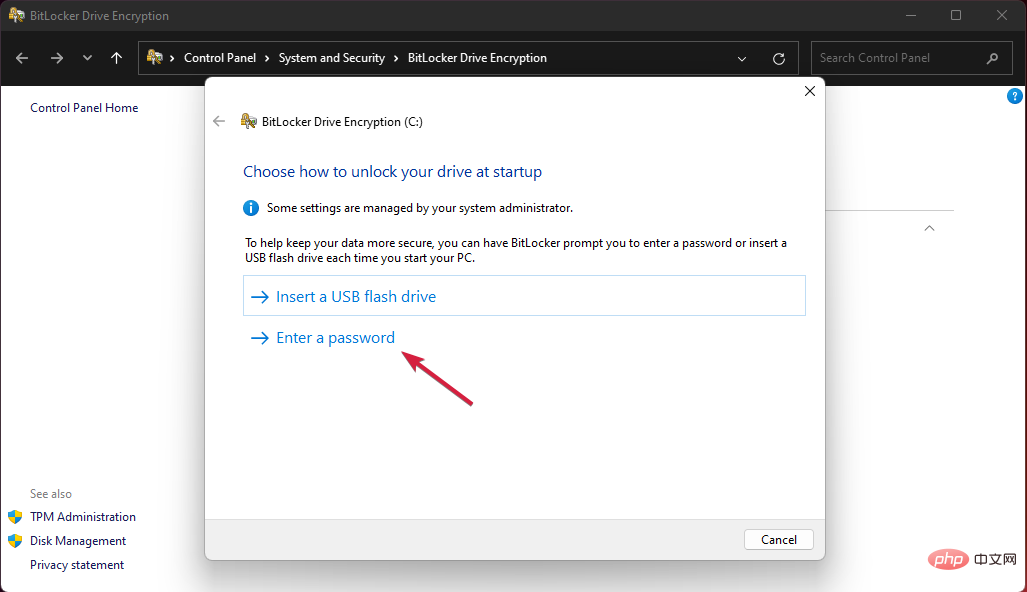
5 Masukkan kata laluan dan masukkan semula, kemudian klik Seterusnya.
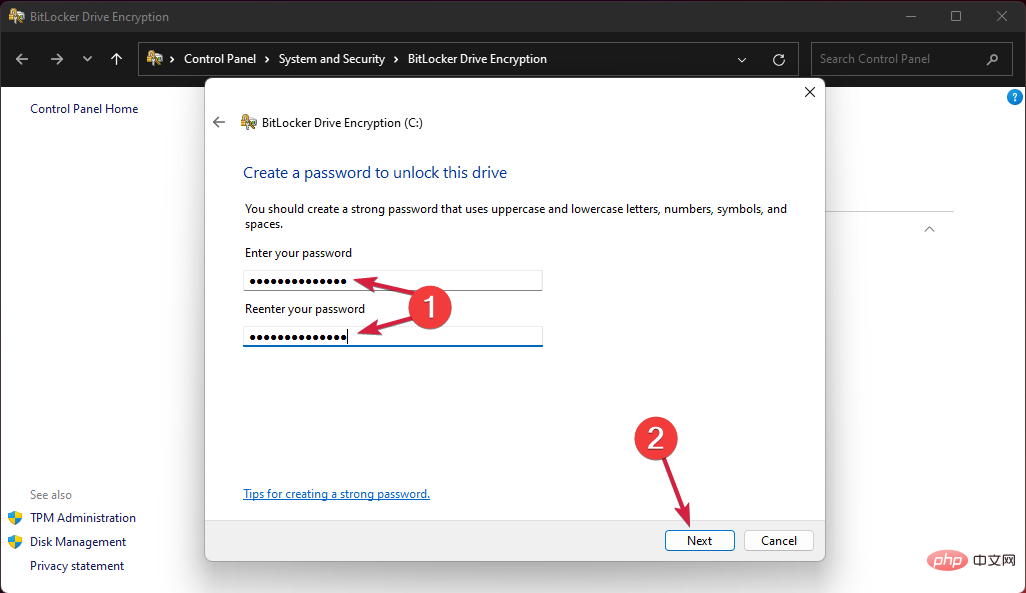
6 Selepas itu, anda akan diminta untuk menyimpan kunci dengan cara lain. Anda boleh menyimpannya ke akaun Microsoft anda, fail, batang USB atau mencetaknya terus.
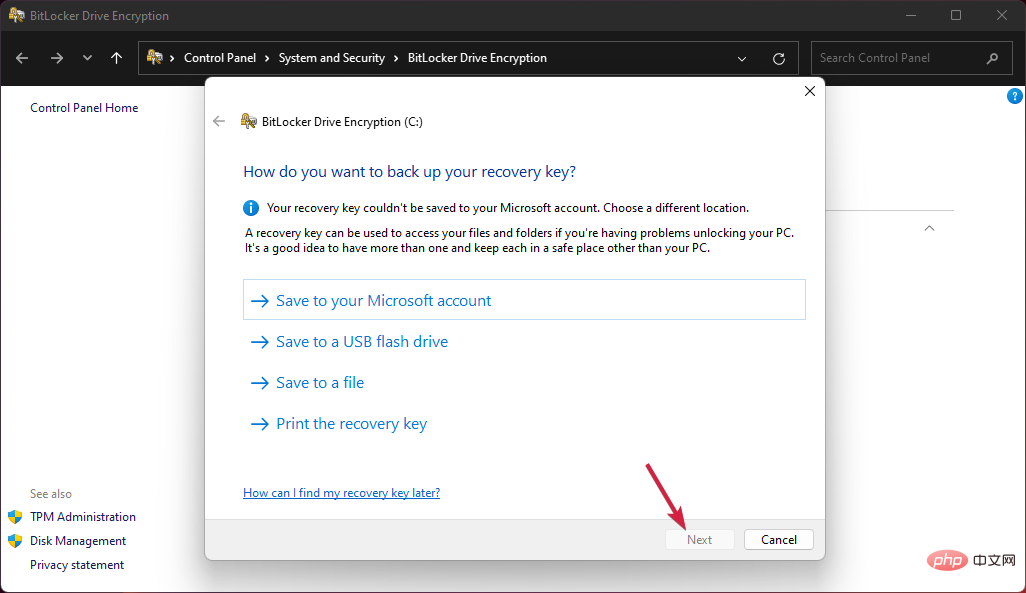
7. Langkah seterusnya ialah memilih sama ada anda mahu menyulitkan keseluruhan pemacu atau hanya bahagian yang digunakan.
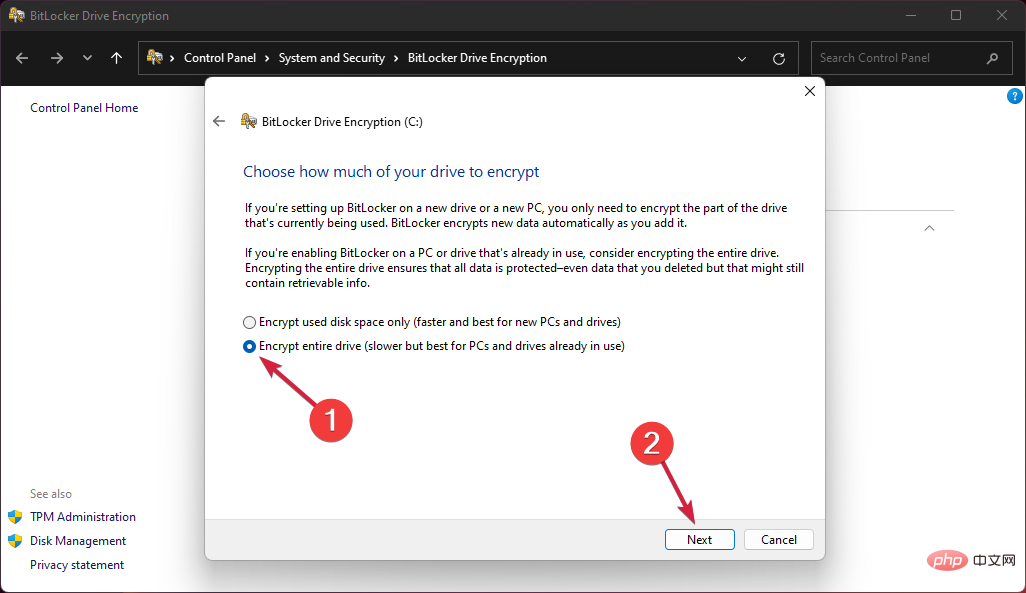
8 Buat pilihan anda dan klik Seterusnya.
9 Sekarang anda perlu memilih mod penyulitan yang anda mahu gunakan. Apabila anda menggunakan Windows 11, anda boleh memilih pilihan pertama, untuk pemacu tetap, tetapi anda juga boleh memilih pilihan kedua jika anda bercadang untuk mengalihkan pemacu.
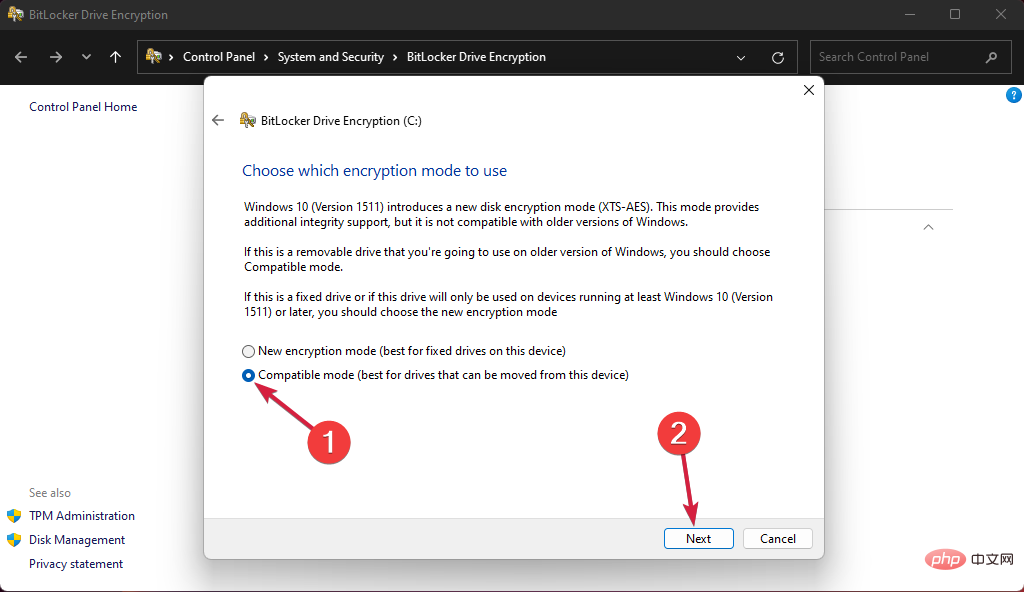
10 Akhir sekali, pilih kotak semak Run BitLocker System dan klik Teruskan.
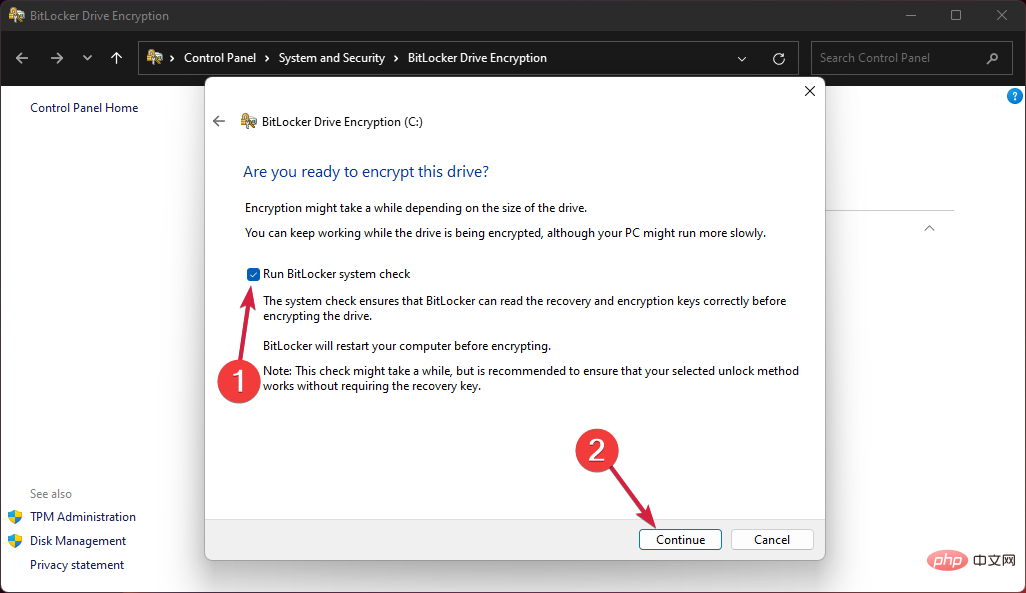
11 Anda kini akan digesa untuk mulakan semula.
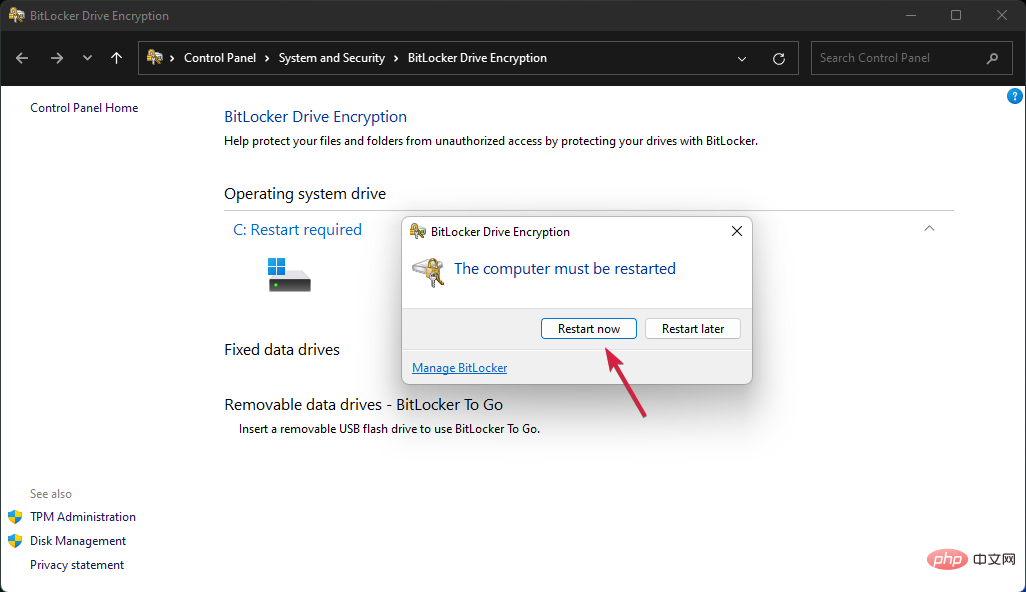
12. Selepas memulakan semula, anda akan digesa untuk memasukkan kata laluan anda untuk membuka kunci pemacu anda.
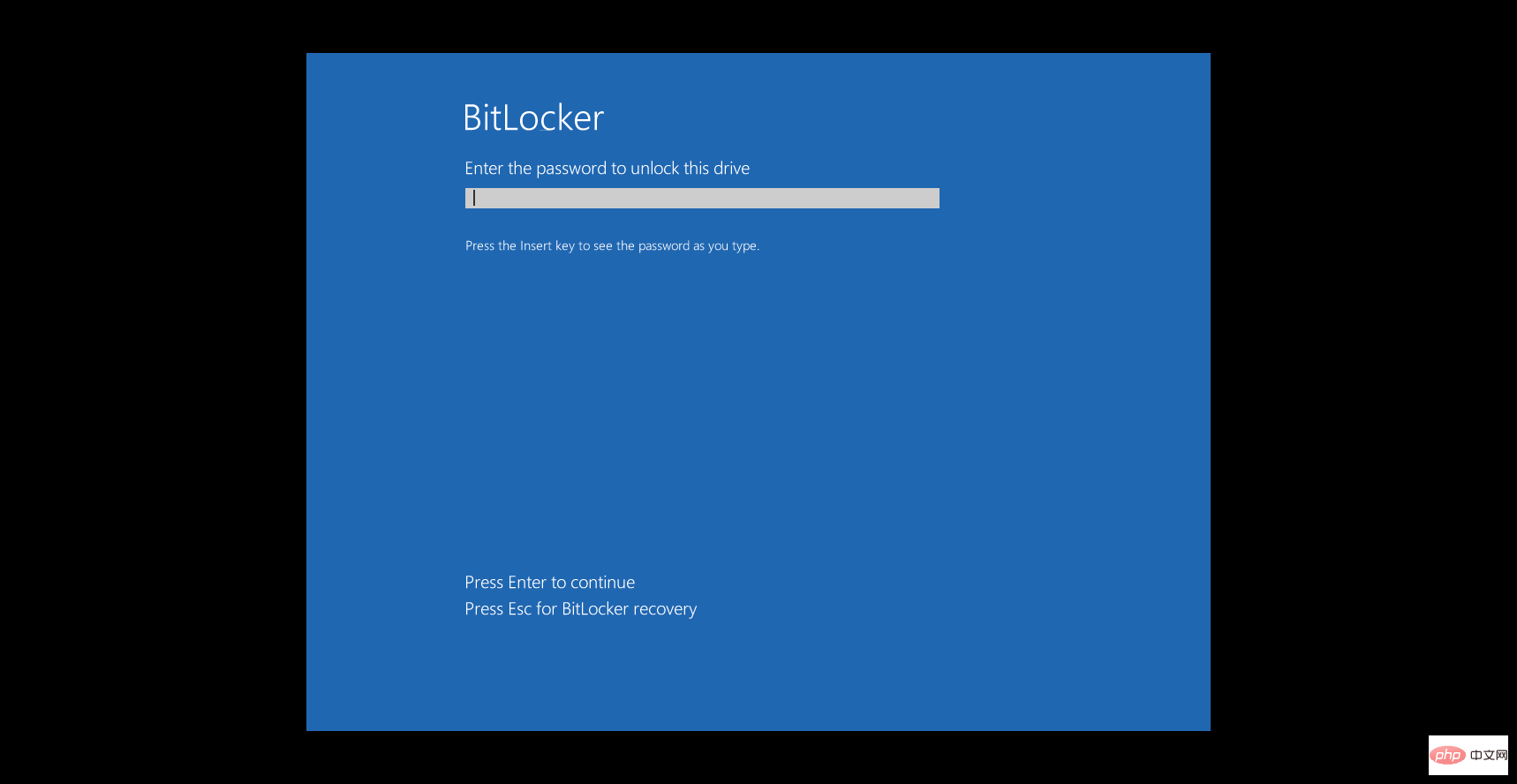
2 Jika PC anda tidak serasi dengan TPM 2.0, enkripsi pemacu anda
Jika daripada Penyulitan Peranti klik Penyulitan Pemacu BitLocker Selepas itu, anda akan melihat mesej Penyulitan peranti tidak tersedia untuk peranti ini, yang bermaksud PC anda belum sedia TPM 2.0.
Jangan risau, kami boleh menyelesaikan masalah ini dalam beberapa langkah mudah.
- Tekan kekunci Windows+R untuk memulakan Run, taip gpedit.msc dan tekan Enter atau klik OK.

- Dalam Editor Dasar Kumpulan, pergi ke laluan berikut:
<strong>Local Computer PolicyComputer ConfigurationAdministrative TemplatesWindows ComponentsBitLocker Drive EncryptionOperating System Drives</strong>Dasar Komputer SetempatKonfigurasi KomputerTemplat PentadbiranWindows ComponentsBitLocker Drive EncryptionOperating System Drives
- Sekarang klik dua kali pada kekunci Memerlukan pengesahan tambahan pada permulaan
 untuk membukanya.
untuk membukanya. -
Tandai pilihan Didayakan dari atas, kemudian tandai kotak Benarkan BitLocker tanpa TPM yang serasi dengan TPM (memerlukan kata laluan atau kunci but pada pemacu kilat USB) dan klik OK
 .
. - Sekarang ulangi langkah dalam penyelesaian pertama untuk mendayakan penyulitan BitLocker.
-
Klik carian ikon dalam bar tugas, taip bitlocker
 dan pilih aplikasi daripada hasil carian.
dan pilih aplikasi daripada hasil carian. -
Sekarang klik untuk mematikan BitLocker
 .
. -
Klik Matikan BitLocker
 sekali lagi untuk mengesahkan pilihan anda.
sekali lagi untuk mengesahkan pilihan anda. - Tunggu sehingga BitLocker selesai menyahsulit pemacu anda sebelum memulakan semula atau mematikan PC anda.
Atas ialah kandungan terperinci Cara menggunakan penyulitan peranti pada Windows 11. Untuk maklumat lanjut, sila ikut artikel berkaitan lain di laman web China PHP!


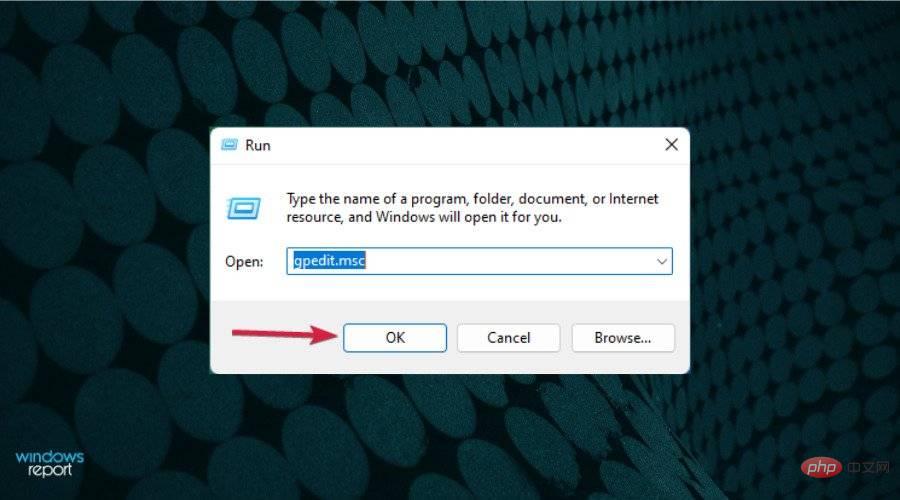
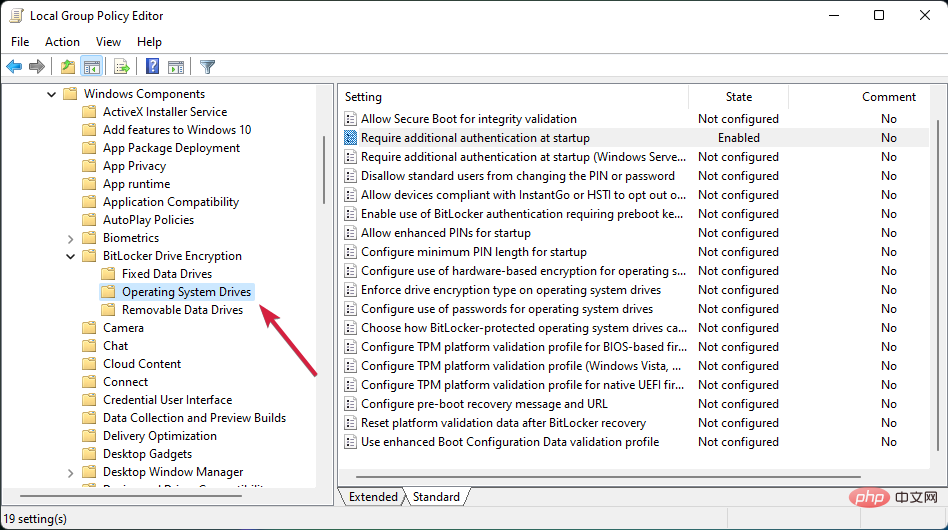
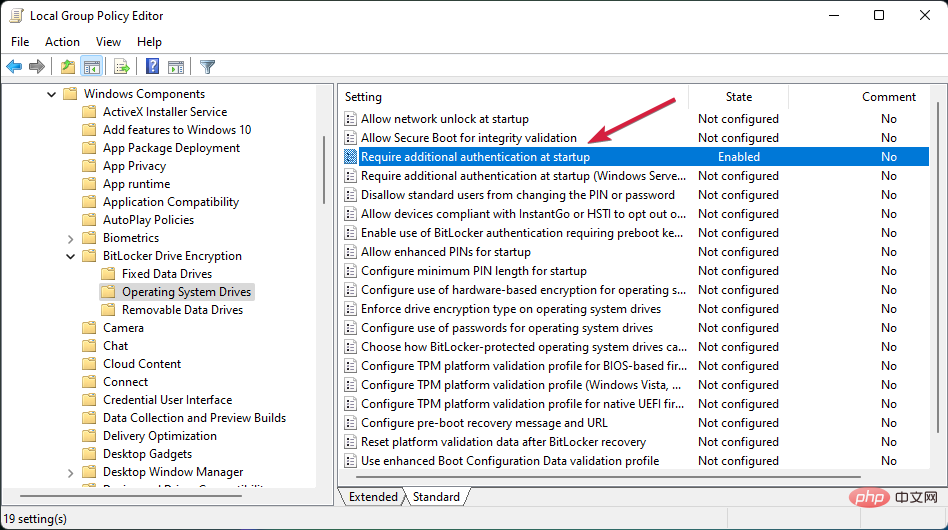 untuk membukanya.
untuk membukanya. 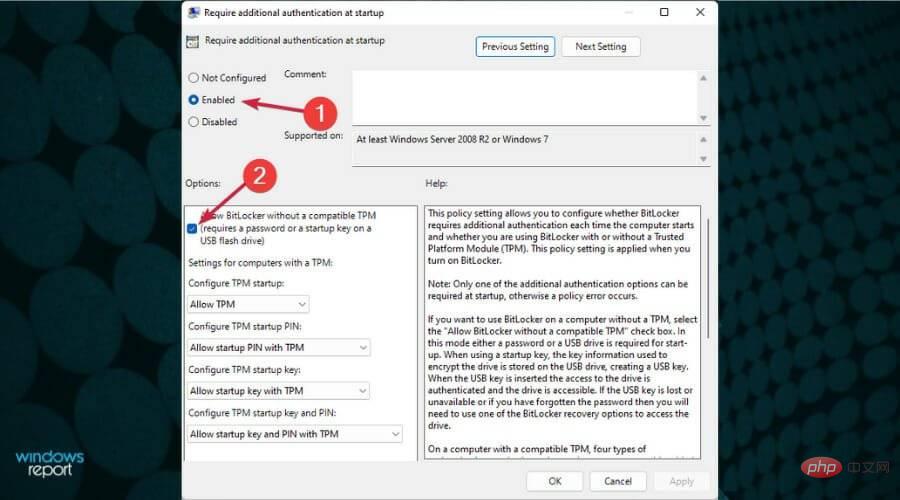 .
. 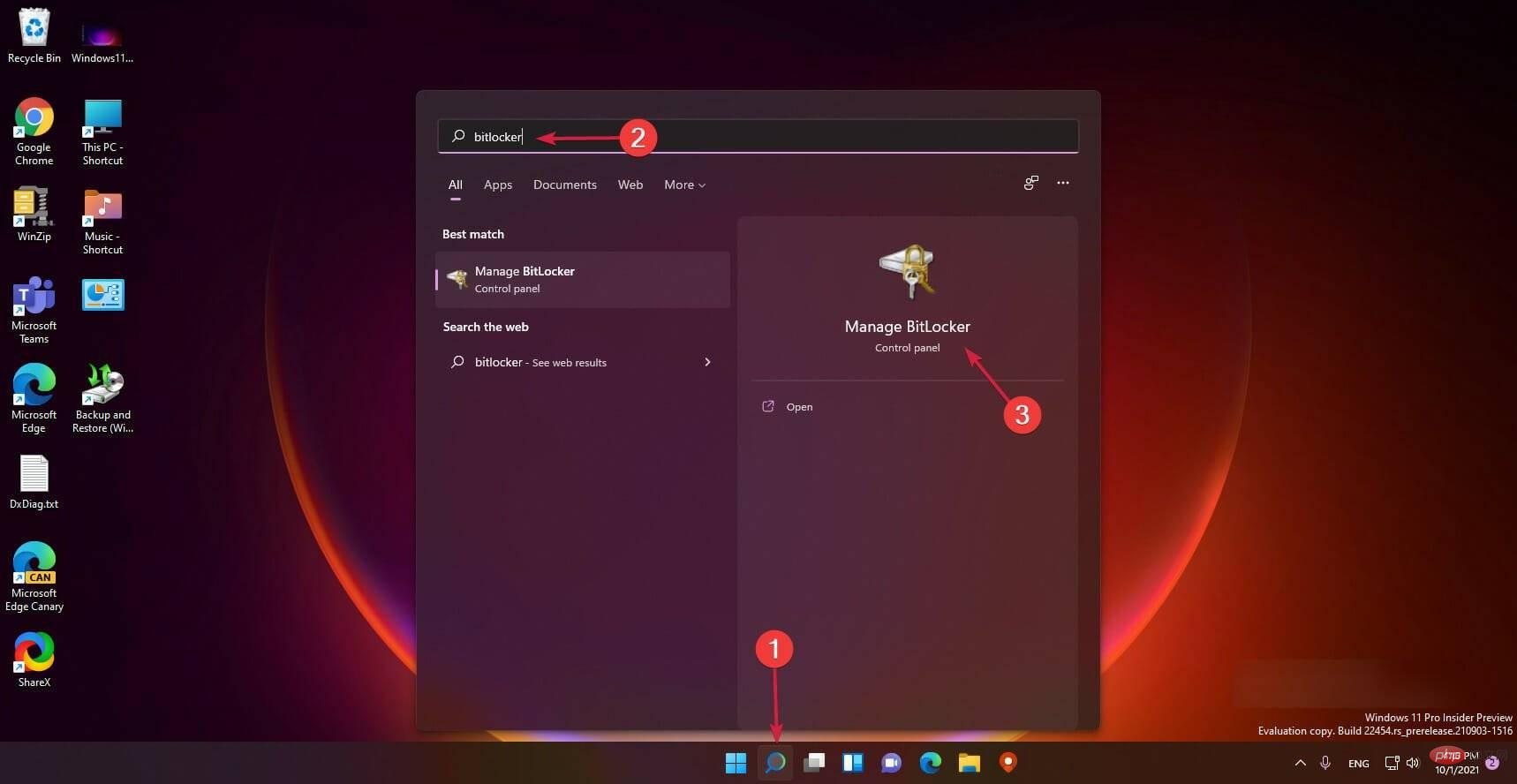 dan pilih aplikasi daripada hasil carian.
dan pilih aplikasi daripada hasil carian. 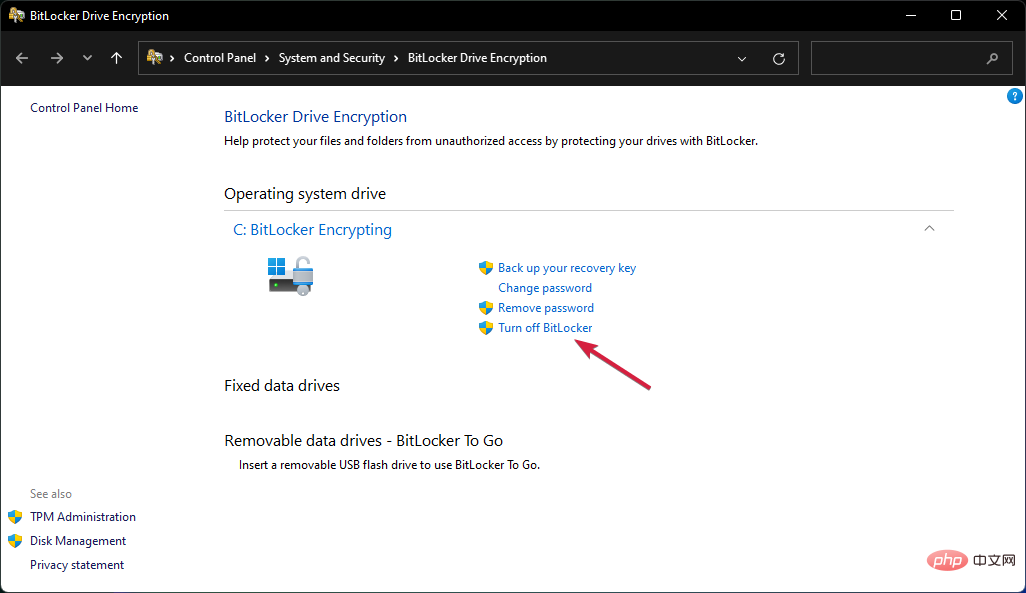 .
. 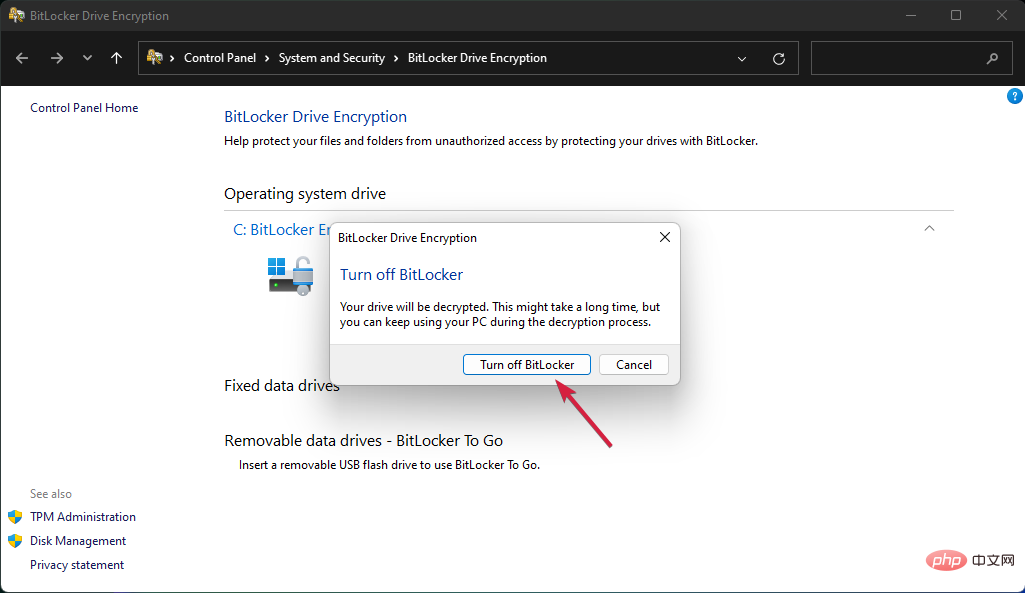 sekali lagi untuk mengesahkan pilihan anda.
sekali lagi untuk mengesahkan pilihan anda.