Rumah >masalah biasa >Bagaimana untuk membetulkan bar penggunaan ruang cakera yang hilang dalam PC ini pada Windows 11
Bagaimana untuk membetulkan bar penggunaan ruang cakera yang hilang dalam PC ini pada Windows 11
- 王林ke hadapan
- 2023-04-13 17:52:192001semak imbas
Apabila anda membuka File Explorer dan pergi ke PC Ini, anda akan melihat bahawa bar penggunaan ruang cakera akan muncul di bawah label pemacu. Lajur penggunaan ruang cakera ini memberi anda maklumat tentang jumlah ruang yang tersedia daripada jumlah ruang pada pemacu tertentu itu. Biasanya, ini hanya dilihat apabila tetapan paparan lalai digunakan pada File Explorer.
Jika anda perasan bahawa bar penggunaan ruang cakera ini tidak muncul di bawah tab Pemacu pada PC Windows 11 anda, sila baca ini artikel untuk mencari beberapa pembetulan yang boleh membantu menyelesaikan isu ini pada komputer anda.
Betulkan 1 – Tetapkan semula paparan folder PC ini
1 Klik kekunci Windows pada papan kekunci anda dan taip Fail. Pilihan Penjelajah.
Dalam hasil carian, klik pilihan Penjelajah Fail.
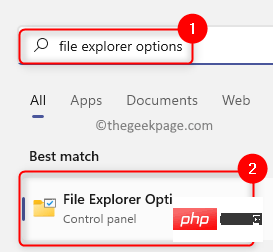
2. Dalam tetingkap File Explorer Options, pergi ke tab View .
Dalam bahagian Paparan Folder, klik butang Tetapkan Semula Folder.
Apabila butang ini diklik, paparan PC ini akan ditetapkan semula kepada tetapan paparan lalai.
Akhir sekali, klik OK.
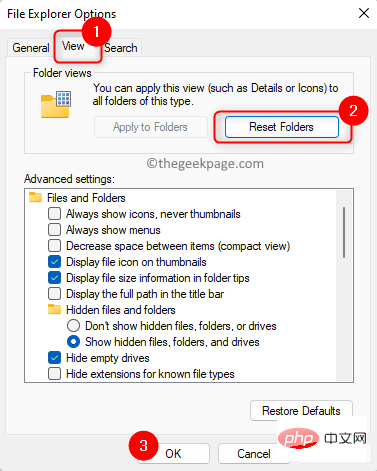
3.Buka semula File Explorer dan semak sama ada bar penggunaan ruang cakera dipaparkan apabila anda membuka PC ini.
Betulkan 2 – Tukar tetapan paparan File Explorer
1 Buka File Explorer (Windows + E) dan pergi ke PC ini.
2 Klik tab Lihat di bahagian atas.
Dalam senarai lungsur turun yang terbuka, pilih pilihan Jubin.
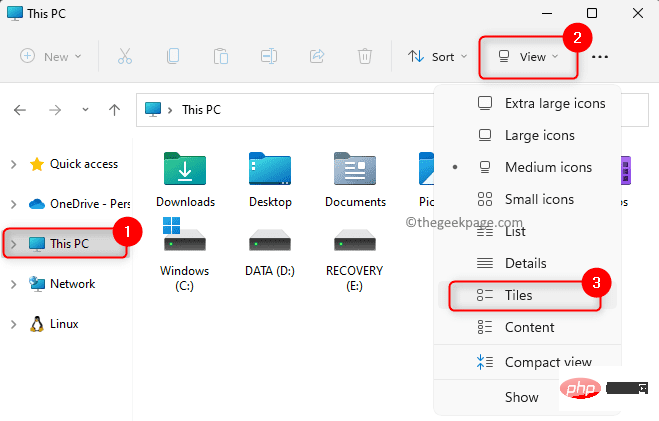
3 Ini akan segera menukar jenis paparan peranti dan pemacu dalam PC ini.
Kini anda akan dapat melihat bar penggunaan ruang cakera di bawah label pemacu.
Betulkan 3 – Semak nilai pendaftaran pemacu
1 Untuk membuka kotak dialog Jalankan , tekan kombinasi kekunci Windows + R .
Taip regedit dan tekan Enter untuk membuka Registry Editor.
Apabila Kawalan Akaun Pengguna menggesa untuk memberikan akses, klik Ya.
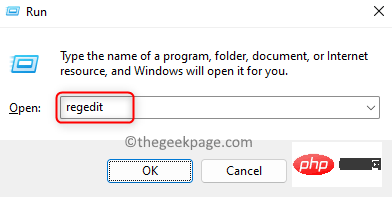
2. Dalam pendaftaran, navigasi ke laluan yang dinyatakan di bawah.
HKEY_CLASSES_ROOT\驱动器
3. Beralih ke kanan dan cari nilai pendaftaran TileInfo.
Klik dua kali TileInfo untuk menukar nilainya.
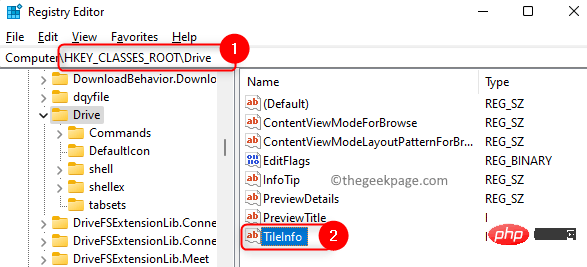
4 Dalam tetingkap Edit String, tetapkan medan Nilai Data kepada nilai berikut:
道具:*System.PercentFull;System.Computer.DecoratedFreeSpace;System.Volume.FileSystem
Klik OK untuk menyimpan perubahan.
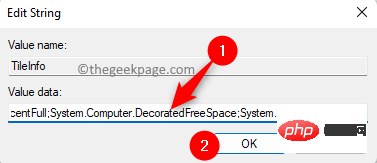
Nota: Jika entri TileInfo tidak wujud, klik kanan pada ruang kosong di sebelah kanan dan pilih Baharu -> Nilai Rentetan jenis REG_SZ. Namakan TileInfo dan tetapkan data nilainya seperti di atas.
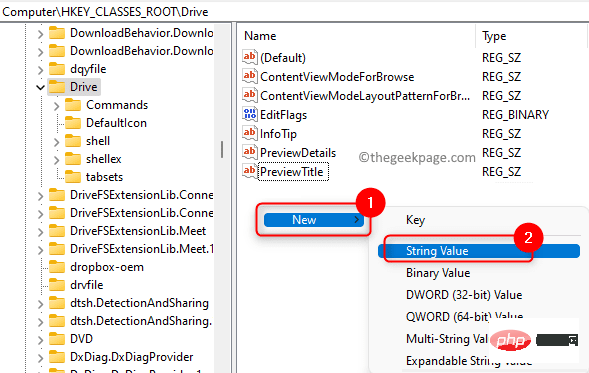
5.
Buka PC ini dalam File Explorer, bar penggunaan ruang cakera kini mesti kelihatan.
Atas ialah kandungan terperinci Bagaimana untuk membetulkan bar penggunaan ruang cakera yang hilang dalam PC ini pada Windows 11. Untuk maklumat lanjut, sila ikut artikel berkaitan lain di laman web China PHP!

