Rumah >masalah biasa >Cara membetulkan Apl yang anda cuba pasang bukan apl yang disahkan Microsoft pada Windows
Cara membetulkan Apl yang anda cuba pasang bukan apl yang disahkan Microsoft pada Windows
- WBOYWBOYWBOYWBOYWBOYWBOYWBOYWBOYWBOYWBOYWBOYWBOYWBke hadapan
- 2023-04-13 17:52:1424212semak imbas
Microsoft Windows 10 dan 11 mungkin dikonfigurasikan untuk membenarkan jenis aplikasi tertentu sahaja dipasang pada peranti. Sekatan ini mungkin disengajakan, seperti apabila dasar ditetapkan untuk menyekat perkara yang boleh dipasang pada peranti, tetapi ia juga kadangkala tidak disengajakan.
Panduan berikut menyediakan arahan langkah demi langkah yang mudah diikuti untuk menyelesaikan mesej ralat yang tidak dijangka. Pengguna Windows yang cuba memasang jenis aplikasi tertentu mungkin menerima mesej ralat "Aplikasi yang anda cuba pasang bukan aplikasi yang disahkan oleh Microsoft."
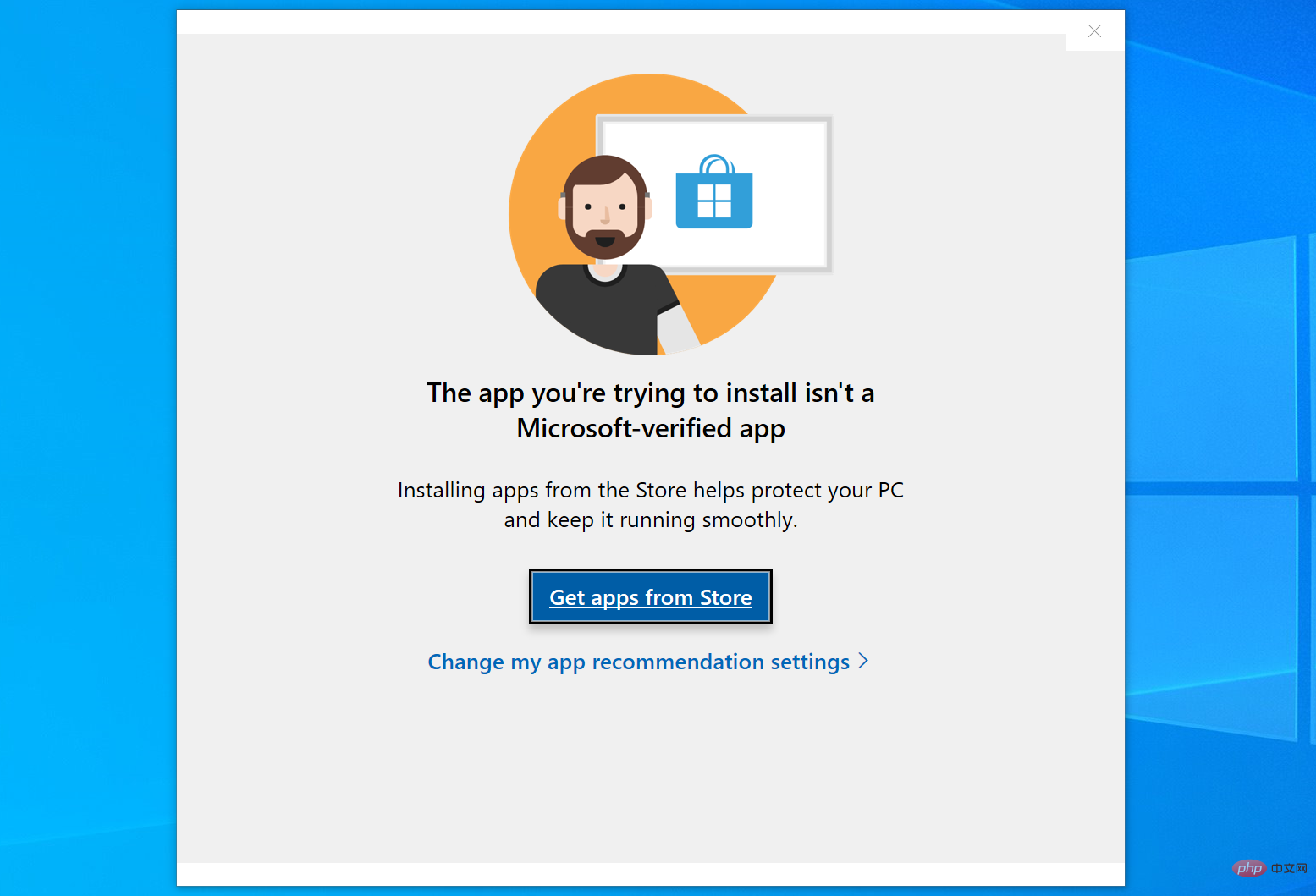
Kotak dialog memberikan sedikit maklumat tentang sebab pemasangan telah disekat. Ia menyatakan bahawa "Memasang apl daripada Gedung boleh membantu melindungi PC anda dan memastikan ia berjalan lancar," dan memaut ke Kedai Microsoft dan pengesyoran apl. Tiada pilihan segera untuk memintas sekatan.
Penjelasan mesej ralat
Sistem Microsoft Windows 10 dan 11 boleh dikonfigurasikan untuk hanya membenarkan pemasangan perisian daripada Microsoft Store. Selagi tetapan itu aktif, anda tidak akan dapat memasang sebarang apl yang tidak tersedia melalui Gedung Microsoft atau sekurang-kurangnya disahkan oleh Microsoft.
Sila ambil perhatian bahawa ini hanya menjejaskan pemasangan perisian. Apl mudah alih yang tidak memerlukan pemasangan boleh dijalankan walaupun ia bukan dari Gedung Microsoft atau belum disahkan oleh Microsoft.
Cara membetulkan ralat "Apl yang anda cuba pasang" pada Windows
Terdapat pilihan mudah untuk menyelesaikan isu ini dan mengalih keluar pengehadan pada sistem Windows 10 dan 11. Ia sepatutnya berfungsi untuk kebanyakan situasi, tetapi terdapat pilihan lain yang tersedia untuk kes tepi.
Begini cara ia berfungsi pada Windows 10:
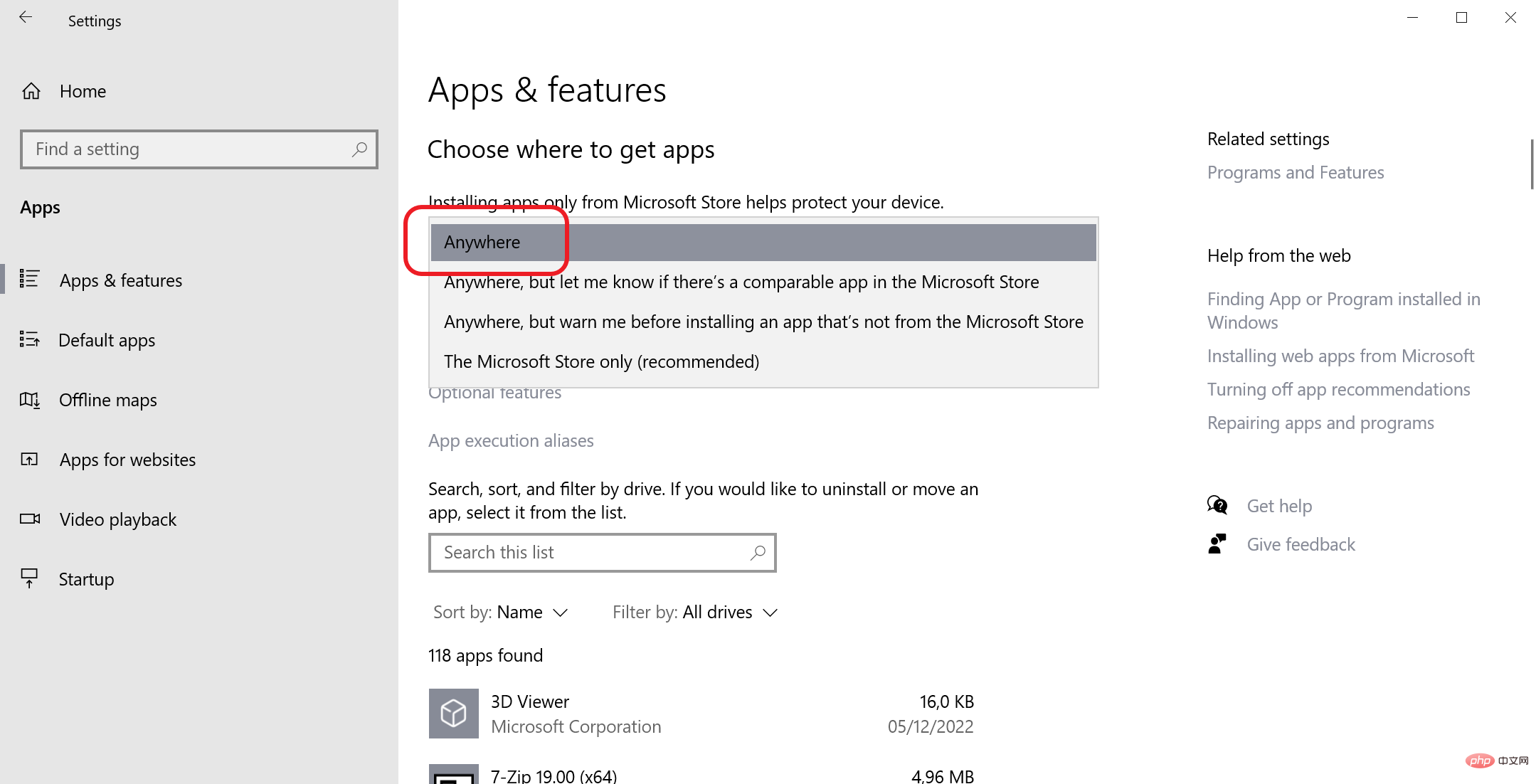
- Buka menu Mula dan pilih Tetapan.
- Tukar kepada apl dan ciri.
- Cari "Pilih dari mana untuk mendapatkan apl"; ia sepatutnya muncul di bahagian atas.
- Tukar tetapan daripada "Microsoft Store sahaja (disyorkan)" kepada "Di mana-mana."
Cara membuat perubahan pada Windows 11:
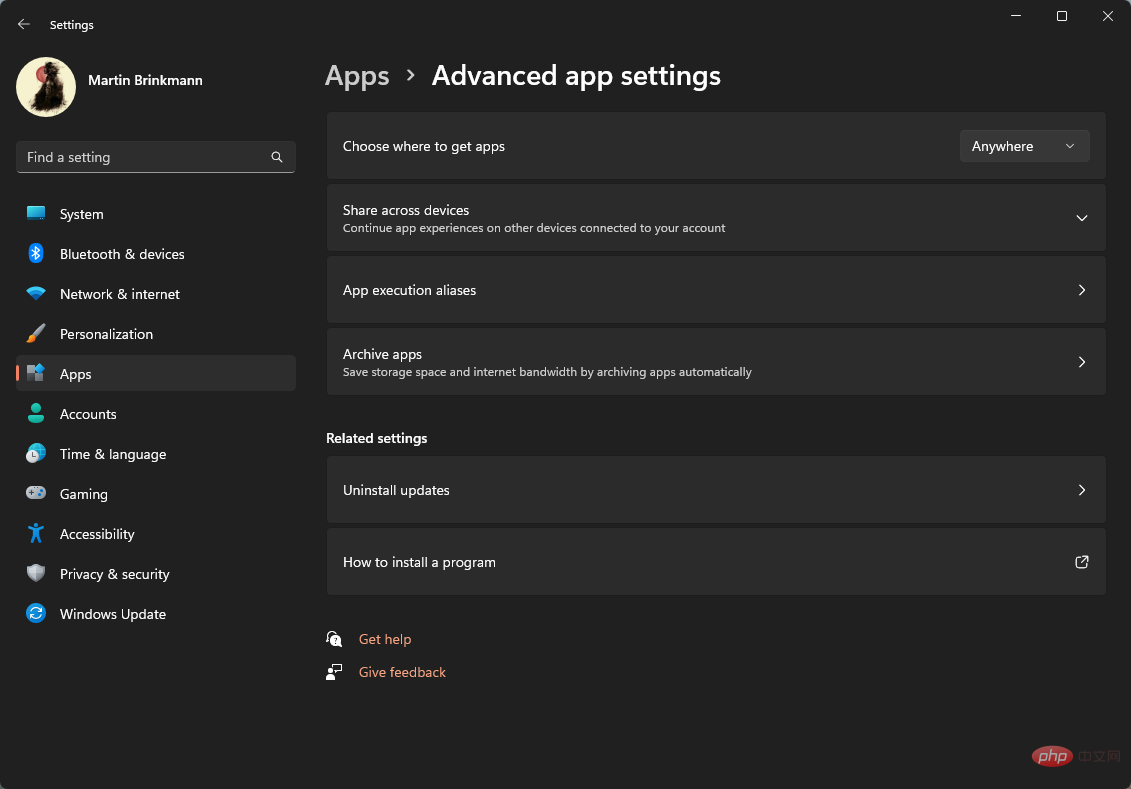
- Buka menu Mula dan pilih Tetapan ".
- Pergi ke apl.
- Pilih Tetapan aplikasi lanjutan pada halaman yang dibuka.
- Cari "Pilih Apl untuk Dapatkan".
- Tukar tetapan kepada "Di Mana-mana".
Perubahan berkuat kuasa serta-merta. Pemasangan program bukan-Microsoft Store kini seharusnya dibenarkan. Anda boleh membuat asal perubahan pada bila-bila masa dengan mengembalikan tetapan kepada "Microsoft Store sahaja (disyorkan)."
Petua: Pengguna yang ingin mengekalkan sekatan tetapi kadangkala perlu memasang apl bukan kedai boleh mematikannya buat sementara waktu untuk pemasangan dan menyambung semula apabila pemasangan selesai 🎜>
Pilihan penyelesaian masalah lanjutan
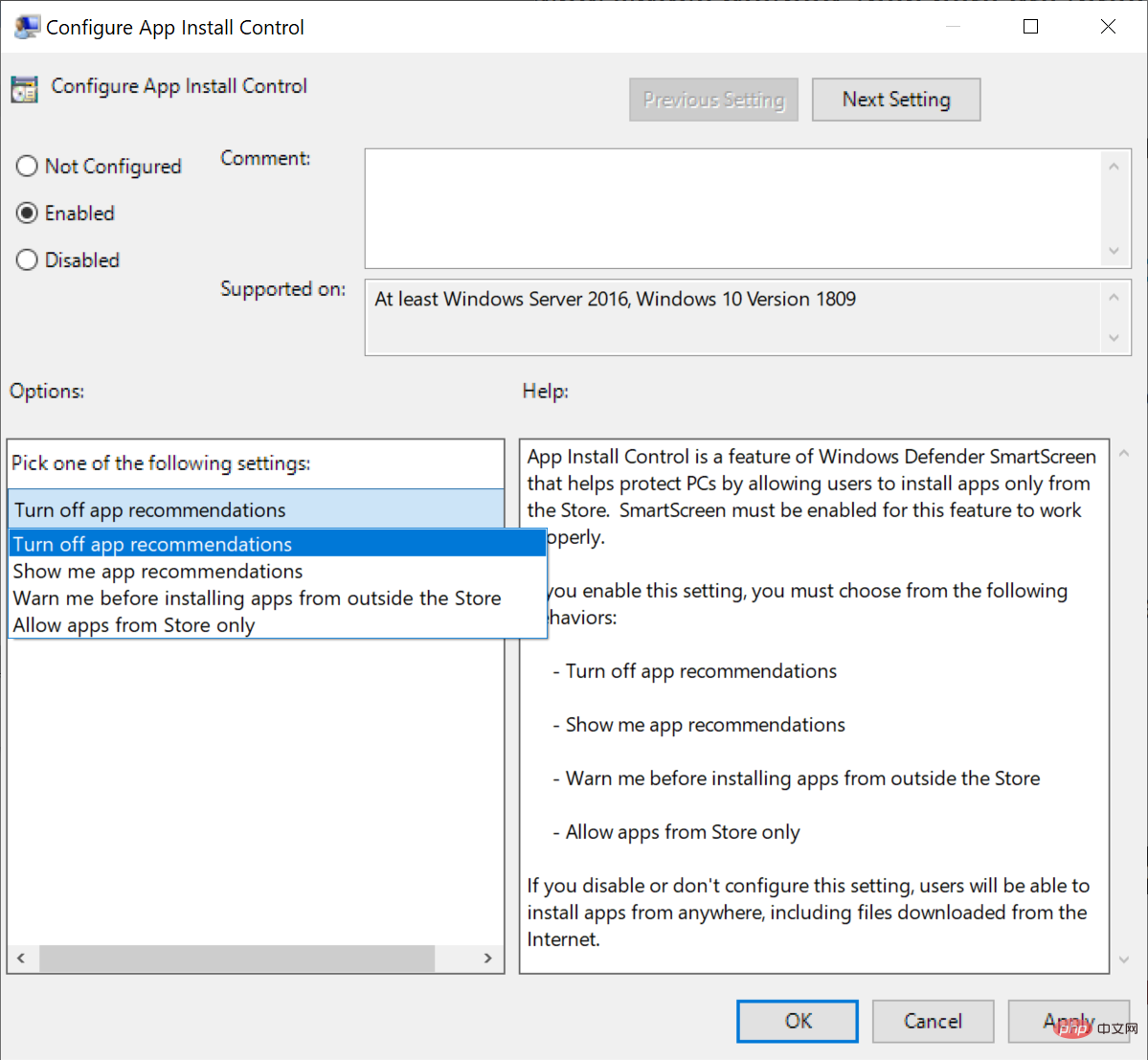 Tetapan pengesyoran apl juga boleh ditukar dalam Dasar Kumpulan Ini hanya tersedia dalam Windows dan Edisi Pendidikan, tidak tersedia pada Windows Home Edition
Tetapan pengesyoran apl juga boleh ditukar dalam Dasar Kumpulan Ini hanya tersedia dalam Windows dan Edisi Pendidikan, tidak tersedia pada Windows Home Edition
- dan pilih Group Policy Editor daripada hasil carian 🎜>Pergi ke Computer Configuration > Administrative Templates > Windows Components > Windows Defender SmartScreen > Penjelajah.
- Klik dua kali Konfigurasikan Kawalan Pemasangan Aplikasi jika dasar ditetapkan kepada "Tidak Dikonfigurasikan" atau "Dilumpuhkan", dasar itu tidak aktif
- Jika ia mempunyai status yang didayakan, ia boleh dikonfigurasikan kepada "Hanya benarkan apl daripada kedai"; tetapan ini menghalang pemasangan apl bukan kedai tetapkan keseluruhan dasar kepada Dilumpuhkan atau Tidak Dikonfigurasikan untuk melengkapkan Proses ini
- Memerlukan PC dimulakan semula
- Peranti Windows 10 dan 11 Home boleh mengkonfigurasi perubahan secara langsung dalam Windows Registry
- Cara melakukannya:
- Buka menu mula
- Taip regedit.exe dan pilih Registry Editor
- Pergi ke HKEY_LOCAL_MACHINESOFTWAREMicrosoftWindowsCurrentVersionExplorer 🎜> klik pada Explorer dan pilih New > String Value
Namakan AicEnabled dan tetapkan nilainya kepada Anywhere 🎜>
Tutup Registry Editor dan mulakan semula PC anda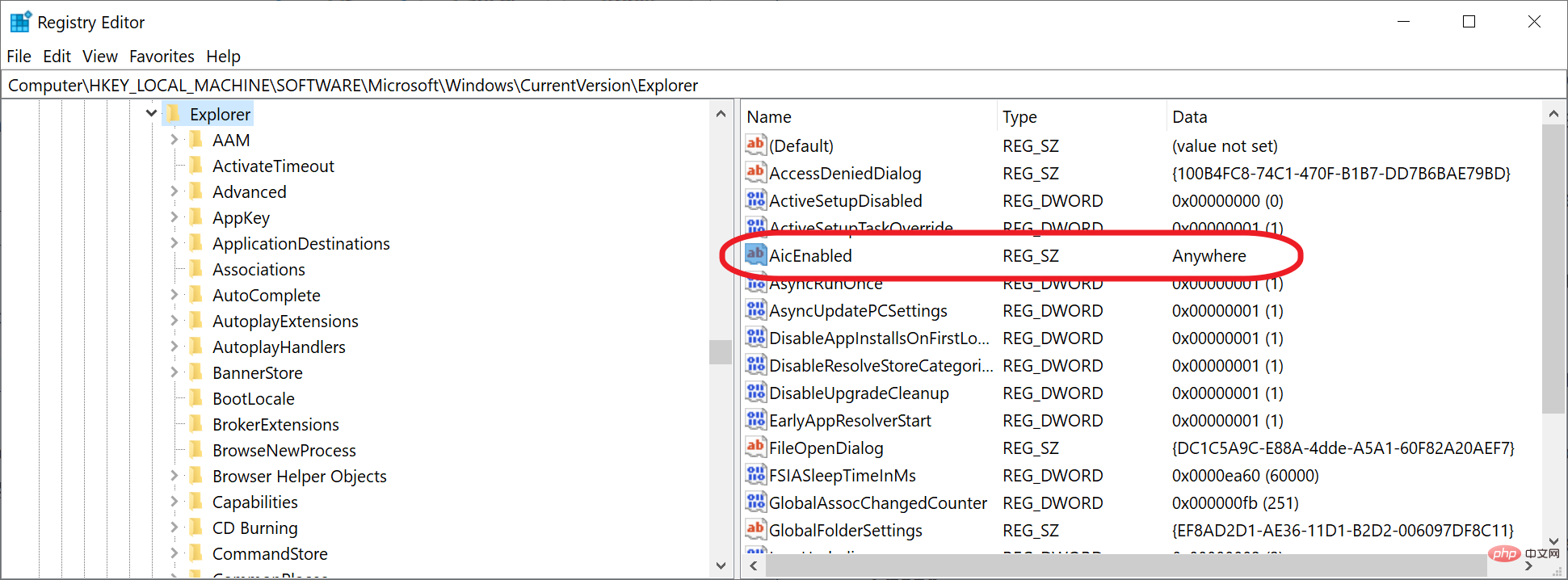
.
Atas ialah kandungan terperinci Cara membetulkan Apl yang anda cuba pasang bukan apl yang disahkan Microsoft pada Windows. Untuk maklumat lanjut, sila ikut artikel berkaitan lain di laman web China PHP!

