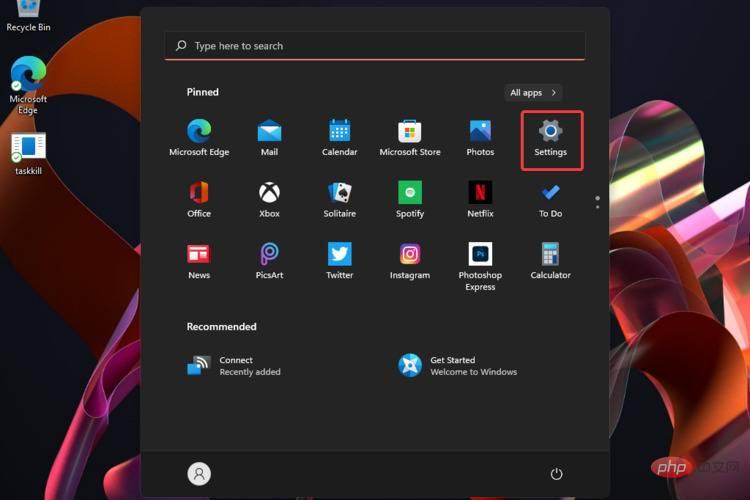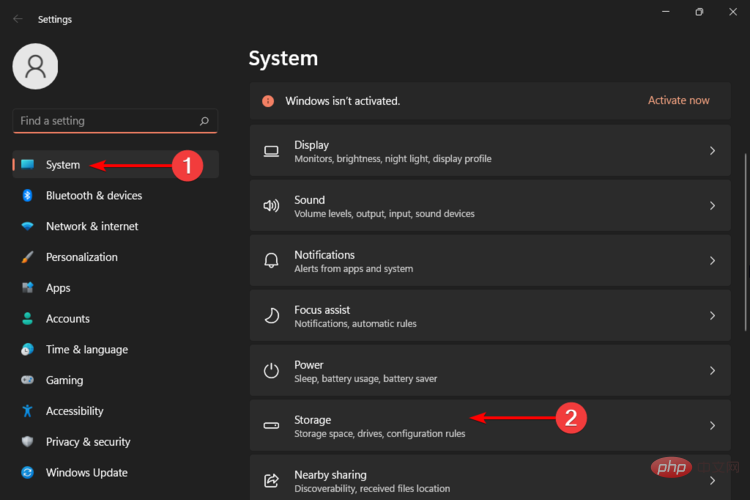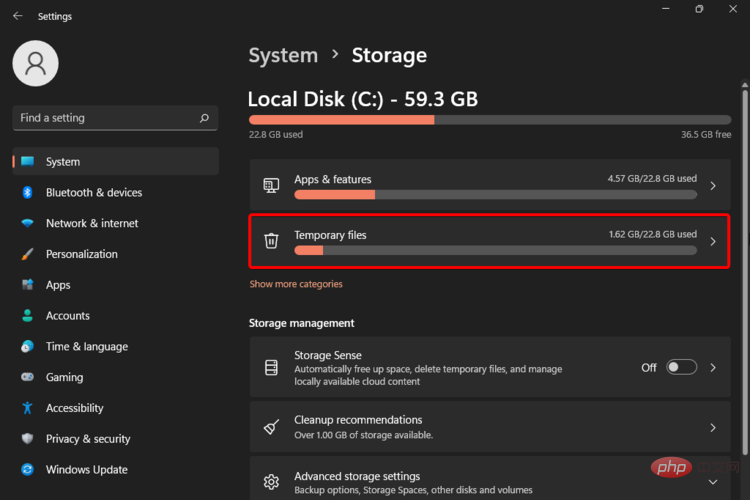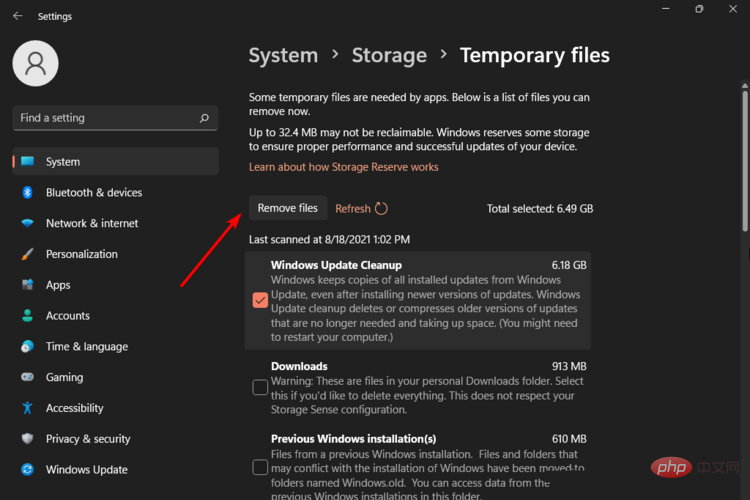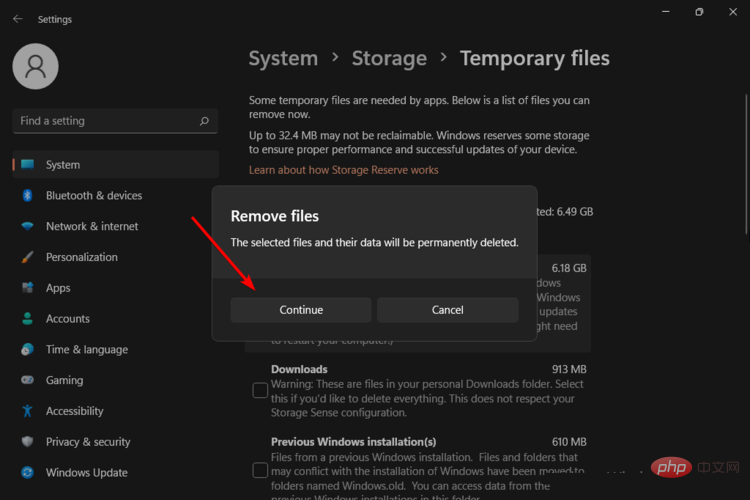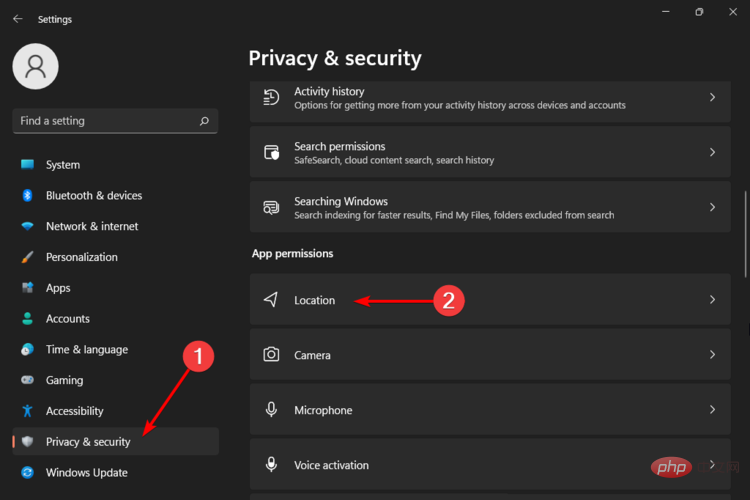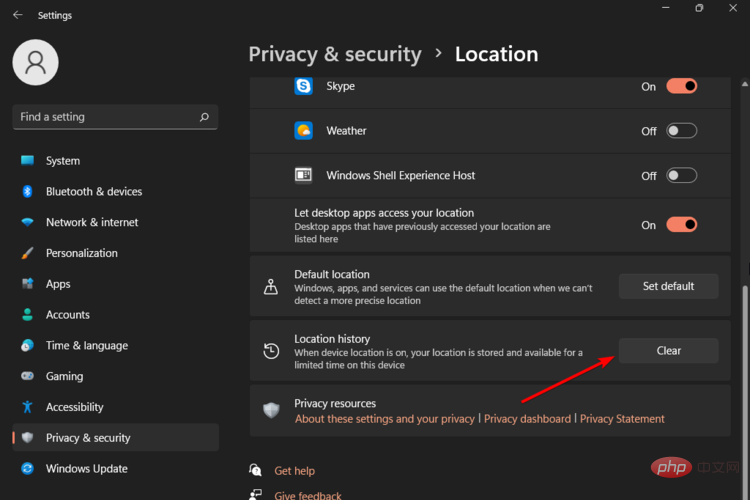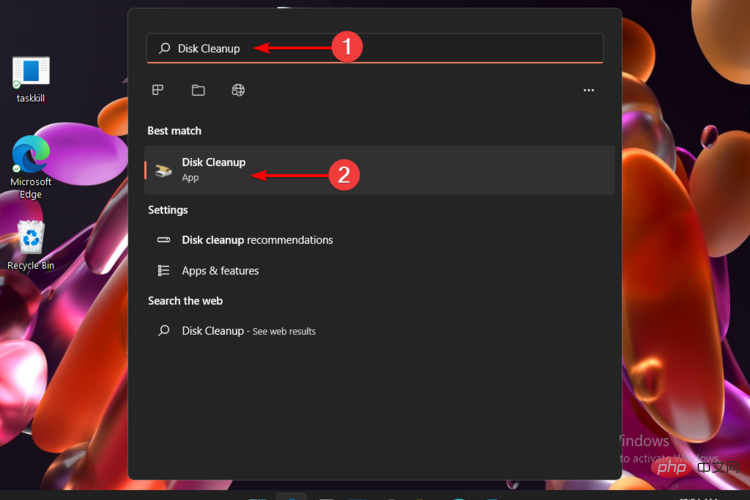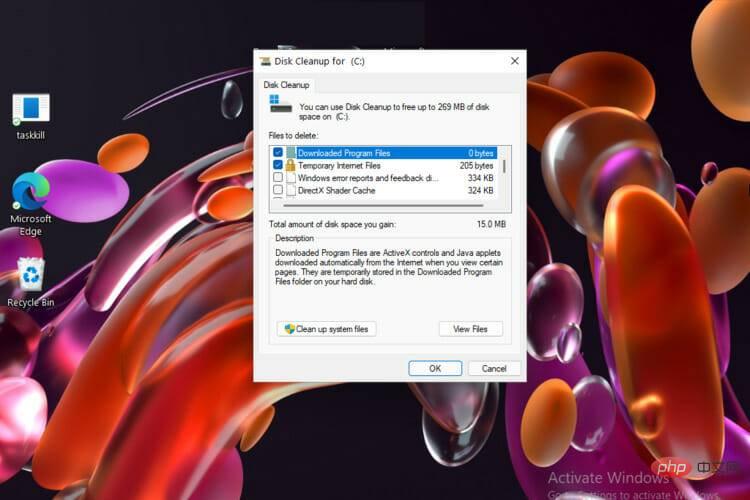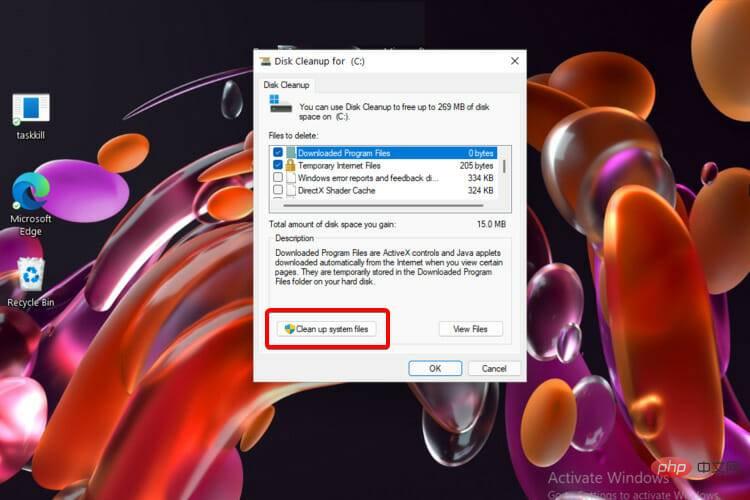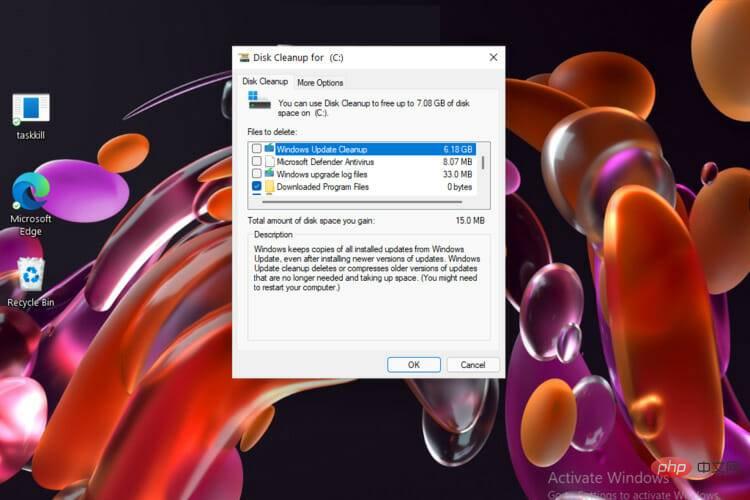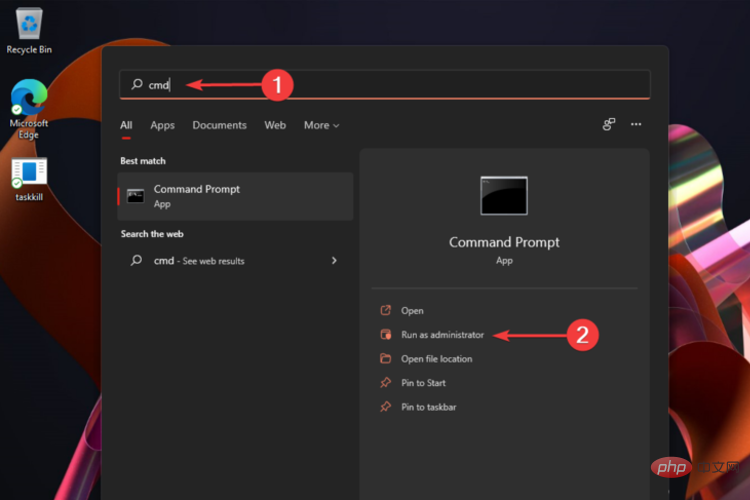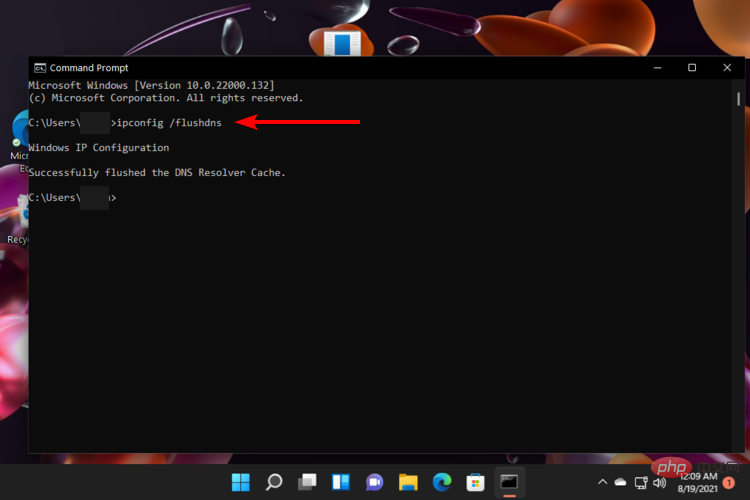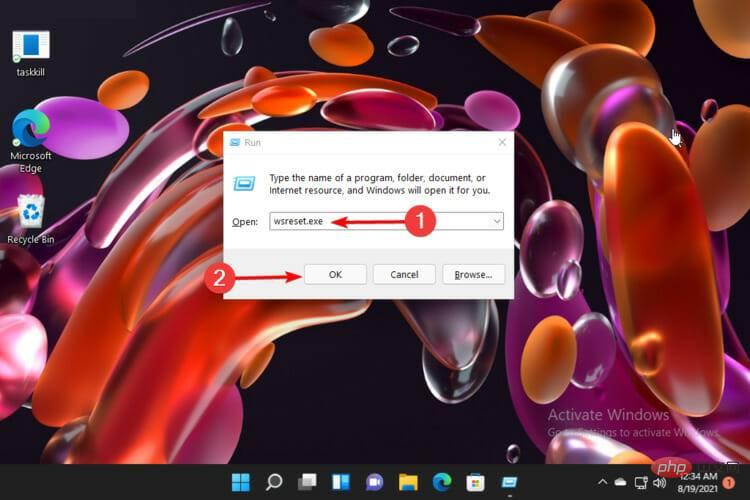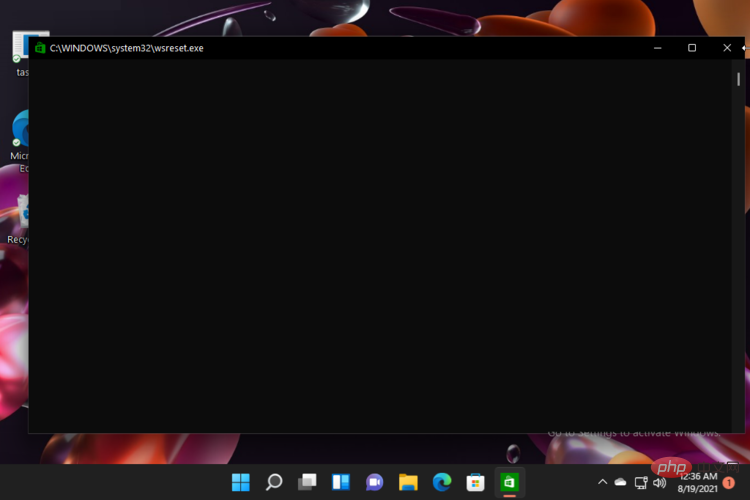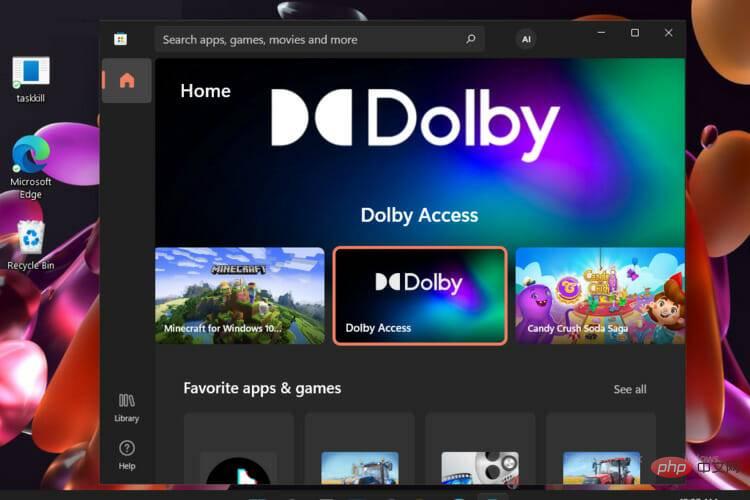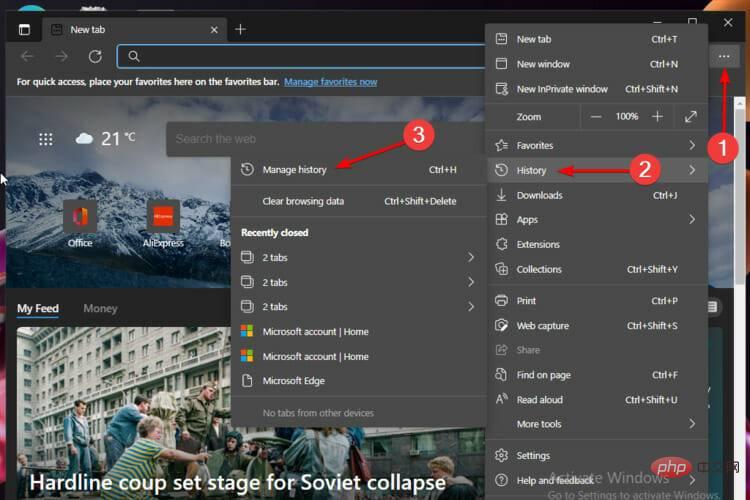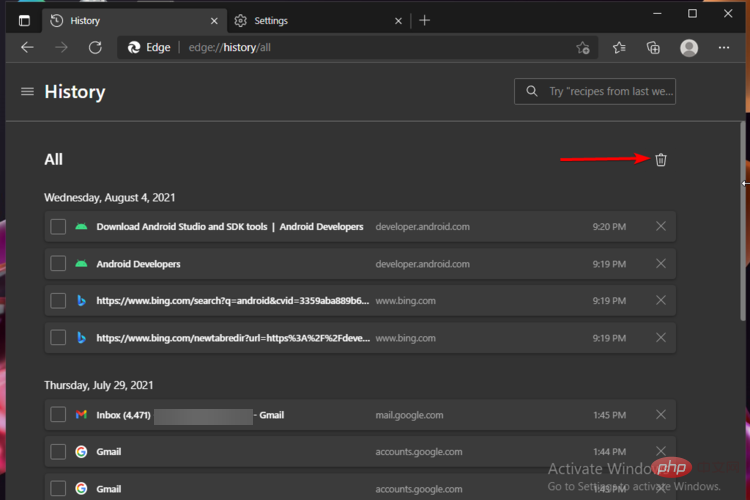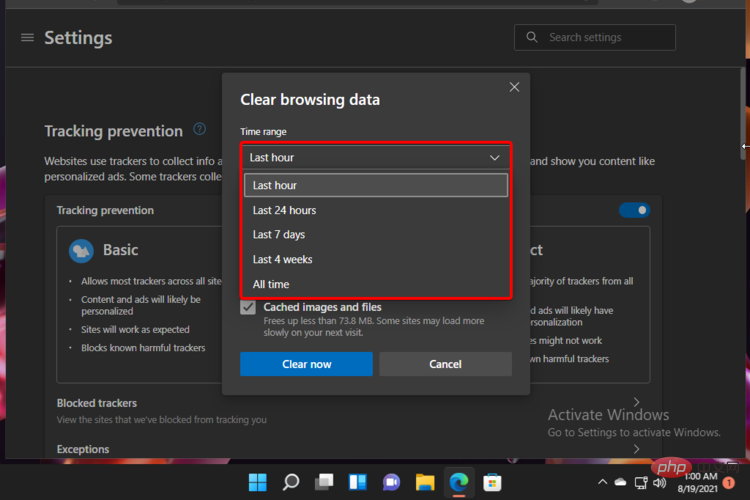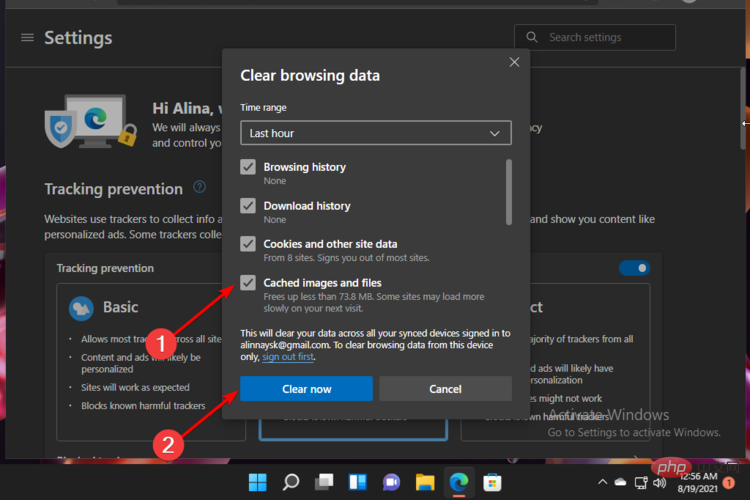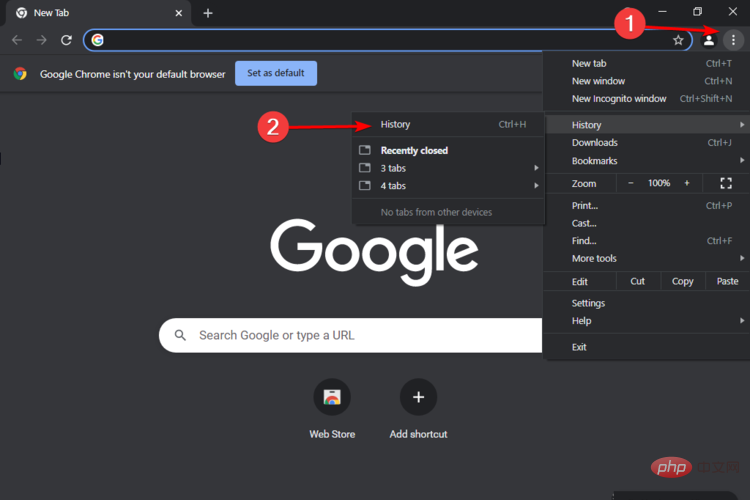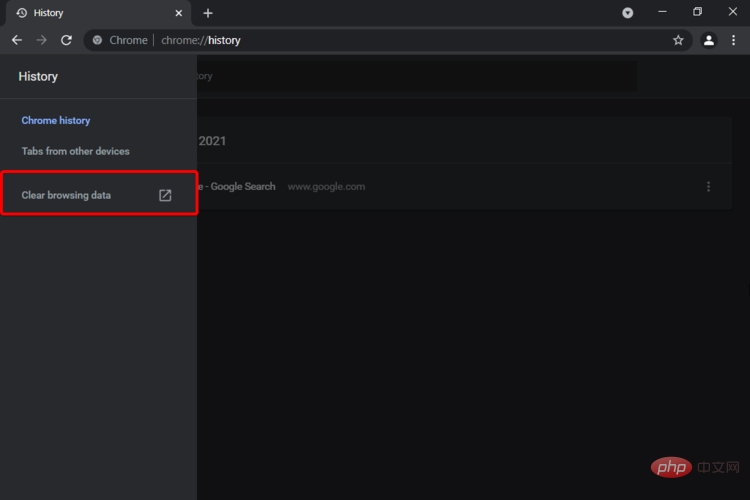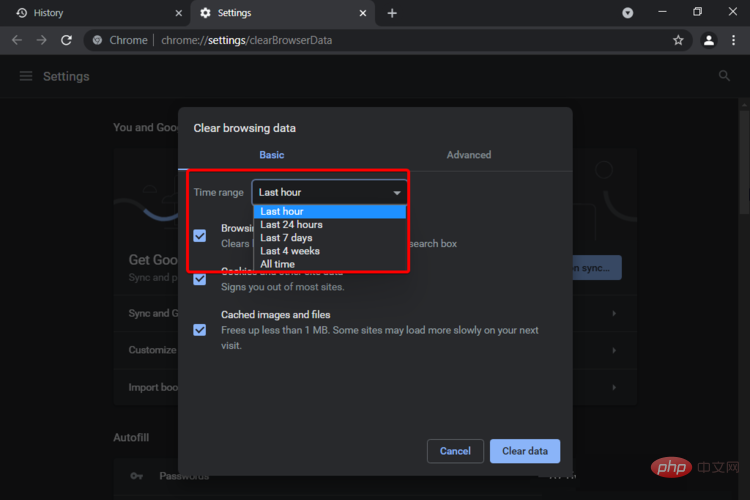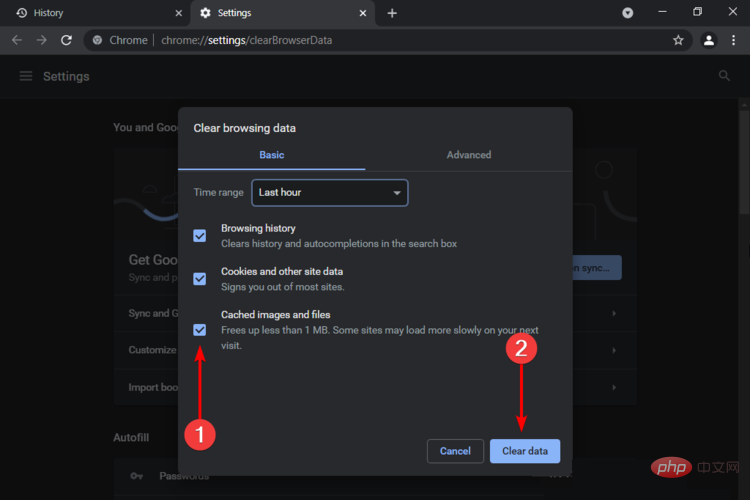Rumah >masalah biasa >Bagaimana untuk mengosongkan cache dengan cepat dalam Windows 11
Bagaimana untuk mengosongkan cache dengan cepat dalam Windows 11
- 王林ke hadapan
- 2023-04-13 17:46:125358semak imbas
Bagi anda yang tidak biasa dengan istilah ini, mengosongkan cache anda bermakna mengosongkannya dan artikel ini akan menunjukkan kepada anda cara melakukannya dengan mudah dalam Windows 11.
Jika anda masih tertanya-tanya apa itu fail cache, anda harus tahu bahawa ia tidak begitu teknikal seperti yang didengari.
Berfikir tentang komputer, cache ialah fail tidak kekal (atau fail) yang mungkin diperlukan lagi pada masa hadapan. Oleh itu, cache kekal tersembunyi sehingga masa itu tiba, sekali gus melindungi kandungan.
Fail dicache adalah penting, tetapi ia juga mengambil ruang yang berharga. Ini boleh menjadi masalah jika SSD anda mempunyai kapasiti terhad.
Namun, ada berita baik. Oleh itu, dalam kebanyakan kes, fail cache boleh dipadam dengan selamat untuk mengosongkan ruang cakera.
Sebab penting untuk mengosongkan cache Windows 11
➡ Kosongkan ruang cakera
Dari masa ke masa, sistem pengendalian anda mengumpul sejumlah besar fail cache. Hasilnya ialah mereka mungkin mula menggunakan sebahagian besar cakera keras anda.
Jika sistem anda kekurangan memori, mengosongkan cache akan membantu mengosongkan ruang cakera.
Selain itu, sila ambil perhatian bahawa caching menjejaskan storan cakera anda, jadi ia boleh membahayakan sistem pengendalian anda jika anda tidak memadamkannya dari semasa ke semasa. Di sinilah perisian pihak ketiga berguna, jadi kami juga mengesyorkan menyemak perisian cakera keras pembersihan dalam yang terbaik.
➡ Cegah Ralat
Fail cache Windows 11 boleh rosak dari semasa ke semasa, menyebabkan pelbagai ralat. Dalam kes yang melampau, sesetengah daripada mereka boleh menjejaskan prestasi sistem pengendalian anda dengan teruk.
Membersihkan cache dengan kerap menghalang ralat ini dan memastikan sistem anda sihat.
➡ Tingkatkan prestasi
Ruang storan yang tersedia yang rendah boleh menyebabkan sistem anda menjadi perlahan. Oleh itu, mengosongkan cache akan meningkatkan prestasi sistem pengendalian.
Untuk mendapatkan maklumat tambahan tentang cara menjadikan Windows 11 lebih pantas, sila lihat tutorial kami yang berkaitan.
Bagaimana untuk mengosongkan cache pada Windows 11?
1. Gunakan menu tetapan
1.1 Kosongkan fail sementara
- Klik kunci Windows, kemudian klik Tetapan menu.

- Dari anak tetingkap kiri, pilih Sistem, kemudian navigasi ke Storan dari tetingkap kanan.

- Tunggu sehingga sistem pengendalian anda mengimbas dan menilai fail cache sementara yang disimpan pada sistem anda.
- Klik pada pilihan Fail Sementara.

- Pelbagai fail cache kini akan disenaraikan.
- Tatal ke bawah dan pilih fail yang ingin anda padamkan dan klik butang Padam Fail.

- Dalam tetingkap timbul, klik Teruskan untuk melengkapkan proses.

- Fail yang anda pilih kini dipadamkan.
1.2 Kosongkan cache lokasi
- Navigasi ke menu "Tetapan" sekali lagi.
- Sekarang dari anak tetingkap kiri, pilih Privasi & keselamatan dan klik pada Lokasi.

- Cari bahagian Sejarah Lokasi dan klik butang Kosongkan.

- Aktiviti lokasi anda yang disimpan pada sistem akan dipadamkan.
2. Gunakan aplikasi Pembersihan Cakera
- Tekan Kekunci Windows dan taip Pembersihan Cakera dan pilihnya.

- Di bawah bahagian Fail untuk dipadamkan, pilih fail yang ingin anda padamkan dan klik OK.

- Untuk mengosongkan fail sistem, anda harus mengklik pada butang "Bersihkan Fail Sistem" .

- Pilih pemacu tempat fail sistem disimpan, kemungkinan besar C: pemacu .
- Tunggu Pembersihan Cakera mengimbas dan mengenal pasti fail sistem yang boleh dipadamkan.
- Setelah anda melakukan ini, pilih fail yang ingin anda padamkan di bawah bahagian "Fail untuk dipadam", dan klik "OK".

Jika anda tidak berpuas hati dengan hasil aplikasi terbina dalam ini, atau anda ingin memudahkan proses ini pada masa hadapan, anda sentiasa boleh menggunakan perisian pembersihan cakera khusus seperti CCleaner.
Pemeriksaan kesihatan yang kerap meningkatkan kelajuan dengan mengalih keluar program yang tidak diperlukan, dan CCleaner melakukan tugas yang sangat baik dalam mengatur ruang cakera.
Ini juga meningkatkan keselamatan dan privasi komputer anda dengan menghapuskan penjejak dan fail sampah dengan selamat. Menggunakan pilihan Penganalisis Cakera dalam CCleaner, anda mungkin menerima maklumat terperinci tentang ruang cakera yang benar-benar digunakan.
Ia menyerlahkan banyak kategori fail: imej, muzik, filem, e-mel, fail dimampatkan dan sebarang fail umum yang lain. Fail yang menggunakan ruang disemak secara automatik semasa masa jalan dan anda boleh memadamkan kandungan yang ditandakan oleh perisian jika perlu.
⇒ Dapatkan CCleaner
3. Navigasi ke Command Prompt untuk mengosongkan cache DNS
- Klik Kunci Windows, kemudian masukkan cmd dan pilih Jalankan sebagai pentadbir.

- Taip arahan berikut dan tekan Enter: ipconfig /flushdns

- Cache Sistem Nama Domain kini akan dikosongkan .
4. Kosongkan cache Microsoft Store
- Tekan kekunci Windows + R serentak dan taip wsreset . exe dan klik OK.

- Ini akan membuka tetingkap hitam tanpa teks, yang akan hilang setelah cache dikosongkan.

- Selepas itu, Microsoft Store akan dilancarkan.

5. Kosongkan cache Microsoft Edge dalam Windows 11
- Buka Microsoft Edge.
- Klik pada Tetapan Menu, ditandai dengan tiga titik mendatar, kemudian tuding tetikus anda pada Sejarah, Kemudian pilih Urus Sejarah.

- Lihat di penjuru kanan sebelah atas dan klik Kosongkan Data Penyemakan Imbas, bertanda untuk Tong Kitar Semula.

- Klik pada pilihan Julat Masa dan pilih julat yang anda mahu kosongkan cache.

- Sekarang, semak pilihan Imej dan Fail Cache dan klik pada Kosongkan Sekarang untuk memadamkannya.

- Microsoft Cache tepi kini akan dipadamkan.
Microsoft Edge tersedia sebagai penyemak imbas lalai. Walau bagaimanapun, jika anda ingin menukar penyemak imbas lalai dalam Windows 11, lihat tutorial kami yang berkaitan.
6. Kosongkan Cache Chrome dalam Windows 11
- Buka Chrome.
- Klik pada menu Tetapan (kini ditandakan dengan tiga titik menegak), tuding di atas Sejarah, kemudian pilih daripada konteks kedua Pilih Sejarah daripada menu.

- Lihat anak tetingkap kiri dan klik pada pilihan Kosongkan data penyemakan imbas.

- Daripada menu lungsur, pilih julat masa yang anda mahu kosongkan cache.

- Semak kotak Imej dan Fail Cache dan klik Kosongkan Data.

Memandangkan dua pilihan terakhir yang disediakan, perlu diingat bahawa apabila anda membuka tapak web, penyemak imbas akan memuat turun fail tertentu, seperti imej dan kod, untuk mengurangkan pemuatan pada masa lawatan berikutnya.
Walau bagaimanapun, mengosongkan cache penyemak imbas anda tidak disyorkan melainkan anda menghadapi masalah mengakses tapak web tertentu.
Adakah mengosongkan cache selamat?
Jika anda tertanya-tanya sama ada selamat untuk mengosongkan cache Windows 11, jawapannya pasti ya.
Cache menyimpan fail yang tidak penting. Tetapi apakah maksud ini sebenarnya?
Kami bercakap tentang fail yang tidak 100% diperlukan untuk pengendalian aplikasi yang betul. Dalam syarat ini, pengalihannya tidak akan menjejaskan fungsi program atau sistem pengendalian anda.
Jika anda berminat untuk menjadikan sistem pengendalian anda lebih selamat, lihat beberapa ciri keselamatan dan privasi yang menarik dalam Windows 11.
Pilihan yang kami sediakan adalah yang paling berkesan dalam mengosongkan cache sistem pada Windows 11. Jangan lupa bahawa melakukan ini akan membebaskan banyak ruang storan.
Atas ialah kandungan terperinci Bagaimana untuk mengosongkan cache dengan cepat dalam Windows 11. Untuk maklumat lanjut, sila ikut artikel berkaitan lain di laman web China PHP!