Rumah >masalah biasa >Betulkan: Semakan kemas kini Google Chrome gagal dengan kod ralat 3: 0x80040154
Betulkan: Semakan kemas kini Google Chrome gagal dengan kod ralat 3: 0x80040154
- WBOYke hadapan
- 2023-04-13 17:46:0913514semak imbas
Google Chrome ialah salah satu penyemak imbas paling popular di dunia dan ramai pengguna lebih suka menggunakannya sebagai penyemak imbas lalai pada PC Windows mereka. Chrome menawarkan pelbagai ciri yang menjadikan pengalaman menyemak imbas menyeronokkan dan mudah, dan oleh itu, ia kekal sebagai salah satu penyemak imbas yang paling dipercayai. Tetapi, seperti mana-mana penyemak imbas lain, malah Chrome mempunyai kelemahannya sendiri, dan ia juga terdedah kepada pepijat dan gangguan apabila anda amat memerlukannya.
Satu ralat sedemikian ialah kod ralat 3: 0x80040154, yang berlaku semasa menyemak kemas kini Google Chrome. Mesej ralat berbunyi "Ralat berlaku semasa menyemak kemas kini. Semakan kemas kini tidak dapat dimulakan (Kod ralat 3: 0x80080005) atau (Kod ralat 3: 0x80040154)." anda daripada memasang kemas kini.
Kelemahannya ialah tidak mengemas kini penyemak imbas anda tepat pada masanya boleh menyebabkan ranap penyemak imbas, kelembapan, dsb. Oleh itu, adalah penting untuk membetulkan ralat secepat mungkin untuk mengelakkan kesulitan selanjutnya. Walaupun anda boleh memilih untuk menggunakan mana-mana penyemak imbas lain pada masa yang sama, membetulkan masalah harus menjadi keutamaan anda. Dalam artikel ini, kami telah menyenaraikan beberapa kemungkinan penyelesaian yang boleh membantu anda membetulkan Kod Ralat 3: 0x80040154, semakan kemas kini Google Chrome tidak memulakan isu.
Kaedah 1: Cuba kemas kini Chrome secara manual
Kod ralat 3: 0x80040154 ialah ralat biasa, jadi anda tidak perlu risau. Mula-mula, anda boleh cuba mengemas kini Chrome secara manual seperti yang ditunjukkan di bawah dan semak sama ada ia membantu anda menyingkirkan ralat:
Langkah 1: Lancarkan Google Chrome dan gerakkan kursor anda ke penjuru kanan sebelah atas skrin.
Di sini, klik pada tiga titik menegak (Sesuaikan dan kawal Google Chrome) dan pilih Bantuan.
Seterusnya, pilih Mengenai Google Chrome daripada menu subkonteks.
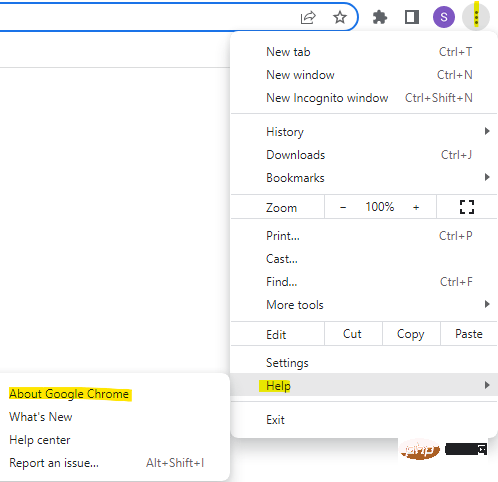
Langkah 2: Apabila halaman Tetapan Bantuan dibuka, Google Chrome harus mula menyemak kemas kini di sebelah kanan dan memasangnya secara automatik jika tersedia.
Langkah 3: Selepas berjaya memasang kemas kini, klik butang Mulakan Semula.
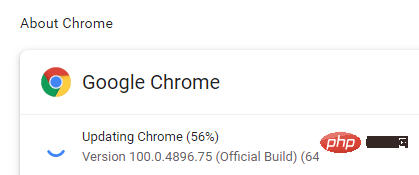
Jika anda masih mendapat ralat, sudah tiba masanya untuk mencuba sesuatu yang lain.
Kaedah 2: Dayakan Perkhidmatan Kemas Kini Google
Kadangkala, jika anda melumpuhkan Perkhidmatan Kemas Kini Google, anda mungkin menghadapi kod ralat 3: 0x80040154. Mungkin disebabkan beberapa gangguan sistem, perkhidmatan kemas kini Google tidak berfungsi dan oleh itu kemas kini Chrome tidak dapat diteruskan. Dalam kes ini, ikut arahan di bawah untuk mendayakan perkhidmatan kemas kini Google:
Langkah 1: Tekan pintasan papan kekunci - Win + R dan anda akan melihat RunCommand window .
Langkah 2: Sekarang, dalam bar carian arahan jalankan, tulis services.msc dan tekan kekunci Enter.
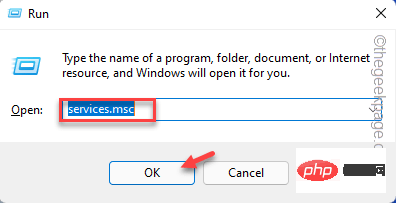
Langkah 3: Dalam tetingkap "Perkhidmatan" yang terbuka, gerakkan kursor ke sebelah kanan tetingkap dan cari Perkhidmatan Kemas Kini Google.
Anda akan melihat dua pilihan -Perkhidmatan Kemas Kini Google (gupdate) dan Perkhidmatan Kemas Kini Google (gupdatem).

Perkhidmatan Kemas Kini Google (gupdate).
Langkah 4: Ia akan membuka kotak dialog sifatnya. Di sini, kekal dalam tab "Umum". Kemudian pergi ke medanJenis permulaan dan pilih Automatik atau Automatik (Permulaan Tertunda) daripada senarai juntai bawah di sebelahnya.
Langkah 5: Sekarang, navigasi ke medan Status Perkhidmatan dan klikMula.
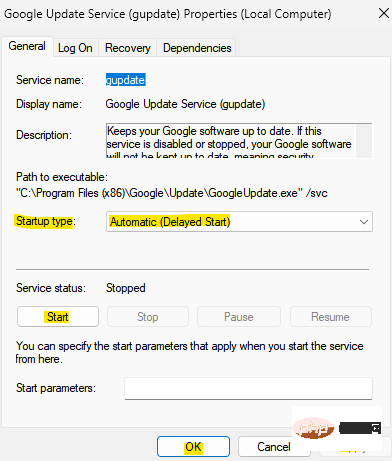
Guna dan kemudian tekan butang OK untuk menyimpan perubahan dan kembali ke tetingkap Pengurus Perkhidmatan.
Langkah 6: Sekarang, klik dua kali padaPerkhidmatan Kemas Kini Google (gupdatem) dan tetingkap Properties akan dibuka.
Langkah 7: Di sini, di bawah tab Umum, pergi keJenis permulaan dan tetapkannya kepada Automatik atau Automatik (permulaan tertunda) .
Langkah 8: Seterusnya, dalam medan Status Perkhidmatan, tekanMula.
Sekarang, klikGunakan dan kemudian OK untuk menggunakan perubahan dan keluar.
Sekarang, tutup tetingkap perkhidmatan, buka Google Chrome dan semak jika kemas kini lulus. Kaedah 3: Edit Editor Pendaftaran Kadangkala, apabila kebanyakan penyelesaian tidak berfungsi kerana ralat, anda boleh cuba mengubah suai kunci pendaftaran tertentu untuk membetulkan semakan kemas kini Google Chrome Masalah kegagalan. Walau bagaimanapun, pastikan anda membuat sandaran tetapan Editor Pendaftaran anda supaya jika anda kehilangan sebarang data semasa proses ini, anda boleh mendapatkannya dengan mudah. Sekarang, mari lihat cara mengedit tetapan Editor Pendaftaran untuk kemungkinan menyelesaikan masalah:Langkah 1: Tekan kekunci Win + R pada papan kekunci secara serentak untuk membuka tetingkap arahan Run.
Langkah 2: Dalam medan teks, taip regedit dan tekan Enter untuk membuka Registry Editor.
Langkah 3: Sekarang, salin dan tampal laluan berikut ke dalam bar alamat Registry Editor dan tekan Enter:
HKEY_LOCAL_MACHINE\SOFTWARE\Wow6432Node\Google\Update
Sekarang, beralih ke sebelah kanan tetingkap dan klik dua kali LalaiNilai rentetan.
Langkah 4: Anda kini akan melihat kotak dialog kecil baharu - Edit Rentetan.
Di sini, pergi ke medan Data Nilai dan tetapkan medan kepada 1.
Tekan butang OK untuk menyimpan perubahan.
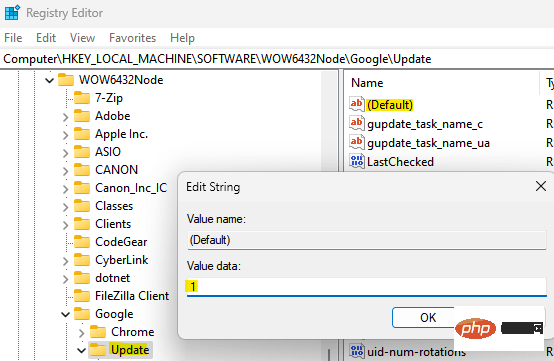
Sekarang, tutup tetingkap Registry Editor, mulakan semula PC anda, lancarkan Chrome dan semak sama ada kemas kini telah berjaya.
Kaedah 4: Pasang Semula Google Chrome
Masalahnya mungkin terletak pada versi Google Chrome yang anda gunakan, jadi perkara paling bijak untuk dilakukan pada ketika ini ialah menyahpasang penyemak imbas dan memasangnya semula. Mari lihat caranya:
Langkah 1: Tekan pintasan papan kekunci, Win + R bersama-sama untuk melancarkan arahan Run.
Langkah 2: Masukkan appwiz.cpl dalam medan carian dan klik OK.
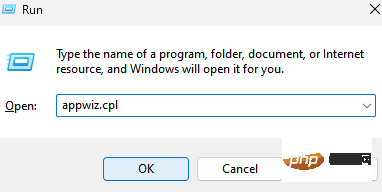
Langkah 3: Ini akan membuka tetingkap Program dan Ciri dalam Panel Kawalan.
Di sini, navigasi ke kanan dan di bawah bahagian Nyahpasang atau tukar program, pergi ke senarai program di bawah.
Cari Google Chrome, klik kanan padanya dan pilih Nyahpasang.
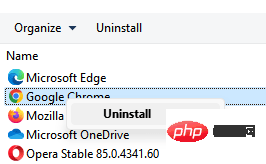
Langkah 4: Selepas penyemak imbas Chrome dinyahpasang sepenuhnya, klik pautan berikut untuk melawati halaman muat turun rasmi Google Chrome:
Muat turun Google Chrome
Langkah 5: Klik pada fail tetapan .exe dan tunggu sehingga ia selesai dipasang.
Ia sepatutnya mengambil masa beberapa minit.
Setelah selesai, lancarkan Chrome dan kini anda seharusnya tidak lagi menghadapi ralat gagal semakan kemas kini.
Kaedah 5: Jalankan fail GoogleUpdateSetup melalui File Explorer
Ini adalah kaedah lain yang pengguna dapati sangat berguna dalam membetulkan Kod Ralat 3: 0x80040154 isu kemas kini Chrome. Ikut arahan ini untuk menjalankan Google Update melalui File Explorer dan/atau Command Prompt dan lihat sama ada ia membantu menyelesaikan isu:
Langkah 1: Tekan kekunci pintasan pada papan kekunci anda Win + E.
Ini akan membuka tetingkap File Explorer.
Langkah 2: Dalam File Explorer, navigasi ke laluan berikut untuk mengakses fail GoogleUpdate:
C:Program Files (x86)GoogleUpdate
Sekarang, pergi ke folder Bernombor . Ia mungkin berbeza pada PC anda, jadi klik pada fail bernombor yang ditunjukkan.
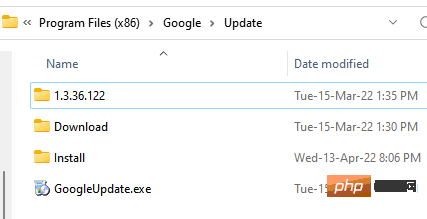
Apabila anda sampai ke folder bernombor, cari di sana untuk GoogleUpdateSetup.exe
Klik dua kali fail ini untuk menjalankan kemas kini .
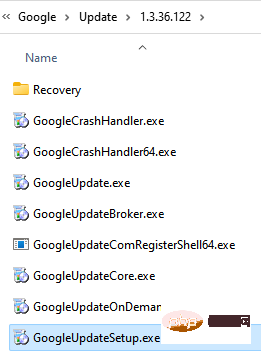
Langkah 3: Klik Ya pada gesaan UAC yang anda lihat.
Ini akan membuka alat kemas kini Google Chrome dan versi terkini akan mula dimuat turun secara automatik.
Selepas memuat turun, ia juga akan dipasang secara automatik.
*Nota- Jika anda tidak menemui laluan di atas dalam File Explorer, anda boleh cuba menyemak laluan berikut:
C:Program FilesGoogleChromeUpdateGoogleUpdate.exe (dalam Windows 32-bit)
C:Program Files (x86)GoogleChromeUpdateGoogleUpdate.exe (dalam Windows 64-bit)
C:UsersAppDataLocalGoogleUpdateGoogleUpdate.exe
Jika anda mengikuti mana-mana di atas laluan Jika fail GoogleUpdate.exe berjaya ditemui, sila tutup Chrome dahulu, dan kemudian tekan kekunci Win + R pada masa yang sama untuk membuka arahan jalankan.
Dalam tetingkap arahan Run, taip cmd dalam kotak carian dan kemudian tekan pintasan papan kekunci Ctrl + Shift + Enter untuk melancarkan tetingkap Command Prompt dengan keistimewaan pentadbir.
Dalam tetingkap Command Prompt (Admin), jalankan arahan berikut untuk pergi ke folder tempat anda menemui fail GoogleUpdate.exe.
Jadi, sebagai contoh, jika anda menemui fail GoogleUpdate.exe di lokasi cd C:Program Files (x86)GoogleUpdate, kemudian laksanakan arahan berikut:
cd C:Program Files ( x86)GoogleUpdate
Sekarang, jalankan arahan berikut dan tekan Enter untuk mengemas kini Google Chrome secara manual:
GoogleUpdate.exe /RegServer
Sekarang, tutup tetingkap gesaan arahan dan lancarkan Google Chrome dan semak sama ada kemas kini telah selesai.
Pada masa yang sama, jika sambungan rangkaian lemah atau terganggu, banyak masalah boleh berlaku. Oleh itu, sila semak sama ada internet anda berfungsi dan berjalan.
Anda juga mungkin mahu menutup Chrome dan memulakannya semula, banyak isu boleh diselesaikan dengan cara ini. Sebagai alternatif, anda boleh mulakan semula PC anda untuk menyemak sama ada ini membantu menyelesaikan isu kemas kini Chrome.
Selain itu, anda boleh menyemak tetapan antivirus, firewall atau ibu bapa. Semak sama ada perisian antivirus atau firewall terbina dalam atau pihak ketiga menyekat kemas kini. Jika ya, maka ubah tetapan dengan sewajarnya. Anda juga boleh cuba melaraskan imbasan antivirus anda untuk memeriksa sama ada sistem anda terjejas oleh sebarang perisian hasad dan kuarantin PC anda dengan sewajarnya.
Atas ialah kandungan terperinci Betulkan: Semakan kemas kini Google Chrome gagal dengan kod ralat 3: 0x80040154. Untuk maklumat lanjut, sila ikut artikel berkaitan lain di laman web China PHP!

