Rumah >masalah biasa >Mod potret tidak berfungsi pada kamera iPhone
Mod potret tidak berfungsi pada kamera iPhone
- WBOYWBOYWBOYWBOYWBOYWBOYWBOYWBOYWBOYWBOYWBOYWBOYWBke hadapan
- 2023-04-13 17:43:0314313semak imbas
Ramai orang meminati fotografi, dan Apple telah memudahkan untuk mengambil foto seperti DSLR dengan iPhone. Anda boleh mengklik foto hebat pada iPhone anda menggunakan mod potret, swafoto, dsb.
Baru-baru ini, kami telah menerima laporan daripada pelbagai pengguna iPhone yang mengatakan bahawa mereka tidak dapat mengambil gambar menggunakan mod potret pada iPhone mereka. Mereka tidak pasti mengapa mod potret tidak berfungsi pada iPhone mereka.
Setelah melakukan beberapa penyelidikan tentang perkara itu, kami mengetahui tentang beberapa kemungkinan punca isu ini. Ini mungkin disebabkan tetapan zum potret didayakan di bawah tetapan kamera pada iPhone, iPhone tidak dikemas kini, pepijat teknikal dalam iPhone, dsb.
Dalam siaran ini, anda mungkin menemui pelbagai penyelesaian hebat yang akan membantu menyelesaikan isu ini dengan mudah.
Betulkan 1 – Dayakan zum potret pada iPhone untuk mengekalkan tetapan
Langkah 1: Untuk melakukan ini, anda perlu melancarkan halaman “Tetapan ” pada iPhone anda.
Langkah 2: Kemudian tatal ke bawah dan cari pilihan Kamera dalam senarai menu tetapan dan ketik padanya seperti yang ditunjukkan di bawah.
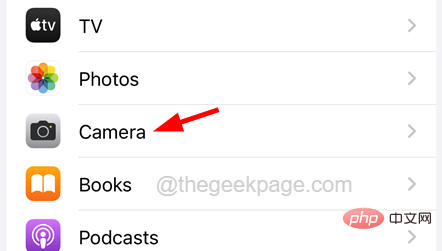
Langkah 3: Sekarang klik pada pilihan Keep Settings pada halaman kamera seperti yang ditunjukkan dalam tangkapan skrin di bawah.
CATATAN – Lumpuhkan pilihan Grid dengan mengklik suis togolnya.
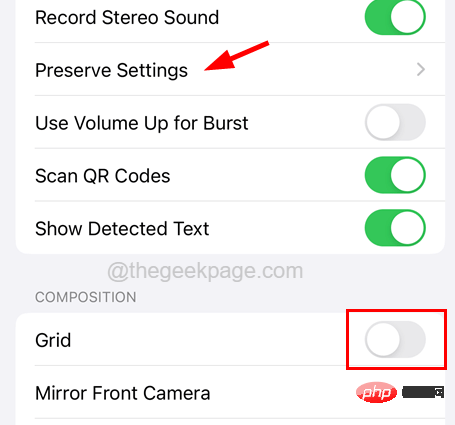
Langkah 4: Di sini sila klik pada butang togol PotretZum untuk mendayakannya.
Betulkan 2 – Tetapkan nilai apertur yang sesuai
Nilai apertur ideal yang perlu ditetapkan pada mana-mana apl kamera iPhone ialah antara 1.6 dan 2.8. Jika ia di luar julat ini, ia tidak akan berfungsi seperti yang diharapkan. Oleh itu, kami mengesyorkan pengguna untuk mencuba mengikut langkah di bawah untuk menetapkan nilai julat apertur yang betul pada iPhone.
Langkah 1: Mula-mula, anda perlu melancarkan aplikasi Kamera pada iPhone anda.
Langkah 2: Setelah apl kamera dibuka, tukarkannya kepada Mod Potret seperti yang ditunjukkan dalam tangkapan skrin di bawah.
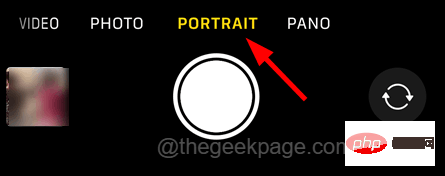
Langkah 3: Selepas kamera memasuki mod potret, anda akan menemui ikon berbentuk anak panah atas di bahagian atas, seperti yang ditunjukkan di bawah.
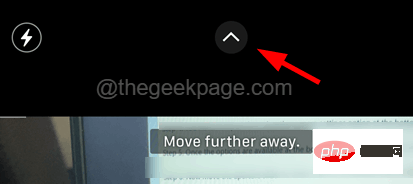
Langkah 4: Anda perlu mengklik padanya untuk melihat pilihan tetapan kamera di bahagian bawah.
Langkah 5: Setelah pilihan di penjuru kanan sebelah bawah tersedia, klik pada simbol dalam pilihan seperti yang ditunjukkan.
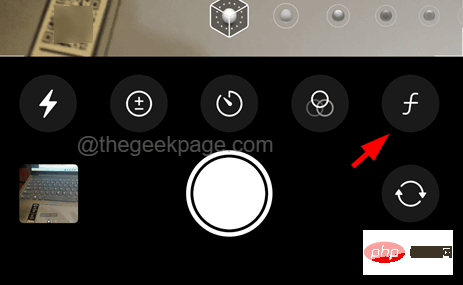
Langkah 6: Sekarang gerakkan peluncur apertur untuk memastikan ia berada di antara 1.6 hingga 2.8.
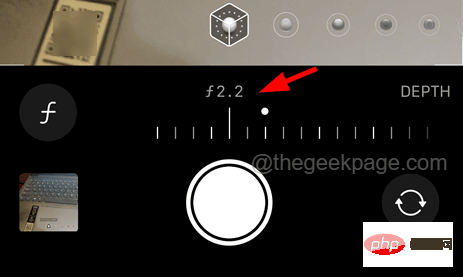
Langkah 7: Setelah disediakan dengan betul, anda akan perasan bahawa anda boleh menangkap imej dalam mod potret.
Betulkan 3 – Paksa Mulakan Semula iPhone
Apabila sebarang gangguan teknikal berlaku pada iPhone anda, ia boleh menyebabkan isu yang dibincangkan di atas dalam artikel ini. Ramai pengguna dengan mudah menyelesaikan masalah ini dengan paksa memulakan semula iPhone mereka. Kami akan menunjukkan kepada anda cara untuk memaksa semula iPhone anda menggunakan langkah berikut.
Langkah 1: Untuk memulakan semula iPhone anda secara paksa, anda perlu menekan butang Naikkan Kelantangan sekali dan lepaskannya.
Langkah 2: Sekarang, anda perlu menekan butang Kurangkan Kelantangan dan lepaskannya.

Langkah 3: Setelah selesai, tekan butang Kuasa iPhone anda sehingga anda melihat logo logo Apple pada skrin.
Langkah 4: Selepas iPhone dimulakan, cuba semak sama ada masalah telah diselesaikan.
Betulkan 4 – Tetapkan Semula Semua Tetapan pada iPhone
Jika tiada apa-apa yang berkesan untuk anda, anda boleh cuba mengikuti langkah di bawah untuk menetapkan semula semua tetapan pada iPhone.
Perhatian – Jangan risau! Menetapkan semula semua tetapan tidak akan memadam sebarang data anda daripada iPhone anda.
Langkah 1: Lancarkan apl Tetapan dengan mengetik ikon Tetapan dalam skrin utama.
Langkah 2: Selepas itu, pilih pilihan “Umum” dengan mengklik pada Umum seperti yang ditunjukkan dalam tangkapan skrin di bawah.
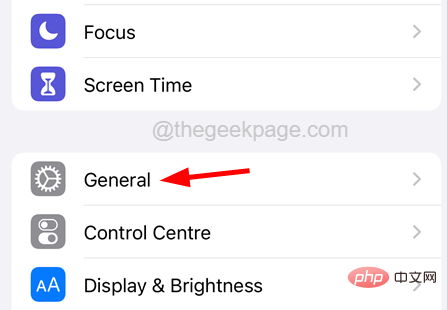
Langkah 3: Sekarang tatal ke bawah halaman Umum ke bahagian bawah dan pilih pilihan Pindahkan atau Tetapkan Semula iPhone.
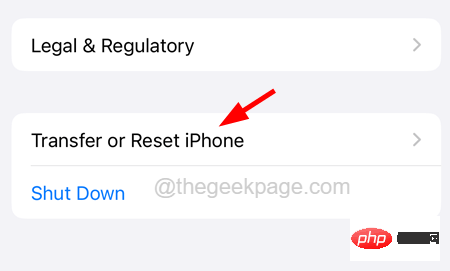
Langkah 4: Selepas dibuka, klik pilihan "Reset " di bahagian bawah halaman, seperti yang ditunjukkan dalam gambar.
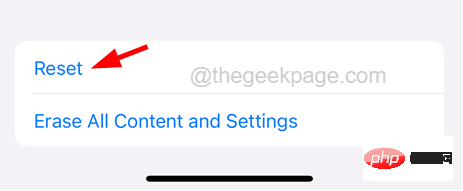
Langkah 5: Menu pop timbul kecil akan muncul pada skrin iPhone seperti yang ditunjukkan di bawah.
Langkah 6: Anda perlu mengklik pada pilihan "Tetapkan Semula Semua Tetapan".
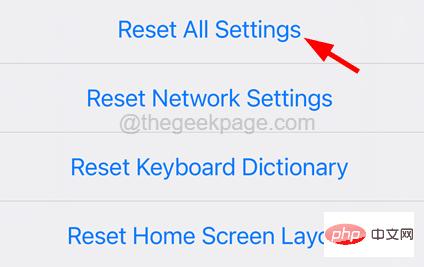
Langkah 7: Untuk meneruskan, ia mungkin meminta anda memasukkan kata laluan anda.
Langkah 8: Selepas berjaya mengesahkan kata laluan, klik pilihan Tetapkan Semula Semua Tetapan sekali lagi untuk mengesahkan.
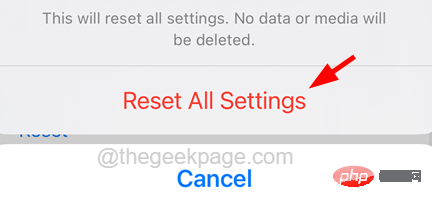
Langkah 9: Ia akan mula menetapkan semula semua tetapan pada iPhone anda.
Pembetulan Lain
Mengambil Foto dari Jarak Tertentu
Mana-mana pengguna yang ingin menangkap foto dalam mod potret mestilah berada pada jarak tertentu dari subjek untuk menangkapnya dengan betul. Jika tidak, mod Potret tidak akan didayakan pada apl Kamera pada iPhone anda, tidak kira berapa lama anda menunggu untuk mendayakannya.
Sebaliknya, anda mesti perasan mesej amaran pada apl kamera dalam mod potret, mengarahkan pengguna untuk bergerak lebih dekat atau lebih jauh daripada objek. Ikut arahan yang ditunjukkan dan anda mungkin perasan bahawa Mod Potret akan didayakan dan dapat menangkap imej yang cantik.
Semak model telefon Apple anda
Sesetengah model iPhone seperti iPhone SE, iPhone XR, iPhone 8, dll. mempunyai lensa kamera tunggal di bahagian belakang yang hanya boleh menangkap manusia dalam mod potret . Jika mana-mana pengguna cuba menangkap objek, haiwan, dsb. yang bukan manusia dalam mod potret, ia tidak akan berfungsi sama sekali.
Pastikan anda menangkap manusia pada iPhone anda untuk memastikan ia berfungsi.
NOTA – Telah diperhatikan bahawa apl kamera dalam mod potret sukar memfokus pada menangkap imej apabila terdapat ramai orang dalam bingkai di lokasi yang berbeza. Jadi cuba tangkap imej dalam mod potret, dengan sehingga dua orang dalam bingkai.
Cuba Mod Potret dalam Cahaya Tinggi
Kami mendapati ramai pengguna iPhone cuba menangkap objek dalam mod potret apabila meletakkannya dalam cahaya malap/malap. Ia mungkin berfungsi pada model terbaharu seperti iPhone 13, iPhone 14, dsb., tetapi mungkin tidak berfungsi seperti yang diharapkan dalam model lama.
Jadi cuba alihkan objek anda ke kawasan cahaya terang dan tangkap dalam mod potret.
Membersihkan lensa kamera
Jika lensa kamera mempunyai lapisan kotoran, minyak atau tompok cap jari, sukar untuk mengambil foto yang baik, sama ada dalam mod potret atau foto biasa. Ini boleh menjadi sebab lain mengapa mod potret tidak berfungsi pada apl kamera iPhone anda.
Oleh itu, kami mengesyorkan pengguna mengelap lensa kamera di belakang iPhone dengan kain bersih untuk memastikan tiada kotoran dan sebagainya yang menghalang lensa.
Jika isu itu berterusan walaupun selepas mencuba penyelesaian di atas ini, cuba pembaikan berikut yang diberikan di bawah artikel ini.
Klik untuk memasuki versi percubaan ChatGPT China: https://yundongfang.com/chatgpt.php
Atas ialah kandungan terperinci Mod potret tidak berfungsi pada kamera iPhone. Untuk maklumat lanjut, sila ikut artikel berkaitan lain di laman web China PHP!

