Rumah >masalah biasa >Tiga cara untuk menghentikan kemas kini automatik pada Windows 11
Tiga cara untuk menghentikan kemas kini automatik pada Windows 11
- 王林ke hadapan
- 2023-04-13 17:40:0912288semak imbas
Cara menghentikan kemas kini automatik pada Windows 11
Salah satu cara untuk menghentikan kemas kini automatik pada Windows 11 ialah dengan melaraskan tetapan kemas kini. Apabila menggunakan kaedah ini, anda boleh menjeda kemas kini sehingga lima minggu pada Windows 11 Home atau Pro.
Untuk menjeda kemas kini pada Windows 11, gunakan langkah berikut:
- Klik butang Mula atau tekan kunci Windows dan klik Klik Tetapan.
- Sebagai alternatif, gunakan pintasan papan kekunci Kekunci Windows + I untuk membuka Tetapan secara terus.
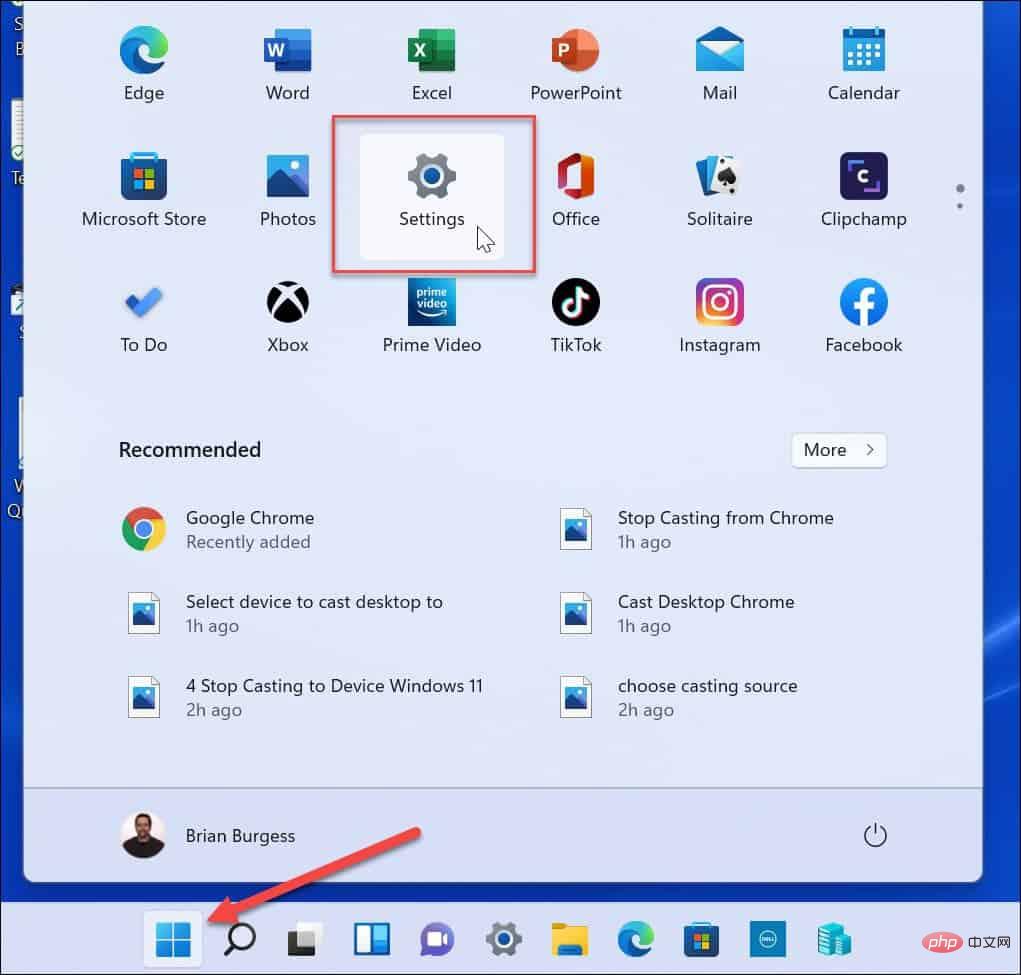
- Dalam Tetapan, pilih pilihan Windows Update di sebelah kiri.
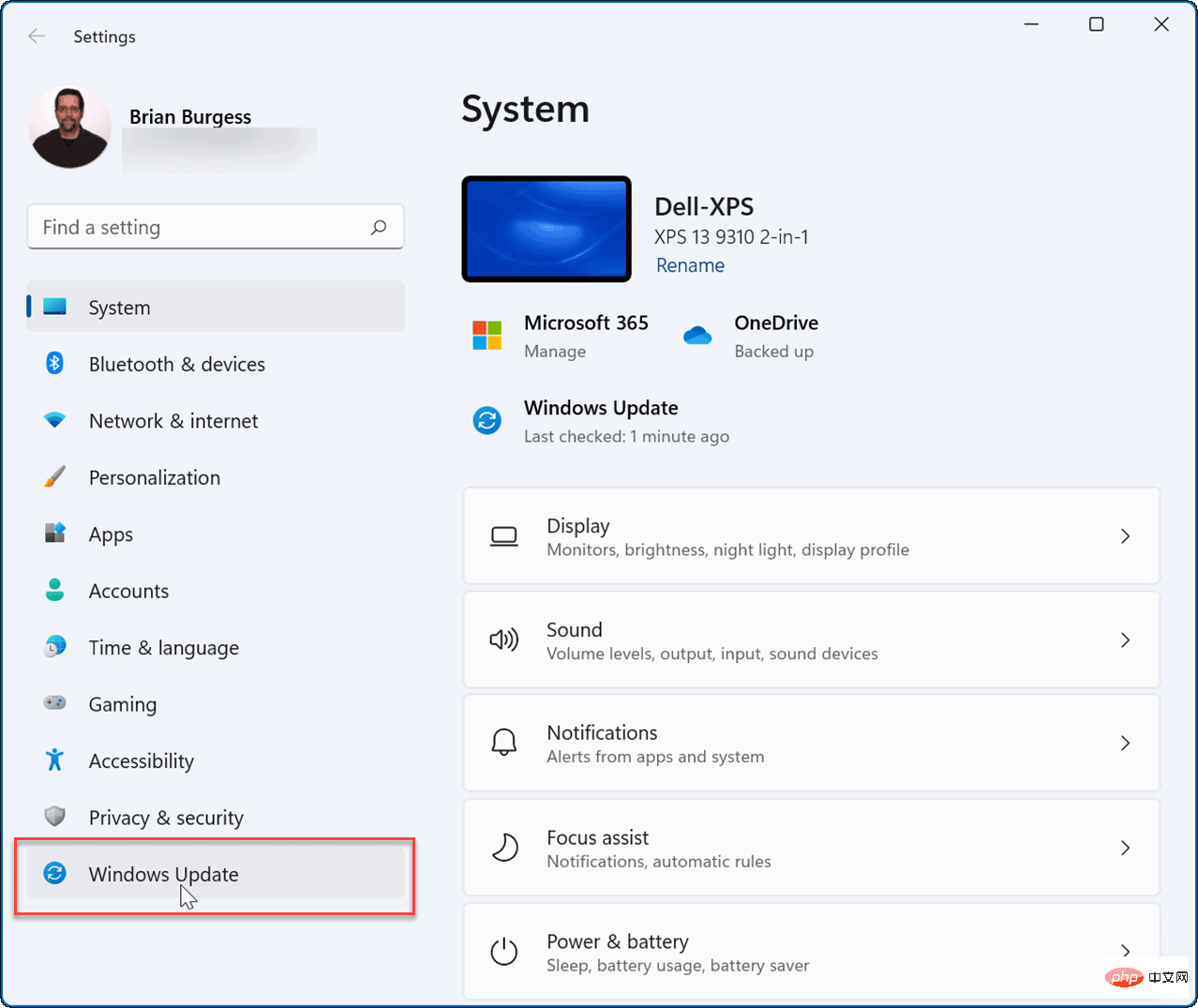
- Dalam menu Windows Update, tekan menu lungsur di sebelah Jeda Kemas Kini Pilihan . Pilih jumlah masa untuk menjeda kemas kini automatik, dari satu hingga lima minggu.
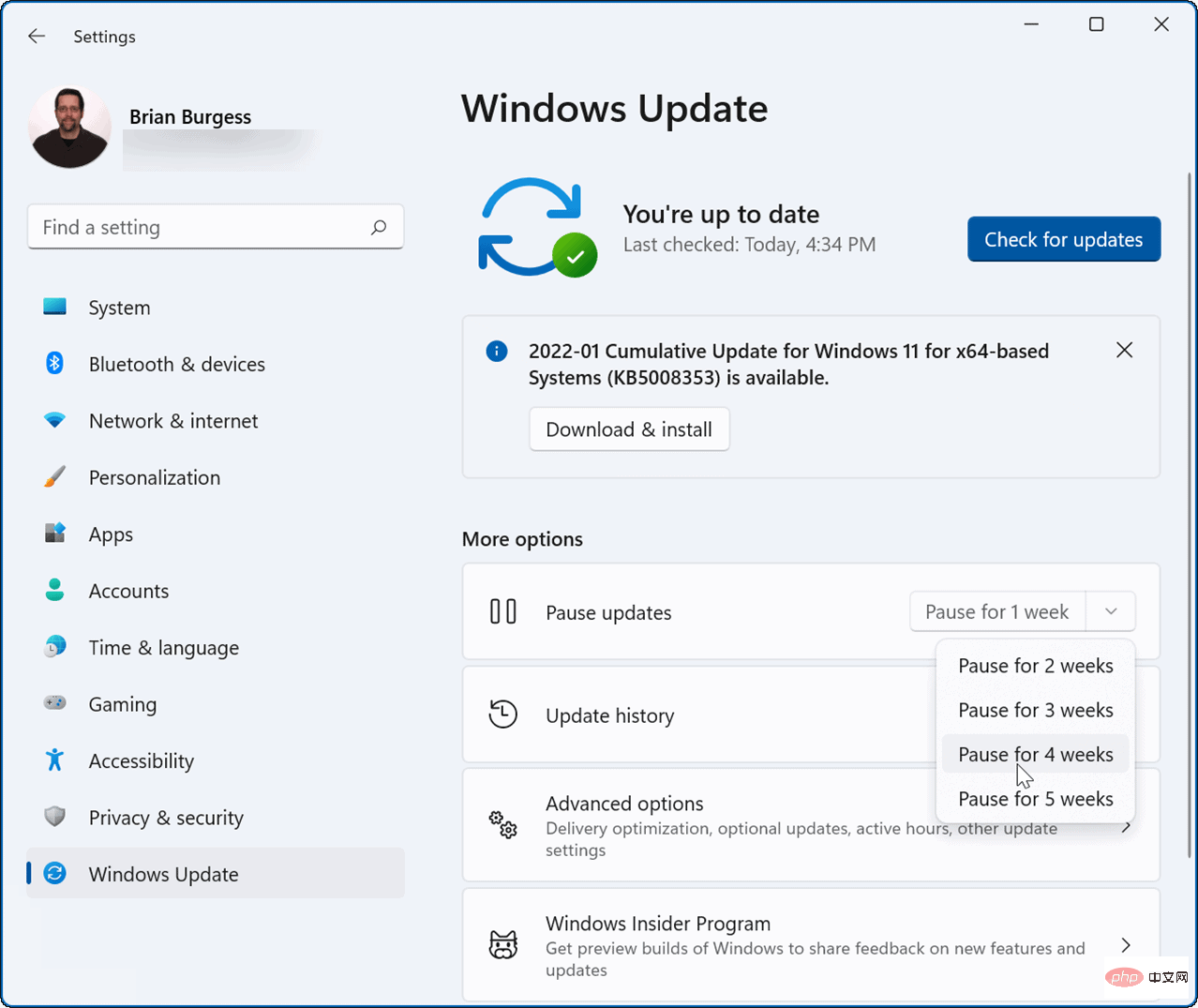
Sebaik sahaja anda memilih pilihan, Windows akan menjeda kemas kini pada masa ini. Jika anda ingin menyambung semula kemas kini sebelum tamat tempoh, pergi ke Mula > Tetapan > Kemas Kini Windows dan klik butang Sambung semula kemas kini .
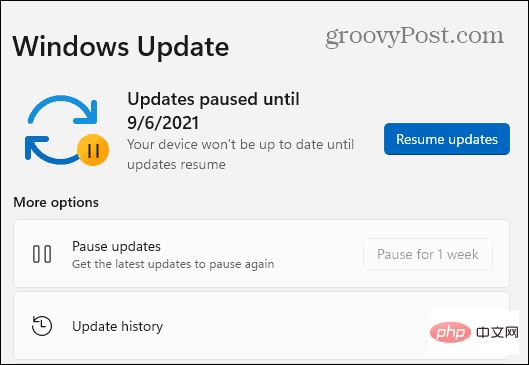
Cara menghentikan kemas kini automatik menggunakan Dasar Kumpulan
Jika anda menjalankan Windows 11 Pro atau lebih baru, anda boleh menggunakan Dasar Kumpulan Peraturan untuk menghentikan sepenuhnya kemas kini Windows automatik.
Untuk melumpuhkan kemas kini automatik menggunakan Dasar Kumpulan, gunakan langkah berikut:
- Klik butang Mula atau tekan kekunci Windows dan taip gpedit.msc dan pilih hasil teratas.
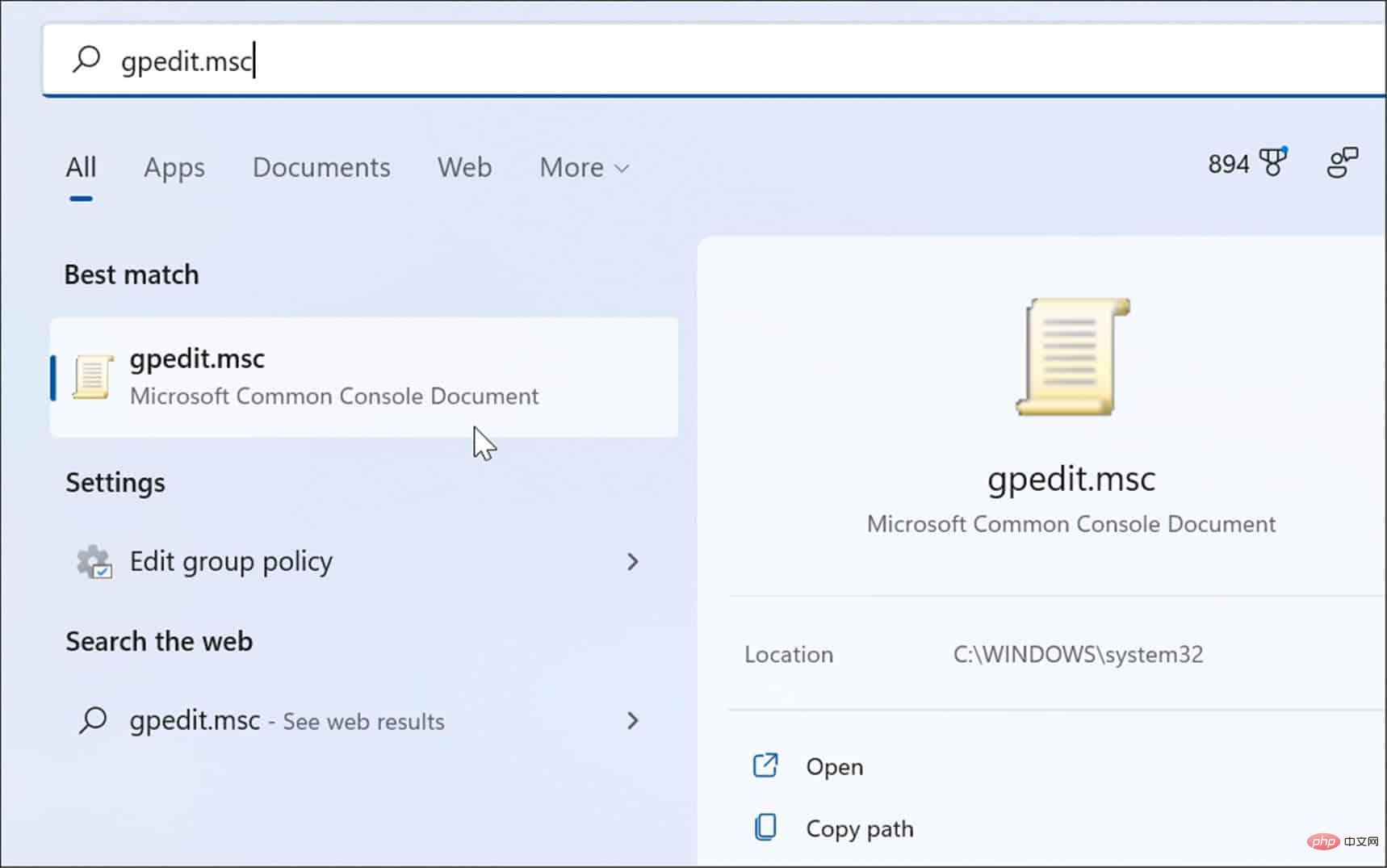
- Apabila Editor Dasar Kumpulan Tempatan dibuka, pergi ke laluan berikut:
Computer Configuration > Administrative Templates > Windows Components > Windows Update > Manage end user experience
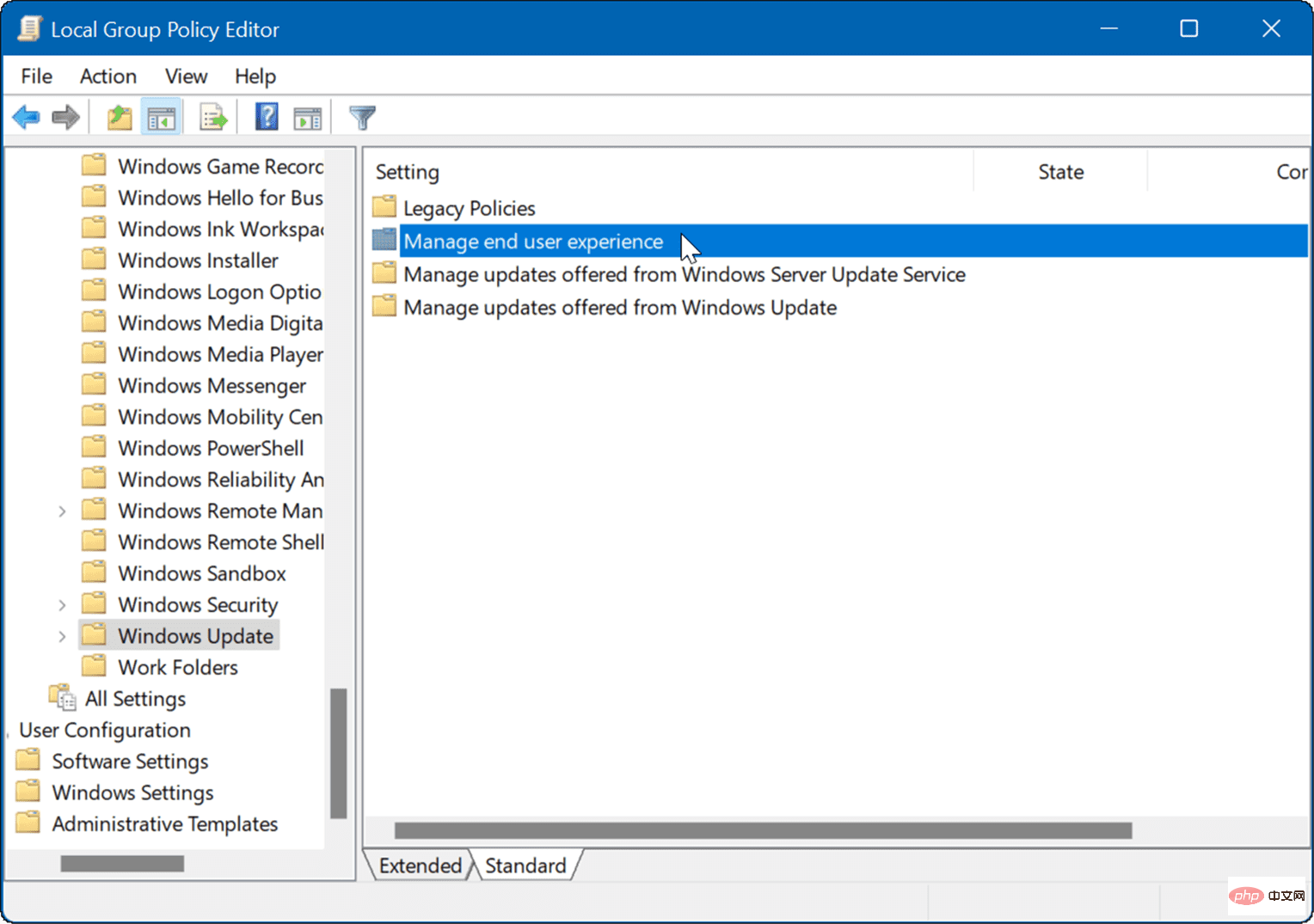
- Klik dua kali untuk mengkonfigurasi dasar kemas kini automatik.
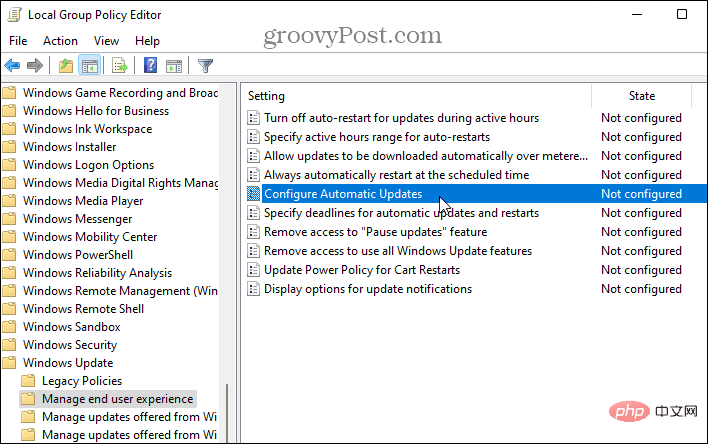
- Semak pilihan Dilumpuhkan untuk mematikan kemas kini automatik pada Windows 11 secara kekal.
- Klik OK di bahagian bawah skrin.
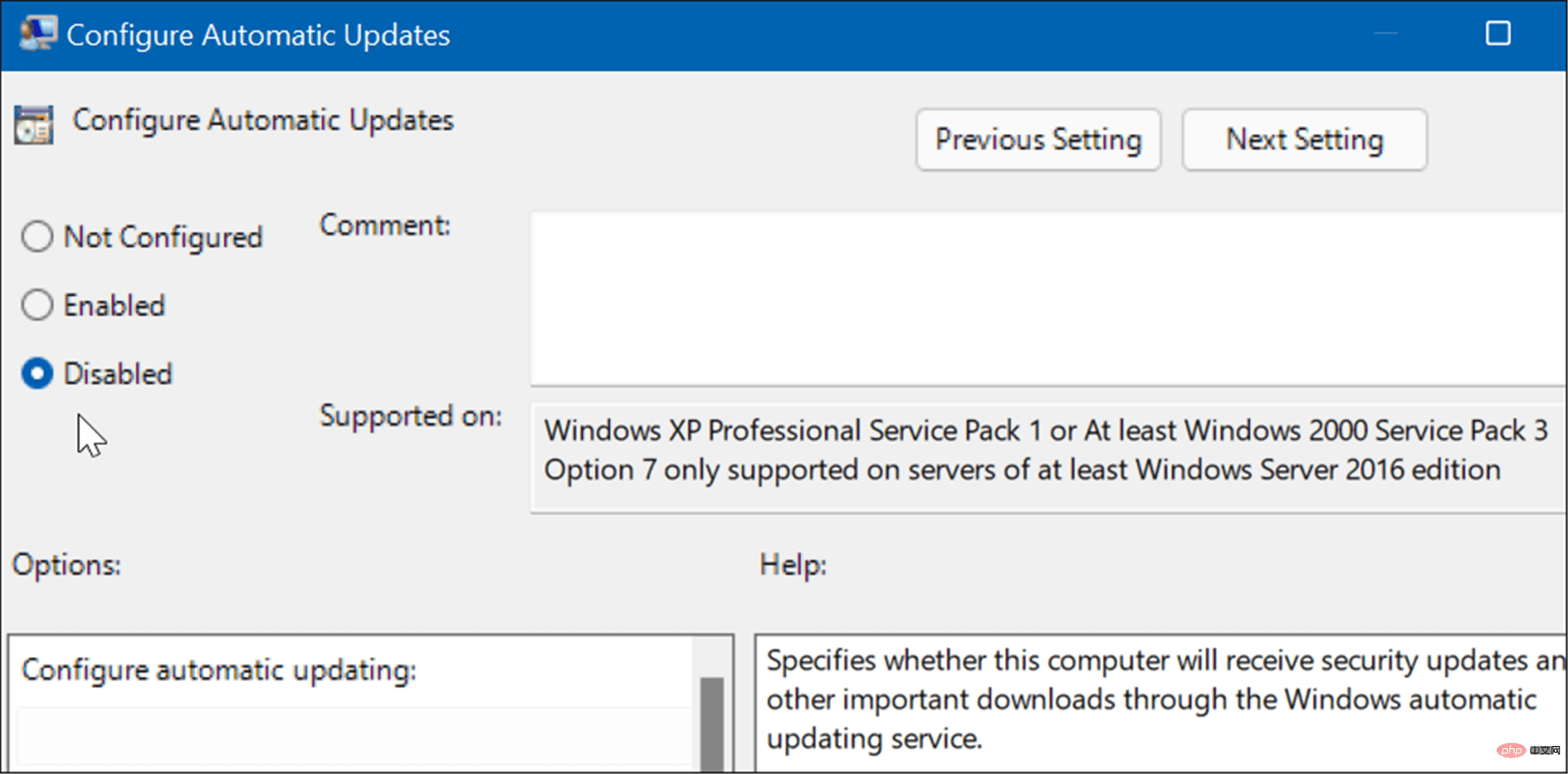
Windows 11 tidak lagi akan memuat turun dan memasang kemas kini secara automatik. Jika anda ingin mendapatkannya pada masa hadapan, anda perlu mengemas kini Windows 11 secara manual.
Nota: Perlu dinyatakan bahawa anda boleh menetapkan Windows 11 untuk memberitahu anda tentang kemas kini, dan bukannya menghentikan kemas kini automatik sepenuhnya. Untuk melakukan ini, tukar dasar kepada Didayakan dan tetapkan bahagian Pilihan kepada 2 – Maklumkan untuk muat turun dan pemasangan automatik.
Klik Gunakan dan OK di bahagian bawah untuk menyimpan pilihan anda.
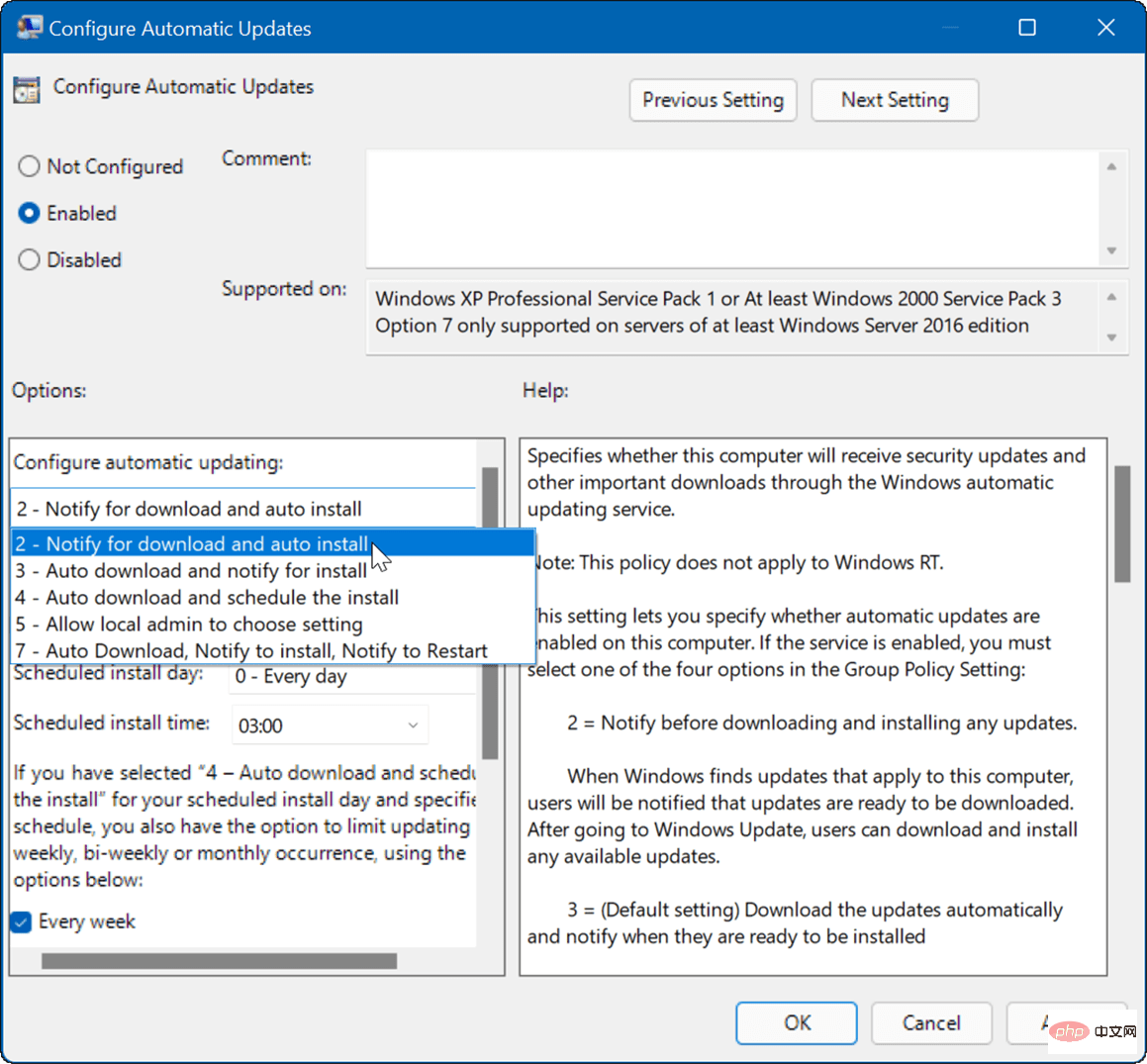
Selepas menggunakan dasar, ia menghentikan kemas kini automatik daripada berlaku, tetapi apabila anda pergi ke Kemas Kini Windows dalam Tetapan, anda akan melihat butang "Pasang Sekarang".
Cara menghentikan kemas kini automatik menggunakan pendaftaran
Untuk pengguna yang menjalankan Windows 11 Home, tiada Editor Dasar Kumpulan, tetapi anda boleh menggunakan pendaftaran untuk menghentikan kemas kini automatik.
Nota: Mengubah suai pendaftaran yang salah boleh menyebabkan kerosakan tidak dapat dipulihkan pada PC anda. Sebelum anda memulakan, pastikan anda membuat sandaran pendaftaran secara manual, mencipta titik pemulihan sistem dan untuk amalan terbaik, buat sandaran sistem penuh.Untuk menghentikan kemas kini automatik pada Windows 11 menggunakan registri, gunakan langkah berikut:
- Tekan Windows Key + Runtuk melancarkan kotak dialog Run, taip regedit dan klik OK.
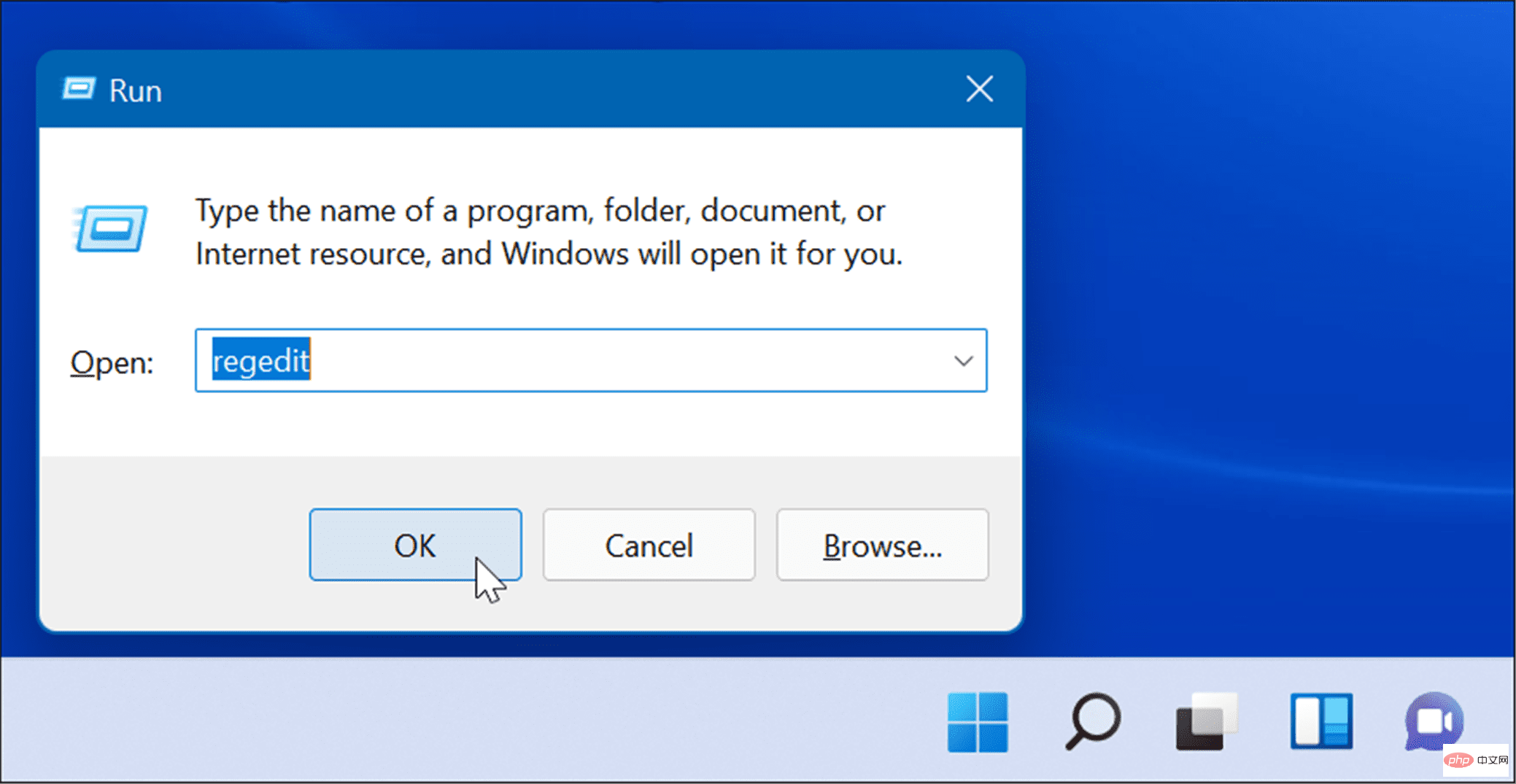
- Navigasi ke laluan berikut - anda boleh menyalin dan menampalnya ke dalam medan alamat Editor Pendaftaran di bahagian atas:
HKEY_LOCAL_MACHINE\SOFTWARE\Policies\Microsoft\Windows
- Klik kanan folder Windows dan pilih Kekunci>Baharu daripada submenu.
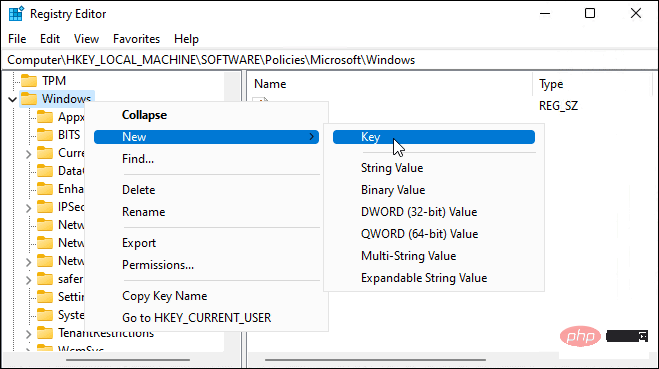
- Namakan kekunci baharu WindowsUpdate, klik kanan padanya dan pilih Baharu > Kunci daripada submenu.
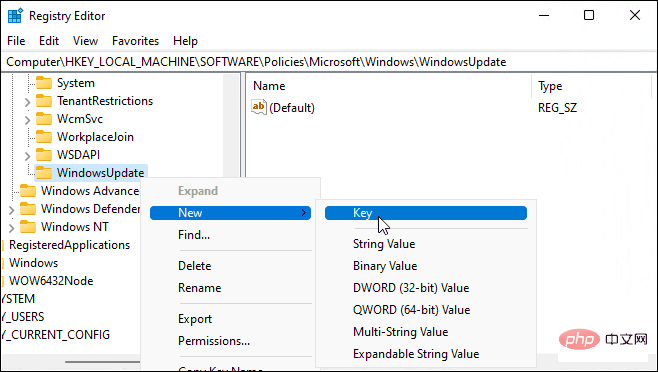
- Namakan folder kunci baharu AU.
- Klik kanan AU dan pilih Baharu > DWORD (nilai 32-bit) daripada menu.
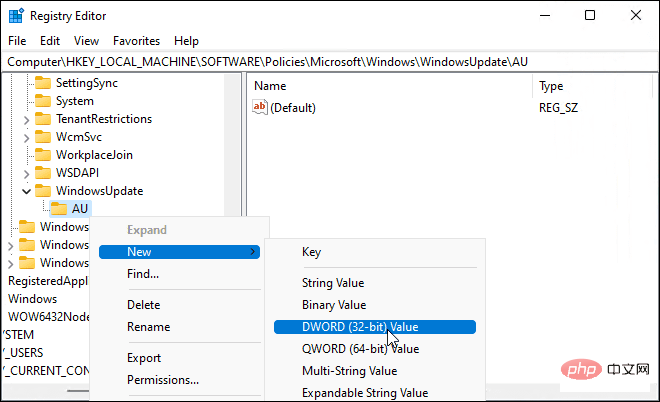
- Namakan kunci DWORD baharu NoAutoUpdate, klik dua kali dan kemudian tetapkannya kepada numerik data ditukar kepada 1.
- Klik OK untuk menyimpan.
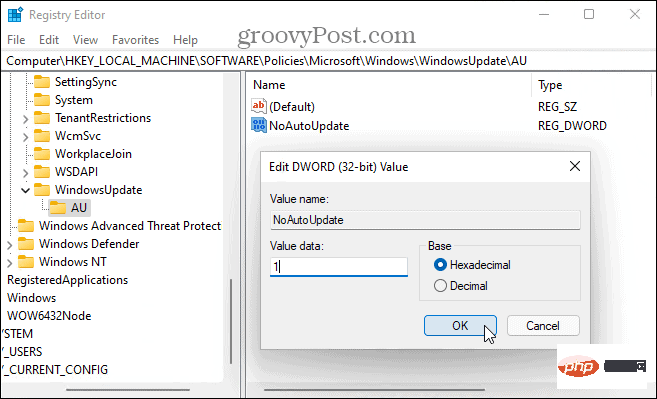
Selepas melakukan langkah di atas, mulakan semula Windows 11 dan log masuk semula. Sama seperti menggunakan Dasar Kumpulan, kemas kini automatik kini dilumpuhkan, tetapi anda masih boleh mengemas kini sistem anda secara manual melalui Kemas Kini Windows dalam Tetapan.
Pastikan Windows dikemas kini
Kemas kini Windows kumulatif dilancarkan setiap bulan. Bukan rahsia lagi bahawa Patch Tuesday membawa banyak pembetulan perisian dan penambahbaikan pengguna, tetapi kadangkala Microsoft mengeluarkan patch luar jalur yang anda perlukan lambat laun.
Itulah sebabnya penting untuk memastikan Windows dikemas kini dan elakkan menjeda kemas kini jika boleh. Walau bagaimanapun, jika anda menghadapi masalah, anda sentiasa boleh menghentikan kemas kini automatik pada Windows 11 dengan mengikut langkah di atas. Jika anda melumpuhkan kemas kini automatik, pastikan anda menyemak Kemas Kini Windows secara manual untuk pembetulan pepijat yang paling penting.
Atas ialah kandungan terperinci Tiga cara untuk menghentikan kemas kini automatik pada Windows 11. Untuk maklumat lanjut, sila ikut artikel berkaitan lain di laman web China PHP!

