Rumah >Peranti teknologi >AI >Pemalam Stable Diffusion sumber terbuka untuk PS ada di sini: suplemen otak AI satu klik, sedia untuk dipasang dan digunakan
Pemalam Stable Diffusion sumber terbuka untuk PS ada di sini: suplemen otak AI satu klik, sedia untuk dipasang dan digunakan
- WBOYke hadapan
- 2023-04-12 13:37:131434semak imbas
Stable Diffusion ialah teknologi baharu yang hangat dalam bidang AI tahun ini Terima kasih kepada semangat sumber terbuka Stability AI, ia telah melahirkan banyak aplikasi lukisan AI. Berbanding dengan kaedah lukisan tradisional, kaedah menghasilkan imej berdasarkan teks adalah mudah untuk dikendalikan, dan kelajuan lukisan juga pantas Setiap generasi akan menunjukkan kesan yang berbeza.
Dengan perkembangan teknologi, GPU gred pengguna juga boleh menjana imej dalam berpuluh-puluh saat, dan orang ramai mula mempertimbangkan untuk menggunakan keupayaan lukisan AI untuk produktiviti. Memandangkan Stable Diffusion telah lama menjadi sumber terbuka, masuk akal untuk pembangun menggunakannya untuk mencipta alat lukisan.
Sebagai contoh, Automatic1111 sebelum ini ialah UI rangkaian yang biasa digunakan dalam komuniti pengguna Stable Diffusion, tetapi ia masih tidak cukup selesa untuk pengguna profesional yang sering menggunakan Photoshop.
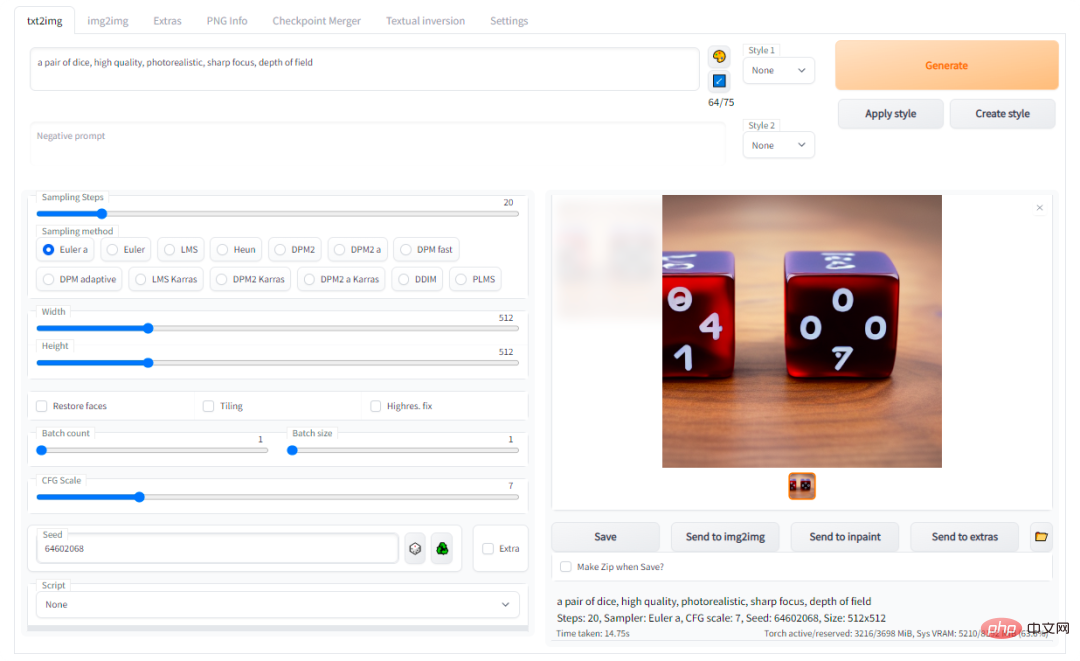
Kini, dengan bantuan Auto-Photoshop-StableDiffusion-Plugin, pengguna boleh menggunakan fungsi Automatic1111 Stable Diffusion secara langsung dalam lukisan yang paling terkenal perisian Photoshop, Tidak perlu bertukar antara program.
Ini bermakna anda boleh menggunakan Stable Diffusion AI dengan mudah dalam persekitaran Photoshop biasa, terus dari kotak. Selepas memasang pemalam ini, anda boleh mengedit imej Stable Diffusion menggunakan semua alatan kegemaran anda dan menyimpannya dengan mudah dalam Photoshop.
Pautan projek: https://github.com/AbdullahAlfaraj/Auto-Photoshop-StableDiffusion-Plugin
Pengenalan fungsi
Ujian Pantas
1. Buat projek baharu dalam PhotoShop.
2. Jangan pilih atau tukar apa-apa selepas memuatkan pemalam. Hanya klik butang "Jana".
3. Jika anda melihat imej kucing dimuatkan ke atas kanvas, maka semuanya disediakan dengan betul.
txt2Img
1 Gunakan Rectangular Marquee Tool dan pilih segi empat sama (skala 1x1)
a. Dalam alat pemilihan, anda boleh menetapkan nisbah kepada 512x512 atau 512x768; daripada imej yang terhasil.
2 Tulis segera dan klik "Jana".
3. Hasilnya akan diubah saiznya agar sesuai dengan kawasan yang dipilih. Tetapi jangan risau, imej akan dimuatkan ke dalam PhotoShop sebagai Objek Pintar. Jadi anda boleh mengubah saiznya tanpa kehilangan kualiti.
img2img
1 Pilih imej yang berada pada lapisannya sendiri.
a. Jika anda mahu imej yang dihasilkan diletakkan dengan sempurna pada imej asal, anda boleh memilih "Ctrl + klik" pada lakaran kenit lapisan.
2. Tukar mod kepada "img2img" dalam UI pemalam.
3 Klik butang "Tetapkan Imej Awal". Jika imej tidak berubah kepada lapisan yang dipilih. Mengklik beberapa kali (pengarang sedang berusaha untuk membetulkan isu ini).
4.
inpaint
1 Tukar mod pemalam kepada "inpaint".
2. Buat pilihan segi empat sama pada imej yang akan dibaiki:
a >
b. Atau gunakan “ctrl+click” lakaran kenit lapisan.3. Buat lapisan baharu dan cat putih dalam kawasan yang dipilih. Ambil perhatian bahawa mana-mana kawasan putih akan dijana semula melalui Stable Diffusion. 4. Klik butang "Init Inpaint Mask". a. Pastikan anda masih berada pada lapisan putih sebelum mengklik b topeng hitam dan putih yang sesuai dan tetapkan pada topeng yang ingin digunakan oleh Stable Diffusion. c. Ia juga mencipta syot kilat di bawah kawasan yang dipilih dan menggunakan syot kilat ini sebagai imej awal. 5. Klik butang "Jana". cat keluar 1. Ingat, "cat luar" hanyalah kes pembaikan khas. 2. Buat "pilihan segi empat tepat" yang bersilang dengan imej yang anda ingin kembangkan. 3 Klik "Init Outpaint Mask", ini akan: a digunakan sebagai "imej awal" daripada Stable Diffusion; > c. Ia akan mengemas kini "Imej Awal" dan "Topeng Permulaan" dalam UI pemalam. Sesetengah pengalaman
Untuk mendapatkan kesan inpaint dan outpaint yang terbaik, anda mesti memilih " model pengecatan resapan stabil". img2img, inpaint dan outpaint Penggunaan fungsi "eksport cepat ke png" photoshop. Anda boleh menggunakan pemalam ini apabila fungsi eksport didayakan, jika tidak img2img, inpaint dan outpaint tidak akan berfungsi dengan betul. 2. Jalankan "start_server.bat" di bawah "Auto-Photoshop-StableDiffusion-Plugin" 3. Selepas anda memasang Automatic1111 Location, edit webui-user.bat dan tukar baris ini:
Pilih satu lapisan dan klik kanan padanya dan pilih Eksport Pantas ke png. Jika anda mendapat gesaan tetingkap, eksport pantas berfungsi dengan baik. Sebaliknya jika tiada apa yang berlaku maka anda perlu memulakan semula photoshop dan cuba fungsi eksport sekali lagi sehingga ia berfungsi.
1 pemalam:
git clone https://github.com/AbdullahAlfaraj/Auto-Photoshop-StableDiffusion-Plugin.git
set COMMANDLINE_ARGS=
到
set COMMANDLINE_ARGS= --api
这将允许插件与 automatic1111 项目进行通信。保存后关闭「webui-user.bat」文件,正常运行即可。
4、运行 photoshop。选择编辑→首选项→插件,确保选中「启用开发者模式」(Enable Developer Mod)选框。
5、安装官方的「Adobe UXP Developer Tool」,此工具会将插件添加到 photoshop:https://developer.adobe.com/photoshop/uxp/devtool/installation/
6、运行 Adobe UXP Developer Tool 并单击右上角的「添加插件」按钮。导航到「Auto-Photoshop-StableDiffusion-Plugin” 文件夹所在的位置并打开「manifest.json」
7、选择插件并点击 Actions → Load Selected,就完成了。
第二次及后续运行插件的步骤:
1、启动 「webui-user.bat」
2、启动 「start_server.bat」
3、启动 「Photoshop」
4、启动 「Adobe UXP Developer Tool」并加载插件
Atas ialah kandungan terperinci Pemalam Stable Diffusion sumber terbuka untuk PS ada di sini: suplemen otak AI satu klik, sedia untuk dipasang dan digunakan. Untuk maklumat lanjut, sila ikut artikel berkaitan lain di laman web China PHP!
Artikel berkaitan
Lihat lagi- Aliran teknologi untuk ditonton pada tahun 2023
- Cara Kecerdasan Buatan Membawa Kerja Baharu Setiap Hari kepada Pasukan Pusat Data
- Bolehkah kecerdasan buatan atau automasi menyelesaikan masalah kecekapan tenaga yang rendah dalam bangunan?
- Pengasas bersama OpenAI ditemu bual oleh Huang Renxun: Keupayaan penaakulan GPT-4 belum mencapai jangkaan
- Bing Microsoft mengatasi Google dalam trafik carian terima kasih kepada teknologi OpenAI

