Berkongsi petua Word praktikal: Kedudukan pengaki boleh dilaraskan seperti ini!
- PHPzke hadapan
- 2023-03-22 16:54:2214670semak imbas
Saya tidak pernah menjangkakan bahawa kedudukan pengaki Word boleh dilaraskan seperti ini! Artikel berikut akan memperkenalkan kepada anda cara melaraskan kedudukan pengaki Jika anda tidak membacanya, anda akan rugi!

selalunya boleh dilihat dalam banyak lagi dokumen rasmi, buku atau majalah akan terdapat beberapa kandungan di bahagian bawah setiap halaman, seperti: nombor halaman halaman ini. jumlah halaman , tarikh, logo syarikat, tajuk dokumen, nama fail atau nama pengarang, dsb. Inilah yang sering kita panggil pengaki.
Kaedah memasukkan pengaki dalam Word adalah sangat mudah Klik dua kali pengaki untuk memasuki keadaan pengeditan pengaki, kemudian klik [Sisipkan] atau [Reka Bentuk]-[Pengepala dan Pengaki]-[Pengaki]. Pilih gaya pengaki yang diingini untuk dimasukkan ke dalam kotak senarai pop timbul, dan kemudian masukkan kandungan pengaki. Jika anda perlu memasukkan nombor halaman, klik butang [Nombor Halaman] dan pilih gaya nombor halaman yang diperlukan di bawah pilihan [Kedudukan Semasa].
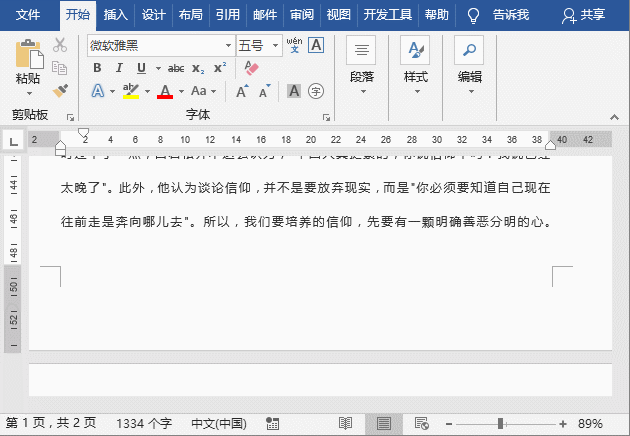
Selepas memasukkan pengaki, anda akan mendapati bahawa pengaki dibiarkan dijajar secara lalai. Walau bagaimanapun, dokumen memerlukan pengaki dipaparkan di tengah atau kanan, dan kedudukannya dilaraskan ke bawah.
Jangan risau, mari lihat penyelesaian di bawah:
1 Jika anda ingin mengalihkan halaman Kandungan pengaki dipaparkan di tengah atau dijajarkan ke kanan Sesetengah pemula Word boleh menaip secara langsung ruang untuk melaraskan.
Malah, kami boleh terus memilih kandungan pengaki dan klik butang "Pusat" atau "Jajarkan Kanan" dalam kumpulan [Home]-[Paragraph].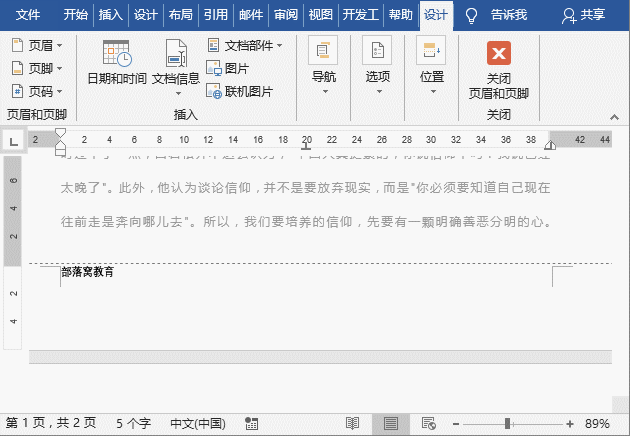
Selepas memasukkan pengaki, anda akan mendapati halaman Kedudukan awal pengaki diselaraskan dengan simbol jidar "┐". Bagaimanakah saya boleh menurunkan kedudukan pengaki ke bawah? Kaedahnya sangat mudah:
Letakkan kursor tetikus pada kandungan pengaki, klik butang [Alat Pengepala dan Pengaki]-[Reka Bentuk]-[Kedudukan], pada masa ini, pilih nilai "Jarak Bawah Footer" Anda boleh lihat dalam kotak bahawa nilai lalai pengaki dari sempadan ialah 1.75 sentimeter Di sini kita mahu mengalihkan pengaki ke bawah dan ke bawah, jadi kita hanya perlu memasukkan nilai kurang daripada 1.75 sentimeter dalam kotak nilai.Selain itu, anda juga boleh membuka kotak dialog "Persediaan Halaman", pilih tab "Layout" dan tetapkan [Distance from Border] dalam "Header and Footer " lajur - Nilai [Footer], klik butang "OK" untuk menetapkan kedudukan atas dan bawah footer. 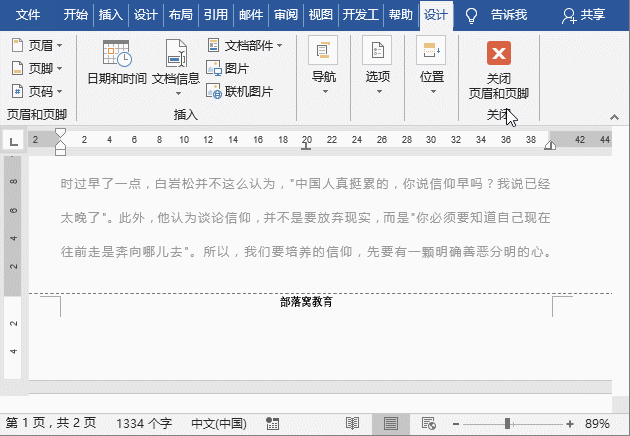
Petua: Kaedah menetapkan kedudukan pengepala dalam dokumen Word adalah serupa dengan operasi di atas~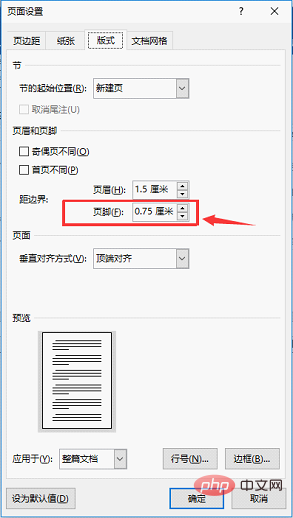
Tutorial yang disyorkan: "
Tutorial Perkataan
Atas ialah kandungan terperinci Berkongsi petua Word praktikal: Kedudukan pengaki boleh dilaraskan seperti ini!. Untuk maklumat lanjut, sila ikut artikel berkaitan lain di laman web China PHP!
Artikel berkaitan
Lihat lagi- Perkongsian kemahiran Word Praktikal: gunakan jadual dengan bijak untuk membuat carta tempat duduk!
- Penjelasan terperinci tentang cara membuat halaman arkib artikel di WordPress
- Perkongsian kemahiran Word Praktikal: 3 kemahiran mengisi meja mesti dipelajari!
- Bagaimana untuk menukar fail php kepada dokumen perkataan
- Bagaimana untuk menggunakan php untuk menukar perkataan kepada fail pdf
- Perkongsian kemahiran Word praktikal: Petua 'klik dua kali tetikus' membolehkan orang baru untuk meningkatkan kecekapan mereka!

