Perkongsian kemahiran Word Praktikal: gunakan jadual dengan bijak untuk membuat carta tempat duduk!
- 青灯夜游ke hadapan
- 2023-03-20 17:48:063832semak imbas
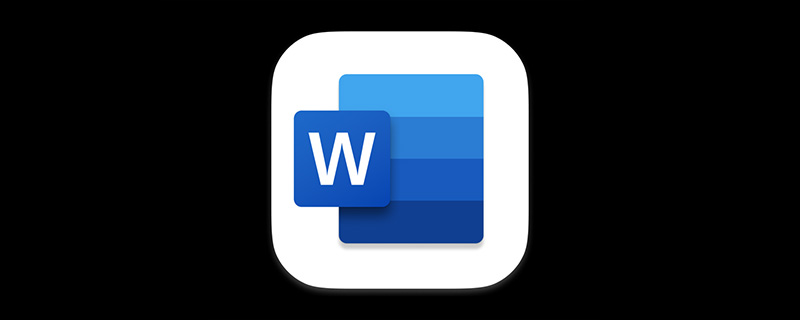
Sebagai guru kelas, memandangkan tempat duduk pelajar dalam kelas perlu ditukar setiap semester atau setiap bulan, guru perlu membuat carta tempat duduk secara manual.
Sebagai kerani pejabat, syarikat sering mengadakan mesyuarat dari semasa ke semasa, dan biasanya perlu membuat carta tempat duduk untuk peserta.
Jika bilangan orang sedikit atau hanya pertemuan sementara kumpulan, kita boleh leka dan terus menggunakan pen dan kertas untuk membuat carta tempat duduk dengan tangan; dan ia adalah mesyuarat rasmi, maka kaedah yang terdahulu. Pada masa ini, kita boleh dengan cepat membuat carta tempat duduk menggunakan jadual Word Kesannya adalah seperti yang ditunjukkan dalam rajah di bawah.

Seterusnya, saya akan berkongsi dengan anda beberapa petua untuk membuat carta tempat duduk menggunakan Word Walaupun petuanya kecil, ia sangat praktikal~~~
Langkah pertama: Klik butang [Sisipkan]-[Jadual] dalam Word dan sisipkan jadual dalam Word mengikut bilangan baris dan lajur tempat duduk Di sini kami memasukkan jadual dengan lima baris dan lima lajur .
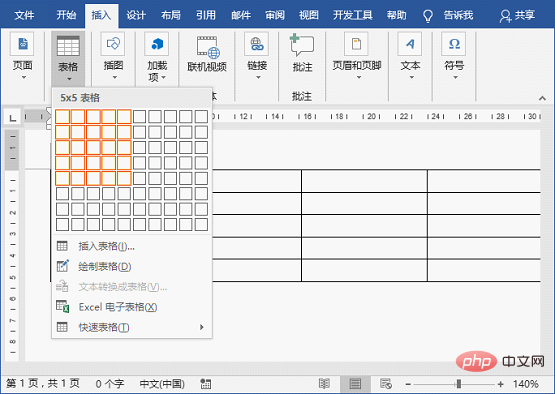
Langkah 2: Kemudian masukkan nama peserta dalam sel yang sepadan.
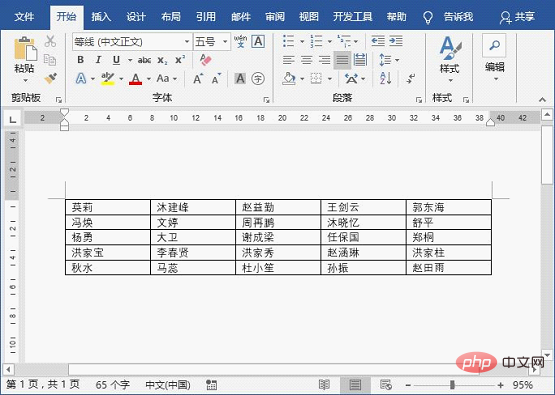
Petua: Selain kaedah di atas, kita juga boleh menggunakan kaedah menukar teks ke dalam jadual untuk memasukkan jadual yang sama.
Mula-mula masukkan kandungan dalam dokumen, pilih kandungan dan klik [Sisipkan]-[Jadual]-[Tukar teks kepada jadual], tetapkan bilangan baris dan lajur dalam kotak dialog "Jadual" yang terbuka , dan klik " Klik butang "OK" untuk mendapatkan jadual dengan nama. Perlu diingat bahawa apabila memasukkan nama seseorang, nama itu mesti dipisahkan oleh ruang atau "," untuk menukarnya menjadi jadual.
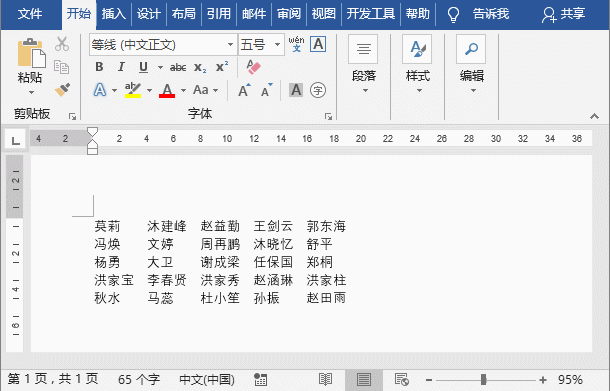
Langkah 3: Klik kanan pada jadual, pilih arahan "Table Properties" dalam menu pintasan pop timbul, dan buka "Table Properties" "Kotak dialog, klik butang "Options", tandakan [Allow cell spacing to be adjusted], tetapkan kepada 0.5cm, dan klik OK.
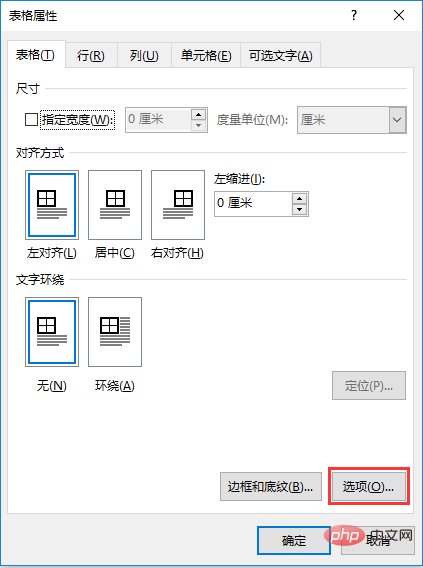
Langkah 4: Buka kotak dialog "Pilihan Jadual" dan tetapkan jidar sel atas, bawah, kiri dan kanan kepada "0.5 cm" , kemudian tandai kotak semak "Benarkan pelarasan jarak sel", dan tetapkan "Jarak" kepada "0.5 cm", dan klik butang "OK".
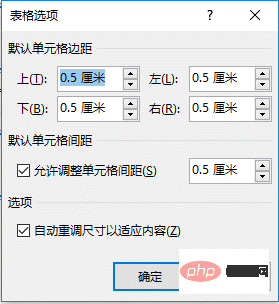
Langkah 5: Kembali ke kotak dialog "Table Properties" dan klik butang "OK". Kembali ke antara muka dokumen, pilih keseluruhan jadual, klik butang [Alat Jadual]-[Layout]-[Penjajaran]-[Pusat Mendatar] untuk menyelaraskan teks.
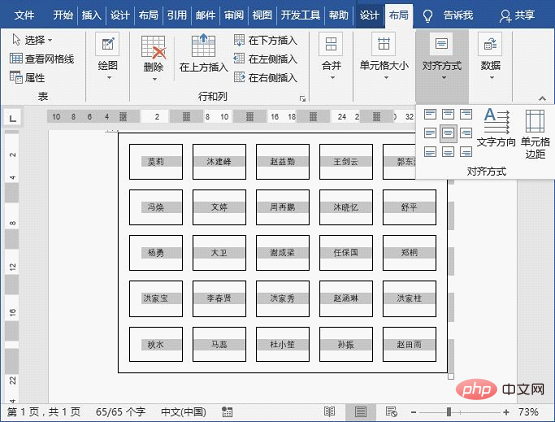
Langkah 6: Akhir sekali, anda boleh menetapkan fon, saiz fon dan format lain mengikut situasi untuk mendapatkan kesan carta tempat duduk.

Tutorial yang disyorkan: "Tutorial Perkataan"
Atas ialah kandungan terperinci Perkongsian kemahiran Word Praktikal: gunakan jadual dengan bijak untuk membuat carta tempat duduk!. Untuk maklumat lanjut, sila ikut artikel berkaitan lain di laman web China PHP!
Artikel berkaitan
Lihat lagi- Bagaimana untuk menyusun dua perkataan tingkap sebelah menyebelah
- Bagaimana untuk menetapkan orientasi kertas dalam perkataan
- Berkongsi kemahiran Word praktikal: 'Bentuk' boleh dikendalikan seperti ini!
- Bagaimana untuk menjadikan kod tema WordPress statik? Perkongsian tutorial
- Mengapa perkataan begitu kosong apabila saya memasukkannya?

