Berkongsi kemahiran Word praktikal: 'Bentuk' boleh dikendalikan seperti ini!
- 青灯夜游ke hadapan
- 2023-03-17 19:47:094914semak imbas

Di Pejabat
Word menyokong pemasukan pelbagai jenis bentuk ke dalam dokumen Word, termasuk garisan, segi empat tepat, bentuk asas (seperti bulatan, poligon, bintang, kurungan, muka tersenyum, dll.), bentuk anak panah, bentuk formula, carta alir, bendera Grafik , grafik anotasi, dsb...
Kaedah memasukkan bentuk tunggal adalah sangat mudah, tetapi apakah teknik lain yang boleh kita gunakan untuk memasukkan dan mengedit bentuk secara bijak semasa mengedit dokumen?
Artikel hari ini akan memperkenalkan anda kepada kaedah pengendalian beberapa bentuk saya harap ia akan membantu anda.
1 Masukkan berbilang bentuk yang sama dengan pantas
Dalam Word, apabila kita perlu memasukkan bentuk yang sama beberapa kali , anda boleh kunci bentuk yang sedang dipilih dan lukis dengan cepat berbilang bentuk yang sama dalam dokumen sekaligus.
Kaedah operasi ialah: klik butang [Insert]-[Illustration]-[Shape], klik kanan pada kotak senarai pop timbul untuk memasukkan bentuk, dan pilih arahan "Mod Lukisan Kunci" dalam menu pop timbul , anda boleh melukis berbilang bentuk yang sama dalam dokumen tanpa perlu membuka semula senarai bentuk untuk memilih bentuk setiap kali selepas melukis satu bentuk sahaja.
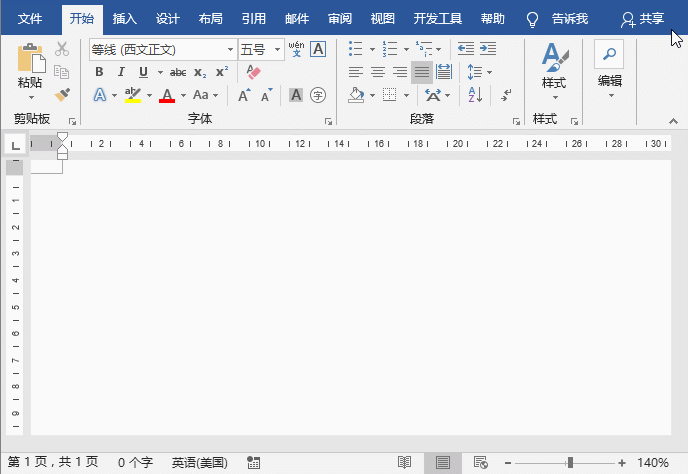
2. Tambahkan teks pada bentuk
Selepas memasukkan bentuk ke dalam Word, kami Anda juga boleh menggunakannya sebagai kotak teks. Ringkasnya, tambahkan teks pada bentuk.
Kaedah operasi ialah: masukkan bentuk, klik kanan bentuk, dan pilih arahan "Tambah Teks" dalam menu pintasan pop timbul Pada masa ini, titik sisipan akan dipaparkan dalam bentuk , dan masukkan teks yang perlu ditambah.
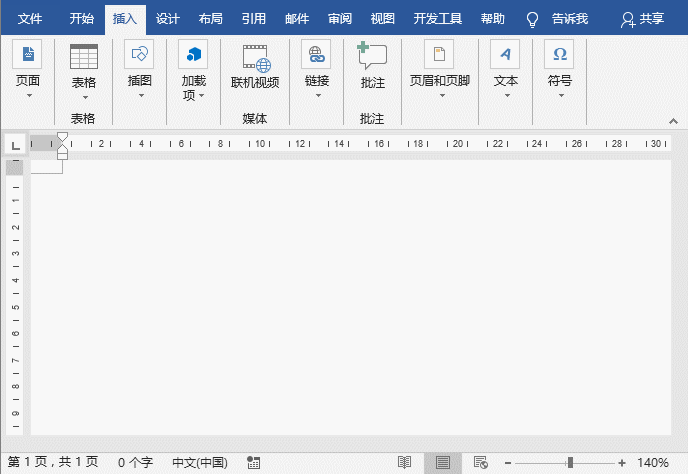
Petua: Selepas menambah teks, anda juga boleh menetapkan gaya bentuk dan format fon secara berasingan Kaedah tetapan adalah sama seperti menetapkan kotak teks.
3 Biarkan bentuk secara automatik berskala mengikut jumlah teks di dalamnya
Seperti yang anda lihat dari gambar di atas. , apabila kita Selepas menambah teks pada grafik, disebabkan bilangan teks yang kecil dan saiz fon yang kecil, kawasan kosong dibiarkan di sebelah kiri dan kanan grafik kadangkala teks mungkin terlalu besar dan tidak dipaparkan sepenuhnya dalam bentuk atau dipaparkan dalam baris baharu. Pada ketika ini, ramai orang akan mengubah saiz secara manual supaya sepadan dengan teks. Sebenarnya, pelarasan ini sangat tidak cekap Kita boleh menetapkan bentuk untuk skala secara automatik mengikut jumlah teks di dalamnya.
Kaedah operasi ialah: klik kanan bentuk, pilih arahan "Format Shape" dalam menu pop timbul, buka tetingkap tugas "Format Shape", pilih tab "Layout Properties" dan kemudian semak Pilih kotak semak "Ubah saiz berdasarkan teks" dan nyahtanda kotak semak "Balut teks dalam bentuk" Pada ketika ini, anda akan mendapati bahawa saiz bentuk akan berskala secara automatik dengan jumlah teks di dalamnya.
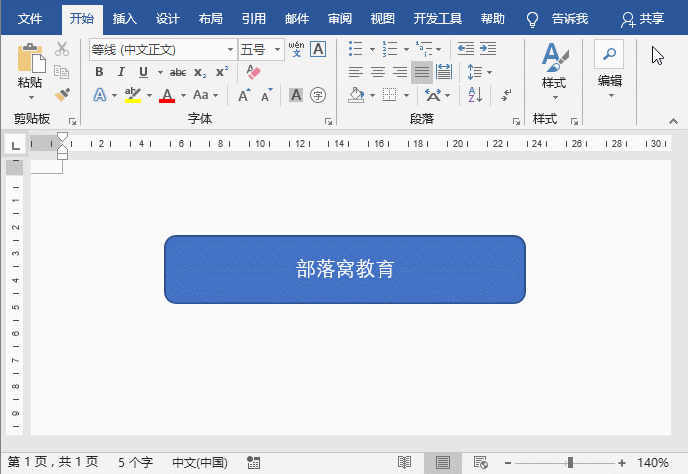
Tutorial yang disyorkan: "Tutorial Perkataan"
Atas ialah kandungan terperinci Berkongsi kemahiran Word praktikal: 'Bentuk' boleh dikendalikan seperti ini!. Untuk maklumat lanjut, sila ikut artikel berkaitan lain di laman web China PHP!
Artikel berkaitan
Lihat lagi- Apakah yang perlu saya lakukan jika ruang dalam dokumen perkataan tidak boleh dipanjangkan bergaris bawah?
- Bagaimana untuk menetapkan pembalut baris automatik dalam perkataan
- Petua Word Praktikal untuk dikongsi: Sembunyikan jawapan kepada soalan aneka pilihan dengan cepat!
- Bagaimana untuk mengoptimumkan tema WordPress? 10 petua untuk penambahbaikan
- Adakah WordPress beracun?
- Bagaimana untuk menyusun dua perkataan tingkap sebelah menyebelah
- Bagaimana untuk menetapkan orientasi kertas dalam perkataan

