Rumah >pangkalan data >phpMyAdmin >Ajar anda langkah demi langkah cara memasang mysql pada Mac dan memvisualisasikannya dengan phpMyAdmin
Ajar anda langkah demi langkah cara memasang mysql pada Mac dan memvisualisasikannya dengan phpMyAdmin
- 藏色散人ke hadapan
- 2023-02-01 10:46:572209semak imbas
Artikel ini akan membawa anda langkah demi langkah dengan cara paling mudah untuk memasang pangkalan data mysql pada komputer mac anda dan menggunakan phpMyAdmin untuk melakukan operasi visual pada pangkalan data Ia sesuai untuk dibaca oleh orang baru yang tidak memahami apa-apa , dan ia juga sesuai untuk bermula dari mac baru Komputer mula beroperasi.
Langkah pertama ialah memasang pangkalan data mysql.
Masukkan laman web rasmi mysql https://www.mysql.com/ dan klik MUAT TURUN di atas , seperti yang ditunjukkan dalam gambar di bawah

dan kemudian tatal ke bawah dan pilih

mysql dibahagikan kepada versi perusahaan dan versi komuniti. Versi perusahaan dikenakan bayaran, manakala versi komuniti adalah percuma, jadi kami hanya memuat turun versi komuniti. Selepas klik masuk, klik pada tempat yang dilukis di bawah:
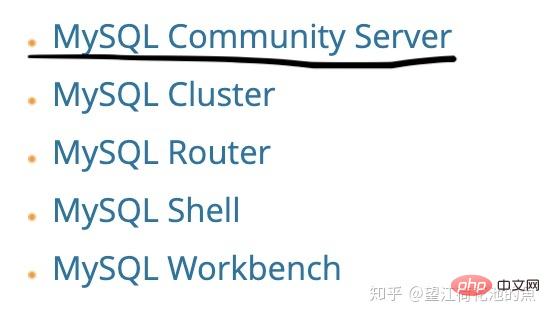
Kemudian klik pada:

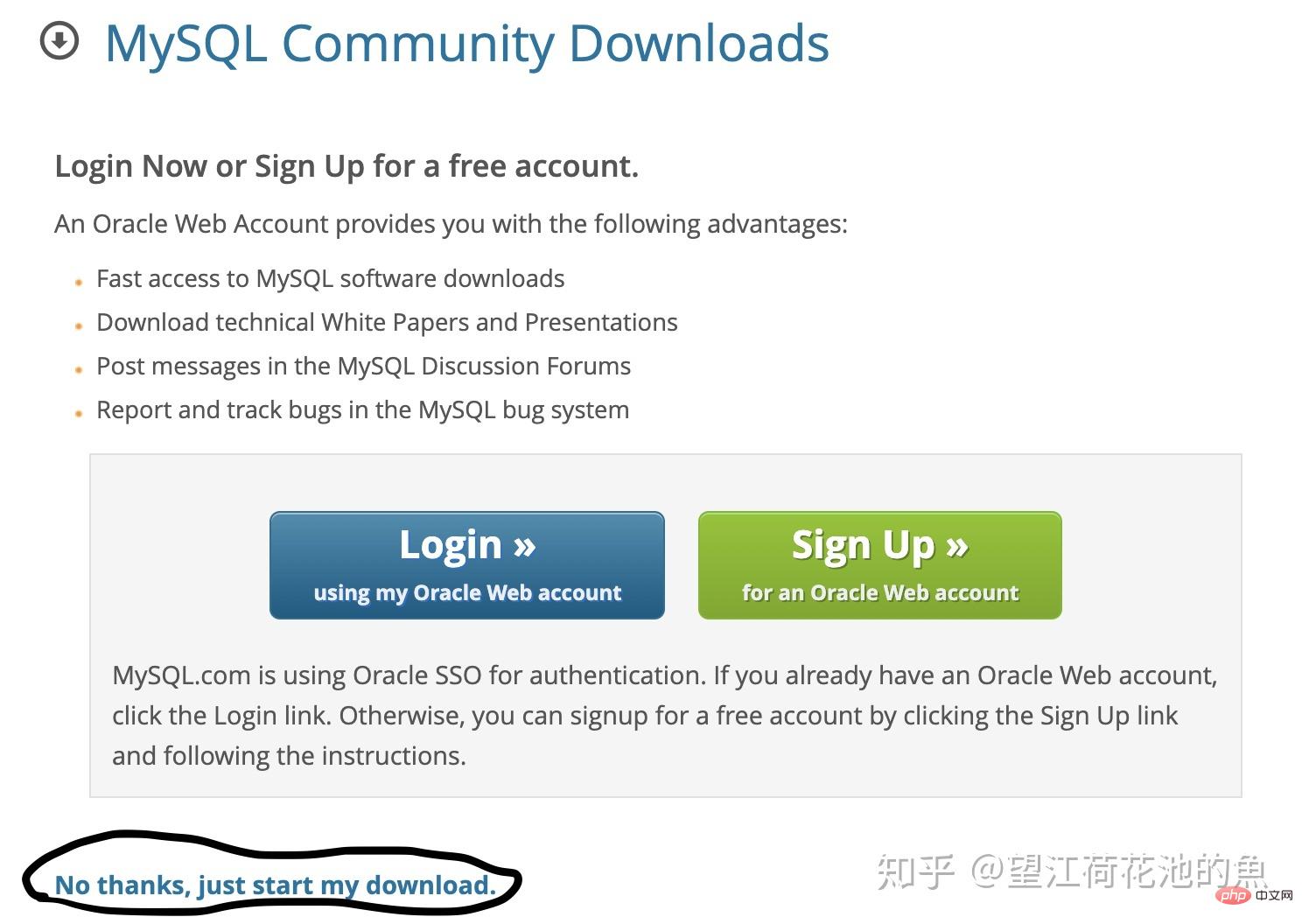
Selepas muat turun selesai, klik Pasang dan anda boleh terus mengklik Seterusnya sehingga anda mencapai langkah di bawah:
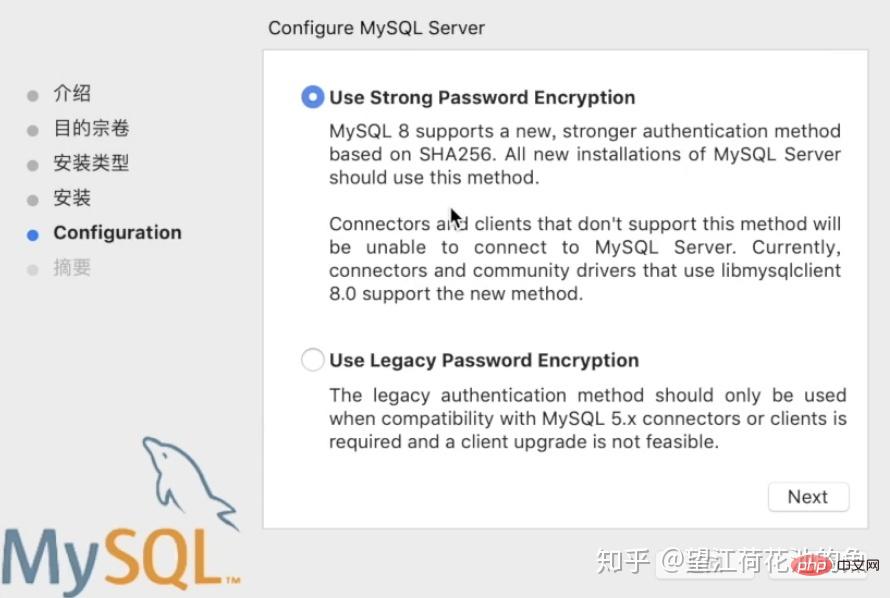
Pilih butang seperti yang ditunjukkan dalam gambar dan klik Seterusnya untuk memasuki antara muka berikut:
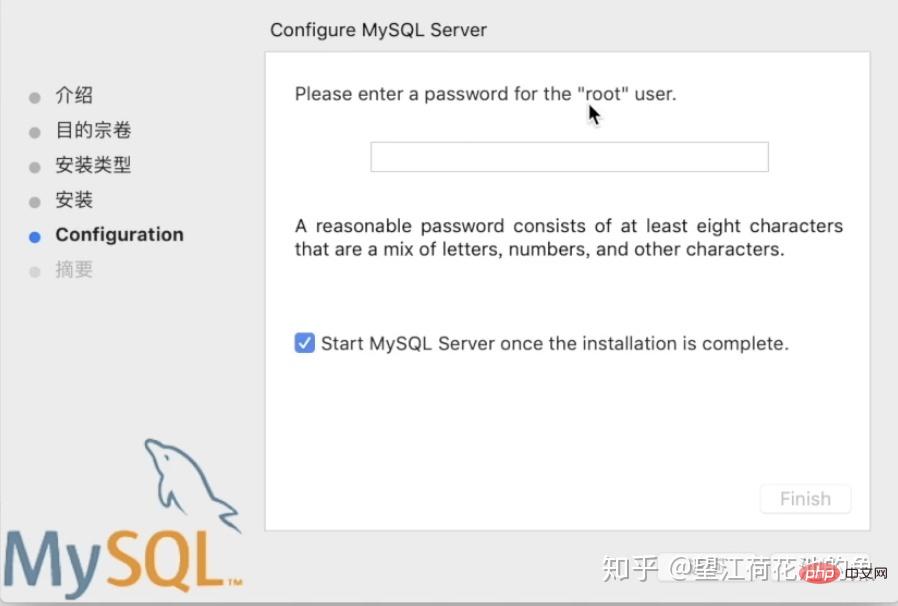
Di sini anda perlu menetapkan sendiri kata laluan mysql ini perlu diingati di dalam memo atau peringatan ~ Selepas menetapkan kata laluan Kemudian klik Teruskan sehingga pemasangan selesai.
Selepas pemasangan selesai, anda boleh klik pada [System Preferences]. Anda boleh melihat ikon mysql di bahagian bawah untuk menunjukkan bahawa pemasangan berjaya:
Kami klik pada ikon untuk memasuki antara muka mysql, dan kemudian datang ke antara muka yang ditunjukkan dalam gambar di bawah Semua orang harus memberi perhatian untuk melukis alamat ini:
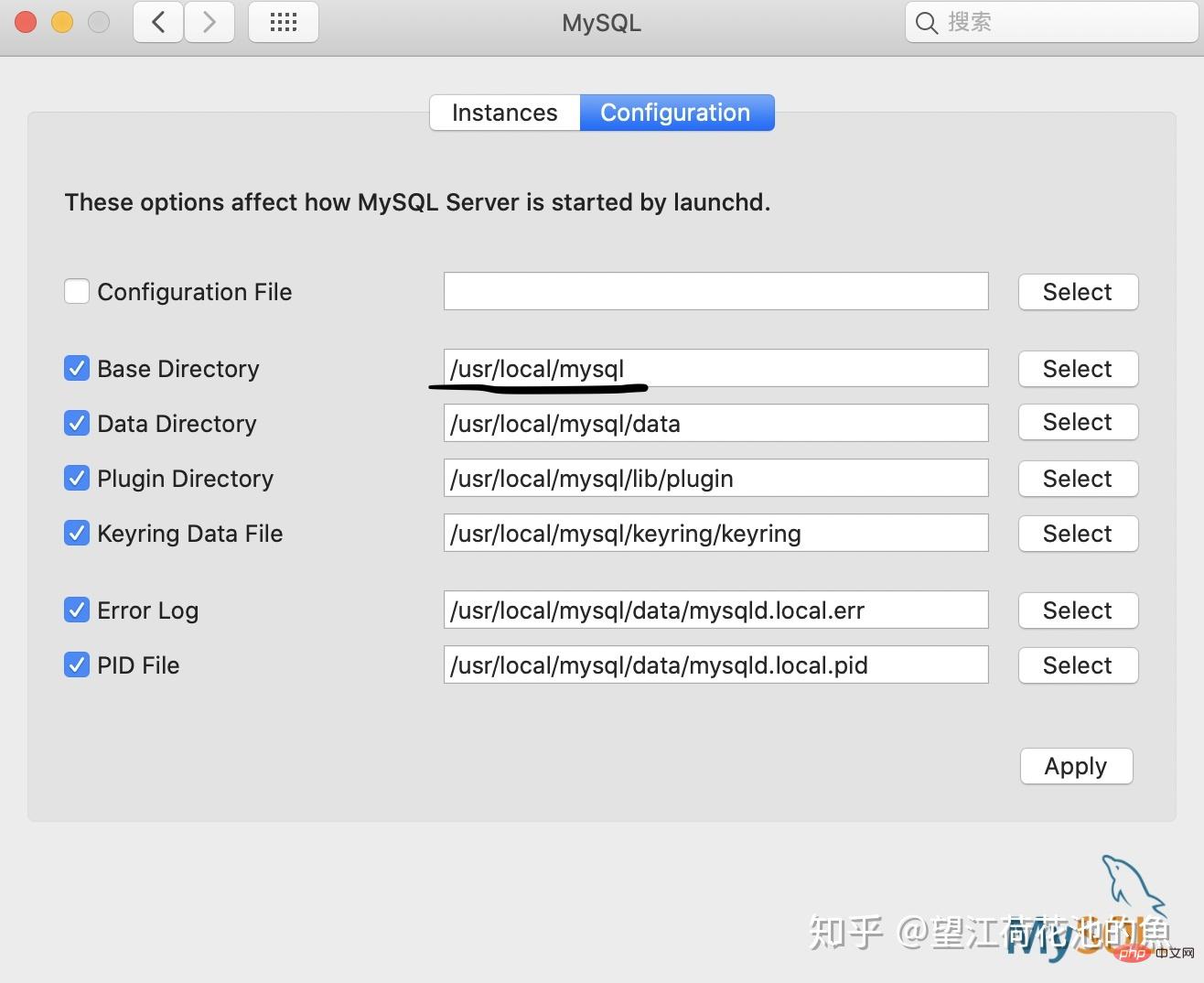
Seterusnya kita buka terminal mac dan masukkan
vim ~/.bash_profileuntuk memasukkan fail. Tukar kaedah input kepada mod Bahasa Inggeris dan ketik huruf i pada papan kekunci Pada masa ini, sisipan akan dipaparkan di sudut bawah antara muka. Sama ada kami menggunakan roda skrol atau kekunci anak panah ke bawah untuk menatal ke ruang kosong di bawah fail, tulis dua ayat:
PATH="/usr/local/mysql/bin:${PATH}"
# 注意这里的/usr/local/mysql就是上面图片划出来的地址,大家可以根据自己的情况复制进来这个地址,然后后面加上/bin:${PATH}就可以了,注意一些细节(引号、斜线)
export PATHSelepas menulis, klik ESC pada papan kekunci mengikut urutan , kemudian masukkan: wq dan tekan Enter (perhatikan titik bertindih) untuk kembali ke antara muka utama, dan kemudian masukkan
source ~/.bash_profile
echo $PATHpada masa ini, selagi anda melihat /usr /local/mysql/bin dipaparkan Itu sahaja. Kemudian masukkan mysql --version, anda akan mendapat versi mysql pada komputer Pada masa ini, kami sebenarnya akan menyelesaikan pemasangan. Seterusnya kita boleh menggunakan arahan mysql untuk log masuk ke konsol. Masukkan
mysql -uroot -pAnda akan diminta untuk memasukkan kata laluan anda. Kata laluan di sini ialah kata laluan mysql yang anda tetapkan pada skrin pada masa ini Masukkan kandungan, tetapi selagi anda memasukkannya dengan betul dan tekan Enter, ia akan disahkan. Mendapatkan antara muka berikut bermakna semuanya berjalan lancar untuk anda
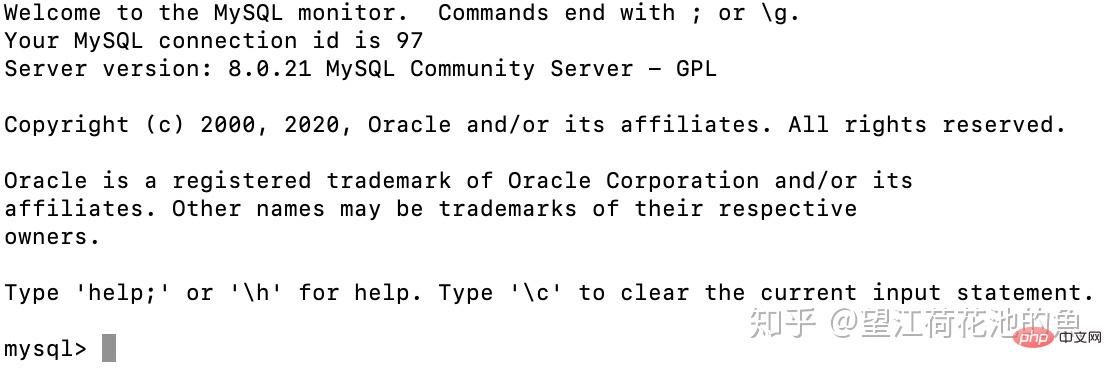
Pada ketika ini anda boleh menggunakan arahan mysql untuk mengendalikan pangkalan data. Sebagai contoh, jika kita memasukkan pangkalan data tunjukkan semua pangkalan data akan dipaparkan.
Langkah kedua ialah mengkonfigurasi phpMyAdmin.
Mula-mula buka terminal, masukkan
sudo vim /etc/apache2/httpd.confdan tekan Enter Pada masa ini, anda akan diminta untuk memasukkan kata laluan ini komputer mac anda. Selepas log masuk, anda akan memasukkan fail, masih beralih kepada kaedah input bahasa Inggeris, masukkan i, sisipkan akan muncul di sudut kiri bawah, dan kemudian gunakan mata pintar anda untuk mencari ayat: #LoadModule php7_module libexec/apache2 /libphp7. jadi Selepas mencari ayat ini, keluarkan # di hadapan, kemudian masih gunakan ESC, :wq untuk kembali ke antara muka utama, masukkan
sudo apachectl restart回车。然后随意打开一个浏览器,在网址栏输入 http://localhost/ 。如果你看到了 It works! ,就说明你操作顺利了。
接下来下载phpMyAdmin。直接进入网址 https://www.phpmyadmin.net/downloads/ 然后下载:

下载完成后你会得到一个与图中同名的文件夹,然后依次操作:
首先,把这个文件夹移到桌面
其次,直接右键文件夹改名为phpmyadmin
然后,点进这个文件夹,找一个文件名叫config.sample.inc.php,先右键它改名为config.inc.php,再右键它选择打开方式为文本编辑,找到下面两句话并改成下面的形式:
$cfg['blowfish_secret'] = 'Cookie';
$cfg['Servers'][$i]['host'] = '127.0.0.1'; # 原来应该是host然后保存后退出
最后一步,打开终端,输入:(根据评论区用户 @平凡的人 提示,有些朋友到这里可能会出现权限错误permission denied,则需要在指令前加上权限sudo)
sudo(或者)sudo -R chmod a+x mv /Users/(这里每个人不同)/Desktop/phpmyadmin /资源库/WebServer/Documents/或者这句话:
sudo(或者)sudo -R chmod a+x mv /Users/(这里每个人不同)/Desktop/phpmyadmin /Library/WebServer/Documents/这两句代码的意思是:把桌面的phpmyadmin文件夹移动到后面那个路径去,所以每个人mac电脑的名称应该是自己取的名字,你可以通过打开终端,输入cd Desktop/,然后输入 pwd 获取当前路径,再在后面加上/phpmyadmin就可以组成第一个路径了。sudo是开启权限,sudo -R chmod a+x是设置文件路径权限。
如果没有提示出错,就说明所有步骤都完成了!
这个时候就可以进入网址 http://localhost/phpmyadmin/ 用户名是root,密码是mysql密码,对你的mysql数据库进行可视化了~
写在最后:
这篇教程适合很多在这方面基础较差的小伙伴,只需要跟着步骤一步一步走就行了,很多步骤为什么这样写的原理我没有写,如果感兴趣的小伙伴可以自己去查阅有关资料...
推荐学习:《PHPmyadmin教程》
Atas ialah kandungan terperinci Ajar anda langkah demi langkah cara memasang mysql pada Mac dan memvisualisasikannya dengan phpMyAdmin. Untuk maklumat lanjut, sila ikut artikel berkaitan lain di laman web China PHP!
Artikel berkaitan
Lihat lagi- Selesaikan masalah ralat WAMP semasa membuka phpMyAdmin
- Selesaikan masalah ralat paparan semasa membuka phpMyAdmin dalam PHPstudy V8.0
- Bagaimanakah phpmyadmin mencapai akses luaran ke akaun root?
- Apakah maksud kandungan dalam phpMyAdmin.conf?
- Penjelasan grafik terperinci tentang cara memasang phpmyadmin pada Macbook M1

