Penjelasan
Banyak tutorial di Internet terasa seperti separuh tertutup dengan Pipa Memandangkan anda ingin berkongsi, anda perlu menjelaskannya dan menyiarkan lebih banyak gambar Sungguh, ia menyebabkan saya terpijak lubang itu seperti orang gila. Nasib baik, saya tahu akhirnya, jadi izinkan saya menyiarkan tutorial yang berkaitan. Pertama sekali, Macbook memang mempunyai apache terbina dalam
Dayakan perkhidmatan apache melalui
apachectl start
Anda boleh memasukkan localhost dalam penyemak imbas dan melihat hasilnya
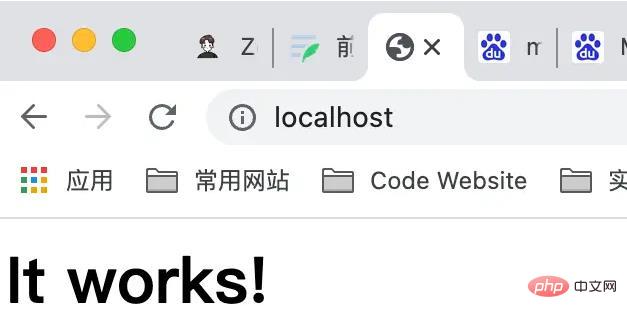
dan kemudian It works! muncul.
Tetapi untuk PHP, ia terbina dalam daripada macOS >
Pasang php
Kemudian anda akan melihat
brew update # 不进行这一步我出现了missing bottle的错误brew install php@7.4
Iaitu, secara langsung memberitahu anda cara mengkonfigurasi apache dan nginx, tetapkannya sebagai arahan global dan mulakannya. 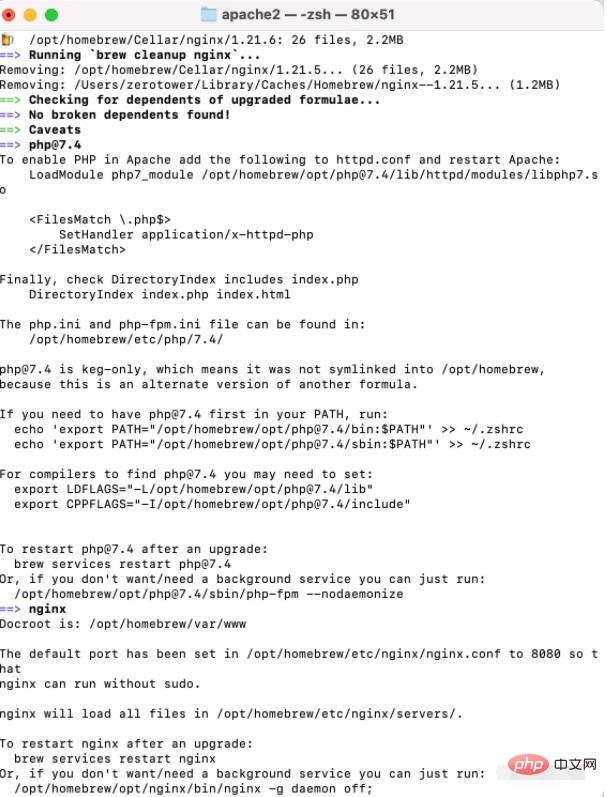
dalam apache dengan menambah
打开apache的配置文件 cd /etc/apache2 sudo cp httpd.conf.bak #备份一下,防止修改文件出错 sudo chmod 666 httpd.conf #修改文件的权限,免得无法修改 # 可以通过 ls -l httpd.conf查看文件的权限 # -rw-r--r-- 初始权限,一般我们用户下是没有写权限的 vim httpd.conf #使用vim编辑 /LoadModule p #定位在此,所有的LoadModule xxx都是按字母排序的,不要轻易打乱 i #启动插入编辑
dan tukar
LoadModule php7_module /opt/homebrew/opt/php@7.4/lib/httpd/modules/libphp7.so
<FilesMatch \.php$>
SetHandler application/x-httpd-php
</FilesMatch>
kepada 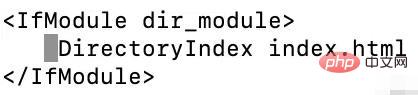
Tambah baris dalam 

Sahkan bahawa fail konfigurasi adalah betul
AddType application/x-httpd-php .php
Sintaks Ok muncul dengan jayanya.
apachectl -tUbah suai fail konfigurasi PHP
Konfigurasi pembolehubah persekitaran
cd /opt/homebrew/etc/php/7.4 ls -l php.ini. #先检查权限,没有写全县则使用chmod
Mulakan php
echo 'export PATH="/opt/homebrew/opt/php@7.4/bin:$PATH"' >> ~/.zshrc echo 'export PATH="/opt/homebrew/opt/php@7.4/sbin:$PATH"' >> ~/.zshrc echo 'export LDFLAGS="-L/opt/homebrew/opt/php@7.4/lib"' >> ~/.zshrc echo 'export CPPFLAGS="-I/opt/homebrew/opt/php@7.4/include"' >> ~/.zshrc source ~/.zshrc #重新加载环境变量
brew services restart php@7.4
Semak sama ada pelayan apache telah memuatkan php
apachectl -M sudo apachectl -k restart # 记得重启
Berjaya! ! ! 
, tukar laluan ke /Library/WebServercommandshiftG
Buka pengenalan folder Dokumen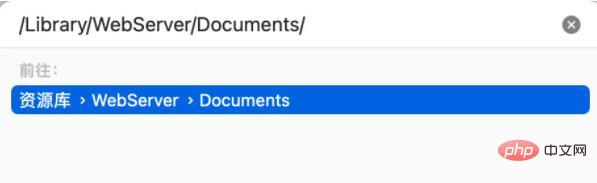
Klik kunci untuk membuka kunci
Sertai pengguna semasa dan berikan kebenaran baca dan tulis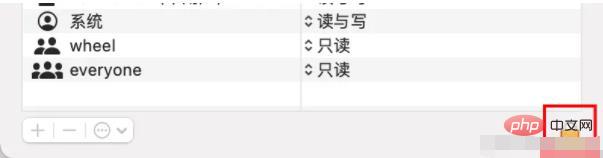
Dalam folder Documents, buat fail index.php baharu (saya menulisnya dengan VSCode juga dan kemudian masukkannya) 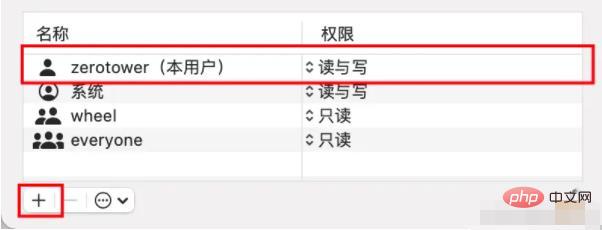
Pengesahan
<?php phpinfo();?>Buka penyemak imbas dan masukkan
http://localhost/index.php
Anda sudah selesai! ! ! (PS: Saya mengambil masa lebih daripada empat jam untuk sampai ke tahap ini, terlalu sukar)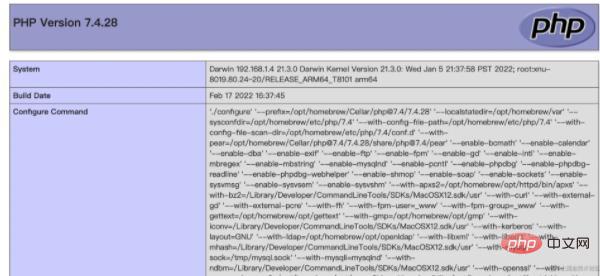
Alamat
Ubah suai konfigurasi dan isikan kata laluan yang anda sukacd /Users/zerotower/Documents tar -zvxf xxx #你下载的压缩包 cp -rf /Users/zerotower/Downloads/phpMyAdmin-5.1.3-all-languages /Library/WebServer/Documents/phpmyadmin #把解压的文件放入apache服务器网站目录下 cd /Library/WebServer/Documents/phpmyadmin #进入服务器下的phpmyadmin目录 cp config.sample.inc.php config.inc.php #使用样例配置文件创建配置文件 vim config.inc.php
/blowfish
kemudian masukkan 
http://localhost/phpmyadmin/index.php
Hanya masukkan kata laluan akaun pangkalan data anda dan anda sudah selesai! ! ! 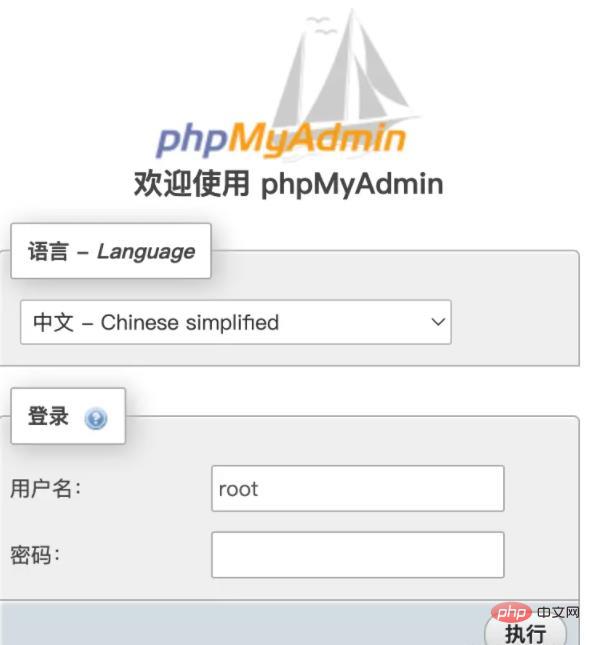

完结散花!!
遇到的问题
证书签名的问题
安装php中,会出现
 据说是证书验证的问题
据说是证书验证的问题command+space搜索钥匙串访问
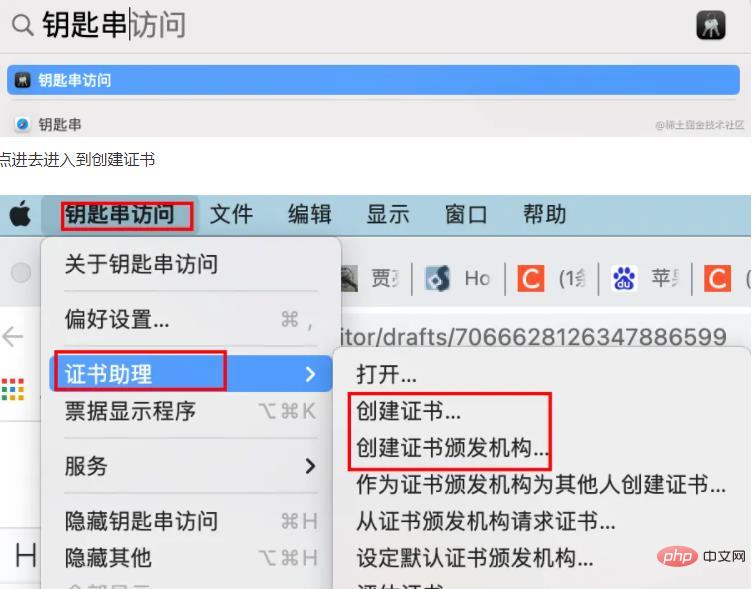
点进去进入到创建证书
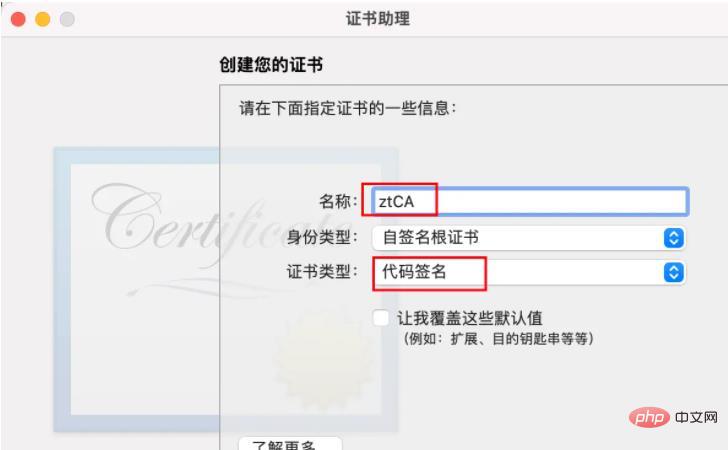
创建一张代码签名证书。
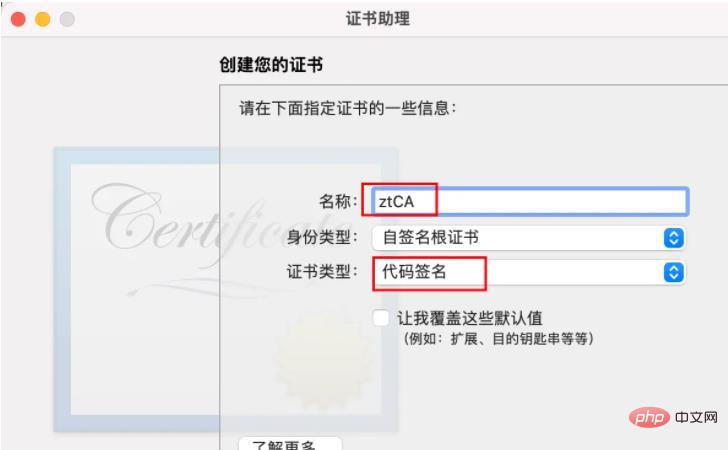
证书始终信任
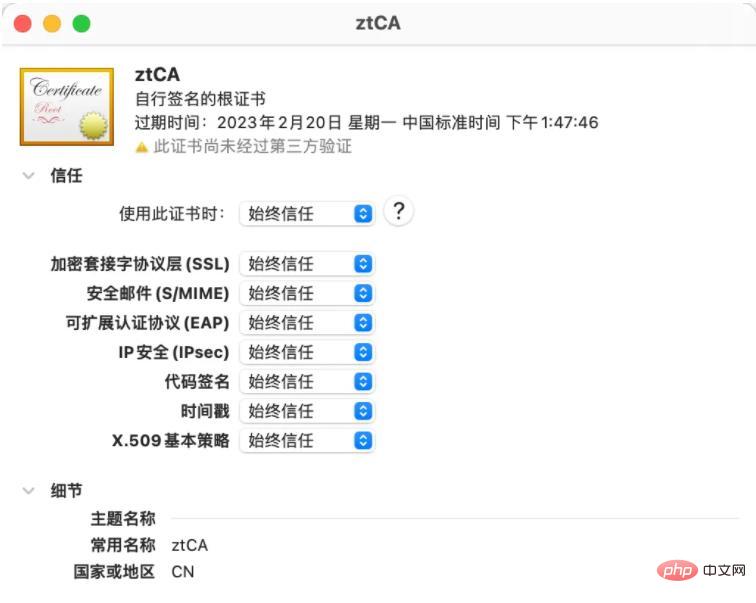
# 对php这个链接库进行签名 sudo codesign --sign "ztCA" --force --keychain ~/Library/Keychains/login.keychain-db /opt/homebrew/opt/php@7.4/lib/httpd/modules/libphp7.so
修改httpd.conf 在原来的
LoadModule php7_module /opt/homebrew/opt/php@7.4/lib/httpd/modules/libphp7.so
改为
LoadModule php7_module /opt/homebrew/opt/php@7.4/lib/httpd/modules/libphp7.so "ztCA"
然后验证修改是否正确
apachectl -t
出现

问题解决。

