Berkongsi kemahiran Word praktikal: Sulitkan dokumen untuk melindunginya daripada dilihat oleh orang lain!
- 青灯夜游ke hadapan
- 2023-01-18 20:47:495796semak imbas
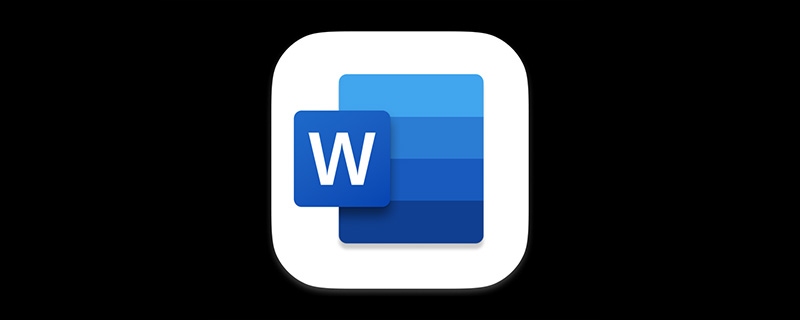
Dalam kerja harian, disebabkan kebimbangan privasi, kami mempunyai beberapa dokumen Word penting yang kami tidak mahu orang lain lihat untuk mengelak daripada membocorkan maklumat penting. Walau bagaimanapun, disebabkan kekhususan persekitaran kerja, tidak dapat dielakkan orang lain akan menggunakan komputer kita kadangkala.
Jadi, cara melindungi dokumen kita dengan berkesan daripada dilihat oleh orang lain adalah masalah yang serius. Oleh itu, sebagai seorang profesional, adalah penting untuk menguasai kemahiran penyulitan dokumen Ia juga merupakan langkah pencegahan dan perlindungan yang sangat penting Hari ini saya akan berkongsi dengan anda 3 kemahiran penyulitan Word.
Kaedah 1: Sulitkan dengan kata laluan
(1) Buka dokumen Word untuk disulitkan, klik [Fail] di sudut kiri atas - Pilihan [Maklumat]. Klik butang "Lindungi Dokumen" di ruang tengah, dan pilih arahan "Sulitkan dengan Kata Laluan" dalam menu pop timbul, seperti yang ditunjukkan dalam rajah di bawah.
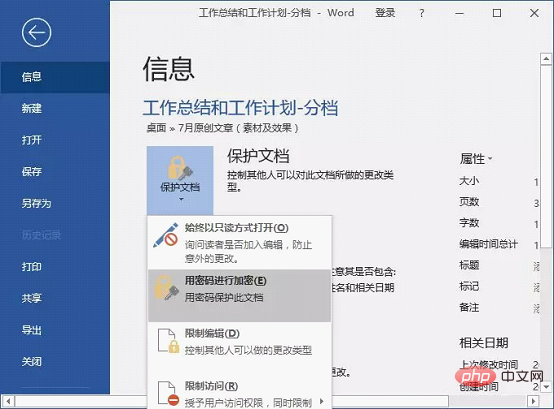
(2) Buka kotak dialog "Encrypt Document", masukkan kata laluan anda dalam kotak "Encrypt the contents of this file", dan klik "OK" apabila butang selesai . (Nota: Sila ingat kata laluan pembukaan yang anda tetapkan untuk mengelakkan tidak dapat membuka dokumen pada masa hadapan).
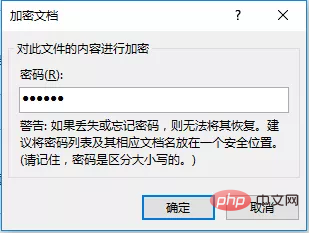
(3) Buka kotak dialog "Sahkan Kata Laluan", terus masukkan kata laluan yang sama, dan klik butang "OK".

(4) Dengan cara ini, kata laluan berjaya ditetapkan. Pada kali seterusnya anda membuka dokumen, anda perlu memasukkan kata laluan yang betul untuk membuka dokumen.
Kaedah 2: Gunakan pilihan biasa untuk menyulitkan
(1) Buka dokumen Word untuk disulitkan dan klik [Fail] di bahagian atas sudut kiri - [Simpan sebagai] pilihan. Buka kotak dialog "Simpan Sebagai", klik butang "Alat", dan pilih "Pilihan Umum" dalam menu timbul.
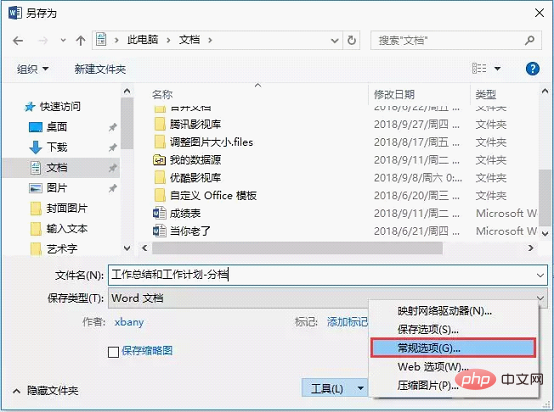
 (2) Buka kotak dialog "General Options", masukkan kata laluan untuk dikunci dalam kotak "Kata laluan semasa membuka fail", dan klik "OK "butang.
(2) Buka kotak dialog "General Options", masukkan kata laluan untuk dikunci dalam kotak "Kata laluan semasa membuka fail", dan klik "OK "butang.
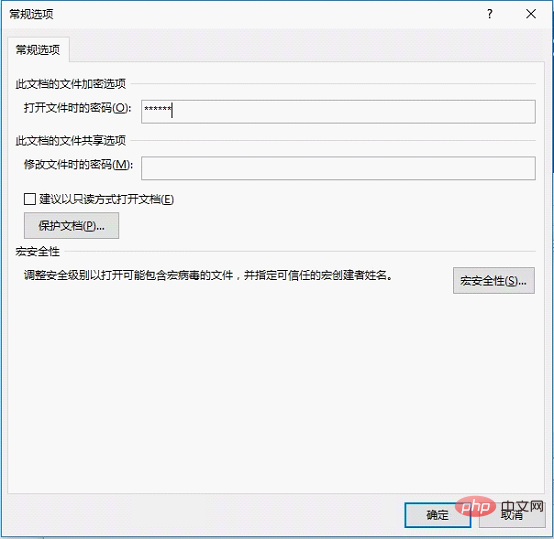
(3) Buka kotak dialog "Sahkan Kata Laluan", terus masukkan kata laluan yang sama, dan klik butang "OK".
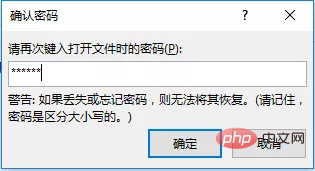
(4) Kembali ke kotak dialog "Simpan Sebagai" dan teruskan menyimpan dokumen dengan set kata laluan. Pada kali seterusnya anda membuka dokumen, masukkan kata laluan yang betul untuk membuka dokumen.
Kaedah 3: Penyulitan satu klik dengan makro
(1) Klik butang [View]-[Macro]-[Macro] untuk membuka kotak dialog Makro.
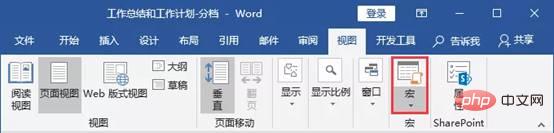
(2) Masukkan "Autopassword" dalam kotak teks "Nama Makro" dan klik butang "Buat".

(3) Buka tetingkap penyuntingan kod dan masukkan kod berikut pada kursor. Kemudian klik butang "Run Subprocess/UserForm" dan tutup tetingkap kod.
With Options BackgroundSave = True creatbackup = False SavePropertiesPrompt = False SaveInterval = 10 .SaveNormalPrompt = False End With With ActiveDocument .ReadOnlyRecommended = False .SaveFormsData = False .SaveSubsetFonts = False .Password = "123456" .WritePassword = "123456" End With Application.DefaultSaveFormat = ""
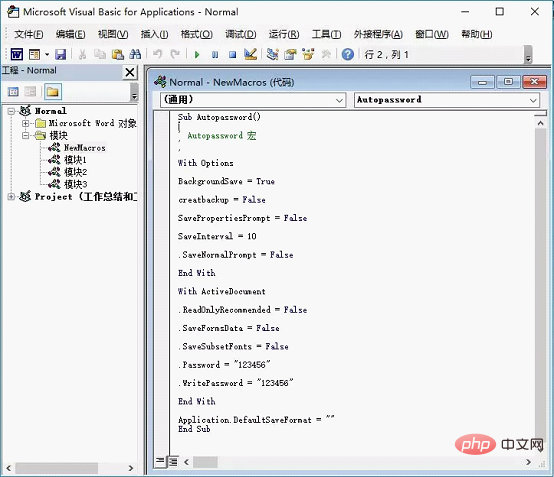
(4) Kemudian simpan dan tutup dokumen Word semasa Apabila dokumen dibuka semula, kotak dialog "Kata Laluan" akan muncul dalam ". Sila taip untuk membuka fail Masukkan kata laluan yang ditetapkan dalam kod "123456" ke dalam kotak teks "Kata Laluan Diperlukan" dan klik butang "OK".

(5) Buka kotak dialog "Kata Laluan" sekali lagi, masukkan kata laluan yang sama dalam kotak teks "Kata Laluan", dan klik butang "OK" untuk membuka dokumen .
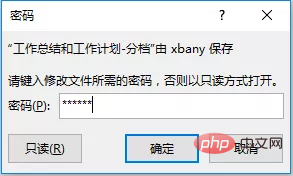
Di atas adalah semua kandungan untuk hari ini Jika anda rasa artikel ini membantu anda, sila like, forward dan share, syorkan kepada lebih ramai kawan, dan biarkan lebih ramai kanak-kanak Rakan melihat~
Tutorial yang disyorkan: "Tutorial Perkataan"
Atas ialah kandungan terperinci Berkongsi kemahiran Word praktikal: Sulitkan dokumen untuk melindunginya daripada dilihat oleh orang lain!. Untuk maklumat lanjut, sila ikut artikel berkaitan lain di laman web China PHP!
Artikel berkaitan
Lihat lagi- Perkongsian kemahiran perkataan: Penjelasan terperinci tentang cara menggunakan 'hentian tab'
- Perkongsian Petua Perkataan: Cara Menapis Data dengan Pantas
- Perkongsian Petua Perkataan: Kumpulan Menambah Teks dan Memadam Petua Abjad Angka
- Perkongsian Petua Perkataan: Petua menggunakan 'Bar Alat Akses Pantas' (1)
- Perkongsian Petua Perkataan: Petua menggunakan 'Bar Alat Akses Pantas' (2)
- Perkongsian kemahiran Word Praktikal: 6 petua untuk meningkatkan kecekapan kerja, tidak perlu berjaga lewat dan bekerja lebih masa!

