Rumah >hujung hadapan web >tutorial css >Gunakan CSS tulen dengan bijak untuk mencapai kesan klik dan seret tetikus, menjadikan interaksi lebih jelas!
Gunakan CSS tulen dengan bijak untuk mencapai kesan klik dan seret tetikus, menjadikan interaksi lebih jelas!
- 青灯夜游ke hadapan
- 2022-11-08 20:08:123648semak imbas
Artikel ini akan memperkenalkan kepada anda cara menggunakan CSS tulen untuk mencapai kesan klik dan seret tetikus untuk menjadikan interaksi lebih jelas. Saya harap ia akan membantu semua orang.
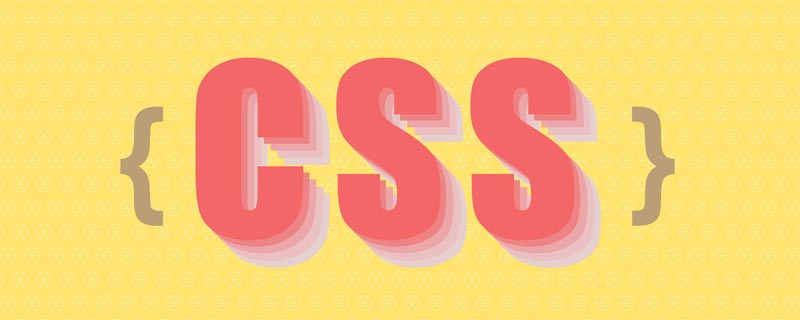
Latar Belakang
Seret tetikus untuk menggerakkan elemen, yang merupakan interaksi yang sedikit rumit.
Dalam artikel ini, kami akan melanggar peraturan dan memperkenalkan kepada anda kesan klik dan seret tetikus yang sangat berkuasa yang boleh dicapai menggunakan CSS tulen. [Pembelajaran yang disyorkan: tutorial video css]
Dalam artikel sebelum ini - Pelaksanaan CSS tulen yang luar biasa mengikut tetikus, kami memperkenalkan banyak pengikut tetikus CSS tulen yang menarik kesannya kelihatan seperti ini:

Namun, anda boleh lihat dalam kesan di atas, pergerakan unsur-unsur tidak begitu lancar. Jika anda memahami pelaksanaan di atas, anda akan tahu bahawa ia mempunyai had yang agak besar.
Dalam artikel ini, kami masih hanya menggunakan CSS untuk mencapai kesan pergerakan elemen klik tetikus licin dan seret.
Klik tetikus dan seret untuk mengikuti kesannya
OK, apakah maksudnya? Mari kita lihat gambar rajah kesan yang paling mudah untuk mencapai kesan mengklik pada elemen dan menyeret elemen untuk bergerak:
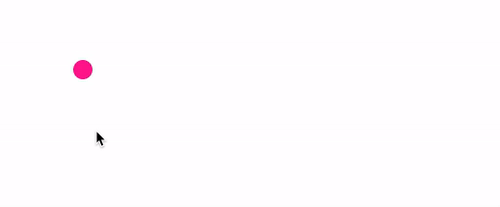
Baiklah, mari kita pergi, teruskan Anda boleh berhenti sebentar sebelum membaca lebih lanjut. Biasanya, kesan ini mesti dicapai dengan bantuan JavaScript. Dari sudut prestasi:
Mula-mula seret elemen, anda boleh menggerakkan elemen sewenang-wenangnya
Kemudian letakkan elemen dan biarkan elemen tinggal di tempat lain Tempat
Fikirkan, adakah terdapat cara untuk memindahkan bola elemen dari titik A ke titik B tanpa menggunakan JavaScript? Kesan ini sama sekali berbeza dengan apa yang boleh dicapai oleh CSS tulen.
Jawapannya mestilah ya! Keseluruhan proses ini juga sangat bijak Di sini kita perlu menggunakan atribut resize yang berkuasa. Dan, dengan membina susun atur yang bijak, kita boleh menyelesaikan pelbagai masalah yang mungkin dihadapi.
Gunakan ubah saiz untuk membina elemen yang boleh diseret dan diubah saiz
Pertama, kami menggunakan atribut resize untuk melaksanakan elemen yang boleh diubah saiznya.
Apakah itu resize? Menurut MDN -- ubah saiz: Sifat CSS ini membolehkan anda mengawal kebolehubah saiz sesuatu elemen. Sintaks CSS
adalah seperti berikut:
{
/* Keyword values */
resize: none;
resize: both;
resize: horizontal;
resize: vertical;
resize: block;
resize: inline;
}
Penjelasan ringkas:
-
resize: none: Elemen tidak boleh diskalakan oleh pengguna -
resize: both: membenarkan pengguna mengubah saiz elemen secara mendatar dan menegak -
resize: horizontal: membenarkan pengguna mengubah saiz elemen secara mendatar -
resize: vertical: membenarkan pengguna untuk mengubah saiz elemen secara menegak Saiz semula elemen secara berarah -
resize: block: Bergantung pada mod penulisan dan nilai arah (arah), elemen memaparkan mekanisme yang membolehkan pengguna mengubah saiz elemen secara mendatar atau menegak dalam arah blok (blok). -
resize: inline: Bergantung pada mod penulisan (mod penulisan) dan nilai arah (arah), elemen memaparkan mekanisme yang membolehkan pengguna mengubah saiz elemen secara mendatar atau menegak dalam arah sebaris ( sebaris).
Lihat DEMO paling mudah:
<p>Lorem ipsum dolor sit amet, consectetur adipisicing elit. A aut qui labore rerum placeat similique hic consequatur tempore doloribus aliquid alias, nobis voluptates. Perferendis, voluptate placeat esse soluta deleniti id!</p>
p {
width: 200px;
height: 200px;
resize: horizontal;
overflow: scroll;
}
Di sini, kami menetapkan 200px dengan panjang dan lebar <p></p> yang boleh diseret dan diubah secara mendatar. Kesannya adalah seperti berikut:
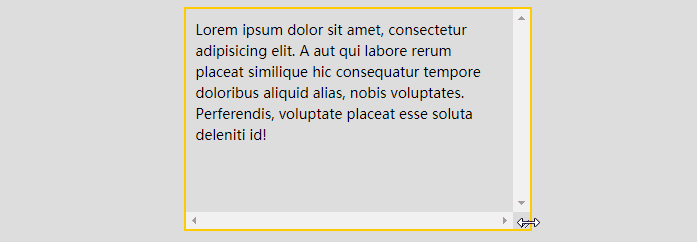
Ringkasan ringkas beberapa petua:
-
resize的生效,需要配合overflow: scroll,当然,准确的说法是,overflow不是visible,或者可以直接作用于替换元素譬如图像、<video></video>及<iframe></iframe>、<textarea></textarea>等 - 我们可以通过
resize的horizontal、vertical、both来设置横向拖动、纵向拖动、横向纵向皆可拖动。 - 可以配合容器的
max-width、min-width、max-height、min-height限制可拖拽改变的一个范围
这里,如果你的对 resize 还有所疑惑,或者想了解更多 resize 的有趣用法,可以看看我的这篇文章:CSS 奇思妙想 | 使用 resize 实现强大的图片拖拽切换预览功能。
将 resize 应用到本文实例中
OK,接下来,我们将 resize 实际运用到我们本文的例子中去,首先,我们先简单实现一个 DIV:
<div></div>
.g-resize {
width: 100px;
height: 100px;
border: 1px solid deeppink;
}
如下,非常普通,没有什么特别的:

但是,通过给这个元素加上 resize: both 以及 overflow: scroll,此时,这个元素的大小就通过元素右下角的 ICON 进行拖动改变。
简单修改下我们的 CSS 代码:
.g-resize {
width: 100px;
height: 100px;
border: 1px solid deeppink;
resize: both;
overflow: scroll;
}
这样,我们就得到了一个灵活可以拖动的元素:
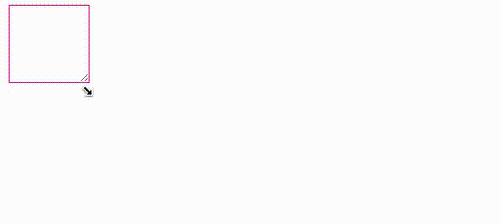
是的,我们的整个效果,就需要借助这个特性进行实现。
在此基础上,我们可以尝试将一个元素定位到上面这个可拖动放大缩小的元素的右下角,看着能不能实现上述的效果。
简单加一点代码:
<div></div>
.g-resize {
position: relative;
width: 20px;
height: 20px;
resize: both;
overflow: scroll;
}
.g-resize::before {
content: "";
position: absolute;
bottom: 0;
right: 0;
width: 20px;
height: 20px;
border-radius: 50%;
background: deeppink;
}
我们利用元素的伪元素实现了一个小球,放置在容器的右下角看看效果:
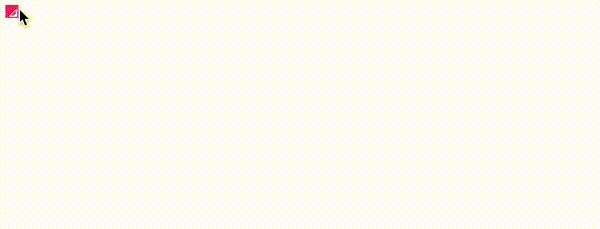
如果我们再把整个设置了 resize: both 的边框隐藏呢?那么效果就会是这样:
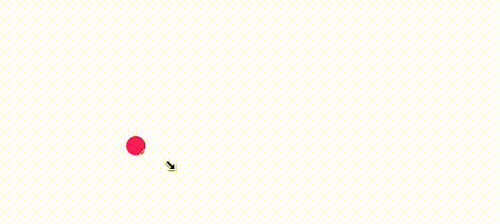
Wow,整个效果已经非常的接近了!只是,认真看的话,能够看到一些瑕疵,就是还是能够看到设置了 resize 的元素的这个 ICON:
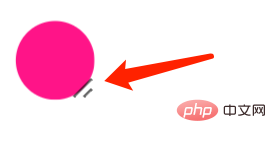
这个也好解决,在 Chrome 中,我们可以通过另外一个伪元素 ::-webkit-resizer ,设置这个 ICON 的隐藏。
根据 MDN - ::-webkit-resizer,它属于整体的滚动条伪类样式家族中的一员。
其中 ::-webkit-resizer 可以控制出现在某些元素底角的可拖动调整大小的滑块的样式。
所以,这里我就利用这个伪类:
.g-resize {
position: relative;
width: 20px;
height: 20px;
resize: both;
overflow: scroll;
}
.g-resize::before {
content: "";
position: absolute;
bottom: 0;
right: 0;
width: 20px;
height: 20px;
border-radius: 50%;
background: deeppink;
}
.g-resize::-webkit-resizer {
background-color: transparent;
}
这样,这里的核心在于利用了 .g-resize::-webkit-resizer 中的 background-color: transparent,将滑块的颜色设置为了透明色。我们就得到了与文章一开始,一模一样的效果:
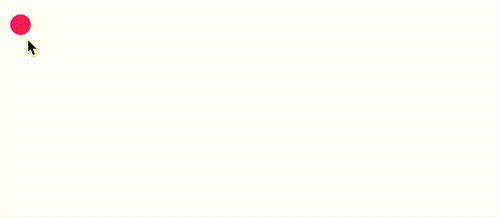
解决溢出被裁剪问题
当然,这里有个很致命的问题,如果需要移动的内容,远比设置了 resize 的容器要大,或者其初始位置不在该容器内,超出了的部分因为设置了 overflow: scroll,将无法看到。
因此上述方案存在比较大的缺陷。
举个例子,假设我们需要被拖动的元素不再是一个有这样一个简单的结构:
<div></div>
.g-content {
width: 100px;
height: 100px;
background: black;
pointer-event: none;
&::before {
content: "";
position: absolute;
width: 20px;
height: 20px;
background: yellow;
border-radius: 50%;
}
而像是这样,是一个更为复杂的布局内容展示(当然下面展示的也比较简单,实际中可以想象成任意复杂结构内容):

如果将这个结构,扔到上面的 g-resize 中:
<div></div>
那么就会因为设置了 overflow: scroll 的原因,将完全看不到,只剩下一小块:

为了解决这个问题,我们得修改原本的 DOM 结构,另辟蹊径。
方法有很多,譬如可以利用 Grid 布局的一些特性。当然,这里我们只需要巧妙的加多一层,就可以完全解决这个问题。
我们来实现这样一个布局:
<div></div> <div></div>
解释一下上述代码,其中:
g-container设置为绝对定位加上display: inline-block,这样其盒子大小就可以由内部正常流式布局盒子的大小撑开g-resize设置为position: relative 并且设置resize,负责提供一个可拖动大小元素,在这个元素的变化过程中,就能动态改变父容器的高宽g-content实际内容盒子,通过position: absolute定位到容器的右下角即可
看看完整的 CSS 代码:
.g-container {
position: absolute;
display: inline-block;
}
.g-resize {
content: "";
position: relative;
width: 20px;
height: 20px;
border-radius: 50%;
resize: both;
overflow: scroll;
z-index: 1;
}
.g-content {
position: absolute;
bottom: -80px;
right: -80px;
width: 100px;
height: 100px;
background: black;
pointer-event: none;
&::before {
content: "";
position: absolute;
width: 20px;
height: 20px;
background: yellow;
border-radius: 50%;
transition: .3s;
}
}
.g-container:hover .g-content::before {
transform: scale(1.1);
box-shadow: -2px 2px 4px -4px #333, -4px 4px 8px -4px #333;
}
.g-resize::-webkit-resizer {
background-color: transparent;
}
下图中,你看到的所有元素,都只是 g-content 呈现出来的元素,整个效果就是这样:
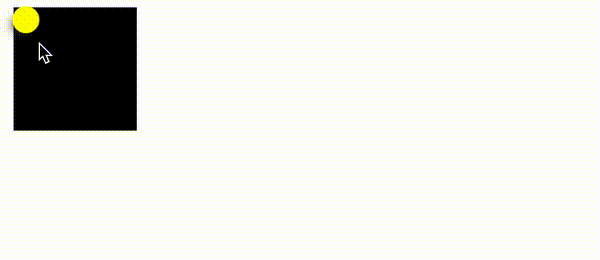
是的,可能你会有所疑惑,下面我用简单不同颜色,标识不同不同的 DOM 结构,方便你去理解。
红色边框表示整个
g-container的大小用蓝色矩形表示设置了
g-resize元素的大小关掉
::-webkit-resizer的透明设置,展示出 resize 框的可拖拽 ICON
.g-container {
border: 3px solid red;
}
.g-resize {
content: "";
background: blue;
resize: both;
overflow: scroll;
}
.g-resize::-webkit-resizer {
// background-color: transparent;
}
看看这个图,整个原理基本就比较清晰的浮现了出来:
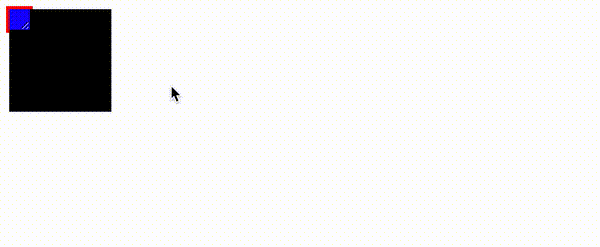
完整的原理代码,你可以戳这里:CodePen Demo -- Pure CSS Auto Drag Demo
实际应用
OK,用了比较大篇幅对原理进行了描述。下面我们举一个实际的应用场景。使用上述技巧制作的可拖动便签贴。灵感来自 -- scottkellum。
代码也不多,如果你了解了上面的内容,下面的代码将非常好理解:
<div></div>Lorem ipsum dolor sit amet consectetur?
完整的 CSS 代码如下:
body {
position: relative;
padding: 10px;
background: url("背景图");
background-size: cover;
}
.g-container {
position: absolute;
display: inline-block;
}
.g-resize {
content: "";
position: relative;
width: 20px;
height: 20px;
resize: both;
overflow: scroll;
z-index: 1;
}
.g-content {
position: absolute;
bottom: -160px;
right: -180px;
color: rgba(#000, 0.8);
background-image: linear-gradient(
160deg,
rgb(255, 222, 30) 50%,
rgb(255, 250, 80)
);
width: 200px;
height: 180px;
pointer-event: none;
text-align: center;
font-family: "marker felt", "comic sans ms", sans-serif;
font-size: 24px;
line-height: 1.3;
padding: 1em;
box-sizing: border-box;
&:before {
content: "";
position: absolute;
width: 20px;
height: 20px;
top: 0;
left: 0;
border-radius: 50%;
background-image: radial-gradient(
at 60% 30%,
#f99,
red 20%,
rgb(180, 8, 0)
);
background-position: 20% 10%;
cursor: pointer;
pointer-events: none;
transform: scale(0.8);
box-shadow: -5px 10px 3px -8.5px #000, -1px 7px 12px -5px #000;
transition: all 0.3s ease;
transform: scale(0.8);
}
}
.g-container:hover .g-content::before {
transform: scale(0.9);
box-shadow: -5px 10px 6px -8.5px #000, -1px 7px 16px -4px #000;
}
.g-resize::-webkit-resizer {
background-color: transparent;
}
我们通过上述的技巧,实现了一个仅仅使用 CSS 实现的自由拖拽的便签贴。我们可以自由的将其拖拽到任意地方。看看效果:
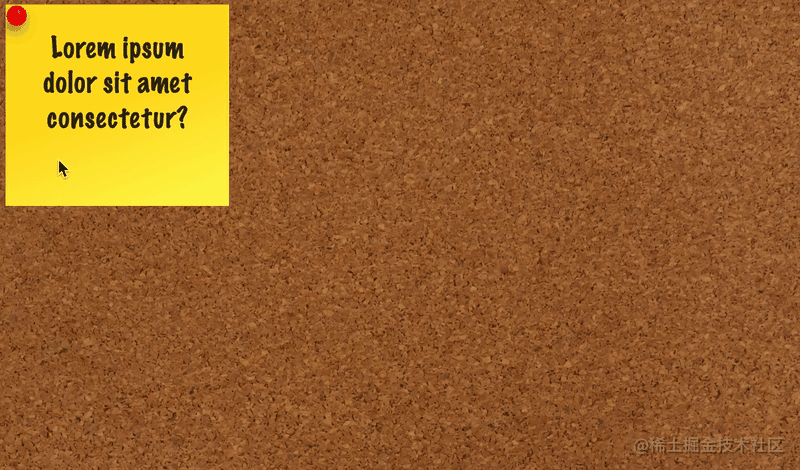
当然,我们可以再配合上另外一个有意思是 HTML 属性 -- contenteditable。
contenteditable 是一个 HTML TAG 的属性,表示元素是否可被用户编辑。如果可以,浏览器会修改元素的部件以允许编辑。
简单修改一下 DOM 结构:
<div></div>Lorem ipsum dolor sit amet consectetur?
此时,元素不仅可以被拖动,甚至可以被重写,感受一下:
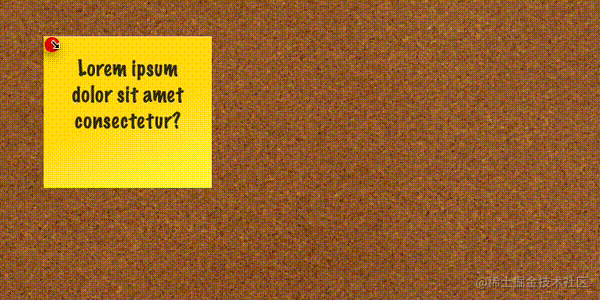
纯 CSS 实现的效果,非常的有意思,完整的代码,你可以戳这里:Pure CSS Auto Drag Demo
最后
基于 resize 这个 CSS 属性,其实还有很多有意思的用法。譬如我之前使用了 Resize 实现了一个图片切换预览的功能:CSS 奇思妙想 | 使用 resize 实现强大的图片拖拽切换预览功能 可以一并看看,相信能碰撞出更多火花。
原文地址:https://www.cnblogs.com/coco1s/p/16774696.html
作者:ChokCoco
(学习视频分享:web前端)
Atas ialah kandungan terperinci Gunakan CSS tulen dengan bijak untuk mencapai kesan klik dan seret tetikus, menjadikan interaksi lebih jelas!. Untuk maklumat lanjut, sila ikut artikel berkaitan lain di laman web China PHP!
Artikel berkaitan
Lihat lagi- Cari jalan lain! Lihat cara menggunakan penapis CSS untuk mencipta sudut bulat dan kesan beralun
- Membawa anda langkah demi langkah untuk mencipta animasi sempadan segi tiga berwarna-warni menggunakan CSS
- Membawa anda melalui sifat CSS3: peralihan dan transformasi
- Sifat susun atur fleksibel CSS: perbezaan antara align-item dan align-content
- [Kompilasi dan perkongsian] 75 mata ujian frekuensi tinggi dalam CSS untuk temuduga hadapan

