Perkongsian kemahiran Excel Praktikal: Cara membahagikan lajur kepada berbilang baris dan lajur
- 青灯夜游ke hadapan
- 2022-11-02 10:16:0920114semak imbas
Sejujurnya, sesetengah orang mencetak borang dengan banyak halaman, tetapi setiap halaman hanya menduduki satu bahagian kertas Adakah anda benar-benar mempunyai keberanian untuk menunjukkan dokumen sedemikian kepada bos anda . , anda mungkin akan dimarahi berdarah! Artikel berikut akan menunjukkan kepada anda kemahiran praktikal membahagikan lajur kepada berbilang baris dan lajur dalam Excel.
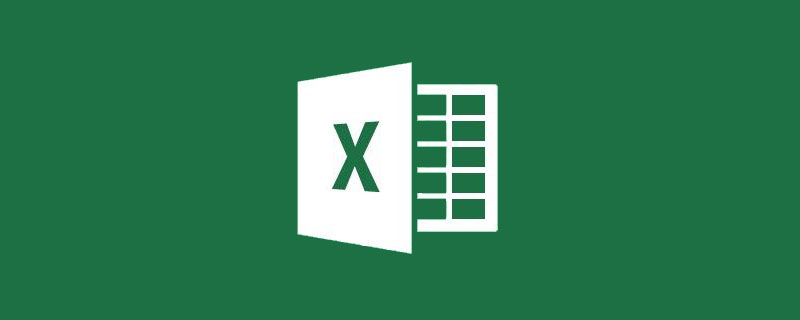
Kadangkala terdapat hanya satu lajur data dalam jadual kami. Jika kita perlu mencetaknya, ia akan kelihatan seperti ini:
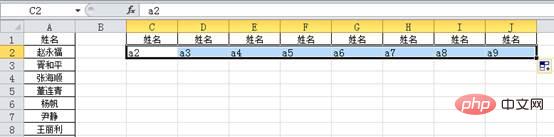
Bukan sahaja pembaziran kertas, ia juga hodoh.
Untuk data sedemikian, Excel perlu membahagikan lajur kepada berbilang baris dan lajur Biasanya terdapat dua kaedah untuk mencapai ini. Mari kita lihat kaedah operasi dahulu:
1 , kaedah operasi ialah membahagikan lajur data yang panjang kepada berbilang lajur
Langkah 1: Reka bentuk dahulu bilangan lajur yang perlu dipecahkan, dan kemudian buat secara manual tajuk;
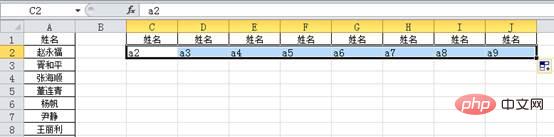
Dalam contoh ini, kami merancang untuk membahagikan 8 lajur.
Langkah 2: Masukkan a2 dalam sel c2, tarik ke kanan dan Excel secara automatik akan mengisi a9 untuk kita.
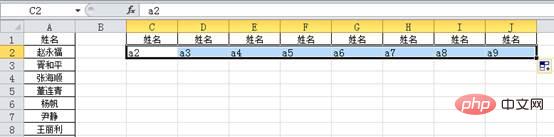
Langkah 3: Masukkan a10 dalam sel c3 dan tariknya ke kanan; kerana baris pertama telah mencapai a9, baris ini bermula dengan a10 dan diisi ke a17.
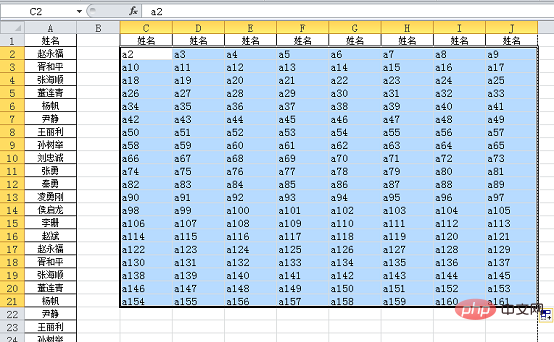
Langkah 4: Pilih dua baris dan tariknya ke bawah bersama-sama dengan mengandaikan terdapat 160 data, 8 dalam setiap baris, maka sudah cukup untuk menjatuhkan 20 baris;
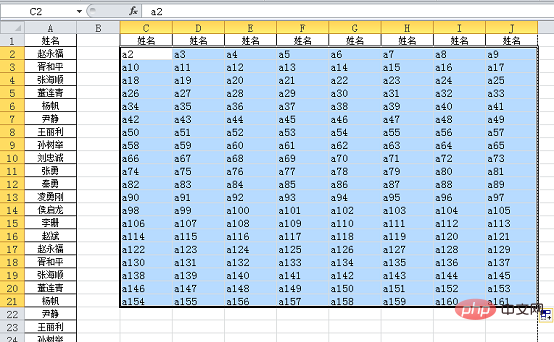
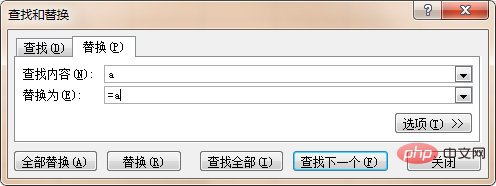 Klik Ganti Semua, OK, dan selesaikan operasi.
Klik Ganti Semua, OK, dan selesaikan operasi.
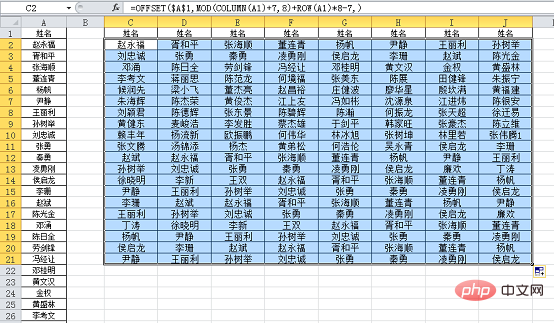 Langkah 6: Tampal secara terpilih sebagai nilai untuk memadamkan formula, tengahkan data dengan jidar dan tetapkan pratonton cetakan Kesannya adalah seperti yang kita perlukan >
Langkah 6: Tampal secara terpilih sebagai nilai untuk memadamkan formula, tengahkan data dengan jidar dan tetapkan pratonton cetakan Kesannya adalah seperti yang kita perlukan >
Kesimpulan: 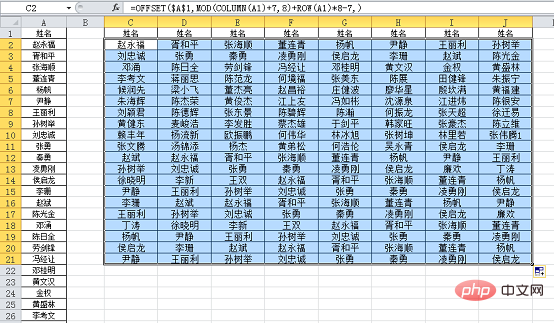
Mari kita gunakan contoh ini untuk menggambarkan, biasanya menukar satu lajur kepada berbilang lajur akan Menggunakan fungsi OFFSET, mari kita lihat dahulu rupa formula:
=OFFSET($A,MOD(COLUMN(A1) 7,8) ROW(A1)*8-7,) Cuma tarik formula ini terus ke bawah. .
OFFSET Fungsi ini mendapat rujukan baharu (sel atau kawasan) berdasarkan offset Ia mempunyai lima parameter secara keseluruhan dan formatnya ialah: 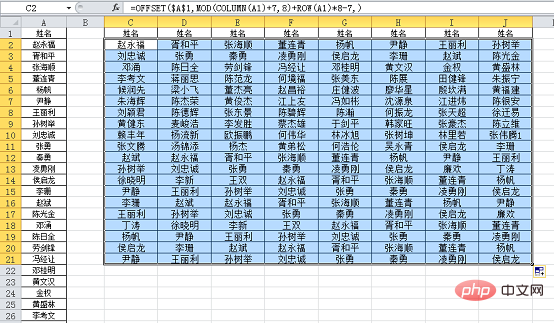
.
Dalam contoh ini, kedudukan permulaan ialah sel A1, kerana sumber data semuanya dalam satu lajur, dan kesemuanya adalah rujukan sel, jadi anda hanya perlu menentukan baris mengimbangi. Anda boleh melihatnya dalam formula, hanya Terdapat dua parameter, parameter kedua ialah
.OFFSET(起始位置,行偏移量,列偏移量,高度,宽度)Kesan daripada memaparkan bahagian ini sahaja adalah seperti berikut:
MOD(COLUMN(A1) 7,8) ROW(A1)*8-7
Ringkasnya, A1 ialah 1 baris, 2 baris ke bawah...dsb. rujukan sel.
Bahagian ini memerlukan sedikit pengetahuan asas pembinaan urutan Jika anda tidak memahaminya, anda boleh menghafal rutin Jika anda ingin belajar cara membina urutan, anda boleh meninggalkan mesej bagaimana untuk membina urutan dalam formula secara berasingan. 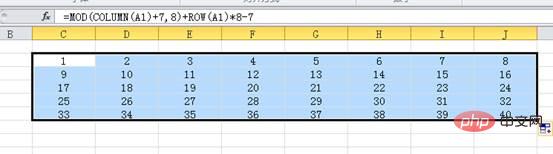
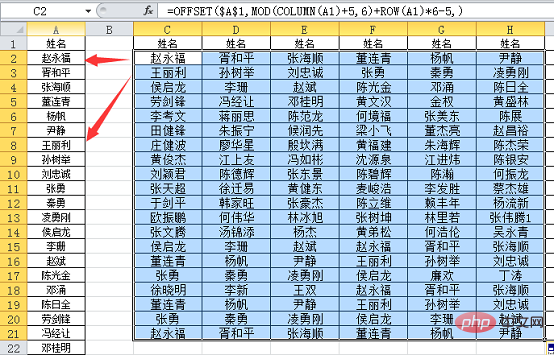
2. Kaedah formula memerlukan pengguna mempunyai pengalaman tertentu Ia sangat fleksibel untuk melaraskan apabila sumber data mempunyai skalabiliti yang kuat.
Melihat perkara ini, sesetengah rakan kongsi mungkin berfikir: Bagaimana jika sumber data bukan satu lajur, tetapi dua atau tiga lajur?
Malah, sumber data dengan dua atau tiga lajur adalah lebih biasa dalam kerja harian, seperti situasi berikut:

Sumber data mempunyai tiga lajur , kami berharap untuk menjadi sembilan lajur (tiga kumpulan), supaya ia sangat munasabah untuk dicetak. Pernahkah anda belajar cara membahagikan lajur data kepada berbilang lajur dalam Excel yang diperkenalkan di atas?
Untuk masalah seperti ini, lebih sukar untuk menggunakan teknik yang diperkenalkan dalam kaedah 1. Lebih baik menggunakan fungsi OFFSET untuk menanganinya.
3. Kaedah pemprosesan untuk sumber data berbilang lajur
Formulanya ialah: =OFFSET($A,INT(COLUMN(C1)/3) ROW(A1)*3-3,MOD(COLUMN(C1),3))

Oleh kerana sumber data tidak berada dalam lajur yang sama, offset baris dan lajur mesti dipertimbangkan, jadi tiga parameter digunakan Kedudukan permulaan parameter pertama masih A1; Parameter kedua
mewakili pengimbangan baris data rujukan berbanding kedudukan permulaan A1, kesannya ialah:INT(COLUMN(C1)/3) ROW(A1)*3-3
 Anda boleh lihat. corak perubahan sangat jelas;
Anda boleh lihat. corak perubahan sangat jelas;
Parameter ketiga
mewakili lajur mengimbangi data rujukan berbanding kedudukan permulaan A1 Kesan melihatnya sahaja ialah:MOD(COLUMN(C1),3)
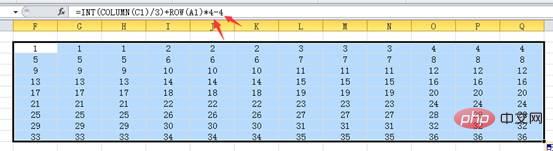 Untuk ini Keupayaan untuk mengawal corak ini menentukan tahap penggunaan fungsi OFFSET Adalah tepat untuk sebab ini ramai pemula keliru tentang fungsi OFFSET dan tidak pernah mendapat maksud apabila belajar.
Untuk ini Keupayaan untuk mengawal corak ini menentukan tahap penggunaan fungsi OFFSET Adalah tepat untuk sebab ini ramai pemula keliru tentang fungsi OFFSET dan tidak pernah mendapat maksud apabila belajar.
Tujuan utama kami hari ini bukan untuk mempelajari fungsi OFFSET, tetapi untuk mempelajari aplikasi fungsi ini Dalam kes ini, tuliskan rutin formula, dan kemudian anda boleh mengubah suai formula mengikut sebenar anda masalah dan selesaikan masalah.
Kunci untuk belajar OFFSET dengan baik terletak pada pembinaan parameter kedua dan ketiga.
Sebagai contoh, dalam soalan di atas,
sumber data ialah tiga lajur dan saya harap ia akan menjadi empat kumpulan (dua belas lajur), dan parameter kedua perlu INT(COLUMN(C1)/3) ROW(A1)*4-4
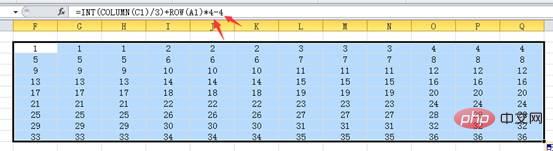 Ubah suai dua tempat yang ditunjukkan oleh anak panah.
Ubah suai dua tempat yang ditunjukkan oleh anak panah.
Parameter ketiga
tidak perlu dilaraskan; dengan analogi, selagi bilangan lajur dalam sumber data kekal tidak berubah, hanya dua kedudukan yang disebutkan di atas perlu dilaraskan.=MOD(COLUMN(C1),3)
, parameter kedua perlu diubah suai kepada INT(COLUMN(B1)/2) ROW(A1)*3-3
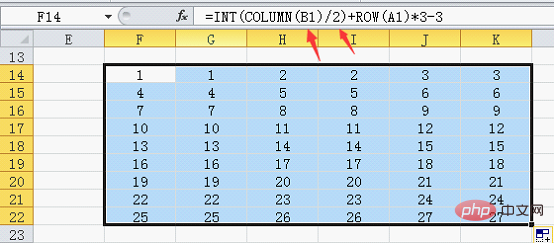 atau ubah suai kedua-dua Kedudukan , C ditukar kepada B, 3 ditukar kepada 2,
atau ubah suai kedua-dua Kedudukan , C ditukar kepada B, 3 ditukar kepada 2,
Pada masa yang sama, mengimbangi lajur parameter ketiga juga perlu diubah suai:
=MOD(COLUMN(B1),2)

Secara analogi,
jika sumber data menjadi 4 lajur, kemudian ubah suai B kepada D dan 2 kepada 4 masing-masing. Melalui penjelasan di atas, pada dasarnya anda boleh memahami cara menyesuaikan kandungan formula yang sepadan mengikut keperluan sebenar. Jika anda ingin memahami sepenuhnya misteri di sini, kaedah pembinaan jujukan adalah halangan yang tidak boleh dipintas. Saya harap petua artikel ini untuk menukar satu lajur kepada berbilang lajur dalam Excel boleh membantu kerja anda.
Cadangan pembelajaran berkaitan:
tutorial cemerlangAtas ialah kandungan terperinci Perkongsian kemahiran Excel Praktikal: Cara membahagikan lajur kepada berbilang baris dan lajur. Untuk maklumat lanjut, sila ikut artikel berkaitan lain di laman web China PHP!
Artikel berkaitan
Lihat lagi- Perkongsian kes Excel: Kaedah pengiraan kadar pertumbuhan tahun ke tahun dan pertumbuhan bulan ke bulan pada setiap tahun
- Perkongsian kes Excel: 5 teknik cekap yang boleh dicapai dengan hanya 'seret dan seret'
- Perkongsian kes Excel: Gunakan formula fungsi untuk menyemak ketulenan nombor ID
- Bagaimana untuk menggabungkan data ke dalam satu sel dalam Excel
- Pembelajaran carta Excel: Carta bullet Excel yang menggambarkan perbezaan antara sebenar dan sasaran
- Perkongsian Kes Excel: Menggunakan Power Query untuk Menggabungkan Berbilang Jadual

