Rumah >masalah biasa >apa itu ms word
apa itu ms word
- 青灯夜游asal
- 2022-08-29 13:56:1127924semak imbas
MS word bermaksud "Microsoft Office Word" dan merupakan aplikasi pemproses perkataan daripada Microsoft. Word menyediakan pengguna dengan alat untuk mencipta dokumen profesional dan elegan, membantu pengguna menjimatkan masa dan mendapatkan hasil yang elegan dan cantik menggunakan perisian Word, anda boleh mengedit grafik teks, imej, bunyi, animasi, dan memasukkan maklumat yang dihasilkan oleh perisian lain gunakan alat lukisan yang disediakan oleh perisian Word untuk mencipta grafik, mengedit seni perkataan dan formula matematik, yang boleh memenuhi pelbagai keperluan pemprosesan dokumen pengguna.

Persekitaran pengendalian tutorial ini: sistem Windows 7, komputer Dell G3.
Apakah itu ms word?
ms word bermaksud "Microsoft Office Word" dan merupakan aplikasi pemproses perkataan daripada Microsoft. Ia pada asalnya ditulis pada tahun 1983 oleh Richard Brodie untuk komputer IBM yang menjalankan DOS. Versi seterusnya dijalankan pada Apple Macintosh (1984), SCO UNIX, dan Microsoft Windows (1989), dan menjadi sebahagian daripada Microsoft Office.
Word menyediakan pengguna dengan alatan untuk mencipta dokumen profesional dan elegan, membantu pengguna menjimatkan masa dan mendapatkan hasil yang elegan dan cantik. Microsoft Office Word telah lama menjadi program pemprosesan perkataan yang paling popular.
Gunakan perisian Word untuk mengedit grafik teks, imej, bunyi, animasi dan memasukkan maklumat yang dihasilkan oleh perisian lain Anda juga boleh menggunakan alat lukisan yang disediakan oleh perisian Word untuk mencipta grafik, mengedit seni perkataan dan formula matematik . Memenuhi pelbagai keperluan pemprosesan dokumen pengguna.
Perisian Word menyediakan fungsi penjadualan yang berkuasa, bukan sahaja penjadualan automatik, tetapi juga penjadualan manual. Garis jadual Word dilindungi secara automatik, data dalam jadual boleh dikira secara automatik, dan jadual boleh diubah suai dalam pelbagai cara. Dalam perisian Word, anda juga boleh memasukkan hamparan secara langsung. Menggunakan perisian Word untuk mencipta jadual adalah mudah, cantik, pantas dan mudah.
Lampiran: Beberapa kemahiran operasi perkataan
1. Dapatkan kandungan dengan pantas
1 Fungsi "Cari" untuk mencari dengan pantas
Jika anda perlu mencari sesuatu di tempat kerja, gunakan fungsi "Cari" untuk mendapatkan dua kali ganda hasil dengan separuh usaha!
(1) Buka dokumen, klik butang "Ganti" dalam kumpulan pilihan [Mula]-[Edit] untuk membuka kotak dialog "Cari dan Ganti".
(2) Beralih ke tab "Cari", masukkan kandungan yang perlu anda cari dalam kotak teks "Cari kandungan", seperti "Lu Xun", kemudian klik "Cari dalam item berikut" butang, dan dalam pop timbul Hanya pilih "Dokumen Utama" daripada menu.

Petua: Tekan kombinasi kekunci [Ctrl H] untuk membuka kotak dialog "Cari dan Ganti".
Seorang kawan bertanya, bagaimana hendak menjadikan Word highlight? Apabila mencari kandungan, klik butang "Membaca Sorotan" dan pilih arahan "Serlahkan Semua" dalam menu lungsur timbul untuk menyerlahkan teks carian.

Bagaimana untuk mengalih keluar serlahan dalam Word? Jika anda ingin membatalkan kesan penyerlahan teks carian, anda boleh mengklik butang "Membaca Sorotan" dan pilih arahan "Kosongkan Sorotan" dalam menu lungsur turun.
2. Gunakan anak tetingkap tugas "Navigasi" untuk mencari dengan cepat
Gunakan anak tetingkap tugas "Navigasi" untuk mencari kandungan tertentu dengan cepat seperti teks, tajuk, halaman, dsb.
(1) Klik kumpulan [Paparan]-[Paparan], tandai kotak pilihan "Navigasi Anak Tetingkap" dan anak tetingkap tugas "Navigasi" akan dibuka di sebelah kiri antara muka.
(2) Masukkan "Lu Xun" dalam kotak teks "Cari Dokumen" Pada masa ini, dokumen akan melompat ke kandungan teks yang perlu anda cari, dan akan diserlahkan dengan warna kuning mengisi teduhan.

Petua: Tekan kombinasi kekunci [Ctrl F] untuk membuka anak tetingkap tugas "Navigasi" dengan cepat.
2. Kawal dengan tepat "bilangan baris" dan "bilangan aksara" pada halaman
Biasanya, apabila kami menggunakan Word untuk menyusun dan mencetak dokumen, bilangan baris , bilangan perkataan dalam setiap baris menggunakan tetapan lalai Word, iaitu format lalai biasa sebanyak 26 perkataan setiap baris.
Tetapi kadangkala, untuk penetapan taip dan pencetakan beberapa dokumen rasmi dan dokumen tesis tamat pengajian yang mempunyai syarat ketat, selalunya terdapat peraturan yang jelas mengenai bilangan baris, bilangan perkataan, kertas cetakan, dsb.
Sebagai contoh, "Standard Kebangsaan Format Dokumen Rasmi Organ Parti dan Kerajaan" yang dilaksanakan oleh negeri menetapkan bilangan baris dan perkataan seperti berikut: Secara umumnya, terdapat 22 baris pada setiap sisi, dan 28 perkataan pada setiap baris, dan bahagian tengah halaman mesti diisi .
Jadi, bagaimana untuk mengawal dengan tepat kesan 22 baris setiap halaman dan 28 perkataan setiap baris dalam Word? Seperti yang ditunjukkan dalam gambar:

Berikut ialah pengenalan terperinci kepada kaedah tetapan:
(1) Klik [Layout] - [Page Settings] di sebelah kanan butang Sambungan kumpulan.

(2) Buka kotak dialog "Persediaan Halaman", dan tetapkan bahagian atas kepada 3.7 cm, bahagian bawah kepada 3.5 cm, kiri kepada 2.8 cm, dan kanan kepada 3.7 cm dalam lajur "Margins" 2.6 cm (nota: titik ini sangat kritikal dan mesti ditetapkan).

(3) Tukar ke tab "Gaya Dokumen" dan klik butang "Tetapan Fon". Dalam kotak dialog yang dibuka, tetapkan "Saiz Fon" kepada "No. 3" (ini ialah titik tetapan utama 2 dan mesti ditetapkan), fon Cina kepada "Lagu Tiruan", fon Barat kepada "Gunakan Fon Cina" , klik butang "OK".
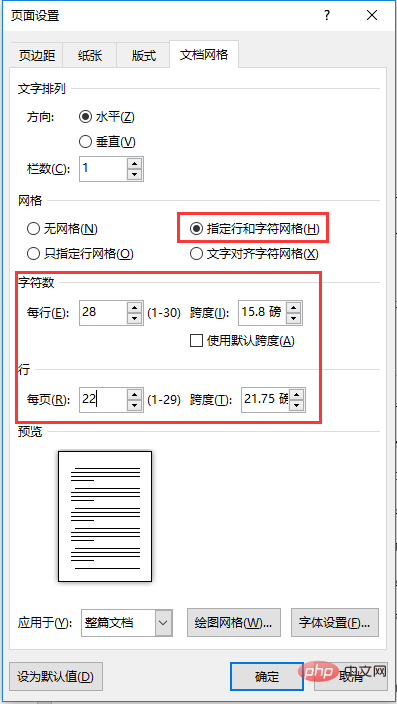
(4) Pilih butang radio "Tentukan baris dan grid aksara" dalam lajur "Grid" untuk mengaktifkan lajur "Bilangan Aksara" dan "Bilangan Baris" . Tetapkan setiap baris kepada "28" dan setiap halaman kepada "22" dalam lajur "Bilangan Aksara" dan lajur "Baris" masing-masing.
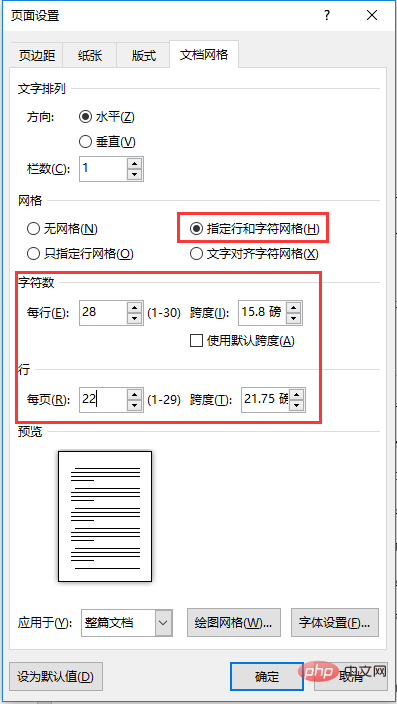
(5) Selepas tetapan selesai, klik butang "OK", masukkan teks dalam dokumen, anda boleh melihat bahawa setiap baris ialah "28" dan setiap halaman ialah "22" ". Seperti yang ditunjukkan dalam gambar.
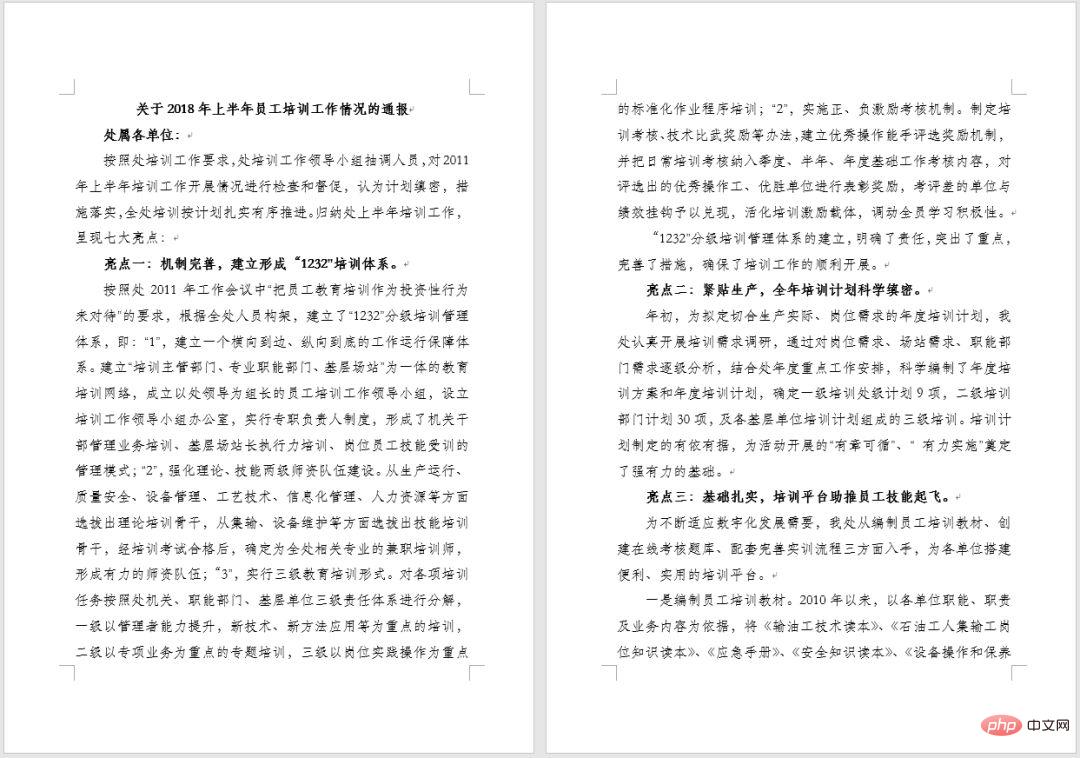
Petua: "Margins" dan "Font Settings" ialah perkara utama yang mesti ditetapkan Jika ia tidak ditetapkan di sini, ia tidak akan menjadi mungkin 22 baris setiap halaman dan 28 perkataan setiap baris.
3. Gunakan kekunci pintasan untuk menyatukan saiz imej dengan cepat
Gunakan kekunci [F4] untuk menyatukan saiz imej dengan cepat. Operasi khusus adalah seperti berikut:
(1) Klik butang [Insert]-[Picture], cari gambar dalam folder terbuka dan pilih berbilang gambar untuk dimasukkan, dan masukkannya dalam kelompok.
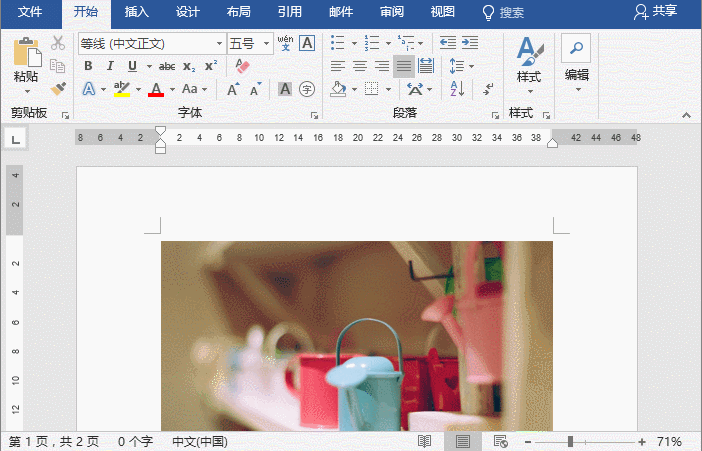
(2) Pilih gambar, klik kanan tetikus, pilih arahan "Saiz dan Kedudukan", buka kotak dialog "Layout" dan nyahtanda "Lock Aspect kotak semak Nisbah" ", kemudian tetapkan nilai ketinggian dan lebar imej, dan klik butang "OK".
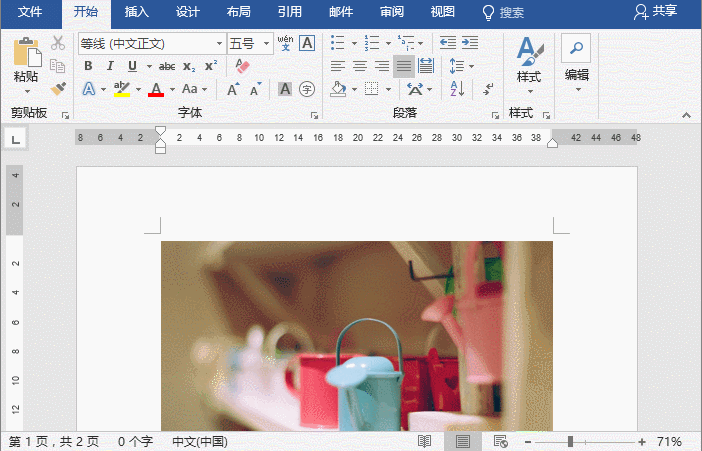
(3) Pilih gambar lain masing-masing dan tekan kekunci [F4] Saiz gambar akan sama dengan gambar pertama.

4. Suaikan gaya meja dan cantikkan meja!
1. Bagaimana untuk membuat jadual Word yang cantik
Banyak kali, saya melihat jadual dalam dokumen orang lain yang sangat profesional dan cantik, tetapi saya tidak tahu bagaimana untuk membuatnya. . Sebaliknya, borang yang saya buat kelihatan sangat kasar, tanpa profesionalisme atau kecantikan langsung.
Bagaimana nak cantikkan dengan cepat? Ia mesti sesuatu yang semua orang mahu tahu Hari ini saya akan mengajar anda helah untuk mencantikkan jadual Word dengan cepat dan menukar rupa jadual menggunakan gaya jadual pratetap Word.
Klik mana-mana sel dalam jadual, aktifkan tab [Format Tools]-[Design] dalam reben dan pilih gaya jadual pratetap Word yang diingini dalam senarai juntai bawah "Table Style".

Petua: Sebelum menetapkan gaya jadual pratetap Word untuk jadual, jika jadual telah diformatkan, maka, selepas menggunakan gaya jadual pratetap Word , format yang ditetapkan sebelum ini mungkin berubah.
Jika anda ingin mengekalkan pemformatan tetapan jadual sebelumnya apabila menggunakan gaya jadual pratetap Word, kami boleh klik kanan gaya jadual pratetap dan pilih arahan "Guna dan Teruskan Pemformatan" dalam pintasan pop timbul menu .

2. Tetapkan sempadan jadual dan lorekan
Jika tiada gaya jadual yang kami suka antara gaya jadual pratetap dalam Word, kami juga boleh menetapkannya secara manual Garis sempadan jadual dan teduhan boleh mencapai kesan yang diingini.
Bagaimana untuk membentuk garis sempadan dan teduhan dengan cepat? Kaedahnya juga sangat mudah. Buka kotak dialog "Border and Shading" untuk menetapkannya:
(1) Klik butang lungsur di bawah butang [Reka Bentuk]-[Sempadan]-[Sempadan]. Dalam pop timbul Pilih arahan "Sempadan dan Teduhan" daripada menu.

(2) Buka kotak dialog "Sempadan dan Lorekan" Dalam tab "Sempadan", anda boleh menetapkan gaya garisan, ketebalan dan warna garisan sempadan jadual. Sebagai contoh, di sini kami memilih "Tiada" dalam lajur "Tetapan" Pada masa ini, anda boleh melihat dalam anak tetingkap pratonton di sebelah kanan bahawa semua sempadan jadual asal telah dipadamkan.

(3) Tetapkan warna dan lebar garisan garis sempadan jadual dalam senarai lungsur turun "Warna" dan "Lebar". Dan pilih gaya garisan sempadan yang diingini dalam senarai "Gaya", dan kemudian klik sempadan atau sempadan dalam anak tetingkap pratonton di sebelah kanan untuk menetapkan gaya garisan sempadan untuk jadual.

(4) Klik butang "OK" untuk melengkapkan tetapan bingkai meja.

(5) Klik tetikus di sebelah kiri baris pertama jadual untuk memilih baris pertama dan buka kotak dialog "Borders and Shading" sekali lagi. Pilih tab "Teduhan" dan pilih warna lorekan yang diingini dalam senarai juntai bawah "Isi".

(6) Klik butang "OK" untuk melengkapkan tetapan lorekan jadual Kesan selepas melaraskan penjajaran teks adalah seperti yang ditunjukkan dalam rajah.
Untuk pengetahuan lanjut berkaitan, sila lawati ruangan Soalan Lazim!
Atas ialah kandungan terperinci apa itu ms word. Untuk maklumat lanjut, sila ikut artikel berkaitan lain di laman web China PHP!
Artikel berkaitan
Lihat lagi- Apakah menu lungsur turun yang harus digunakan untuk menambah nombor halaman pada dokumen yang sedang dibuka dalam keadaan penyuntingan perkataan?
- Terdapat beberapa cara untuk melihat dokumen perkataan
- Perkongsian Petua Perkataan Praktikal: Dua Cara Cari Kandungan Dengan Pantas
- Perkongsian kemahiran Word Praktikal: Cara mengosongkan bahasa Inggeris dalam dokumen secara berkelompok
- Perkongsian kemahiran Word Praktikal: cepat dan dalam kelompok padamkan ruang dan baris kosong
- Perkongsian kemahiran Word Praktikal: cara menukar teks dan jadual kepada satu sama lain


