Rumah >masalah biasa >Cara mengurus fail dan folder
Cara mengurus fail dan folder
- WBOYWBOYWBOYWBOYWBOYWBOYWBOYWBOYWBOYWBOYWBOYWBOYWBasal
- 2022-07-26 11:02:058661semak imbas
Pengurusan fail dan folder dicapai melalui "Pengurus Sumber" adalah perkhidmatan sistem yang bertanggungjawab untuk menguruskan kegigihan dalam pangkalan data, baris gilir mesej berterusan atau sistem fail transaksi Atau data berterusan, anda boleh membukanya , salin, alih dan operasi lain pada fail.

Persekitaran pengendalian tutorial ini: sistem Windows 10, komputer DELL G3.
Bagaimana untuk mengurus fail dan folder?
Pengurusan fail dan folder dalam Windows dilakukan melalui: Pengurus Sumber.
File Explorer ialah perkhidmatan sistem yang bertanggungjawab untuk mengurus data berterusan atau berterusan dalam pangkalan data, baris gilir mesej berterusan atau sistem fail transaksi. Pengurus Sumber menyimpan data dan melakukan pemulihan kegagalan.
Versi lama Windows yang dipanggil "File Explorer" "Explorer".
File Explorer ialah alat pengurusan sumber yang disediakan oleh sistem Windows Anda boleh menggunakannya untuk melihat semua sumber komputer ini, terutamanya struktur sistem fail berbentuk pokok yang disediakan, yang boleh membantu anda memahami komputer dengan lebih jelas. dan secara intuitif. Selain itu, anda juga boleh melakukan pelbagai operasi pada fail dalam "Penjelajah", seperti: buka, salin, alih, dsb.
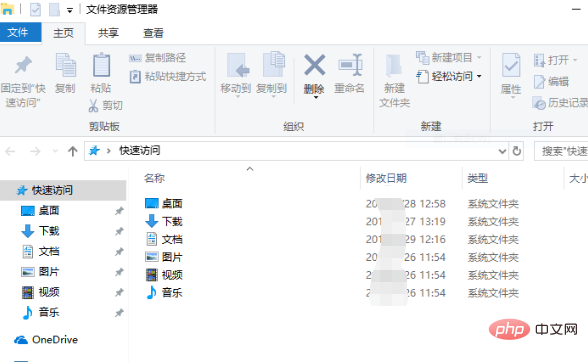
Pengetahuan lanjutan
Namakan berbilang fail
Menamakan semula fail ialah Windows A baharu ciri pintar. Ramai orang pernah berharap bahawa sistem boleh menamakan semula sejumlah besar fail ke dalam kumpulan fail Windows kini membolehkan anda menamakan semula berbilang fail sekaligus Penggunaannya agak mudah: pilih beberapa fail dalam "Explorer", tahan kekunci F2 , Kemudian namakan semula salah satu fail ini. Semua fail yang dipilih akan dinamakan semula kepada nama fail baharu mereka (dengan bilangan yang semakin meningkat pada penghujungnya). Menghadapi koleksi gambar atau teks yang besar di tangan, anda tidak akan sakit kepala lagi.
Lanjutan: Lebih banyak pilihan penamaan semula dengan PowerRename (PowerToys).
Simpan nama folder dalam huruf besar dan kecil
Kadangkala, anda akan mendapati bahawa apabila anda mencipta folder dengan huruf besar sebagai namanya, seperti: C:ALLINCAPS , Tetapi Windows akan memaparkannya dalam huruf kecil atas inisiatifnya sendiri: C:Allincaps Anda boleh mengalih keluar fungsi ini dengan mengubah suai pendaftaran. Buka "Registry Editor", cari [HKEY_CURRENT_USERSoftwareMicrosoftWindowsCurrentVersionExplorerAdvanced], cipta atau ubah suai nilai DWORD bernama DontPrettyPath dalam anak tetingkap kanan dan tetapkan nilainya kepada 1.
Tambah ulasan pada fail (berkaitan dengan NTFS)
Akan terdapat banyak fail dalam komputer anda, dan biasanya tidak mudah untuk mengingati maklumat terperinci tentang mereka. Anda boleh menggunakan fungsi yang disediakan oleh Explorer untuk menambah pelbagai ulasan pada fail ini supaya ia boleh dikenal pasti dengan lebih mudah pada masa hadapan. Buka folder yang mengandungi fail berbeza yang anda ingin jejaki dalam menu "Lihat", pastikan paparan semasa dipilih sebagai "Butiran" dan klik kanan fail yang ingin anda tambahkan lagi maklumat, dan pilih "; Properties", kemudian klik tab "Ringkasan" (pastikan ia memilih Mudah dan bukannya Lanjutan), anda boleh melihat beberapa kotak ulasan, termasuk tajuk, subjek, pengarang, kategori, kata kunci, perihalan, dsb. Terdapat beberapa kotak maklumat lain yang tersedia apabila bertukar kepada mod lanjutan. Seterusnya anda boleh menambah ulasan pada semua item yang diperlukan. Setelah selesai, klik pada bar alat di atas fail dan di bawah bar alamat Menu lungsur turun akan dibuka di mana anda boleh memilih maklumat yang ingin anda paparkan. Anda akan dapat melihat senarai item baharu dan sebarang kandungan yang telah anda anotasikan untuknya. Jika anda ingin mengisih fail ini, cuma klik kanan tetikus di ruang kosong dan kemudian pilih maklumat projek yang anda suka isih. Sama seperti item asal yang disediakan sistem seperti nama, saiz, jenis, masa pengubahsuaian, dsb.
Jadikan Explorer tindakan lalai apabila anda mengklik dua kali folder
Dalam sesetengah kes, menyemak imbas folder dengan Windows Explorer adalah lebih pantas daripada Ia lebih mudah untuk membuka setiap folder terus untuk melihat kandungannya. Anda boleh mengklik kanan folder dan memilih "Penjelajah", walau bagaimanapun, jika anda mempunyai tabiat mengklik dua kali dengan tetikus anda, anda mungkin boleh membuka folder dengan lebih cepat. Klik "Mula" → "Komputer Saya", kemudian pilih "Alat" → "Pilihan Folder" → "Jenis Fail", dalam senarai jenis fail, pilih "Folder" dan klik butang "Lanjutan". Klik butang "Baharu" dalam kotak dialog, kemudian masukkan: buka dalam kotak teks di bawah item "Tindakan" kotak dialog pop timbul, dan kemudian gunakan butang "Semak imbas" untuk mencari dan memilih explorer.exe dalam direktori sistem, supaya dalam "Gunakan Laluan yang sepadan akan dipaparkan dalam kotak teks di bawah "Aplikasi yang melakukan operasi". Selepas mengklik butang "OK", kembali ke tetingkap sebelumnya. Pilih item Buka yang baru anda buat, dan kemudian klik butang "Tetapkan sebagai Lalai". Apabila anda mengklik dua kali pada mana-mana folder, Explorer akan dibuka secara automatik.
Untuk lebih banyak pengetahuan berkaitan, sila lawati ruangan Soalan Lazim!
Atas ialah kandungan terperinci Cara mengurus fail dan folder. Untuk maklumat lanjut, sila ikut artikel berkaitan lain di laman web China PHP!

