Rumah >pembangunan bahagian belakang >Tutorial Python >Fahami penggunaan Tkinter dalam python dalam satu artikel
Fahami penggunaan Tkinter dalam python dalam satu artikel
- WBOYWBOYWBOYWBOYWBOYWBOYWBOYWBOYWBOYWBOYWBOYWBOYWBke hadapan
- 2022-07-04 14:00:264694semak imbas
Artikel ini membawakan anda pengetahuan yang berkaitan tentang Python, yang kebanyakannya menganjurkan isu berkaitan Tkinter ialah modul yang menggunakan ular sawa untuk reka bentuk tetingkap Mari kita lihat bersama-sama semua orang.
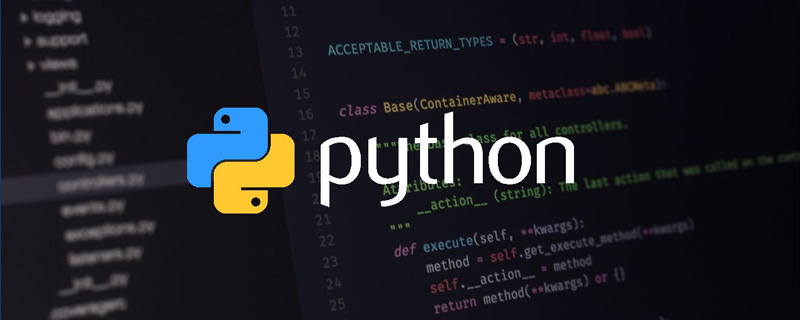
[Cadangan berkaitan: Tutorial video Python3 ]
1.1 🎜>
Tkinter ialah modul reka bentuk tingkap menggunakan python. Modul Tkinter ("Antara muka Tk") ialah antara muka kepada kit alat GUI Tk standard Python. Sebagai antara muka GUI khusus Python, ia adalah tetingkap imej Tkinter ialah antara muka GUI yang disertakan dengan Python dan boleh diedit sangat diperlukan untuk memulakan dan membiasakan diri dengan penggunaan tingkap.
- 2. Persediaan
Pasang python3.7
- Pasang editor dan tunjukkan penggunaannya Kod Visual Studio
- 3. Tetingkap penciptaan Tkinter
Mula-mula kami mengimport perpustakaan tkinter
- <.>
- Jika anda hanya melaksanakan dua baris kod di atas, tidak akan ada respons semasa menjalankan program, kerana hanya terdapat satu fungsi utama, dan ia akan hilang selepas ia dilaksanakan dari atas ke bawah juga hilang dengan cepat, jadi sekarang Apa yang perlu kita lakukan ialah memastikan tetingkap dipaparkan, kemudian kita boleh menambah gelung
import tkinter as tk # 在代码里面导入库,起一个别名,以后代码里面就用这个别名root = tk.Tk() # 这个库里面有Tk()这个方法,这个方法的作用就是创建一个窗口Nama tetingkap yang dibuat ialah root, maka kita boleh menggunakan root ini untuk beroperasi tingkap ini nanti.
- Laksanakan tiga baris kod di atas, dan kita boleh melihat tetingkap
root.mainloop() # 加上这一句,就可以看见窗口了3.2 Beri tajuk
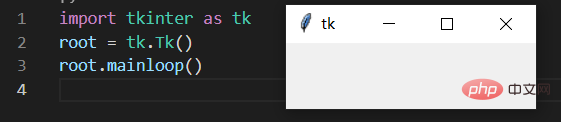
root.title('演示窗口')
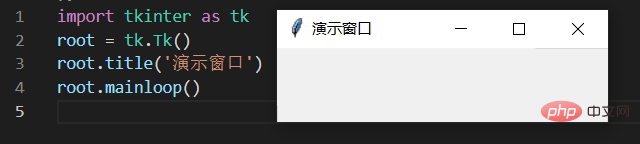 Dengan kod berikut, kita boleh menetapkan panjang, lebar dan kedudukan tetingkap pada skrin
Dengan kod berikut, kita boleh menetapkan panjang, lebar dan kedudukan tetingkap pada skrin
root.geometry("300x100+630+80") # 长x宽+x*y
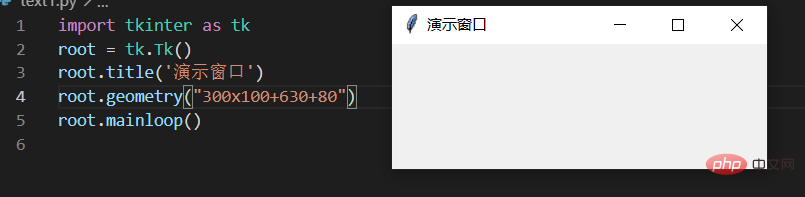 Terdapat Button() kaedah dalam pustaka ini boleh mencipta komponen ini dan mencipta komponen ini. Kami menetapkannya kepada pemalar, dan kami boleh menggunakan pemalar ini untuk mengendalikan butang pada masa hadapan Parameter dalam kaedah ini memerlukan kami menulis nama tetingkap
Terdapat Button() kaedah dalam pustaka ini boleh mencipta komponen ini dan mencipta komponen ini. Kami menetapkannya kepada pemalar, dan kami boleh menggunakan pemalar ini untuk mengendalikan butang pada masa hadapan Parameter dalam kaedah ini memerlukan kami menulis nama tetingkap
- Beri butang nama
btn1 = tk.Button(root)
- Komponen butang yang kami buat telah diletakkan di dalam tetingkap, tetapi di mana-mana sahaja di tingkap, tenggara, barat laut, kami boleh menggunakan pack() untuk mencarinya (kaedah penentududukan lain akan diperkenalkan kemudian)
btn1["text"] = "点击"
- Buat Untuk tetingkap timbul acara butang klik, import kotak mesej pertama, yang mesti diimport secara berasingan
btn1.pack() # 按钮在窗口里面的定位
- Sekarang saya mempunyai butang dan kaedah, apa yang saya mahu lakukan ialah klik butang Untuk melaksanakan kaedah ini, anda perlu mengikat butang dan kaedah
from tkinter import messageboxdef test(e):
messagebox.showinfo("窗口名称","点击成功")
- Terdapat kaedah bind() dalam. komponen butang. Kaedah ini boleh mencapai pengikatan
btn1.bind("<button-1>",test) #第一个参数为:按鼠标左键的事件 第二个参数为:要执行的方法的名字</button-1>Kod lengkap
import tkinter as tkfrom tkinter import messagebox
root = tk.Tk() # 创建窗口root.title('演示窗口')root.geometry("300x100+630+80") # 长x宽+x*ybtn1 = tk.Button(root) # 创建按钮,并且将按钮放到窗口里面btn1["text"] = "点击" # 给按钮一个名称btn1.pack() # 按钮布局def test(e):
'''创建弹窗'''
messagebox.showinfo("窗口名称", "点击成功")btn1.bind("", test) # 将按钮和方法进行绑定,也就是创建了一个事件root.mainloop() # 让窗口一直显示,循环 3 jenis pengurus susun atur: pek - grid - tempat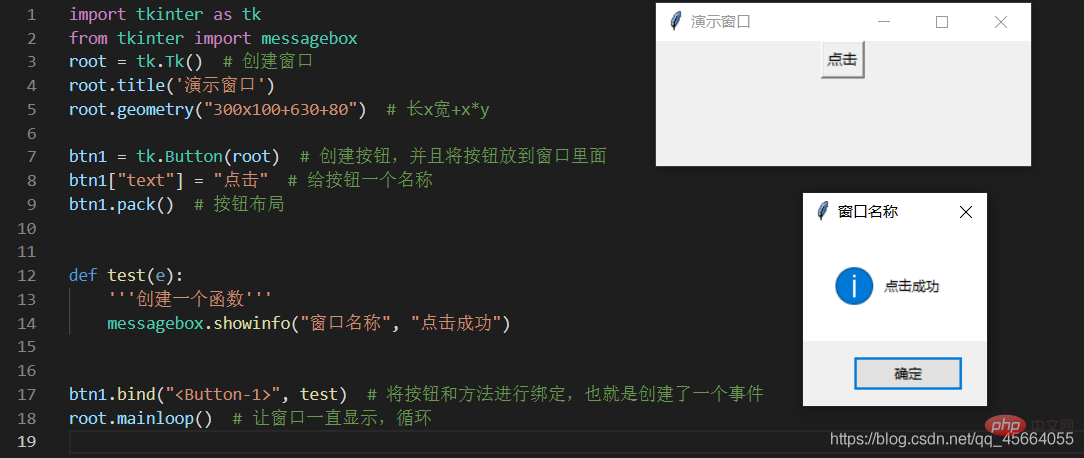
- grid_info() 查看组件默认的参数
import tkinter as tk
root = tk.Tk()# 默认按钮btn1 = tk.Button(root)btn1["text"] = "按钮1"btn1.grid()print(btn1.grid_info())root.title('演示窗口')root.geometry("300x150+1000+300")root.mainloop()

- column 指定控件所在的列
import tkinter as tk
root = tk.Tk()# 按钮1btn1 = tk.Button(root)btn1["text"] = "按钮1"btn1.grid(column=0)# 按钮2btn2 = tk.Button(root)btn2["text"] = "按钮2"btn2.grid(column=1)root.title('演示窗口')root.geometry("300x100+1000+300")root.mainloop()
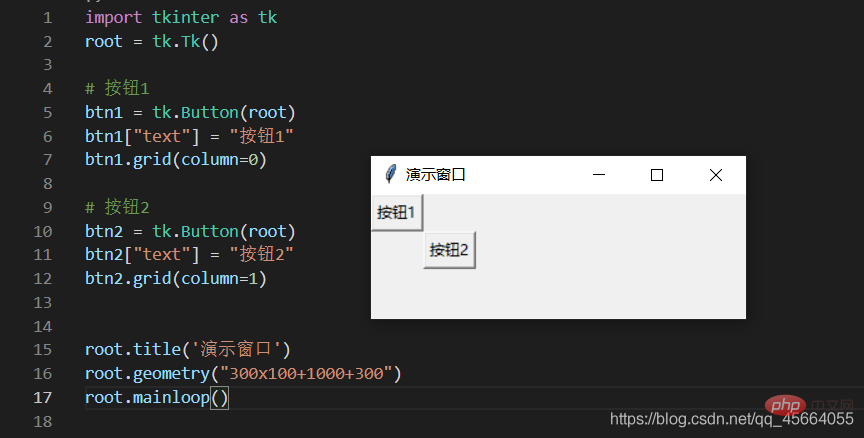
- columnspan 指定每个控件横跨的列数
- 什么是columnspan?
类似excel的合并单元格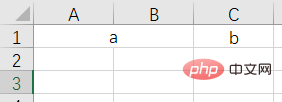
a占了两个格子的宽度,colunmspan就是2
"python
import tkinter as tk
root = tk.Tk()
# 按钮1
btn1 = tk.Button(root)
btn1["text"] = "按钮1"
btn1.grid(column=0, columnspan=2)
# 按钮2
btn2 = tk.Button(root)
btn2["text"] = "按钮2"
btn2.grid(column=1, columnspan=1)
root.title('演示窗口')
root.geometry("300x100+1000+300")
root.mainloop()
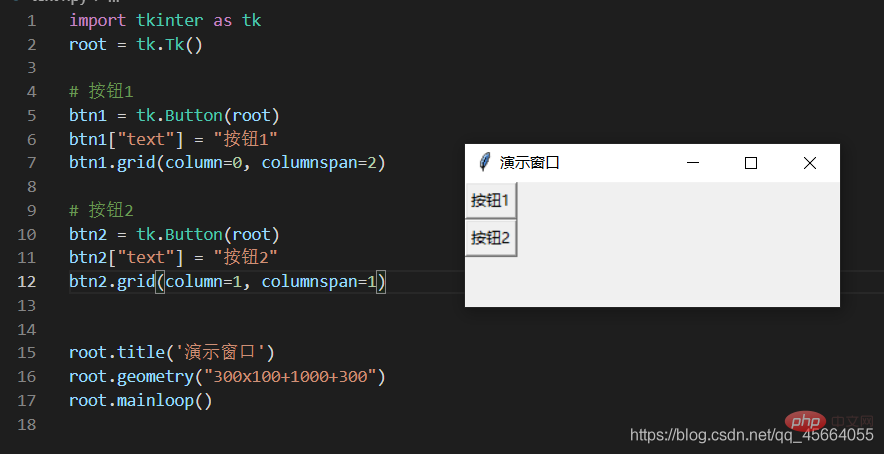
- row 指定控件所在的行
import tkinter as tk
root = tk.Tk()# 按钮1btn1 = tk.Button(root)btn1["text"] = "按钮1"btn1.grid(row=0)# 按钮2btn2 = tk.Button(root)btn2["text"] = "按钮2"btn2.grid(row=1)# 按钮3btn3 = tk.Button(root)btn3["text"] = "按钮2"btn3.grid(row=2)root.title('演示窗口')root.geometry("300x100+1000+300")root.mainloop()
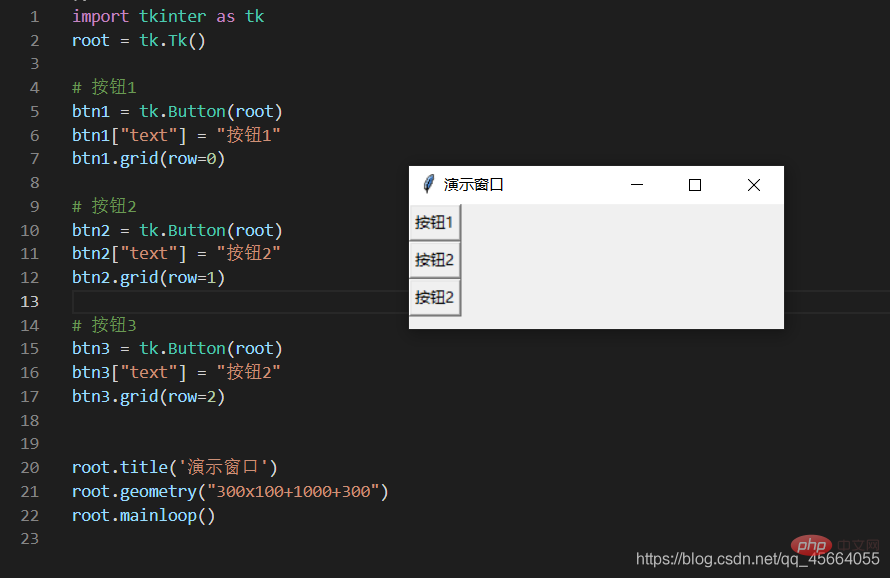
rowspan 指定每个控件横跨的行数
什么是rowspan ?
类似excel的合并单元格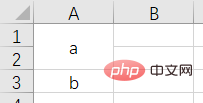
a占了两个格子的高度,rowspan就是2
import tkinter as tk
root = tk.Tk()# 按钮1btn1 = tk.Button(root)btn1["text"] = "按钮1"btn1.grid(row=0, rowspan=2)# 按钮2btn2 = tk.Button(root)btn2["text"] = "按钮2"btn2.grid(row=2, rowspan=1)root.title('演示窗口')root.geometry("300x100+1000+300")root.mainloop()
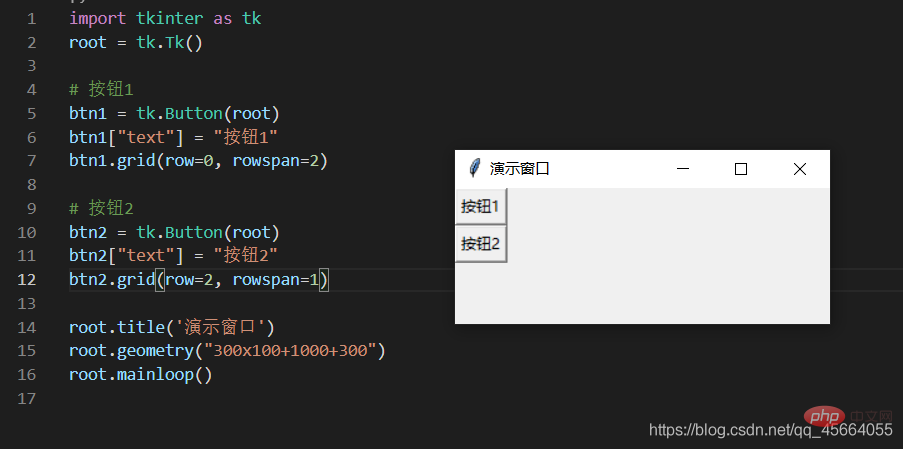
- ipadx 水平方向内边距
import tkinter as tk
root = tk.Tk()# 按钮1btn1 = tk.Button(root)btn1["text"] = "按钮1"btn1.grid(ipadx=20)# 按钮2btn2 = tk.Button(root)btn2["text"] = "按钮2"btn2.grid(ipadx=5)root.title('演示窗口')root.geometry("300x100+1000+300")root.mainloop()
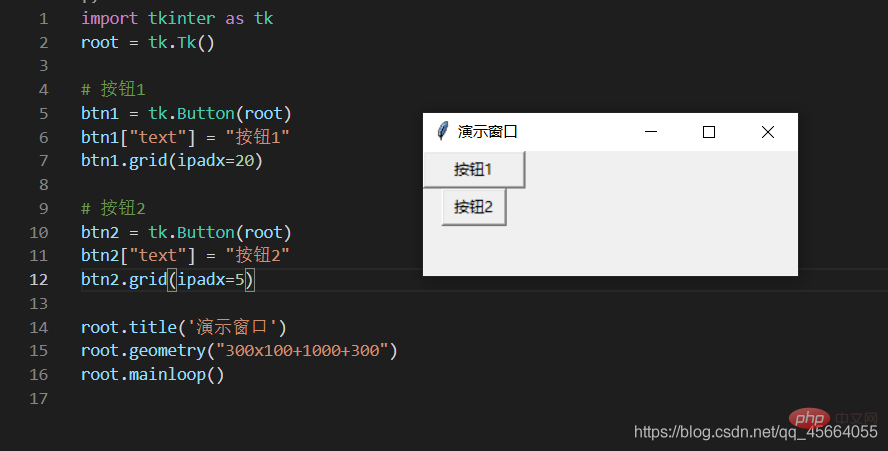
- ipady 垂直方向内边距
import tkinter as tk
root = tk.Tk()# 按钮1btn1 = tk.Button(root)btn1["text"] = "按钮1"btn1.grid(ipady=20)# 按钮2btn2 = tk.Button(root)btn2["text"] = "按钮2"btn2.grid(ipady=5)root.title('演示窗口')root.geometry("300x150+1000+300")root.mainloop()
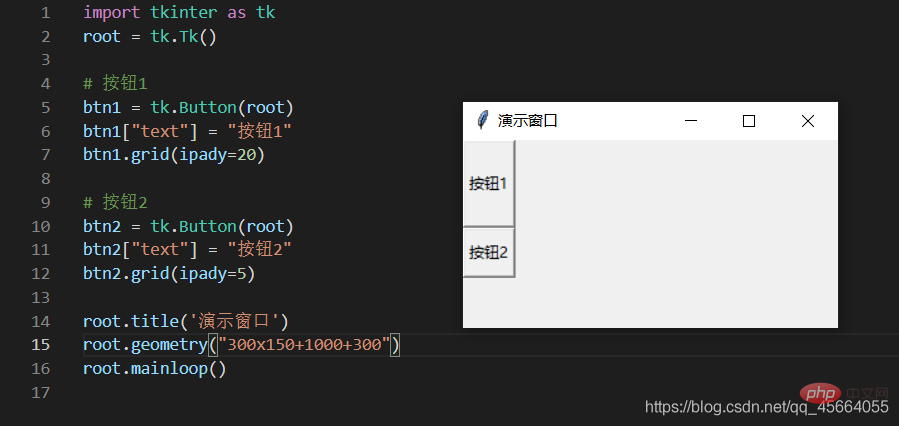
- padx 水平方向外边距
import tkinter as tk
root = tk.Tk()# 按钮1btn1 = tk.Button(root)btn1["text"] = "按钮1"btn1.grid(padx=50)# 按钮2btn2 = tk.Button(root)btn2["text"] = "按钮2"btn2.grid(column=1, padx=20)root.title('演示窗口')root.geometry("300x150+1000+300")root.mainloop()
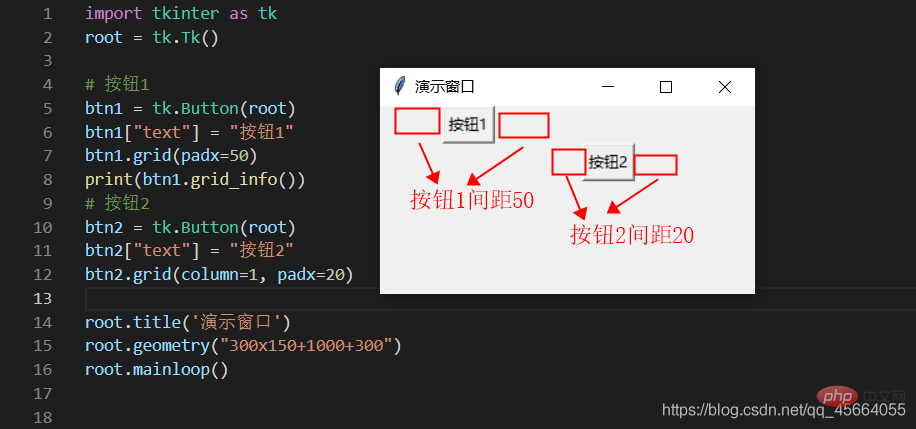
- pady 垂直方向外边距
import tkinter as tk
root = tk.Tk()# 按钮1btn1 = tk.Button(root)btn1["text"] = "按钮1"btn1.grid(pady=30)# 按钮2btn2 = tk.Button(root)btn2["text"] = "按钮2"btn2.grid(pady=20)root.title('演示窗口')root.geometry("300x150+1000+300")root.mainloop()
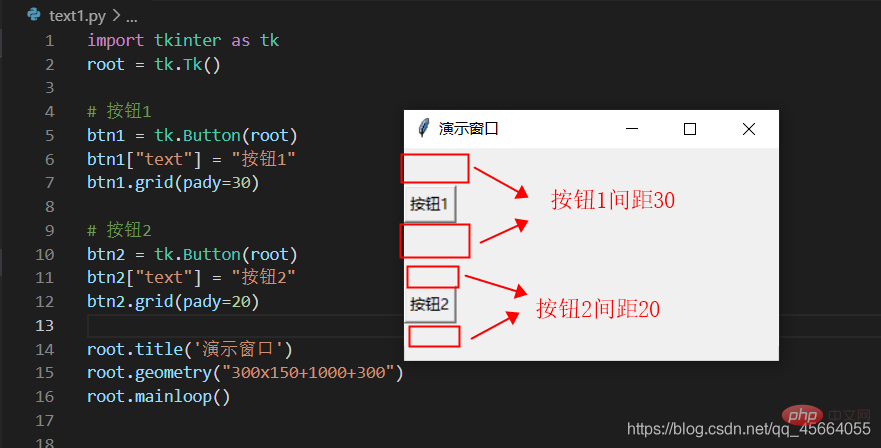
- sticky 组件东南西北的方向
import tkinter as tk
root = tk.Tk()# 默认按钮btn1 = tk.Button(root)btn1["text"] = "默认按钮演示效果"btn1.grid(ipadx=50)# 按钮2btn2 = tk.Button(root)btn2["text"] = "按钮2"btn2.grid(row=1, sticky="w")# 按钮3btn3 = tk.Button(root)btn3["text"] = "按钮3"btn3.grid(row=1, sticky="e")root.title('演示窗口')root.geometry("300x150+1000+300")root.mainloop()
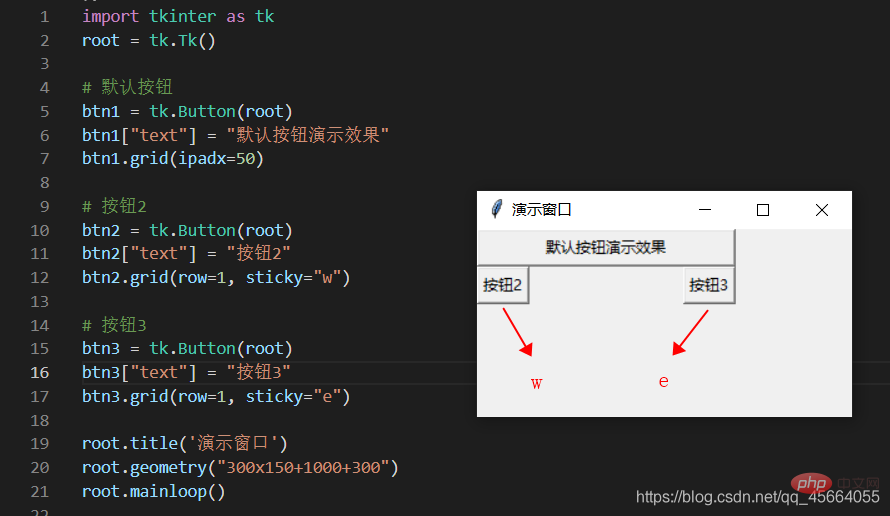
place布局管理器 place布局管理器可以通过坐标精确控制组件的位置,适用于一些布局更加灵活的场景
| 选项 | 说明 |
|---|---|
| x,y | 组件左上角的绝对坐标(相当于窗口) |
| relx ,rely | 组件左上角的坐标(相对于父容器) |
| width , height | 组件的宽度和高度 |
| relwidth , relheight | 组件的宽度和高度(相对于父容器) |
| anchor | 对齐方式,左对齐“w”,右对齐“e”,顶对齐“n”,底对齐“s” |
import tkinter as tk
root = tk.Tk()but1 = tk.Button(root, text="按钮1")but1.place(relx=0.2, x=100, y=20, relwidth=0.2, relheight=0.5)root.title('演示窗口')root.geometry("300x150+1000+300")root.mainloop()
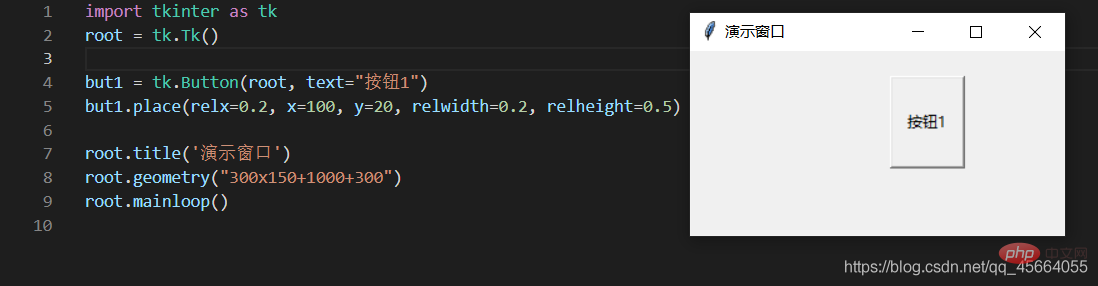
四、Tkinter基本控件介绍
4.1、封装
import tkinter as tk# from tkinter import ttk -下拉选择框class GUI:
def __init__(self):
self.root = tk.Tk()
self.root.title('演示窗口')
self.root.geometry("500x200+1100+150")
self.interface()
def interface(self):
""""界面编写位置"""
passif __name__ == '__main__':
a = GUI()
a.root.mainloop()
4.2、文本显示_Label
def interface(self): """"界面编写位置""" self.Label0 = tk.Label(self.root, text="文本显示") self.Label0.grid(row=0, column=0)
4.3、按钮显示_Button
def interface(self): """"界面编写位置""" self.Button0 = tk.Button(self.root, text="按钮显示") self.Button0.grid(row=0, column=0)
4.4、输入框显示_Entry
def interface(self): """"界面编写位置""" self.Entry0 = tk.Entry(self.root) self.Entry0.grid(row=0, column=0)
4.5、文本输入框显示_Text
# pack布局 def interface(self): """"界面编写位置""" self.w1 = tk.Text(self.root, width=80, height=10) self.w1.pack(pady=0, padx=30)# grid布局 def interface(self): """"界面编写位置""" self.w1 = tk.Text(self.root, width=80, height=10) self.w1.grid(row=1, column=0)
4.6、复选按钮_Checkbutton
def interface(self): """"界面编写位置""" self.Checkbutton01 = tk.Checkbutton(self.root, text="名称") self.Checkbutton01.grid(row=0, column=2)
4.7、单选按钮_Radiobutton
def interface(self): """"界面编写位置""" self.Radiobutton01 = tk.Radiobutton(self.root, text="名称") self.Radiobutton01.grid(row=0, column=2)
4.8、下拉选择框_Combobox
def interface(self):
""""界面编写位置"""
values = ['1', '2', '3', '4']
self.combobox = ttk.Combobox(
master=self.root, # 父容器
height=10, # 高度,下拉显示的条目数量
width=20, # 宽度
state='', # 设置状态 normal(可选可输入)、readonly(只可选)、 disabled(禁止输入选择)
cursor='arrow', # 鼠标移动时样式 arrow, circle, cross, plus...
font=('', 15), # 字体、字号
textvariable='', # 通过StringVar设置可改变的值
values=values, # 设置下拉框的选项
)
self.combobox.grid(padx=150)
4.9、菜单-主菜单、子菜单
import tkinter as tkfrom tkinter import Menuclass GUI:
def __init__(self):
self.root = tk.Tk()
self.root.title('演示窗口')
self.root.geometry("500x200+1100+150")
# 创建主菜单实例
self.menubar = Menu(self.root)
# 显示菜单,将root根窗口的主菜单设置为menu
self.root.config(menu=self.menubar)
self.interface()
def interface(self):
""""界面编写位置"""
# 在 menubar 上设置菜单名,并关联一系列子菜单
self.menubar.add_cascade(label="文件", menu=self.papers())
self.menubar.add_cascade(label="查看", menu=self.about())
def papers(self):
"""
fmenu = Menu(self.menubar): 创建子菜单实例
tearoff=1: 1的话多了一个虚线,如果点击的话就会发现,这个菜单框可以独立出来显示
fmenu.add_separator(): 添加分隔符"--------"
"""
fmenu = Menu(self.menubar, tearoff=0)
# 创建单选框
for item in ['新建', '打开', '保存', '另存为']:
fmenu.add_command(label=item)
return fmenu def about(self):
amenu = Menu(self.menubar, tearoff=0)
# 添加复选框
for item in ['项目复选框', '文件扩展名', '隐藏的项目']:
amenu.add_checkbutton(label=item)
return amenuif __name__ == '__main__':
a = GUI()
a.root.mainloop()
五、组件使用方法介绍
5.1、按钮(Button)绑定事件
def interface(self):
""""界面编写位置"""
self.Button0 = tk.Button(self.root, text="运行", command=self.event)
self.Button0.grid(row=0, column=0)
self.Button1 = tk.Button(self.root, text="退出", command=self.root.destroy, bg="Gray") # bg=颜色
self.Button1.grid(row=0, column=1, sticky="e", ipadx=10)
def event(self):
"""按钮事件"""
print("运行成功")
5.2、输入框(Entry)内容获取
def interface(self):
""""界面编写位置"""
self.entry00 = tk.StringVar()
self.entry00.set("默认信息")
self.entry0 = tk.Entry(self.root, textvariable=self.entry00)
self.entry0.grid(row=1, column=0)
self.Button0 = tk.Button(self.root, text="运行", command=self.event)
self.Button0.grid(row=0, column=0)
def event(self):
"""按钮事件,获取文本信息"""
a = self.entry00.get()
print(a)
5.2、文本输入框(Text),写入文本信息和清除文本信息
def interface(self):
""""界面编写位置"""
self.Button0 = tk.Button(self.root, text="清除", command=self.event)
self.Button0.grid(row=0, column=0)
self.w1 = tk.Text(self.root, width=80, height=10)
self.w1.grid(row=1, column=0)
self.w1.insert("insert", "默认信息")
def event(self):
'''清空输入框'''
self.w1.delete(1.0, "end")
5.3、获取复选按钮(Checkbutton)的状态
def interface(self): """"界面编写位置""" self.Button0 = tk.Button(self.root, text="确定", command=self.event) self.Button0.grid(row=0, column=0) self.v1 = tk.IntVar() self.Checkbutton01 = tk.Checkbutton(self.root, text="复选框", command=self.Check_box, variable=self.v1) self.Checkbutton01.grid(row=1, column=0) self.w1 = tk.Text(self.root, width=80, height=10) self.w1.grid(row=2, column=0) def event(self): '''按钮事件,获取复选框的状态,1表示勾选,0表示未勾选''' a = self.v1.get() self.w1.insert(1.0, str(a)+'\n') def Check_box(self): '''复选框事件''' if self.v1.get() == 1: self.w1.insert(1.0, "勾选"+'\n') else: self.w1.insert(1.0, "未勾选"+'\n')
5.4、清除控件
def interface(self): """"界面编写位置""" self.Button0 = tk.Button(self.root, text="确定", command=self.event) self.Button0.grid(row=0, column=0) self.Label0 = tk.Label(self.root, text="文本显示") self.Label0.grid(row=1, column=0) self.Entry0 = tk.Entry(self.root) self.Entry0.grid(row=2, column=0) self.w1 = tk.Text(self.root, width=80, height=10) self.w1.grid(row=3, column=0) def event(self): '''按钮事件,清除Label、Entry、Text组件''' a = [self.Label0, self.Entry0, self.w1] for i in a: i.grid_forget()
5.5、清除复选框勾选状态
def interface(self): """"界面编写位置""" self.Button0 = tk.Button(self.root, text="确定", command=self.event) self.Button0.grid(row=0, column=0) self.v1 = tk.IntVar() self.Checkbutton01 = tk.Checkbutton(self.root, text="复选框", command=self.Check_box, variable=self.v1) self.Checkbutton01.grid(row=1, column=0) self.w1 = tk.Text(self.root, width=80, height=10) self.w1.grid(row=2, column=0) def event(self): '''按钮事件,清除复选框勾选状态''' self.Checkbutton01.deselect() def Check_box(self): '''复选框事件''' if self.v1.get() == 1: self.w1.insert(1.0, "勾选"+'\n') else: self.w1.insert(1.0, "未勾选"+'\n')
5.6、文本框(Text)内容获取
def interface(self):
""""界面编写位置"""
self.Button0 = tk.Button(self.root, text="确定", command=self.event)
self.Button0.grid(row=0, column=0)
self.w1 = tk.Text(self.root, width=80, height=10)
self.w1.grid(row=1, column=0)
def event(self):
a = self.w1.get('0.0', 'end')
print(a)
5.7、下拉选择框绑定事件
def interface(self):
""""界面编写位置"""
self.value = tk.StringVar()
self.value.set('2') # 默认值
values = ['1', '2', '3', '4']
self.combobox = ttk.Combobox(
master=self.root, # 父容器
height=10, # 高度,下拉显示的条目数量
width=20, # 宽度
state='', # 设置状态 normal(可选可输入)、readonly(只可选)、 disabled(禁止输入选择)
cursor='arrow', # 鼠标移动时样式 arrow, circle, cross, plus...
font=('', 15), # 字体
textvariable=self.value, # 通过StringVar设置可改变的值
values=values, # 设置下拉框的选项
)
# 绑定事件,下拉列表框被选中时,绑定pick()函数
self.combobox.bind(">", self.pick)
self.combobox.grid(padx=150)
def pick(self, *args): # 处理事件,*args表示可变参数
print('选中的数据:{}'.format(self.combobox.get()))
print('value的值:{}'.format(self.value.get()))
六、Tkinter使用多线程
6.1、为什么要使用多线程
- 以下为单线程运行
def interface(self): """"界面编写位置""" self.Button0 = tk.Button(self.root, text="确定", command=self.event) self.Button0.grid(row=0, column=0) self.w1 = tk.Text(self.root, width=80, height=10) self.w1.grid(row=1, column=0) def event(self): '''按钮事件,一直循环''' a = 0 while True: a += 1 self.w1.insert(1.0, str(a)+'\n')
单线程下,主线程需要运行窗口,如果这个时候点击“确定”按钮,主线程就会去执行event方法,那界面就会出现“无响应”状态,如果要界面正常显示,那我们就需要用到多线程(threading)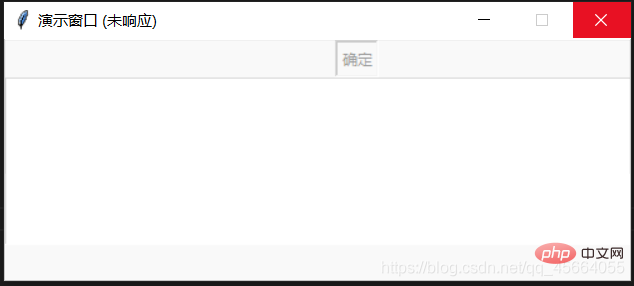
- 多线程,完整代码
import tkinter as tkimport threading # 导入多线程模块class GUI:
def __init__(self):
self.root = tk.Tk()
self.root.title('演示窗口')
self.root.geometry("500x200+1100+150")
self.interface()
def interface(self):
""""界面编写位置"""
self.Button0 = tk.Button(self.root, text="确定", command=self.start)
self.Button0.grid(row=0, column=0)
self.w1 = tk.Text(self.root, width=80, height=10)
self.w1.grid(row=1, column=0)
def event(self):
'''按钮事件,一直循环'''
a = 0
while True:
a += 1
self.w1.insert(1.0, str(a)+'\n')
def start(self):
self.T = threading.Thread(target=self.event) # 多线程
self.T.setDaemon(True) # 线程守护,即主进程结束后,此线程也结束。否则主进程结束子进程不结束
self.T.start() # 启动if __name__ == '__main__':
a = GUI()
a.root.mainloop()
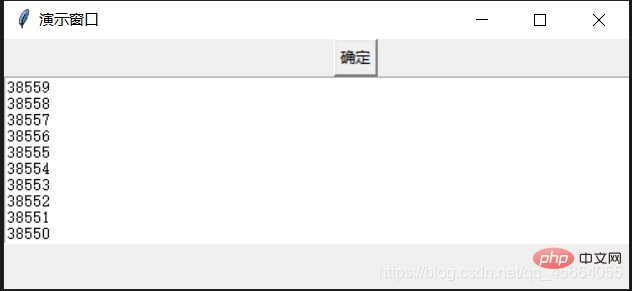
七、Tkinter多线程暂停和继续
import tkinter as tkimport threadingfrom time import sleep
event = threading.Event()class GUI:
def __init__(self):
self.root = tk.Tk()
self.root.title('演示窗口')
self.root.geometry("500x200+1100+150")
self.interface()
def interface(self):
""""界面编写位置"""
self.Button0 = tk.Button(self.root, text="启动", command=self.start)
self.Button0.grid(row=0, column=0)
self.Button0 = tk.Button(self.root, text="暂停", command=self.stop)
self.Button0.grid(row=0, column=1)
self.Button0 = tk.Button(self.root, text="继续", command=self.conti)
self.Button0.grid(row=0, column=2)
self.w1 = tk.Text(self.root, width=70, height=10)
self.w1.grid(row=1, column=0, columnspan=3)
def event(self):
'''按钮事件,一直循环'''
while True:
sleep(1)
event.wait()
self.w1.insert(1.0, '运行中'+'\n')
def start(self):
event.set()
self.T = threading.Thread(target=self.event)
self.T.setDaemon(True)
self.T.start()
def stop(self):
event.clear()
self.w1.insert(1.0, '暂停'+'\n')
def conti(self):
event.set()
self.w1.insert(1.0, '继续'+'\n')if __name__ == '__main__':
a = GUI()
a.root.mainloop()
八、Tkinter文件之间的调用
8.1、准备工作
- a.py文件 - -界面逻辑+线程
- b.py 文件 - -业务逻辑
- 以上文件在同一个目录下
8.2、方法
# a.py 文件import tkinter as tkimport threadingfrom b import logic # 调用b文件中的logic类class GUI:
def __init__(self):
self.root = tk.Tk()
self.root.title('演示窗口')
self.root.geometry("500x260+1100+150")
self.interface()
def interface(self):
""""界面编写位置"""
self.Button0 = tk.Button(self.root, text="确定执行", command=self.start, bg="#7bbfea")
self.Button0.grid(row=0, column=1, pady=10)
self.entry00 = tk.StringVar()
self.entry00.set("")
self.entry0 = tk.Entry(self.root, textvariable=self.entry00)
self.entry0.grid(row=1, column=1, pady=15)
self.w1 = tk.Text(self.root, width=50, height=8)
self.w1.grid(row=2, column=0, columnspan=3, padx=60)
def seal(self):
'''把b文件的类单独写一个方法'''
a = self.entry00.get()
w1 = self.w1
logic().event(a, w1)
def start(self):
'''子线程无法直接执行b的类,需要把b文件单独写一个方法,然后执行'''
self.T = threading.Thread(target=self.seal)
self.T.setDaemon(True)
self.T.start()if __name__ == '__main__':
a = GUI()
a.root.mainloop()
# b.py 文件import timeclass logic(): def __init__(self): pass def main(self, a, x): while True: y = int(a)+int(x) self.w1.insert(1.0, str(y)+'\n') time.sleep(1) x += 1 def event(self, a, w1): '''调用main的方法''' self.w1 = w1 x = 1 self.main(a, x)
【相关推荐:Python3视频教程 】
Atas ialah kandungan terperinci Fahami penggunaan Tkinter dalam python dalam satu artikel. Untuk maklumat lanjut, sila ikut artikel berkaitan lain di laman web China PHP!

