Penjelasan terperinci tentang mengekstrak data mengikut kata kunci dalam Excel
- WBOYWBOYWBOYWBOYWBOYWBOYWBOYWBOYWBOYWBOYWBOYWBOYWBke hadapan
- 2022-06-22 11:23:3613425semak imbas
Artikel ini membawakan anda pengetahuan yang berkaitan tentang excel terutamanya mengatur isu yang berkaitan dengan mengekstrak data mengikut kata kunci. Mari kita lihat bersama-sama.

Cadangan pembelajaran berkaitan: tutorial cemerlang
Hari ini kami berkongsi masalah pengekstrakan data biasa - mengekstrak data mengikut kata kunci.
Seperti yang ditunjukkan dalam rajah di bawah, ia adalah menu separa kantin dalaman sesebuah organisasi. Kita perlu menggunakan kata kunci dalam sel E2 untuk mengekstrak semua rekod yang mengandungi kata kunci dalam nama hidangan.
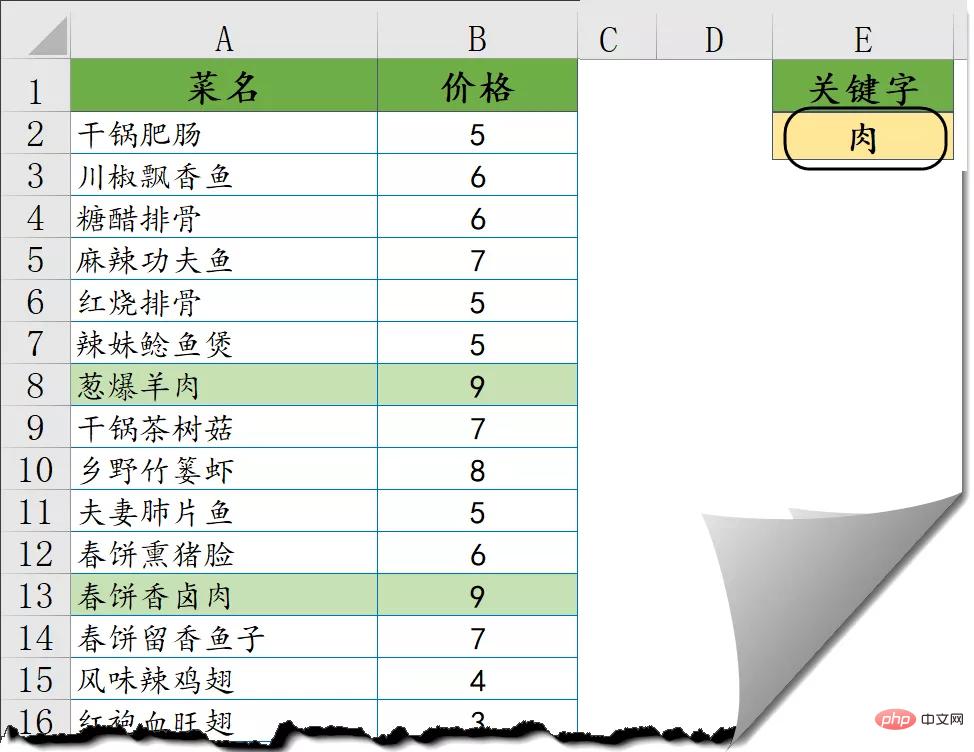
Formula Fungsi Kaedah 1
G2 Masukkan formula tatasusunan berikut, tahan kekunci Shift dan Ctrl dan tekan Enter. Kemudian salin formula ke kanan dan bawah.
=IFERROR(INDEX(A:A,KECIL(JIKA(ISNUMBER(FIND($E$2,$A$2:$A$85))),ROW($2:$85)),ROW(A1) ) ),"")
Hasil pengekstrakan adalah seperti berikut:
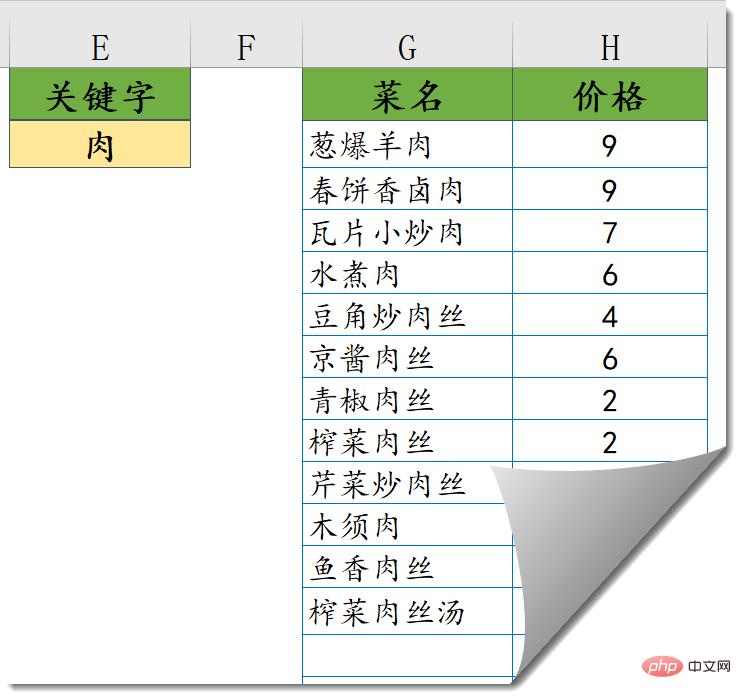
Maksud umum formula ialah menggunakan fungsi FIND untuk menanyakan kata kunci dalam kawasan data Jika kunci disertakan Nombor yang mewakili kedudukan dikembalikan, jika tidak nilai ralat dikembalikan.
Kemudian gunakan fungsi ISNUMBER untuk menentukan sama ada hasil fungsi FIND ialah nilai berangka, yang bersamaan dengan menentukan sama ada ia mengandungi kata kunci.
Seterusnya gunakan fungsi IF untuk mengembalikan nombor baris yang sepadan jika ia mengandungi kata kunci.
Kemudian gunakan fungsi KECIL untuk mengekstrak nombor baris yang mengandungi kata kunci daripada kecil ke besar, dan gunakan fungsi INDEX untuk mengembalikan kandungan kedudukan yang sepadan dalam lajur A.
Adakah ia rumit? Adakah anda keliru? Ha ha ha ha.
Kaedah 2 Gunakan Office 365
Jika anda menggunakan Office 365, formula akan menjadi lebih mudah:
Masukkan formula berikut dalam sel G2 , tekan Hanya tekan Enter.
=FILTER(A2:B85,ISNUMBER(FIND(E2,A2:A85)))
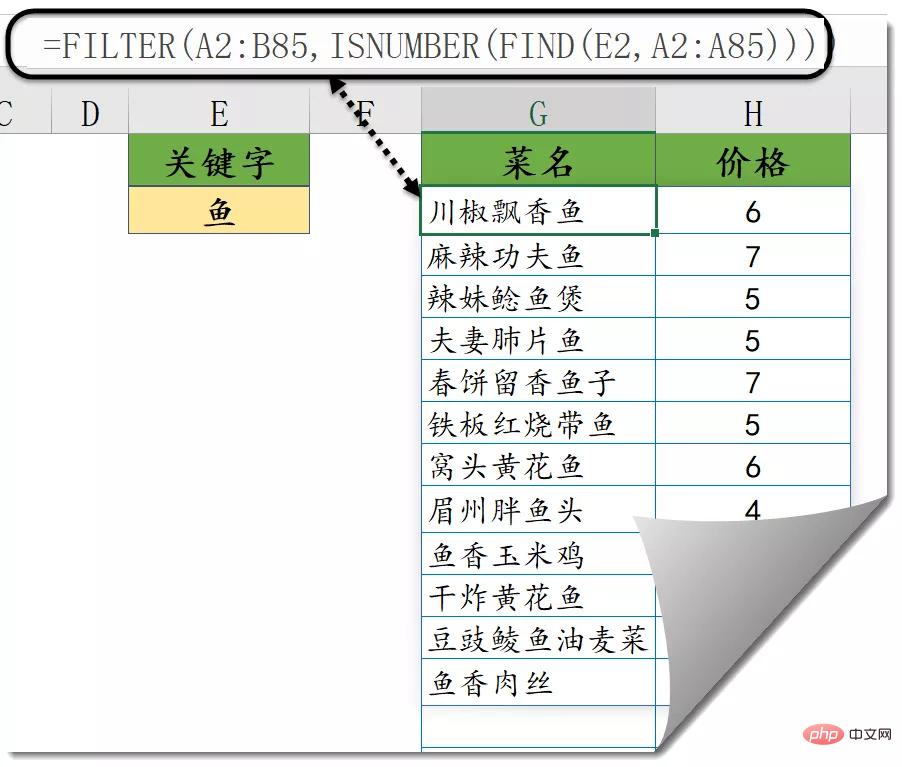
Fungsi FILTER adalah unik untuk versi 365, Fungsinya adalah untuk menapis rekod mengikut syarat. Parameter pertama ialah kawasan data yang akan diproses, dan parameter kedua ialah keadaan penapis yang ditentukan Untuk keadaan penapis di sini, kami masih menggunakan bentuk ISNUMBER FIND untuk menentukan sama ada ia mengandungi kata kunci.
Kelebihan menggunakan formula ialah apabila kata kunci berubah, keputusan boleh dikemas kini secara automatik Namun, apabila formula pertama memproses sejumlah besar data, Excel akan membeku jika anda tidak berhati-hati.
Cadangan pembelajaran berkaitan: tutorial cemerlang
Atas ialah kandungan terperinci Penjelasan terperinci tentang mengekstrak data mengikut kata kunci dalam Excel. Untuk maklumat lanjut, sila ikut artikel berkaitan lain di laman web China PHP!
Artikel berkaitan
Lihat lagi- Perkongsian kemahiran Excel Praktikal: dua kaedah untuk menambah imej latar belakang pada jadual
- Carta kemajuan projek analisis praktikal Excel
- Contoh Analisis: Cara menggunakan pemformatan bersyarat untuk mencipta carta angin puyuh dalam Excel
- Kaedah pengiraan harga elektrik tangga Excel (contoh penerangan terperinci)
- Ringkasan penggunaan biasa fungsi Excel SUMIF

