今日,在网上看到一篇帖子,介绍了各种时尚美观的六边形LOGO,其中一个吸引了我的目光。
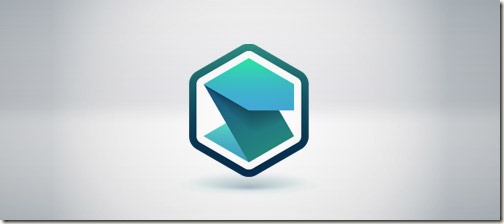
一时技痒,尝试着用PS把它临摹出来
1、新建文档,大小600*600
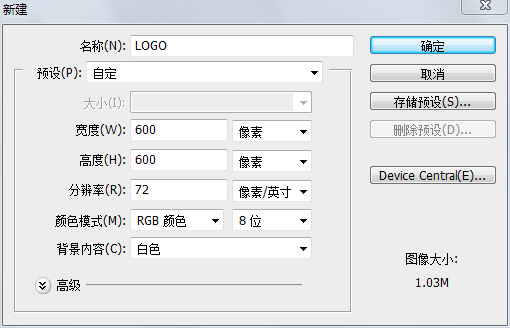
2、用多边形工具,边数选择6,按住Shift键,如下图画一个正六边形(填充颜色随意)
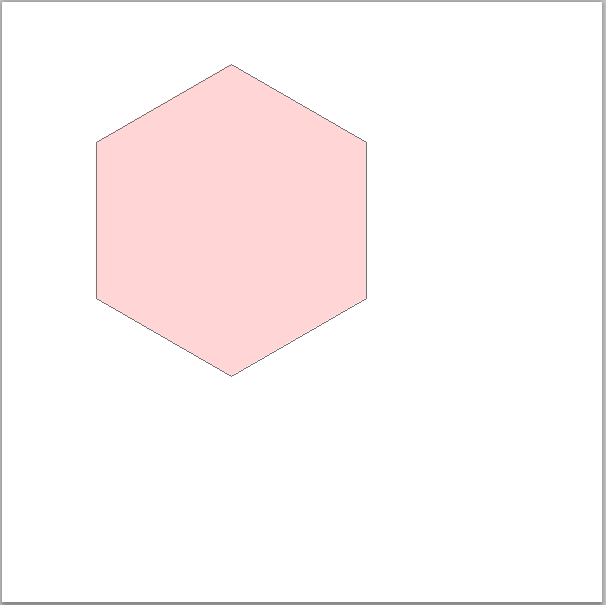
3、按Ctrl+T,调整六边形的位置和大小,如图所示

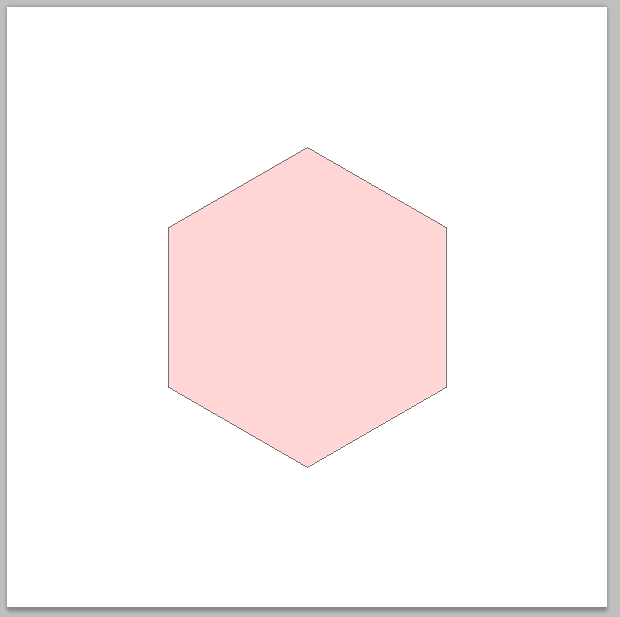
4、给该六边形的图层取名为“边”,同时复制该图层3次,分别取名“底”、“中”、“顶”。把“底”“中”“顶”三个图层暂时隐藏起来
5、给图层“边”,添加如下的图层样式,描边的颜色是白色
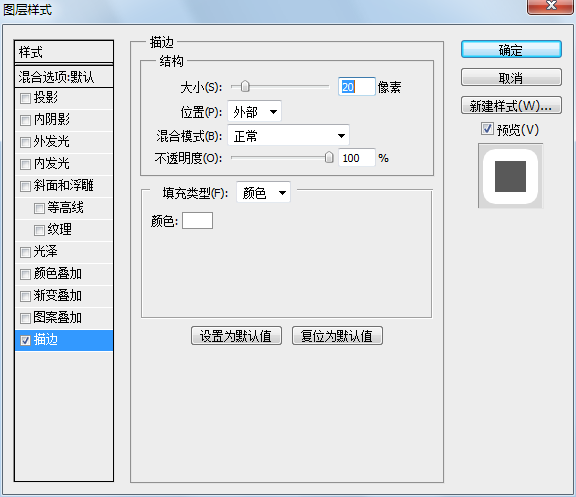
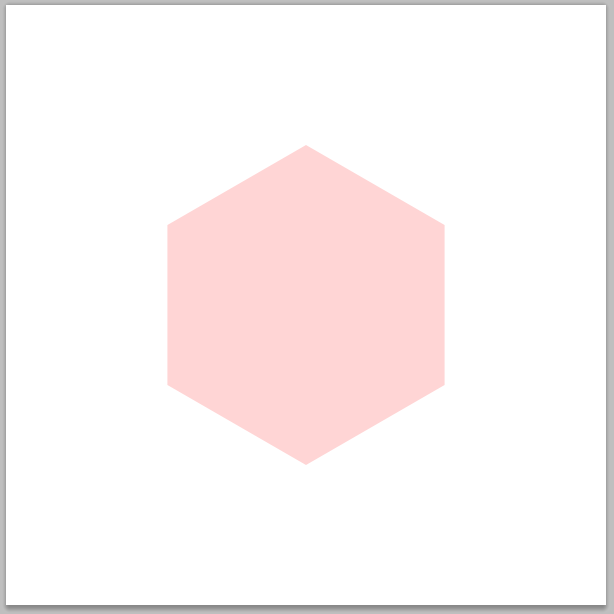
因为是白边,所以感觉不出有啥变化
6、将“边”图层转化为智能对象,将该图层的填充设置为0%,然后再给这个图层添加如下的图层样式,描边的颜色为黑色
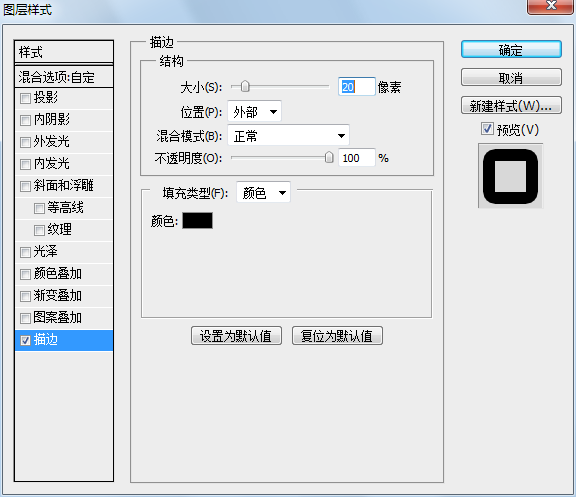
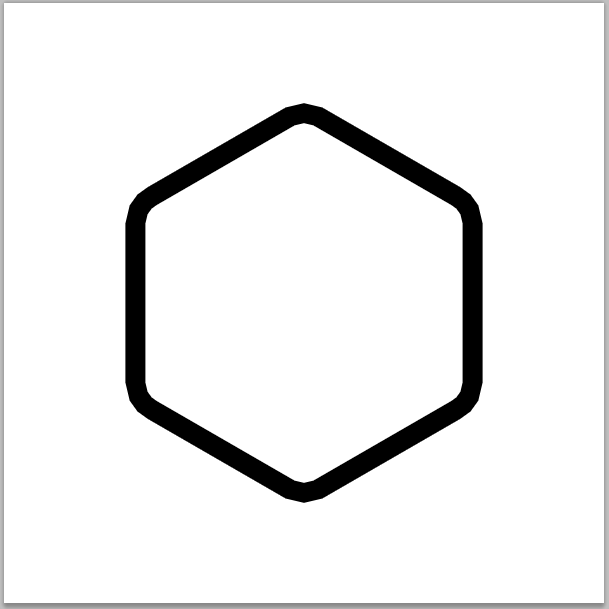
7、再将该图层转换为智能对象,并给他添加颜色叠加的图层样式,左侧的颜色:#092b47,右侧的颜色:#258a82
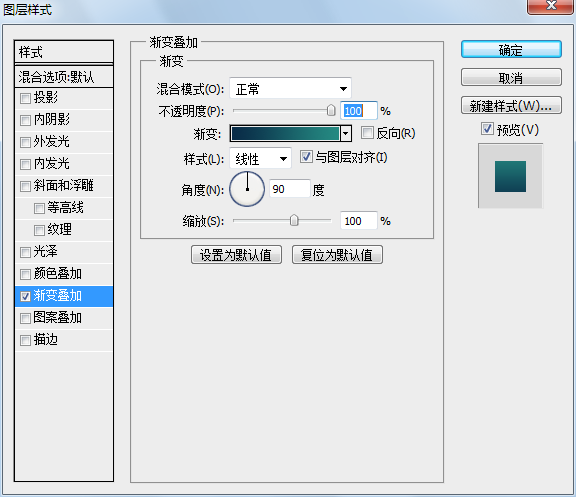
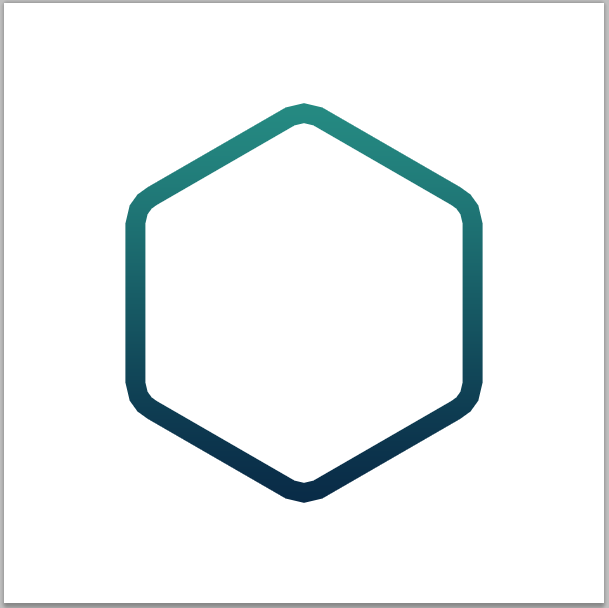
这样LOGO的边框就制作好了。
8、把“底”这个图层显示出来,并将填充色改成红色。然后用直接选择工具选择这个六边形
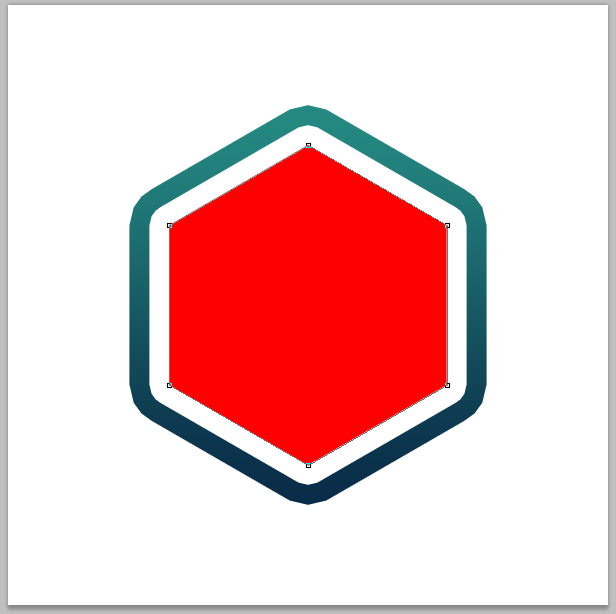
可以看出有6个控制点,用鼠标选择最上面的点,右键选择“删除锚点”;然后用选择左侧最上面的点,右键选择“删除锚点”
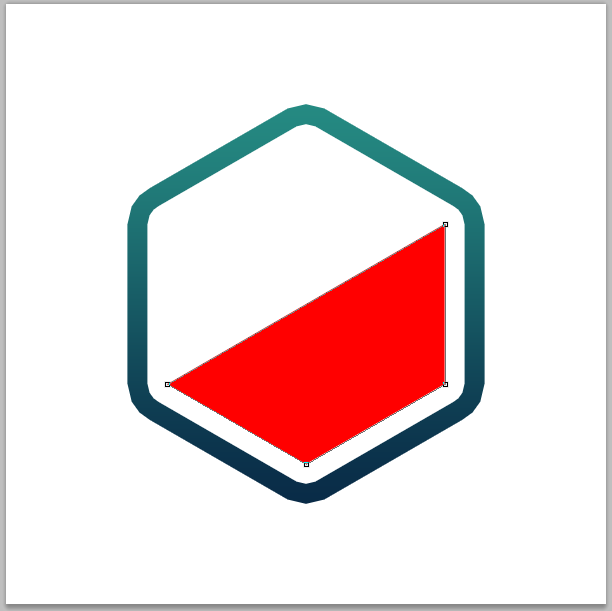
9、把“中”这个图层显示出来,并将填充色改成黄色。用上一步的做法,删掉两个锚点
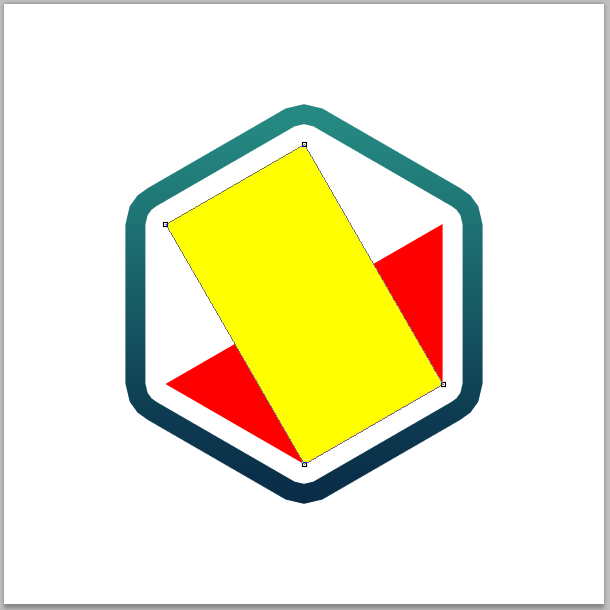
10、把“顶”这个图层显示出来,并将填充色改成绿色。用上一步的做法,删掉两个锚点
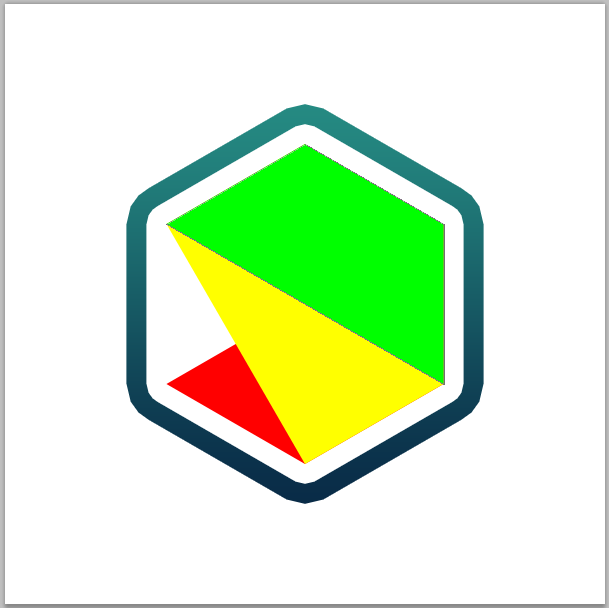
11、栅格化“底”“中”“顶”三个图层,并新建一个矩形选框,点击:选择>变换选取,调整选区的位置和大小

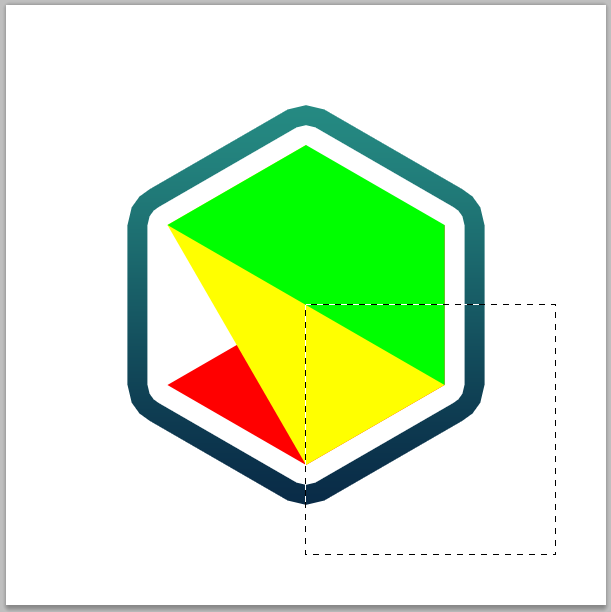
选中“顶”图层,按Delete键,删除选区中的内容
选中“底”图层,按Delete键,删除选区中的内容
并按Ctrl+D,取消选区
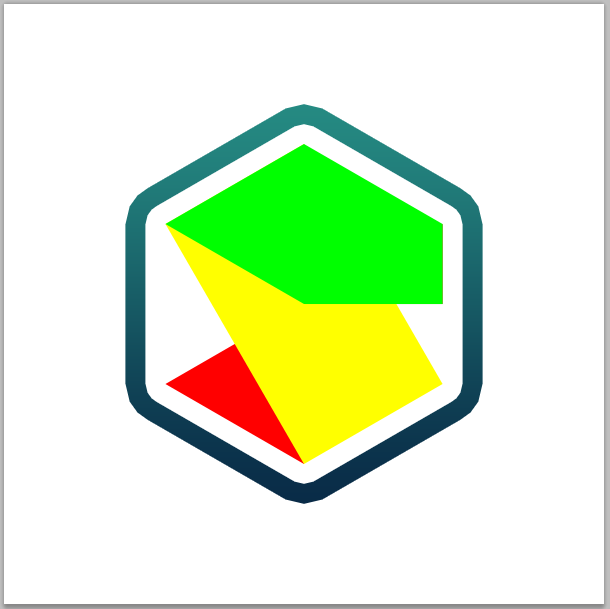
这样一来,LOGO的基本形状就确定下来了。接下来就是给三个图层上色了。
12,给“底”图层添加如下的图层样式,左边的颜色:#69aed5,右边的颜色:#4ac2c1
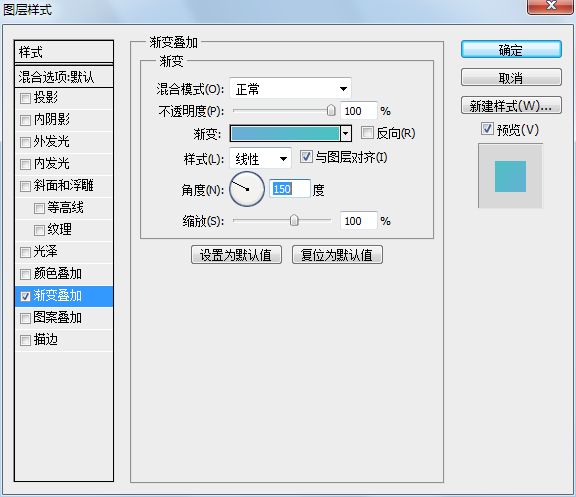
给“中”图层添加如下的图层样式,左边的颜色:#5fa09c,右边的颜色:#25557b
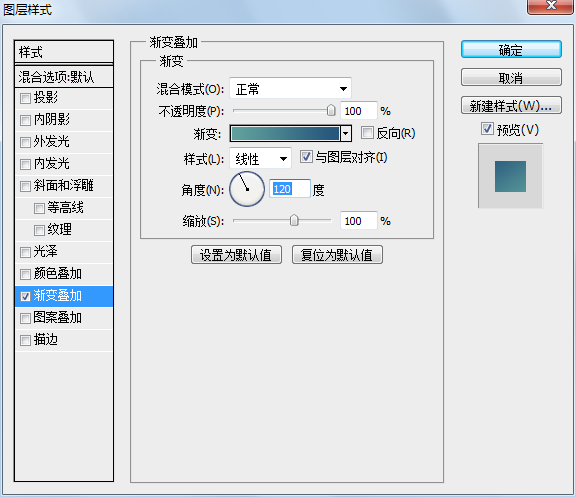
给“顶”图层添加如下的图层样式,左边的颜色:#46b0da,右边的颜色:#22dc9d
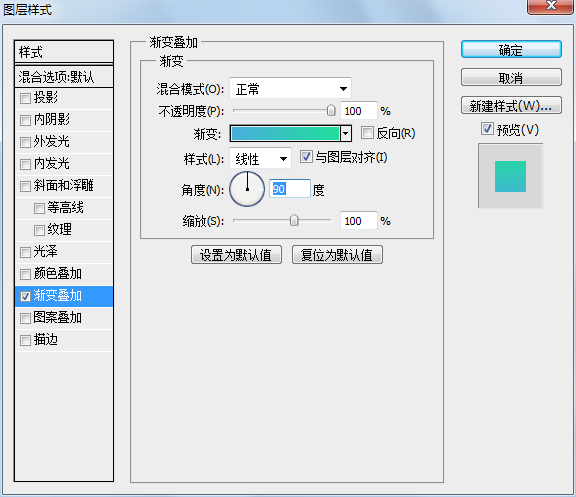
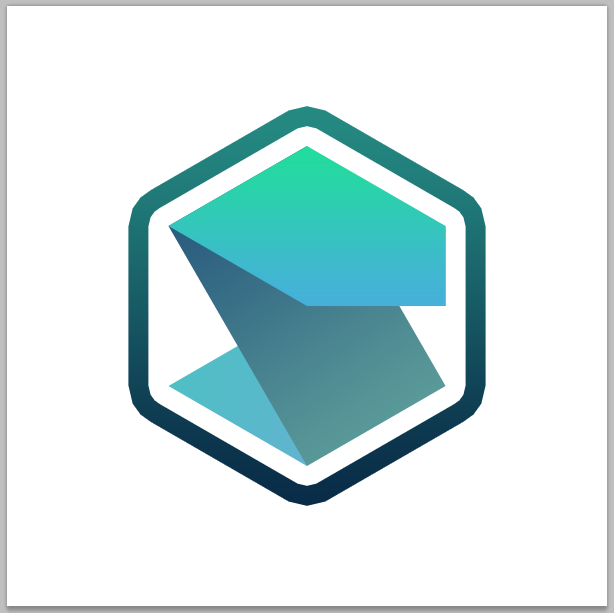
至此,一个时尚美观的LOGO就被临摹出来了。细节部分,再调整三个图层的渐变色,那就效果更佳了。
更多用PS制作时尚美观的LOGO 相关文章请关注PHP中文网!
 Membandingkan Harga Photoshop: Pilihan dan FaedahMay 12, 2025 am 12:17 AM
Membandingkan Harga Photoshop: Pilihan dan FaedahMay 12, 2025 am 12:17 AMAdobe Photoshop menawarkan tiga pakej: 1) pelan aplikasi tunggal, sesuai untuk pengguna yang hanya memerlukan Photoshop, dengan kos yang rendah, termasuk penyimpanan awan 20GB; 2) satu set lengkap rancangan creativeCloud, sesuai untuk pengguna yang memerlukan pelbagai aplikasi adobe, dengan kos yang tinggi, termasuk penyimpanan awan 100GB; 3) Pelan keutamaan untuk pelajar dan guru, sesuai untuk pengguna akademik dengan anggaran terhad, dengan kos yang rendah, termasuk penyimpanan awan 20GB.
 Apa yang menjadikan Photoshop istimewa? Fungsi utamanyaMay 11, 2025 am 12:16 AM
Apa yang menjadikan Photoshop istimewa? Fungsi utamanyaMay 11, 2025 am 12:16 AMPhotoshop'sprimaryfunctionistoenableuserstomanipulate,enhance,andcreatedigitalimageswithprecisionandcontrol.Itsspecialfeaturesinclude:1)alayer-basededitingsystemforindependentelementmanipulation,2)anextensivelibraryoftoolsandfiltersforvarioustasks,an
 Photoshop: Kos penyuntingan imej profesionalMay 10, 2025 am 12:19 AM
Photoshop: Kos penyuntingan imej profesionalMay 10, 2025 am 12:19 AMKos Photoshop termasuk kos langsung, keluk masa dan pembelajaran, sumber dan pelaburan perkakasan. 1. Kos Langsung: Sistem langganan $ 20 hingga $ 50 sebulan, membeli beratus -ratus dolar pada satu masa. 2. Masa dan Pembelajaran: Ia memerlukan banyak masa dan amalan, dan disyorkan untuk belajar melalui kursus dan tutorial dalam talian. 3. Sumber dan Perkakasan: Komputer berprestasi tinggi dan ruang penyimpanan yang mencukupi diperlukan untuk memastikan konfigurasi perkakasan untuk meningkatkan kecekapan.
 Keperluan Penyuntingan Imej: Ciri Utama PhotoshopMay 09, 2025 am 12:05 AM
Keperluan Penyuntingan Imej: Ciri Utama PhotoshopMay 09, 2025 am 12:05 AMCiri -ciri teras Photoshop termasuk lapisan, alat pemilihan, dan alat pelarasan. 1. Lapisan ini membolehkan penyuntingan bebas bahagian imej dan menyokong gaya lapisan. 2. Alat pemilihan seperti lasso, tongkat sihir dan alat pemilihan cepat menyediakan penyuntingan yang tepat. 3. Alat pelarasan seperti tahap warna, lengkung dan warna/ketepuan boleh menyesuaikan imej tanpa merosakkan.
 Tujuan saya: Membantu dengan tugas yang berkaitan dengan PhotoshopMay 08, 2025 am 12:18 AM
Tujuan saya: Membantu dengan tugas yang berkaitan dengan PhotoshopMay 08, 2025 am 12:18 AMDi Photoshop, peranan topeng lapisan adalah untuk membolehkan bahagian-bahagian tersembunyi atau dipaparkan lapisan dengan cara yang tidak merosakkan. 1. Prinsip kerja topeng lapisan adalah untuk mengawal penglihatan lapisan melalui hitam, putih dan skala kelabu. 2. Penggunaan asas termasuk sintesis imej, seperti mensintesis imej watak ke latar belakang baru. 3. Penggunaan lanjutan dapat dicapai dengan menggunakan topeng kecerunan untuk mencapai peralihan imej yang lancar.
 Photoshop dan Alternatif Percuma: Penampilan PerbandinganMay 06, 2025 am 12:12 AM
Photoshop dan Alternatif Percuma: Penampilan PerbandinganMay 06, 2025 am 12:12 AMCiri -ciri kuat Photoshop termasuk objek pintar dan penapis saraf, manakala alternatif percuma seperti GIMP, Krita dan Photopea berfungsi dengan baik dalam bidang tertentu seperti fungsi lapisan GIMP, lukisan digital Krita dan penyuntingan dalam talian Photopea.
 Penggredan Warna Photoshop: Meningkatkan Imej Anda Dengan Teknik ProMay 05, 2025 am 12:07 AM
Penggredan Warna Photoshop: Meningkatkan Imej Anda Dengan Teknik ProMay 05, 2025 am 12:07 AMPelarasan warna di Photoshop boleh dicapai melalui lapisan pelarasan untuk menjadikan imej lebih profesional. 1. Gunakan tahap warna, lengkung, warna/tepu dan alat lain untuk menyesuaikan warna, ketepuan dan kecerahan. 2. Sapukan LUT untuk membuat kesan warna yang unik. 3. Gunakan lapisan pelarasan untuk mengelakkan penyimpangan imej dan gunakan panel sejarah untuk mengesan langkah pelarasan.
 Photoshop di dunia nyata: Contoh kegunaannya yang pelbagaiMay 04, 2025 am 12:15 AM
Photoshop di dunia nyata: Contoh kegunaannya yang pelbagaiMay 04, 2025 am 12:15 AMAplikasi Photoshop di dunia nyata termasuk penciptaan artistik, penyelidikan saintifik dan pemasaran komersial. 1) Dalam penciptaan artistik, ia digunakan untuk lukisan dan ilustrasi digital. 2) Dalam penyelidikan saintifik, ia digunakan untuk pemprosesan imej dan visualisasi data. 3) Dalam pemasaran komersial, ia digunakan untuk reka bentuk pengiklanan dan pembentukan imej jenama. Fleksibiliti perisian ini menjadikannya digunakan secara meluas dalam pelbagai bidang.


Alat AI Hot

Undresser.AI Undress
Apl berkuasa AI untuk mencipta foto bogel yang realistik

AI Clothes Remover
Alat AI dalam talian untuk mengeluarkan pakaian daripada foto.

Undress AI Tool
Gambar buka pakaian secara percuma

Clothoff.io
Penyingkiran pakaian AI

Video Face Swap
Tukar muka dalam mana-mana video dengan mudah menggunakan alat tukar muka AI percuma kami!

Artikel Panas

Alat panas

MinGW - GNU Minimalis untuk Windows
Projek ini dalam proses untuk dipindahkan ke osdn.net/projects/mingw, anda boleh terus mengikuti kami di sana. MinGW: Port Windows asli bagi GNU Compiler Collection (GCC), perpustakaan import yang boleh diedarkan secara bebas dan fail pengepala untuk membina aplikasi Windows asli termasuk sambungan kepada masa jalan MSVC untuk menyokong fungsi C99. Semua perisian MinGW boleh dijalankan pada platform Windows 64-bit.

Hantar Studio 13.0.1
Persekitaran pembangunan bersepadu PHP yang berkuasa

Dreamweaver Mac版
Alat pembangunan web visual

DVWA
Damn Vulnerable Web App (DVWA) ialah aplikasi web PHP/MySQL yang sangat terdedah. Matlamat utamanya adalah untuk menjadi bantuan bagi profesional keselamatan untuk menguji kemahiran dan alatan mereka dalam persekitaran undang-undang, untuk membantu pembangun web lebih memahami proses mengamankan aplikasi web, dan untuk membantu guru/pelajar mengajar/belajar dalam persekitaran bilik darjah Aplikasi web keselamatan. Matlamat DVWA adalah untuk mempraktikkan beberapa kelemahan web yang paling biasa melalui antara muka yang mudah dan mudah, dengan pelbagai tahap kesukaran. Sila ambil perhatian bahawa perisian ini

Dreamweaver CS6
Alat pembangunan web visual






