Rumah >Tutorial sistem >Siri Windows >Langkah-langkah untuk Mencipta Butang Tindakan dalam Microsoft PowerPoint
Langkah-langkah untuk Mencipta Butang Tindakan dalam Microsoft PowerPoint
- Joseph Gordon-Levittasal
- 2024-12-29 06:42:09887semak imbas
Apakah butang tindakan dalam PowerPoint? Mudah: Ia adalah butang yang boleh anda tambahkan — dalam apa jua bentuk yang anda suka — untuk menjadikan pembentangan anda lebih menarik atau mengarahkan penonton kepada lebih banyak maklumat. Jika anda tertanya-tanya, "Di manakah anda boleh mencari butang tindakan dalam PowerPoint," jangan risau - jawapannya ada di sini. Ikuti panduan langkah demi langkah dan ketahui cara menambah butang tindakan dalam PowerPoint untuk pelbagai kegunaan.
Memasukkan Butang Tindakan dalam PowerPoint: Panduan Pantas
Langkah 1: Buka pembentangan PowerPoint anda dan cari Sisipan pada tab atas. Klik di sini.

Langkah 2: Seterusnya, klik anak panah lungsur di bawah pilihan Bentuk.

Langkah 3: Tatal ke kanan ke bahagian bawah menu dan anda akan melihat Butang Tindakan. Pilih yang mana satu yang anda ingin masukkan ke dalam pembentangan anda dengan mengklik kiri padanya.

Langkah 4: Sekarang klik pada slaid yang anda mahu butang itu muncul — ini akan membuka menu tindakan.
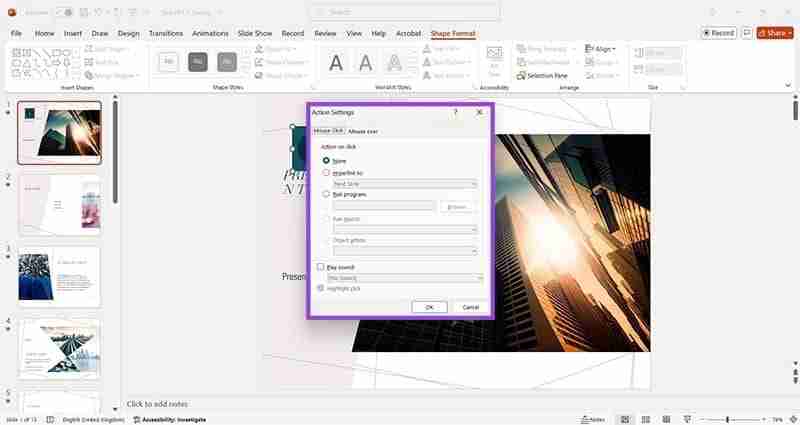
Langkah 5: Di sini anda boleh memilih untuk memautkan butang ke slaid lain, memaut ke URL atau pembentangan lain, menjalankan program atau memainkan bunyi. Pilih pilihan yang anda mahu dan klik OK.

Langkah 6: Laraskan saiz dan kedudukan butang sehingga anda berpuas hati dengannya — klik awal tidak selalu meletakkannya tepat di tempat yang anda inginkan, dan saiznya telah ditentukan oleh PowerPoint . Anda juga boleh melaraskan butiran slaid lain untuk memberitahu pengguna untuk tujuan apa butang itu.

Sekarang hanya jalankan persembahan slaid daripada tab Tayangan Slaid dan anda boleh menguji butang untuk memastikan ia berfungsi seperti yang diharapkan sebelum pembentangan anda.
Petua Bonus untuk Menambah Butang Tindakan dalam PowerPoint: Mendayakan Makro
Anda mungkin perasan bahawa bahagian Makro dalam senarai tindakan dalam PowerPoint dikelabukan secara lalai. Walau bagaimanapun, jika anda perlu menambah makro untuk membuat tindakan melebihi pilihan standard, mendayakan makro adalah mudah.
Langkah 1: Klik Fail pada pembentangan PowerPoint anda.

Langkah 2: Klik pada Pilihan dan semua pilihan PowerPoint akan dibuka dalam tetingkap berasingan.

Langkah 3: Klik Pusat Amanah dan kemudian Tetapan Pusat Amanah.

Langkah 4: Anda ingin mencari Tetapan Makro — ia berada di tengah-tengah senarai pilihan di sebelah kiri. Jika anda yakin tentang makro yang ingin anda tambahkan, cuma klik Dayakan semua makro dan OK.
Nota: Berhati-hati bahawa memasukkan kod terus ke dalam butang tindakan melalui makro boleh menyebabkan pembentangan anda menghadapi masalah jika anda tidak yakin 100% tentang keupayaan pengekodan anda.

Atas ialah kandungan terperinci Langkah-langkah untuk Mencipta Butang Tindakan dalam Microsoft PowerPoint. Untuk maklumat lanjut, sila ikut artikel berkaitan lain di laman web China PHP!
Artikel berkaitan
Lihat lagi- Bagaimana untuk menyelesaikan masalah desktop Windows 7 berputar 90 darjah
- Bagaimana untuk menamatkan proses berjalan secara paksa dalam Win7
- Versi pratonton Win11 Build 25336.1010 dikeluarkan hari ini: digunakan terutamanya untuk menguji saluran paip operasi dan penyelenggaraan
- Pratonton Win11 Beta Bina 22621.1610/22624.1610 dikeluarkan hari ini (termasuk kemas kini KB5025299)
- Pengecaman cap jari tidak boleh digunakan pada komputer ASUS Bagaimana untuk menambah cap jari? Petua untuk menambah cap jari pada komputer ASUS

