Rumah >Tutorial sistem >Siri Windows >Cara Menggunakan Copilot dalam Pasukan
Cara Menggunakan Copilot dalam Pasukan
- Joseph Gordon-Levittasal
- 2024-12-05 06:49:15589semak imbas
Copilot kini disertakan dalam semua apl Microsoft utama, seperti Word dan Excel, dan Teams tidak terkecuali. Dengan kuasa Copilot AI, anda boleh meningkatkan pengalaman Pasukan anda dengan mencatat nota semasa sesi sumbang saran, menjejaki mesyuarat dan persidangan anda dan banyak lagi.
Mari lihat cara menggunakan Copilot dalam Pasukan.
Cara Menggunakan Copilot dalam Pasukan Selepas Mesyuarat
Copilot amat berkesan dalam peringkat selepas mesyuarat, memberikan anda gambaran keseluruhan tentang perkara yang diperkatakan, menyerlahkan perkara utama yang dibincangkan dan mencadangkan beberapa pemikiran susulan.
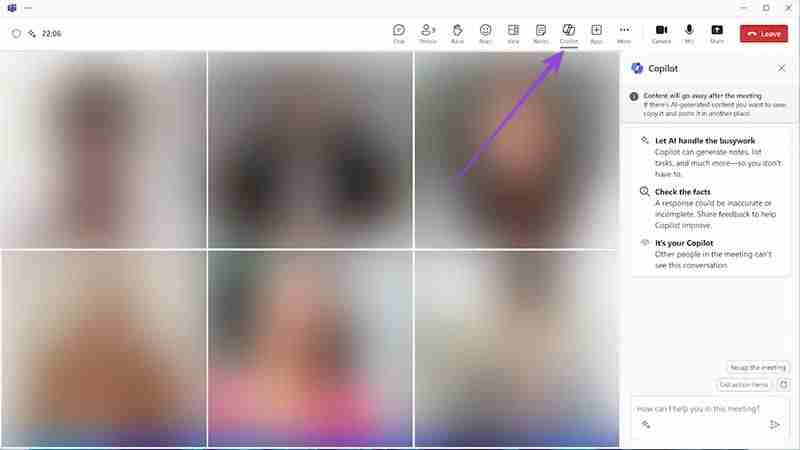
Langkah 1. Dayakan Copilot melalui menu “Meeting Options”. Anda boleh menemuinya dengan sama ada mengklik pada mesyuarat dalam "Kalendar" atau mengklik "Lagi Tindakan" sebaik sahaja mesyuarat telah dimulakan dan kemudian pergi ke "Tetapan," diikuti dengan "Pilihan Mesyuarat." Di sebelah "Benarkan Copilot", tetapkannya kepada "Semasa dan selepas mesyuarat."
Langkah 2. Apabila mesyuarat selesai, pergi ke tab “Rekap” dan klik butang “Salinan” untuk membukanya.

Langkah 3. Anda kemudian boleh menaip gesaan untuk bertanya kepada Copilot perkara yang anda ingin ketahui. Beberapa contoh gesaan untuk sembang selepas mesyuarat ialah:
- Beri saya sorotan mesyuarat itu.
- Apakah soalan yang tidak dijawab?
- Apakah suasana umum mesyuarat itu?
- Ringkaskan apa yang dikatakan oleh setiap peserta.
Klik butang "Hantar" untuk menyerahkan gesaan dan tunggu Copilot menjawab.
Cara Menggunakan Copilot dalam Teams Meeting Live
Anda juga boleh mengkonfigurasi Copilot untuk berfungsi hanya semasa mesyuarat tetapi tidak selepas itu. Dengan cara itu, anda tidak perlu merakam atau menyalin apa yang diperkatakan – ini mungkin berguna jika anda membincangkan topik sensitif dan tidak mahu rakaman penuh yang boleh berakhir di tangan yang salah.
Berikut ialah cara untuk menyediakannya.
Langkah 1. Pergi ke “Pilihan Mesyuarat”. Anda boleh melakukan ini sama ada melalui memilih mesyuarat dalam "Kalendar" atau semasa mesyuarat itu sendiri dengan mengklik "Lagi Tindakan," kemudian "Tetapan," dan kemudian "Pilihan Mesyuarat."
Langkah 2. Tetapkan tetapan "Benarkan Copilot" kepada "Hanya semasa mesyuarat."

Langkah 3. Klik simpan. Anda kemudian boleh meneruskan dan mengadakan mesyuarat, menggunakan Copilot semasa mesyuarat itu untuk mendapatkan ringkasan dan cadangan, tetapi ia tidak akan dipaparkan dalam tab "Rekap" sebaik sahaja mesyuarat selesai.
Cara Menggunakan Copilot dalam Pasukan untuk Menjadikan Mesyuarat Lebih Cekap
Selagi anda mendayakan Copilot semasa mesyuarat, anda boleh menggunakannya dengan segera untuk menjadikan mesyuarat tersebut lebih berkesan, menarik dan cekap.
Langkah 1. Klik butang “Copilot” pada bila-bila masa semasa mesyuarat.
Langkah 2. Klik “Lihat gesaan” untuk melihat beberapa contoh gesaan yang berkaitan yang boleh anda klik untuk mendapatkan respons segera daripada Copilot. Gesaan ini mungkin termasuk "Beri kami ringkasan tentang perkara yang telah kami bincangkan setakat ini" atau "Cadangkan topik susulan."
Langkah 3. Sebagai alternatif, anda boleh menaip gesaan atau soalan anda sendiri kepada Copilot dan tekan “Hantar” untuk melihat apa yang dikatakannya.
Langkah 4. Menjelang penghujung mesyuarat yang dijadualkan, Copilot akan menghantar gesaan memberitahu anda bahawa ia hampir tamat. Anda kemudiannya boleh mengklik butang "Copilot" dan memintanya untuk menyelesaikan perkara, meringkaskan perkara yang diperkatakan atau mencadangkan beberapa topik yang belum diselesaikan untuk ditangani dalam mesyuarat seterusnya.
Cara Mengejar Mesyuarat Pasukan dengan Copilot
Anda mungkin kadang-kadang menyertai mesyuarat lewat di Pasukan dan bimbang tentang perkara yang anda terlepas. Dengan Copilot, anda tidak perlu - anda boleh mendapatkan imbasan segera mesyuarat setakat ini dan mendapatkan kelajuan dalam masa yang singkat.
Langkah 1. Jika anda menyertai lebih daripada lima minit selepas permulaan, Copilot akan memberitahu anda secara automatik. Klik pemberitahuan itu atau klik butang “Copilot” untuk membukanya.
Langkah 2. Cpilot kemudiannya hendaklah membuat ringkasan mesyuarat secara automatik sehingga ketika itu.
Cara Meningkatkan Sembang Teks dalam Pasukan dengan Copilot
Copilot berguna untuk lebih daripada sekadar bahagian audio dan video Pasukan. Anda juga boleh menggunakannya apabila anda bersembang melalui teks juga, untuk meningkatkan aliran dan keterusterangan pemesejan anda.
Langkah 1. Tulis mesej teks dalam sembang.
Langkah 2. Klik butang “Copilot” di bawah kotak teks mesej.
Langkah 3. Pilih "Tulis Semula" untuk mendapatkan versi baharu mesej anda yang ditulis untuk anda, dengan pembetulan tatabahasa dan aliran, atau cuba "Laraskan" untuk menukar mesej anda dengan cara yang lebih khusus , seperti menjadikannya lebih pendek, lebih panjang, kurang atau lebih terdengar profesional dan sebagainya.
Langkah 4. Sebaik sahaja anda melihat versi mesej yang anda berpuas hati, klik "Ganti" untuk menambahkannya dan kemudian "Hantar" untuk menghantarnya. Anda juga boleh mengklik "X" jika anda tidak berpuas hati dengan cadangan Copilot dan ingin kembali kepada teks asal anda.
Atas ialah kandungan terperinci Cara Menggunakan Copilot dalam Pasukan. Untuk maklumat lanjut, sila ikut artikel berkaitan lain di laman web China PHP!
Artikel berkaitan
Lihat lagi- Bagaimana untuk menyelesaikan masalah desktop Windows 7 berputar 90 darjah
- Bagaimana untuk menamatkan proses berjalan secara paksa dalam Win7
- Versi pratonton Win11 Build 25336.1010 dikeluarkan hari ini: digunakan terutamanya untuk menguji saluran paip operasi dan penyelenggaraan
- Pratonton Win11 Beta Bina 22621.1610/22624.1610 dikeluarkan hari ini (termasuk kemas kini KB5025299)
- Pengecaman cap jari tidak boleh digunakan pada komputer ASUS Bagaimana untuk menambah cap jari? Petua untuk menambah cap jari pada komputer ASUS

