Rumah >Tutorial sistem >Siri Windows >WiFi Terus Memutuskan Sambungan pada Windows 11 – 5 Pembetulan Pantas
WiFi Terus Memutuskan Sambungan pada Windows 11 – 5 Pembetulan Pantas
- WBOYasal
- 2024-09-11 17:45:221064semak imbas
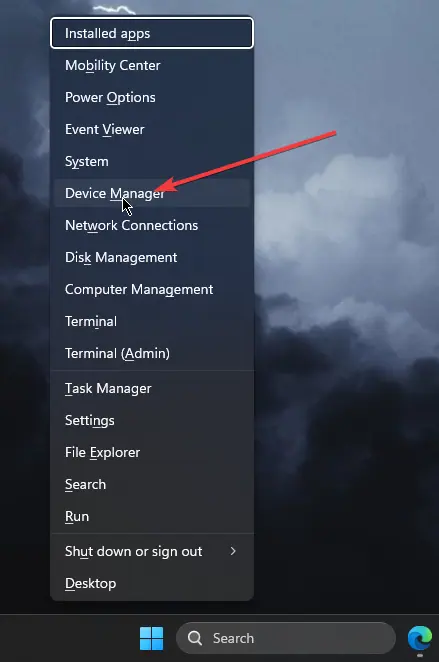

Untuk penyelesaian yang lebih komprehensif, pertimbangkan untuk menggunakan PCHelpSoft Driver Updater. Alat ini boleh mengesan dan mengemas kini semua pemacu lapuk secara automatik, memastikan prestasi optimum WiFi dan komponen perkakasan anda yang lain.
Berikut adalah beberapa keupayaan lain yang berkaitan untuk PCHelpSoft Driver Updater:
- Pengimbasan automatik dan pengenalpastian pemandu lapuk
- Akses kepada pangkalan data yang luas bagi pemacu yang diluluskan pengilang terkini
- Keupayaan untuk mengemas kini berbilang pemacu serentak, menjimatkan masa dan usaha
- Penciptaan titik pemulihan sebelum kemas kini untuk pemulangan mudah jika perlu
2. Lumpuhkan Penjimatan Kuasa untuk Penyesuai WiFi
Windows 11 kadangkala boleh memutuskan sambungan WiFi untuk menjimatkan kuasa. Melumpuhkan ciri ini boleh menghalang pemutusan sambungan yang tidak dijangka.
- Buka Pengurus Peranti dan kembangkan Penyesuai rangkaian.

- Klik kanan penyesuai WiFi anda dan pilih Properties.

- Pergi ke tab Pengurusan Kuasa dan nyahtanda Benarkan komputer mematikan peranti ini untuk menjimatkan kuasa.

- Klik OK untuk menyimpan perubahan.
3. Tetapkan Semula Tetapan Rangkaian
Jika masalah berterusan, menetapkan semula tetapan rangkaian anda selalunya boleh menyelesaikan isu sambungan yang rumit.
- Navigasi ke Tetapan > Rangkaian & Internet > Tetapan rangkaian lanjutan.
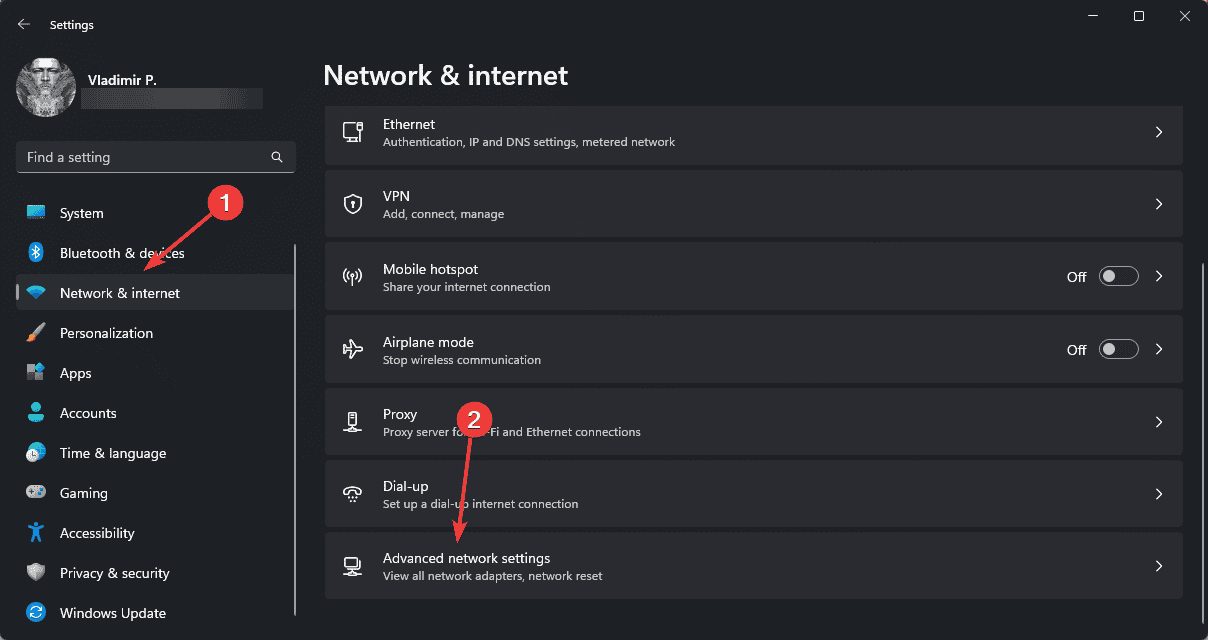 tetapan rangkaian lanjutan windows
tetapan rangkaian lanjutan windows - Tatal ke bawah ke Lagi Tetapan, klik pada Tetapan semula rangkaian dan pilih Tetapkan semula sekarang, dan sahkan.

Perhatikan bahawa ini akan mengalih keluar semua penyesuai rangkaian dan menetapkan semula tetapan yang berkaitan dengan lalainya.
4. Semak Kemas Kini Windows

Memastikan sistem anda dikemas kini boleh menyelesaikan banyak isu WiFi, kerana kemas kini selalunya termasuk pembetulan untuk masalah sambungan yang diketahui.
- Pergi ke Tetapan > Kemas Kini Windows.
- Klik Semak kemas kini.
- Jika kemas kini tersedia, muat turun dan pasangkannya.
- Mulakan semula komputer anda selepas proses kemas kini selesai.
5. Ubah suai Tetapan Penghala

Kadangkala, masalahnya terletak pada penghala anda dan bukannya peranti Windows 11 anda.
- Akses panel pentadbir penghala anda (biasanya dengan menaip 192.168.0.1 atau 192.168.1.1 dalam penyemak imbas anda)
- Cari tetapan yang berkaitan dengan lebar saluran atau frekuensi.
- Cuba tukar daripada saluran yang lebih luas (seperti 40MHz) kepada yang lebih sempit (seperti 20MHz).
- Jika boleh, tukar daripada jalur 2.4GHz kepada 5GHz atau sebaliknya.
Ingat untuk menyimpan perubahan anda dan mulakan semula penghala anda selepas mengubah suai tetapan ini.
Jika WiFi terus memutuskan sambungan pada Windows 11, kaedah di atas pasti akan membetulkannya. Penyelesaian mana yang berkesan untuk anda? Beritahu saya dalam ulasan!
Atas ialah kandungan terperinci WiFi Terus Memutuskan Sambungan pada Windows 11 – 5 Pembetulan Pantas. Untuk maklumat lanjut, sila ikut artikel berkaitan lain di laman web China PHP!
Artikel berkaitan
Lihat lagi- Bagaimana untuk menyelesaikan masalah desktop Windows 7 berputar 90 darjah
- Bagaimana untuk menamatkan proses berjalan secara paksa dalam Win7
- Versi pratonton Win11 Build 25336.1010 dikeluarkan hari ini: digunakan terutamanya untuk menguji saluran paip operasi dan penyelenggaraan
- Pratonton Win11 Beta Bina 22621.1610/22624.1610 dikeluarkan hari ini (termasuk kemas kini KB5025299)
- Pengecaman cap jari tidak boleh digunakan pada komputer ASUS Bagaimana untuk menambah cap jari? Petua untuk menambah cap jari pada komputer ASUS

