Rumah >Tutorial perisian >Perisian komputer >Bagaimana untuk menetapkan lebar lajur untuk lajur Word Tutorial tetapan lebar lajur lajur Word
Bagaimana untuk menetapkan lebar lajur untuk lajur Word Tutorial tetapan lebar lajur lajur Word
- 王林asal
- 2024-09-05 11:38:43338semak imbas
Ramai rakan menyediakan lajur semasa mengedit kandungan dalam dokumen Word, tetapi jarak antara lebar lajur adalah sangat dekat, dan rupa keseluruhannya agak mesra pengguna Bagi sesetengah pengguna pemula, mereka mahu menetapkan lebar lajur tetapi sesuai tidak dapat Saya tidak tahu cara mengendalikannya Untuk menyelesaikan masalah ini, tutorial perisian ini akan berkongsi penyelesaiannya dengan anda Seterusnya, mari kita lihat langkah operasi yang terperinci. Cara menetapkan lebar lajur lajur Word: 1. Mula-mula masukkan Word, kemudian klik Baharu di sebelah kiri, dan kemudian buka dokumen kosong.
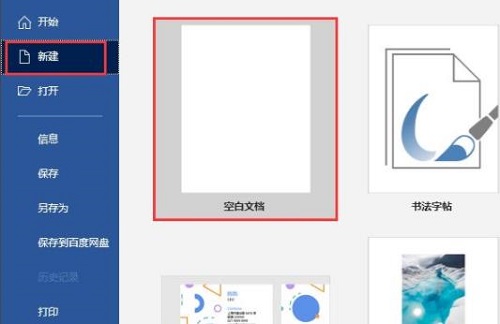





Atas ialah kandungan terperinci Bagaimana untuk menetapkan lebar lajur untuk lajur Word Tutorial tetapan lebar lajur lajur Word. Untuk maklumat lanjut, sila ikut artikel berkaitan lain di laman web China PHP!

