Rumah >Tutorial sistem >Siri Windows >Cara memasang sistem win7 dengan pemacu kilat USB Langkah terperinci untuk memasang sistem win7 dengan pemacu kilat USB.
Cara memasang sistem win7 dengan pemacu kilat USB Langkah terperinci untuk memasang sistem win7 dengan pemacu kilat USB.
- 王林asal
- 2024-09-05 10:14:09610semak imbas
Bagaimana untuk memasang sistem Win7 menggunakan pemacu kilat USB? Pada masa kini, banyak komputer riba (terutamanya beberapa netbook) tidak lagi dilengkapi dengan pemacu optikal, mengakibatkan pemasangan sistem yang hanya boleh bergantung pada pemacu kilat USB atau pemacu keras boleh tanggal. Terima kasih kepada penurunan harga dan populariti pemacu kilat USB, menggunakan pemacu kilat USB untuk memasang sistem telah menjadi penyelesaian yang terkini dan mudah. Artikel ini ditulis dengan teliti oleh editor PHP Baicao, dan akan mengajar anda langkah demi langkah cara memasang sistem Win7 menggunakan pemacu kilat USB. Dengan menguasai tutorial ini, anda akan belajar dengan mudah cara memasang semula sistem komputer anda dan menjadikannya kelihatan serba baharu.
Kerja penyediaan:
1. Komputer yang boleh digunakan dengan sambungan Internet biasa
2.
3. Muat Turun Sistem Induk Pemasangan Rumah.
4. Muat turun fail imej sistem Win7 (https://www.xitongzhushou.com/win7/), atau anda boleh terus menggunakan alat cakera U untuk memuat turun dan memasang semula dalam talian.
Langkah untuk membuat cakera but USB:
Nota: Semasa proses pengeluaran, pemacu kilat USB akan diformatkan, jadi sila sandarkan fail penting dalam pemacu kilat USB. Jika sistem perlu dipasang pada pemacu C, jangan letakkan fail penting pada pemacu C atau desktop.
1. Keluar dari perisian keselamatan, jalankan "System Home Installation Master" untuk menyemak langkah berjaga-jaga, dan klik "Saya faham".

2. Pilih "U cakera boot" dan klik "Mulakan Pengeluaran".

3. Gesaan akan muncul untuk menyandarkan data penting dalam pemacu kilat USB. Jika tiada sandaran diperlukan, klik "OK".

4. Pilih imej sistem yang anda mahu pasang dan klik "Muat Turun Sistem dan Cipta".

5. Komponen yang diperlukan untuk membuat alat but USB sedang dimuat turun, sila tunggu dengan sabar.

6. Imej sistem sedang dimuat turun, sila jangan tutup perisian.

7 Alat but cakera U sedang dibuat.

8. Imej sistem sedang disalin ke pemacu denyar USB.

9 Apabila gesaan selesai, klik "OK".

10 Pilih "Simulate Boot" dan klik "BIOS".

11. Antara muka ini muncul, menunjukkan bahawa alat but cakera Master U Pemasang Sistem Rumah telah berjaya dibuat.

Pemasangan cakera U Win7:
1. Cari kekunci pintasan cakera but cakera U pada papan induk komputer anda.

2. Masukkan cakera U ke dalam komputer, mulakan semula komputer dan tekan kekunci pintasan untuk memilih cakera U sebagai item permulaan pertama. Selepas memasukkan, gunakan kekunci ↑↓ pada papan kekunci untuk memilih [02] kedua untuk memulakan Windows 10PEx64 (versi rangkaian), dan kemudian tekan Enter.

3 Selepas memasuki antara muka PE, klik pada sistem pasang semula satu klik pada desktop.

4. Selepas membuka alat, klik Semak imbas untuk memilih ISO imej sistem yang dimuat turun dalam pemacu kilat USB. Selepas pemilihan, pilih partition untuk pemasangan sistem, biasanya Kawasan C. Jika perisian tidak mengenalinya, pengguna perlu memilihnya sendiri.

5. Selepas memilih, klik Seterusnya.

6. Hanya klik pada halaman ini.

7 Sistem sedang dipasang, sila tunggu.

8 Selepas sistem dipasang, perisian akan secara automatik meminta ia perlu dimulakan semula dan tarik keluar cakera U dan mulakan semula komputer.
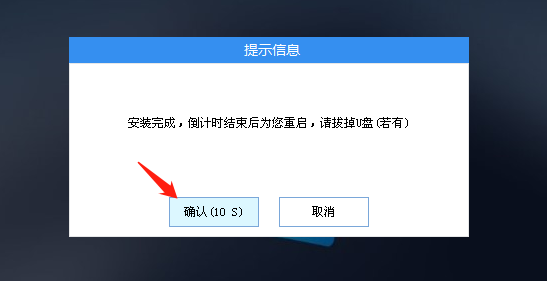
9 Selepas dimulakan semula, sistem akan memasuki antara muka pemasangan sistem secara automatik.

Atas ialah kandungan terperinci Cara memasang sistem win7 dengan pemacu kilat USB Langkah terperinci untuk memasang sistem win7 dengan pemacu kilat USB.. Untuk maklumat lanjut, sila ikut artikel berkaitan lain di laman web China PHP!
Artikel berkaitan
Lihat lagi- Bagaimana untuk menyelesaikan masalah desktop Windows 7 berputar 90 darjah
- Bagaimana untuk menamatkan proses berjalan secara paksa dalam Win7
- Versi pratonton Win11 Build 25336.1010 dikeluarkan hari ini: digunakan terutamanya untuk menguji saluran paip operasi dan penyelenggaraan
- Pratonton Win11 Beta Bina 22621.1610/22624.1610 dikeluarkan hari ini (termasuk kemas kini KB5025299)
- Pengecaman cap jari tidak boleh digunakan pada komputer ASUS Bagaimana untuk menambah cap jari? Petua untuk menambah cap jari pada komputer ASUS

