Rumah >Tutorial sistem >Siri Windows >Cara Menutup Apl Tidak Responsif pada Windows 11
Cara Menutup Apl Tidak Responsif pada Windows 11
- 王林asal
- 2024-08-22 06:36:32968semak imbas
Apl yang tidak bertindak balas mengecewakan, tetapi yang lebih teruk ialah apl tersebut enggan ditutup. Jika anda mendapati diri anda dalam situasi ini, kami mempunyai beberapa kaedah untuk membantu anda menutup paksa aplikasi tersebut pada PC Windows 11 anda. Mari ketahui penyelesaian yang ada.
Tamatkan Program Menggunakan Pintasan Papan Kekunci
Cara paling mudah untuk menutup apl yang tidak bertindak balas adalah dengan menggunakan pintasan papan kekunci Windows. Kekunci pintas ini menutup mana-mana apl dalam fokus—sama ada responsif atau tidak responsif.
Untuk menggunakan kaedah ini, klik tetingkap apl yang tidak bertindak balas supaya ia berada dalam fokus. Kemudian, pada papan kekunci anda, tekan Alt+F4. Sebaik sahaja anda menekan kombo kekunci ini, Windows akan keluar dari apl dalam fokus.

Jika apl kekal terbuka, tunggu beberapa saat dan tekan kekunci pintas yang sama sekali lagi. Pastikan anda tidak terus menekan kombo kekunci ini, atau anda akan menutup aplikasi lain juga.
Tutup Program Daripada Bar Tugas Windows
Windows 11 menawarkan pilihan untuk menutup paksa aplikasi terus dari bar tugas. Pilihan ini dilumpuhkan secara lalai, tetapi anda hanya tinggal beberapa klik sahaja lagi untuk menghidupkan dan menggunakannya.
Untuk menghidupkan pilihan tutup paksa, lancarkan Tetapan Windows 11 dengan menekan Windows+i. Dari bar sisi kiri, pilih "Sistem." Tatal ke bawah anak tetingkap kanan dan pilih "Untuk Pembangun."
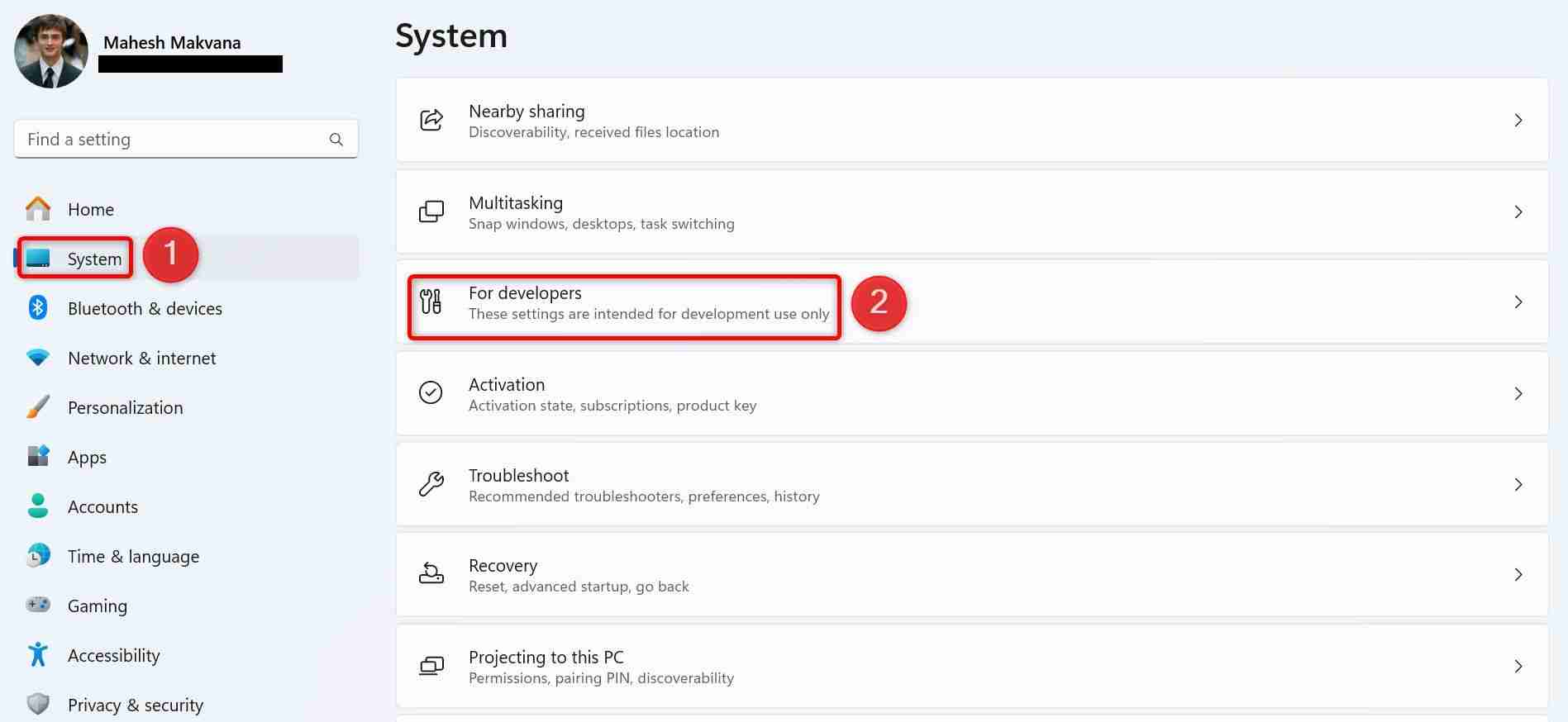
Pada skrin Untuk Pembangun, hidupkan togol "Tamat Tugas". Anda kemudian boleh menutup apl Tetapan.
Untuk mengalih keluar pilihan Tugas Akhir pada masa hadapan, matikan togol "Tamat Tugas".
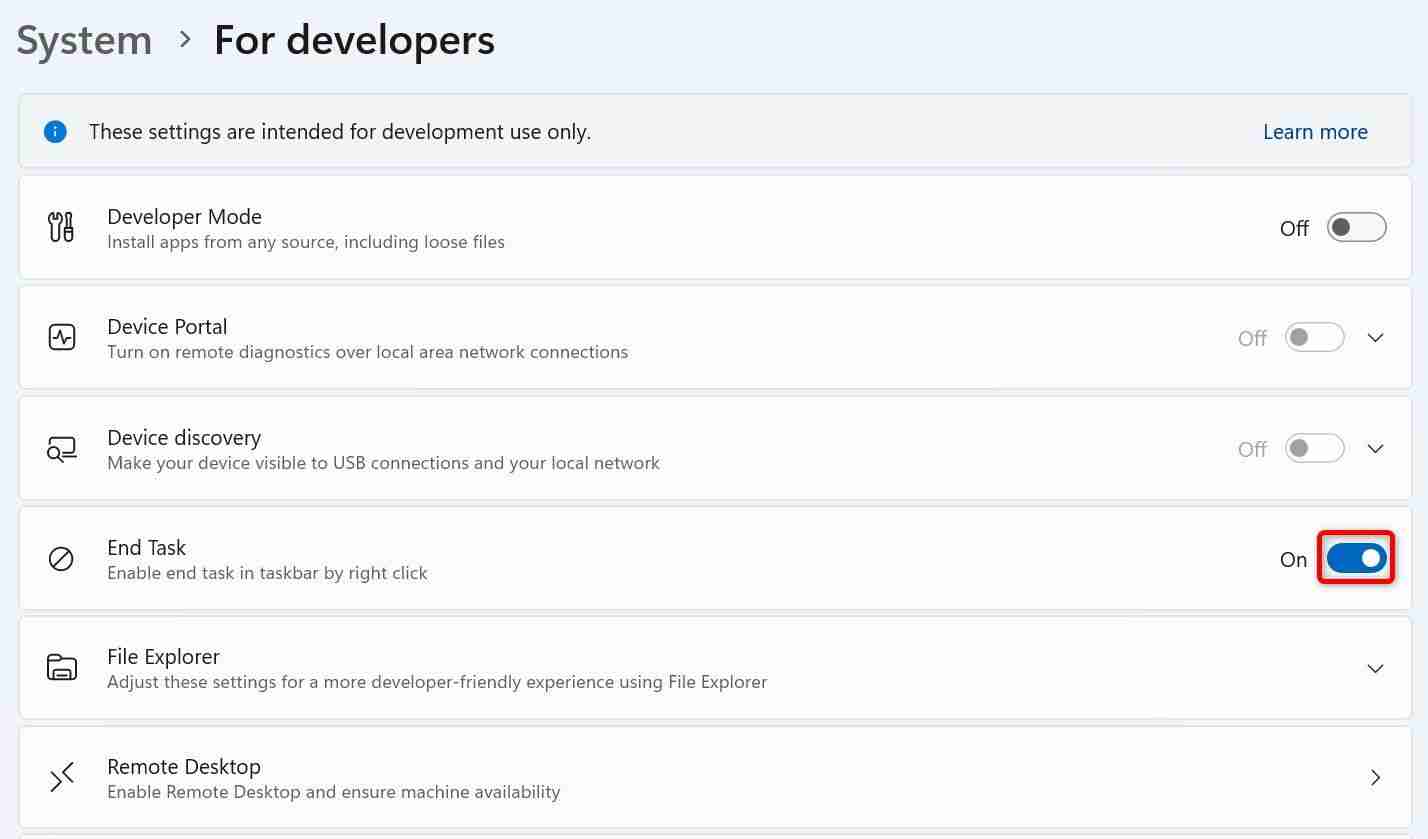
Pada bar tugas Windows, cari apl yang tidak bertindak balas, kemudian klik kanan ikon apl dan pilih "Tamat Tugas."
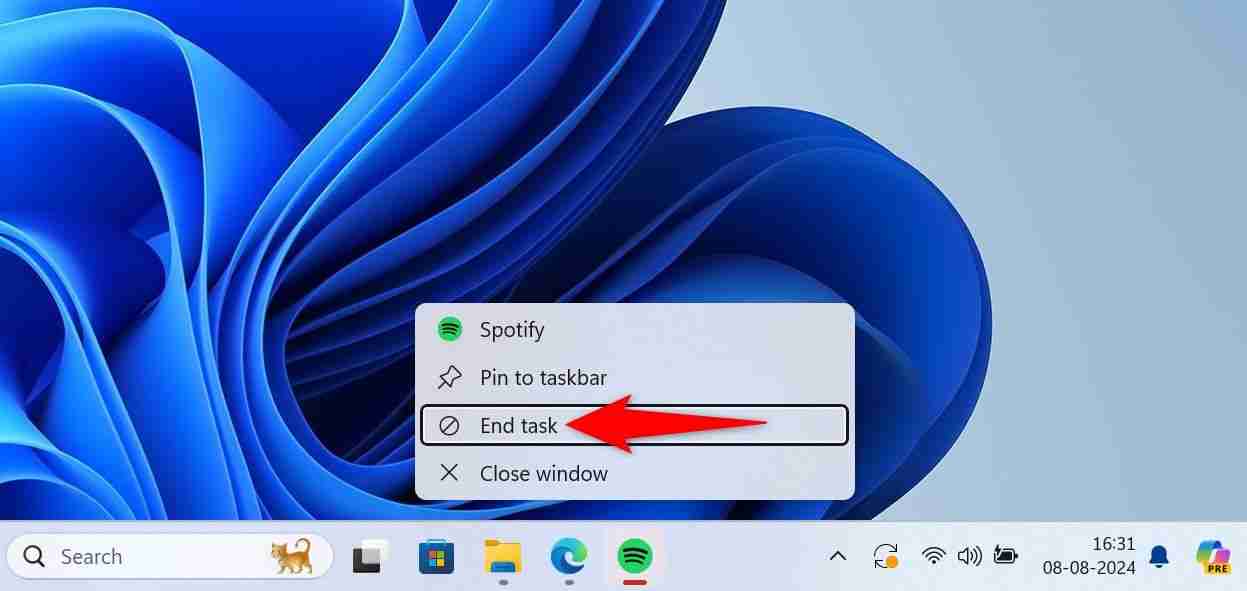
Windows akan menutup paksa apl yang dipilih.
Tamatkan Tugasan dengan Pengurus Tugas
Pengurus Tugas telah lama menawarkan pilihan untuk mengurus proses aplikasi pada PC Windows. Anda boleh menggunakan utiliti ini untuk mematikan proses apl yang tidak bertindak balas, berhenti daripada apl tersebut.
Untuk menggunakan kaedah ini, lancarkan Pengurus Tugas dengan mengklik kanan bar tugas Windows dan memilih "Pengurus Tugas." Cara lain untuk melancarkan alat ini ialah dengan menekan kekunci Windows, menaip Pengurus Tugas, dan memilih alat dalam hasil carian.
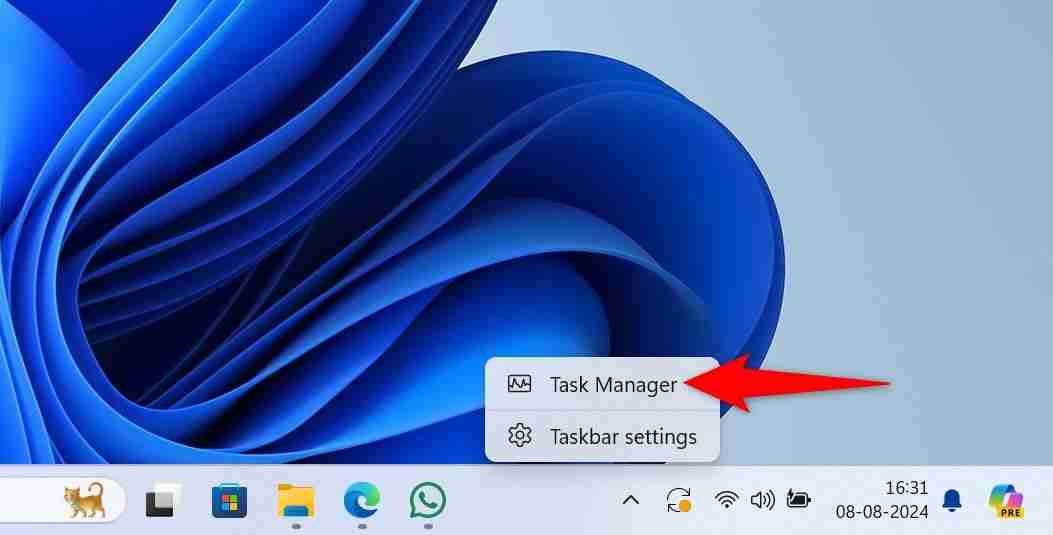
Pada tetingkap Pengurus Tugas, dari bar sisi kiri, pilih tab "Proses".
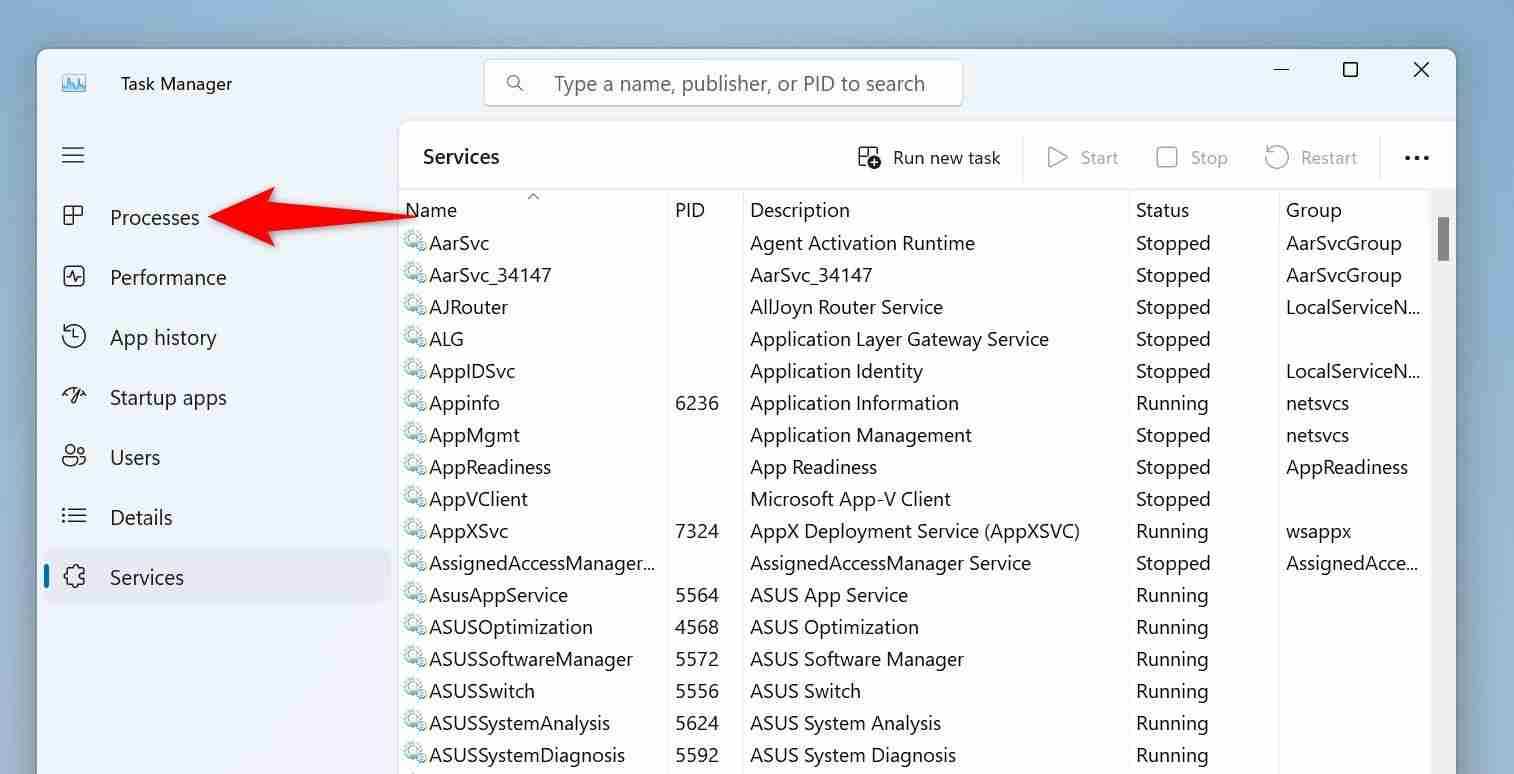
Pada anak tetingkap kanan, cari apl yang tidak bertindak balas. Klik kanan apl dan pilih "Tamat Tugas."
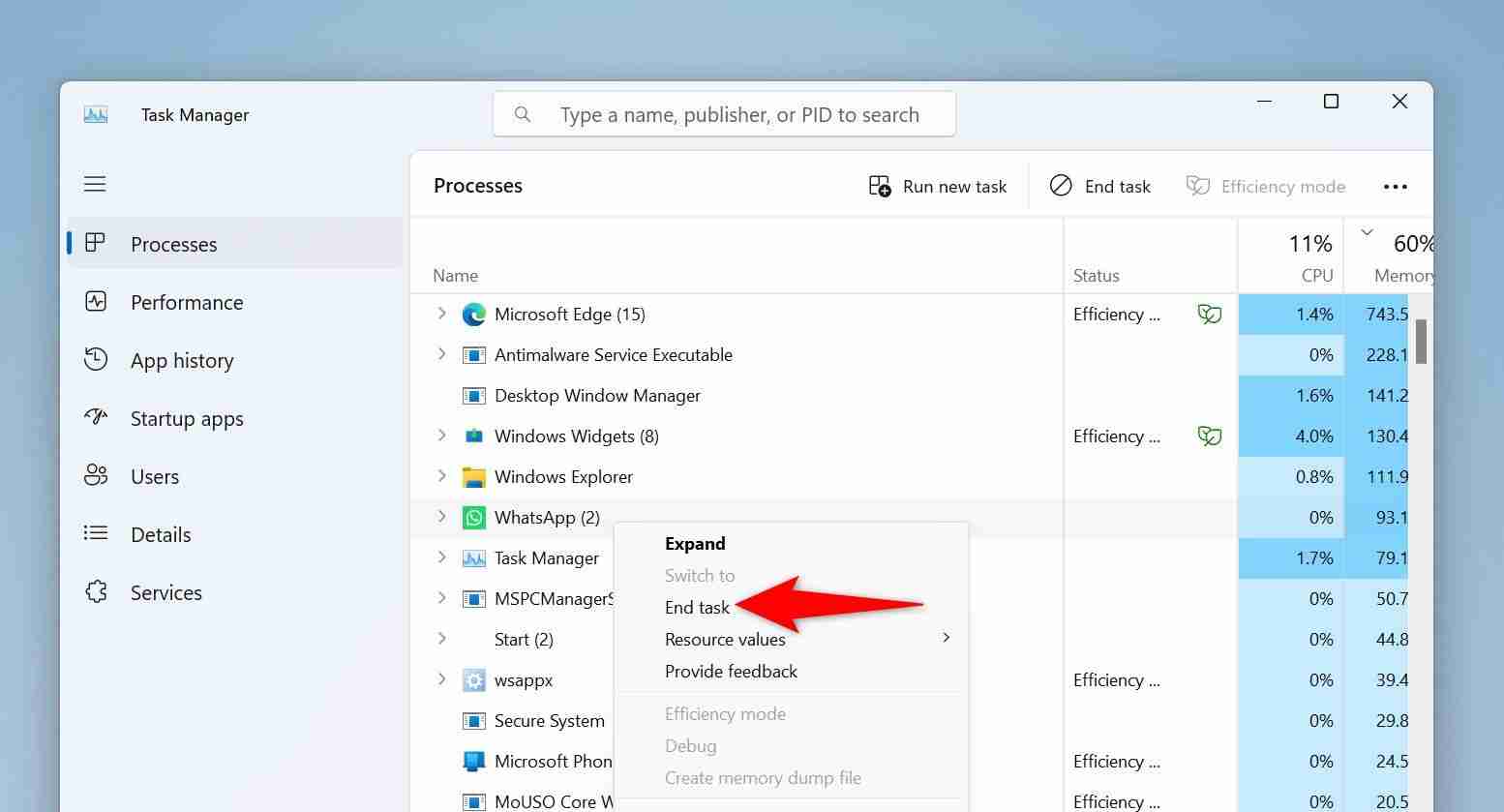
Pengurus Tugas akan segera menutup aplikasi yang dipilih.
Menggunakan Tetapan
Apl Tetapan Windows 11 juga menawarkan pilihan untuk menamatkan apl yang tidak bertindak balas. Ini memerlukan beberapa klik lagi daripada kaedah lain.
Mulakan dengan melancarkan Tetapan menggunakan Windows+i. Daripada bar sisi kiri, pilih "Apl", kemudian pilih "Apl Dipasang" dalam anak tetingkap kanan.
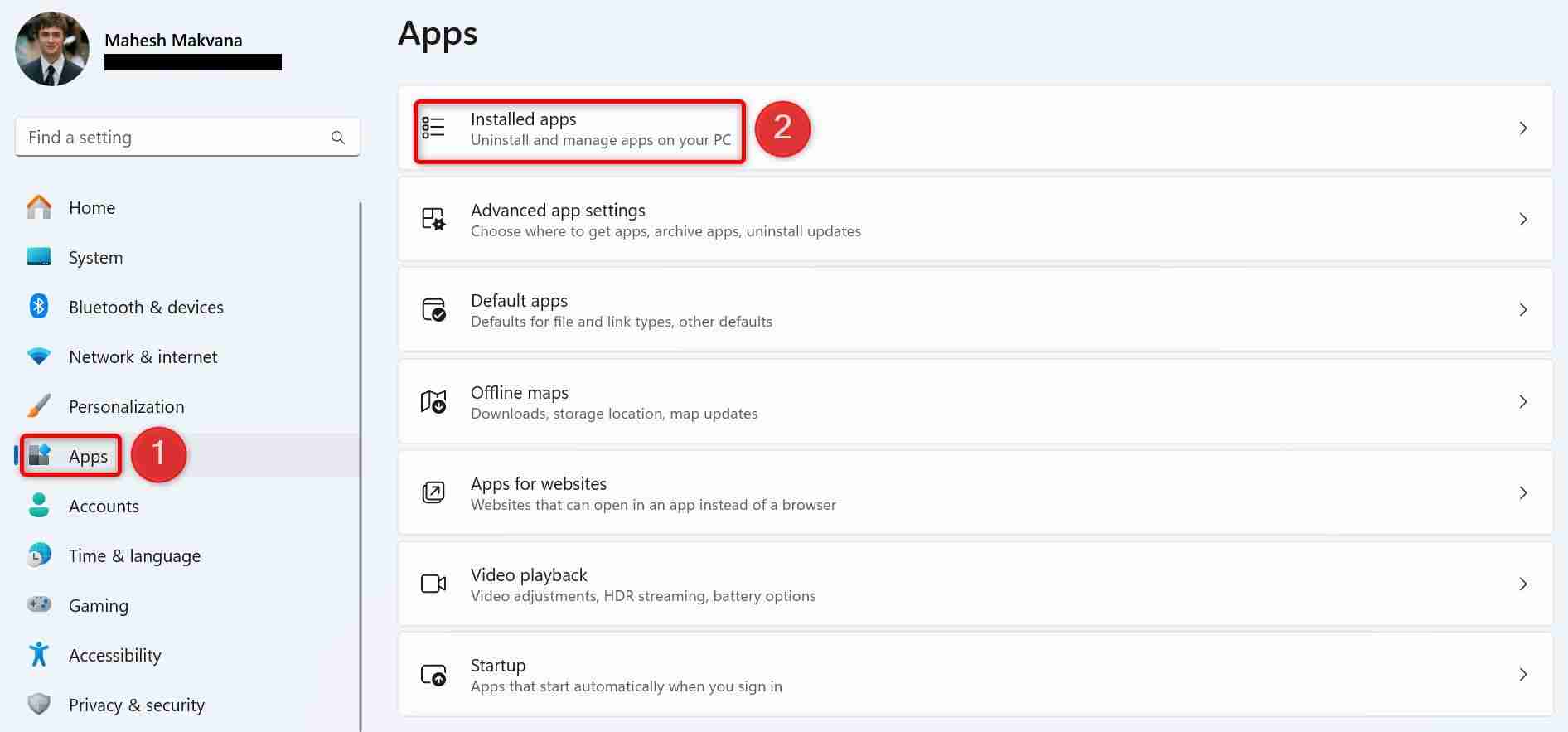
Cari apl yang tidak bertindak balas dalam senarai. Di sebelah apl, klik tiga titik dan pilih "Pilihan Lanjutan."
Jika anda tidak menemui Pilihan Lanjutan untuk apl anda, anda tidak boleh menggunakan kaedah ini.
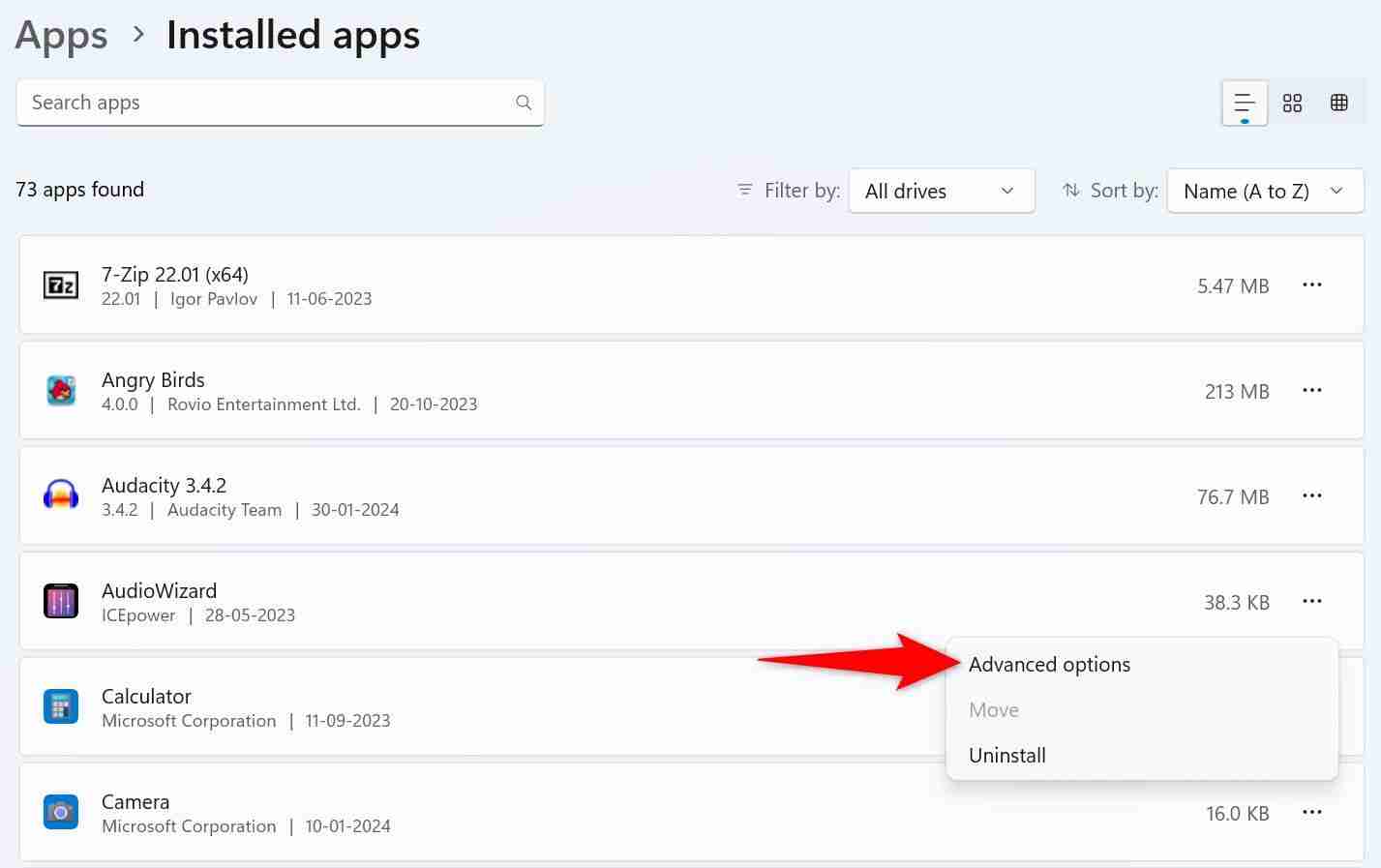
Pada halaman berikut, tatal ke bawah ke bahagian Tamat. Di sini, klik butang "Tamatkan".
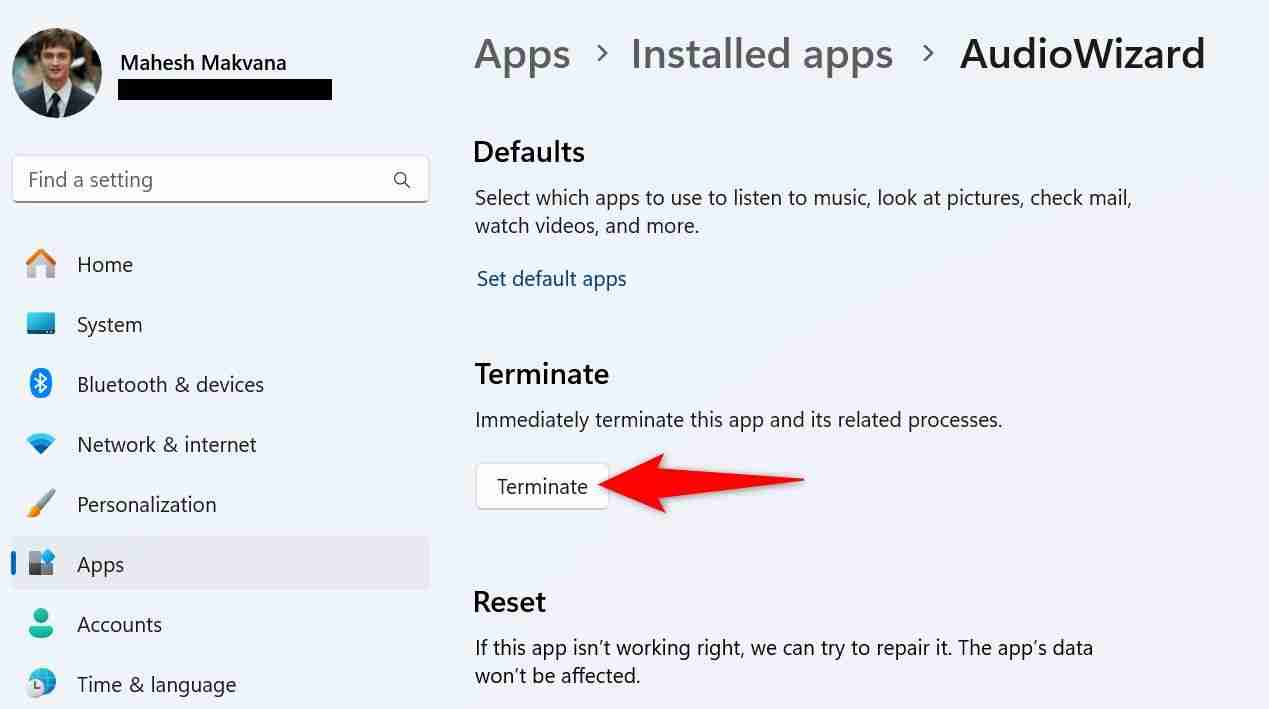
Tetapan akan menutup aplikasi yang dipilih.
Daripada Prompt Perintah
Jika anda lebih suka kaedah baris arahan, atau pada masa ini anda hanya mempunyai akses kepada Prompt Perintah, anda boleh menggunakan arahan untuk menyenaraikan semua apl yang sedang berjalan dan menamatkan apl yang tidak bertindak balas.
Untuk menggunakan kaedah ini, lancarkan Prompt Perintah dengan hak pentadbir jika anda belum melakukannya. Anda boleh melakukannya dengan menekan kekunci Windows, menaip Command Prompt, dan memilih "Jalankan sebagai Pentadbir."
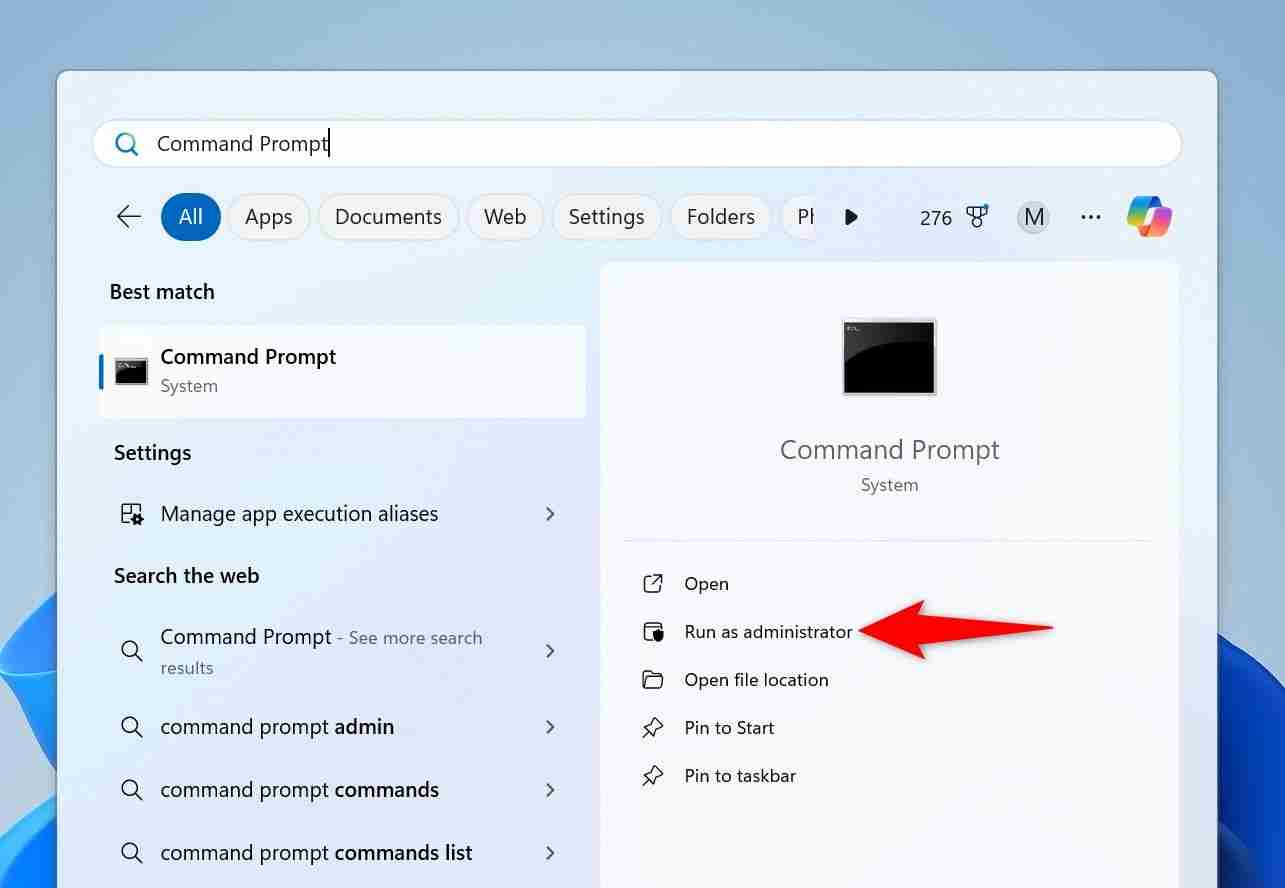
Dalam gesaan Kawalan Akaun Pengguna, pilih "Ya."
Dalam Prompt Perintah, taip arahan berikut dan tekan Enter. Anda akan melihat senarai apl yang berjalan pada PC anda.
<code class="hljs ">tasklist</code>
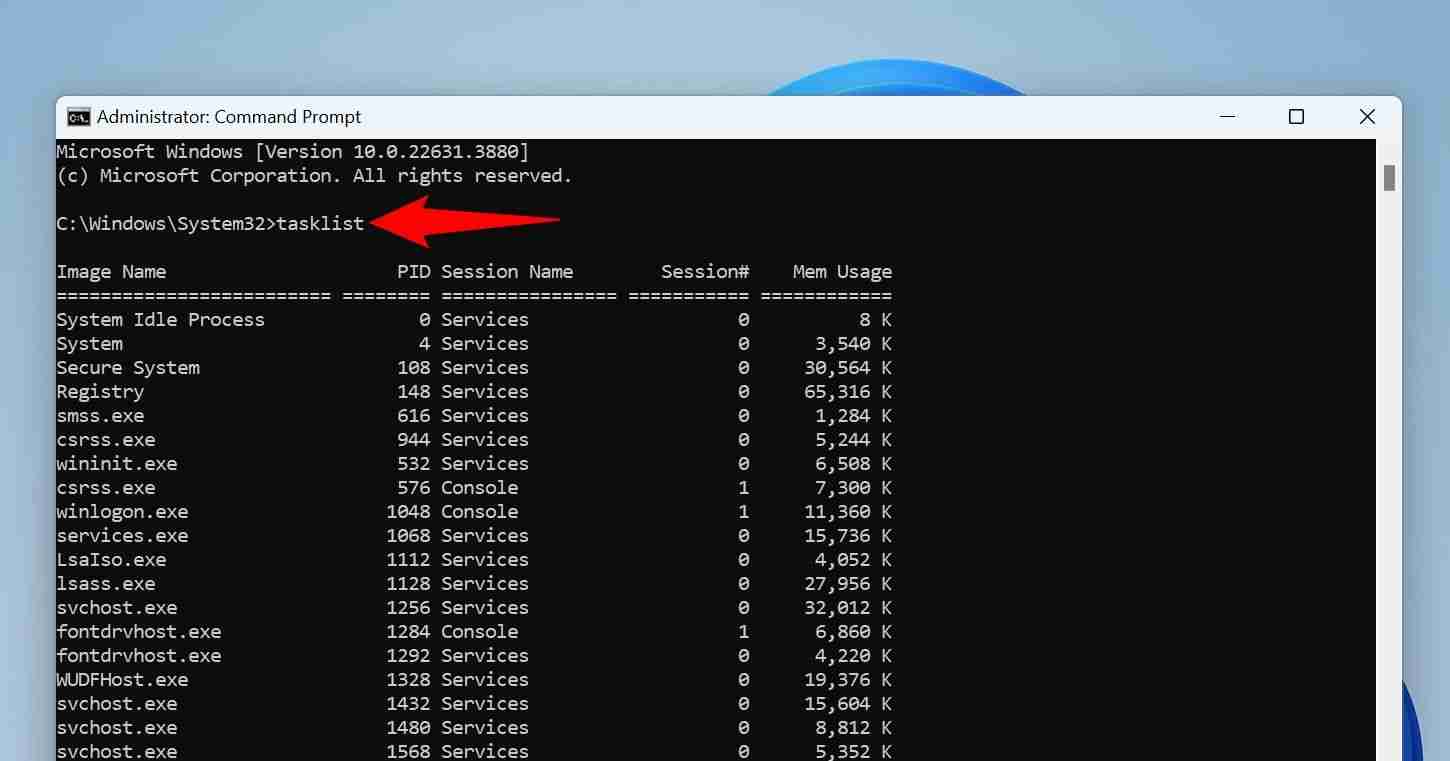
Daripada senarai apl, cari apl yang tidak bertindak balas. Kemudian, jalankan arahan berikut, menggantikan AppName dengan nama yang anda nyatakan.
<code class="hljs ">taskkill /im AppName /t /f</code>

Inilah yang dilakukan oleh setiap parameter dalam arahan:
- taskkill: Ini ialah arahan yang menamatkan proses yang ditentukan.
- im: Parameter ini memberitahu arahan bahawa nilai seterusnya ialah nama fail boleh laku.
- AppName: Ini adalah nama aplikasi yang akan ditutup.
- t: Parameter ini memberitahu arahan untuk menutup apl yang ditentukan serta proses anaknya.
- f: Ini memaksa apl ditutup.
Perintah telah menghentikan aplikasi yang ditentukan pada komputer anda.
Menggunakan PowerShell
PowerShell berfungsi sama seperti Prompt Perintah, tetapi anda akan menggunakan arahan lain (dipanggil cmdlet) dalam utiliti ini untuk menutup paksa apl beku pada PC anda.
Mulakan dengan menekan kekunci Windows, menaip PowerShell, dan memilih "Jalankan sebagai Pentadbir."
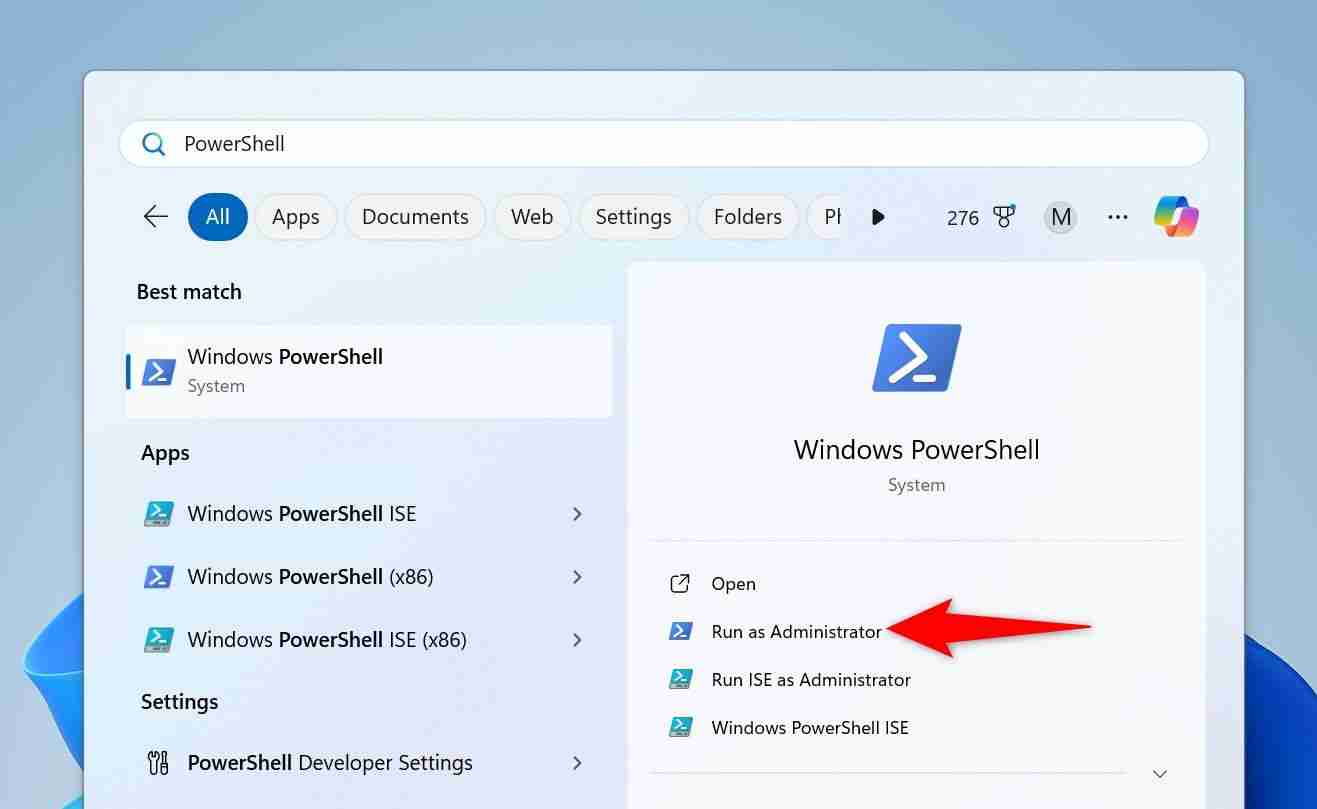
Dalam gesaan Kawalan Akaun Pengguna, pilih "Ya."
Pada tetingkap PowerShell, taip cmdlet berikut dan tekan Enter. Cmdlet ini mendapatkan semula senarai apl yang sedang berjalan.
<code class="hljs ">Get-Process</code>
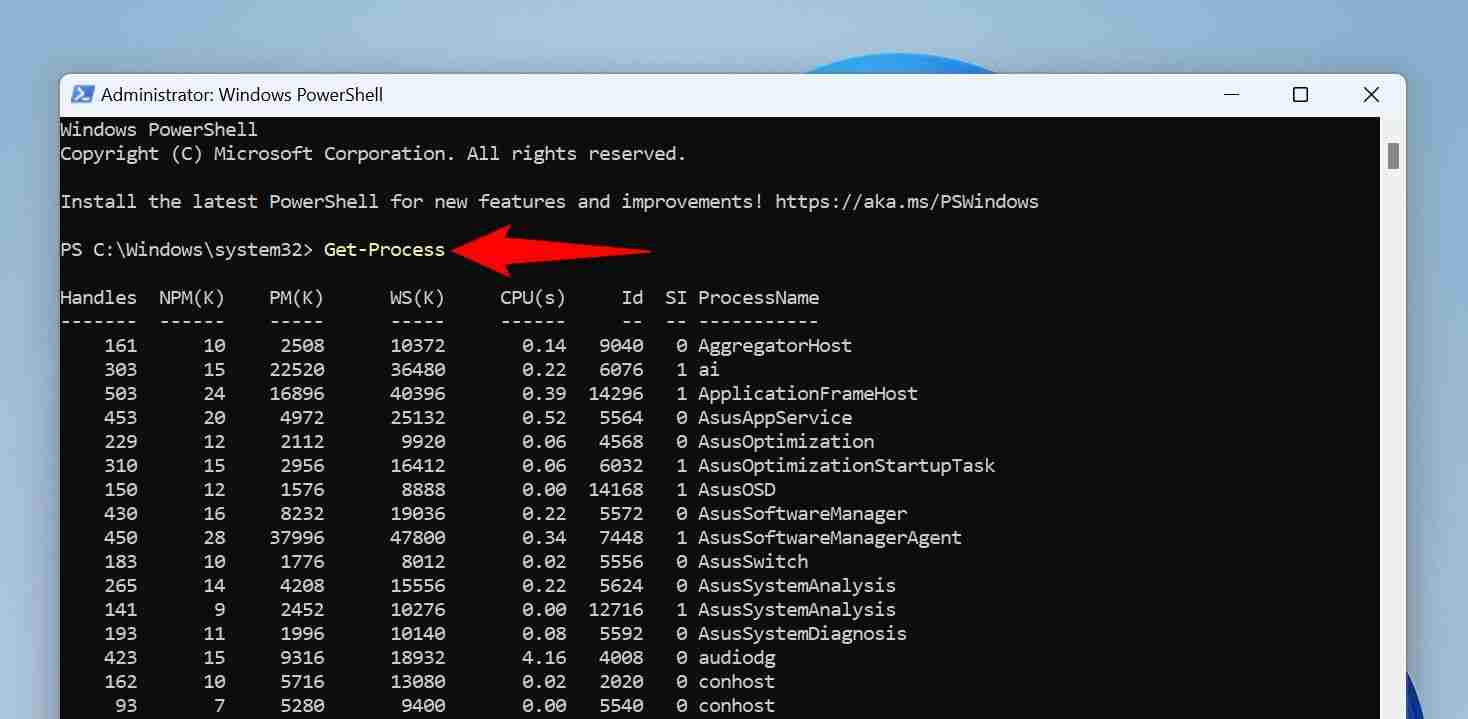
Cari apl beku dalam senarai. Kemudian, jalankan cmdlet berikut menggantikan Apl dengan nama aplikasi beku.
<code class="hljs sql">Stop-Process -Name App</code>
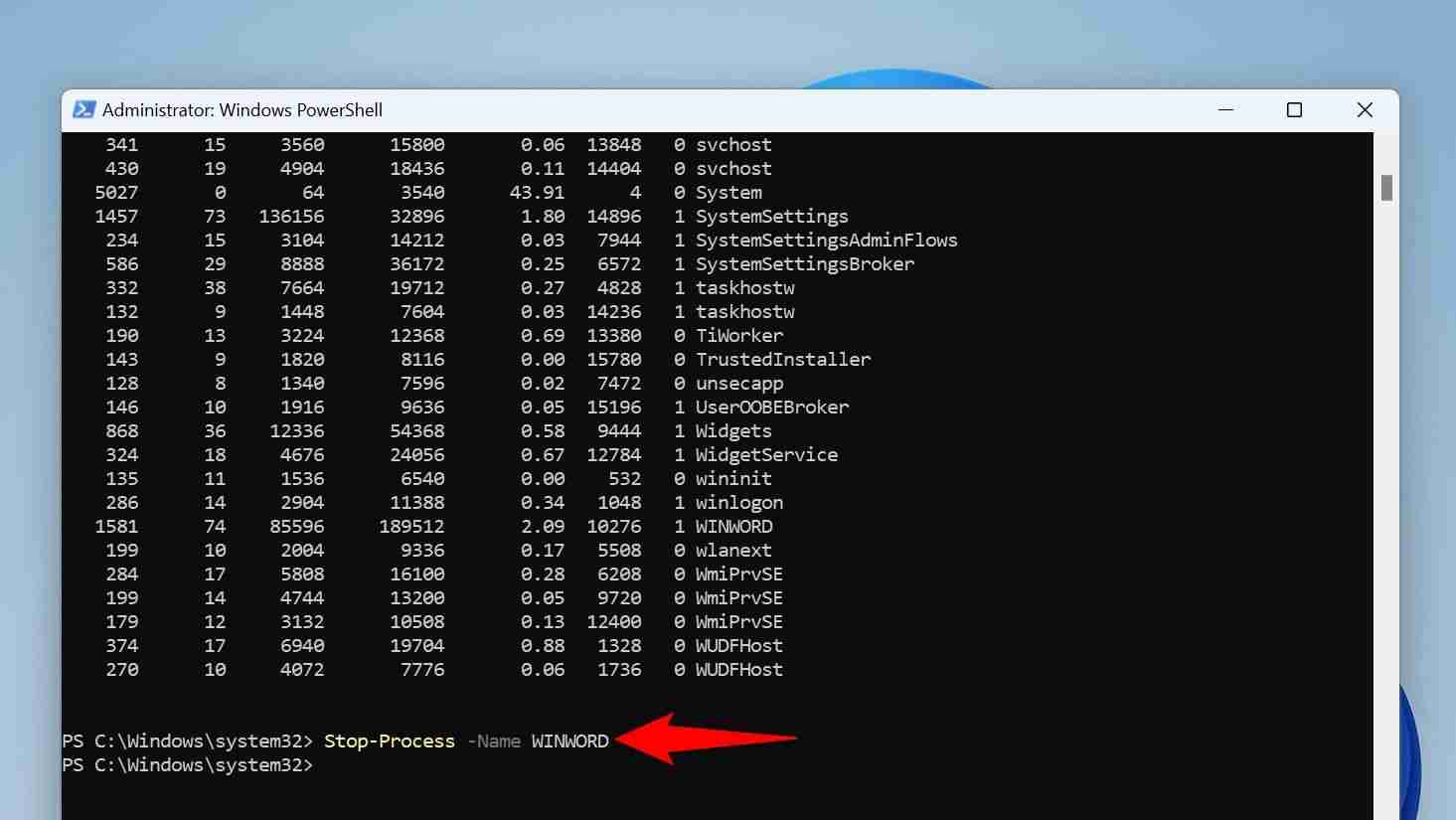
Inilah yang dilakukan oleh setiap parameter dalam cmdlet ini:
- Stop-Process: Cmdlet ini menamatkan proses yang ditentukan.
- -Nama: Parameter ini memberitahu cmdlet nilai seterusnya ialah nama proses/apl.
- Apl: Ini ialah apl yang akan ditutup.
PowerShell akan menutup apl yang ditentukan.
Jika Tiada Berfungsi, Mulakan Semula PC Anda
Jika apl beku kekal beku walaupun selepas menggunakan kaedah di atas, berikan Windows 11 PC anda mulakan semula untuk menutup semua apl yang sedang berjalan pada sistem anda.
Sebelum anda but semula PC anda, pastikan apl beku tiada dalam senarai apl permulaan. Jika ya, apl akan dilancarkan secara automatik (dan mungkin membekukan semula) apabila komputer anda dihidupkan semula. Untuk mengelakkannya, buka Pengurus Tugas dan akses tab "Apl Permulaan". Pilih apl yang tidak bertindak balas pada senarai dan pilih "Lumpuhkan" di bahagian atas. Kemudian, tutup Pengurus Tugas.
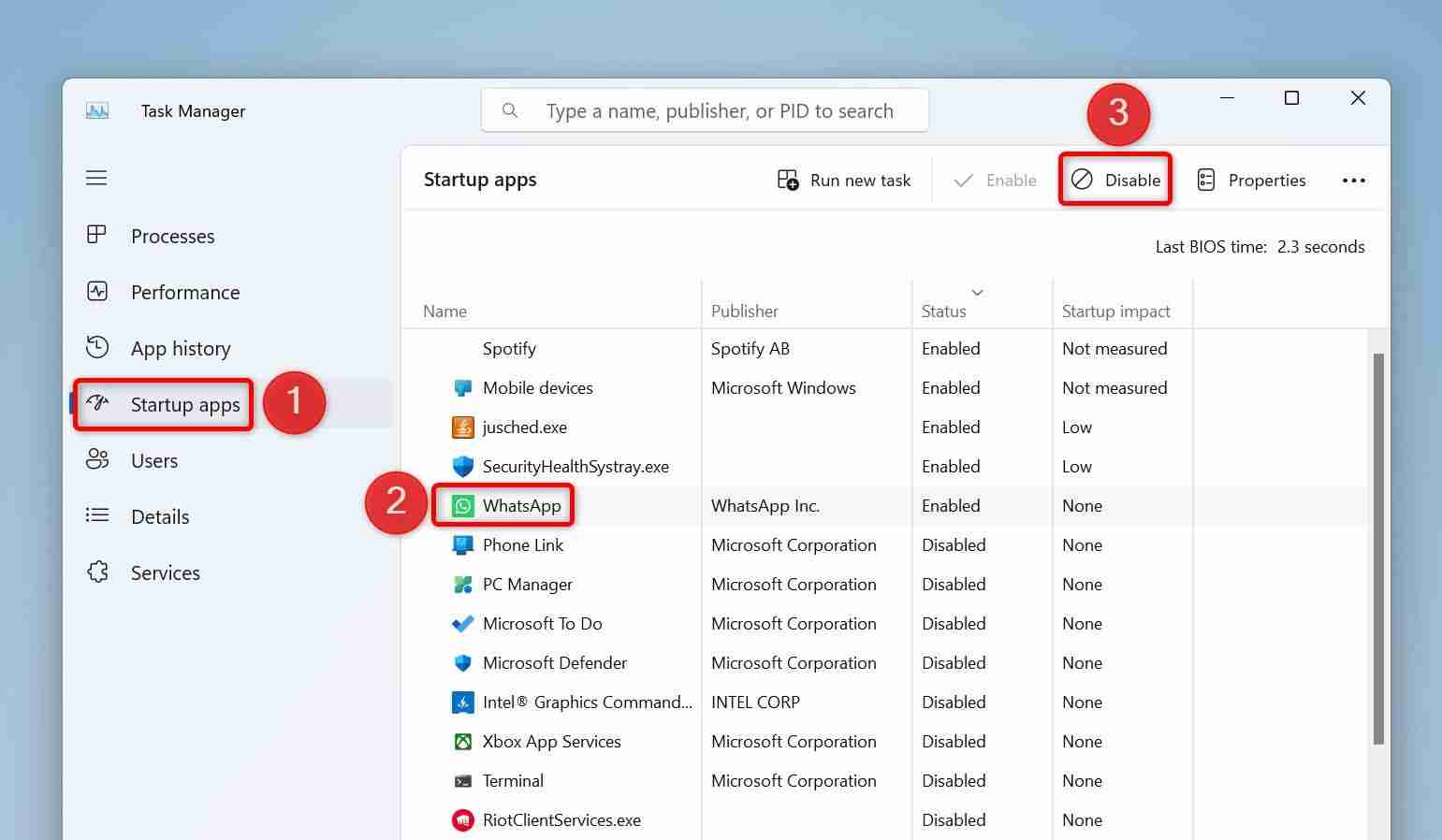
Setelah semua itu selesai, mulakan semula komputer anda dengan membuka Menu Mula, memilih ikon Kuasa dan memilih "Mulakan Semula."
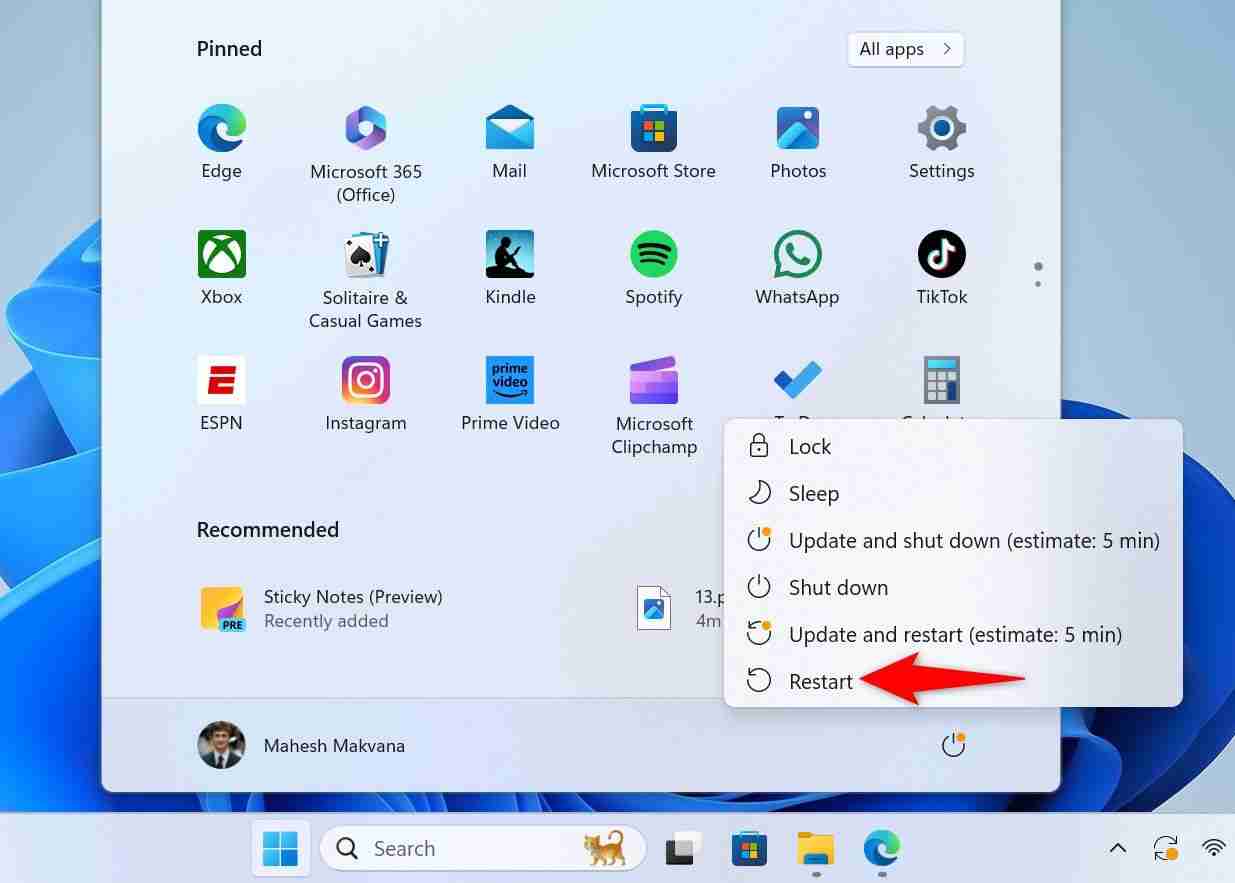
Anda tidak akan mempunyai apl yang tidak bertindak balas berjalan apabila komputer anda dihidupkan.
Jika anda melancarkan apl dan apl itu terus membeku, sama ada pemasangan apl rosak atau terdapat masalah keserasian. Dalam kes ini, nyahpasang dan pasang semula apl dan lihat sama ada itu menyelesaikan isu tersebut. Sebagai alternatif, muat turun versi lain apl dan lihat sama ada ia berfungsi.
Dan begitulah cara anda menangani apl yang tersekat pada PC Windows 11. Ia agak mudah untuk meletakkan apl ini untuk berehat, bukan?
Perubahan anda telah disimpan
E-mel dihantar
E-mel telah dihantar
이메일 주소를 확인하세요.
확인 이메일 보내기팔로우 주제에 대한 최대 계정 수에 도달했습니다.
Atas ialah kandungan terperinci Cara Menutup Apl Tidak Responsif pada Windows 11. Untuk maklumat lanjut, sila ikut artikel berkaitan lain di laman web China PHP!
Artikel berkaitan
Lihat lagi- Bagaimana untuk menyelesaikan masalah desktop Windows 7 berputar 90 darjah
- Bagaimana untuk menamatkan proses berjalan secara paksa dalam Win7
- Versi pratonton Win11 Build 25336.1010 dikeluarkan hari ini: digunakan terutamanya untuk menguji saluran paip operasi dan penyelenggaraan
- Pratonton Win11 Beta Bina 22621.1610/22624.1610 dikeluarkan hari ini (termasuk kemas kini KB5025299)
- Pengecaman cap jari tidak boleh digunakan pada komputer ASUS Bagaimana untuk menambah cap jari? Petua untuk menambah cap jari pada komputer ASUS

