Rumah >Tutorial sistem >Siri Windows >3 Cara untuk Menyembunyikan Semua Ikon Desktop secara Automatik dalam Windows 10
3 Cara untuk Menyembunyikan Semua Ikon Desktop secara Automatik dalam Windows 10
- WBOYasal
- 2024-08-06 01:43:22975semak imbas
Jika anda tidak mahu penonton yang mencari dan menyemak imbas beberapa dokumen dan folder desktop anda, anda boleh memilih untuk menyembunyikan ikon desktop anda pada Windows 10. Sudah tentu, menyembunyikan ikon desktop anda tidak bermakna memadamkan ikon anda secara kekal fail dan folder desktop, yang hanya menghalang orang tersebut daripada melihat dokumen peribadi dan sulit anda serta membuatkan anda berasa lebih selesa dan selamat. Selain itu, anda juga boleh menunjukkan beberapa fail dan folder tersembunyi apabila anda memerlukannya.
Dalam teks ini, kami menunjukkan kepada anda cara menyembunyikan ikon desktop anda pada Windows 10.
- Cara 1: Sembunyikan semua ikon desktop dengan mengklik kanan desktop Windows
- Cara 2: Sembunyikan semua ikon desktop dalam Editor Dasar Kumpulan Setempat
- Cara 3: Sembunyikan semua ikon desktop dalam Registry Editor
Cara 1: Sembunyikan semua ikon desktop dengan mengklik kanan desktop Windows
Cuma klik kanan mana-mana kawasan kosong desktop Windows 10 dan pilih Lihat > tanda  di hadapan Tunjukkan ikon desktop dari menu konteks. Terkejut anda, ia akan secara automatik menyembunyikan semua ikon desktop secara pantas.
di hadapan Tunjukkan ikon desktop dari menu konteks. Terkejut anda, ia akan secara automatik menyembunyikan semua ikon desktop secara pantas.
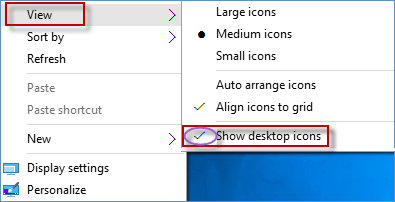
Cara 2: Sembunyikan semua ikon desktop dalam Editor Dasar Kumpulan Setempat
Langkah 1: Buka Editor Dasar Kumpulan Tempatan dalam Windows 10.
Langkah 2: Dalam tetingkap Editor Dasar Kumpulan Tempatan. Pergi ke Konfigurasi Pengguna > Templat Pentadbiran > Desktop. Seterusnya, klik dua kali Sembunyikan dan lumpuhkan semua item pada desktop seperti yang ditunjukkan di bawah.
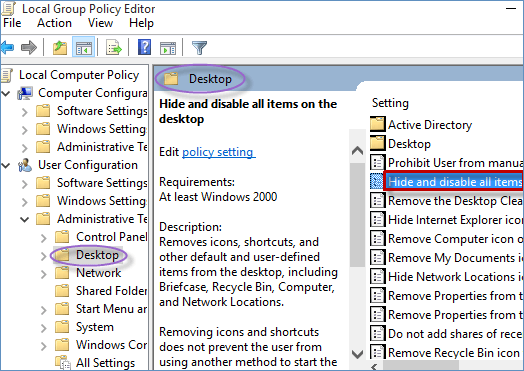
Langkah 3: Dalam tetingkap baharu, klik butang Didayakan dan OK. Oleh itu, semua item akan disembunyikan dan dilumpuhkan pada desktop.
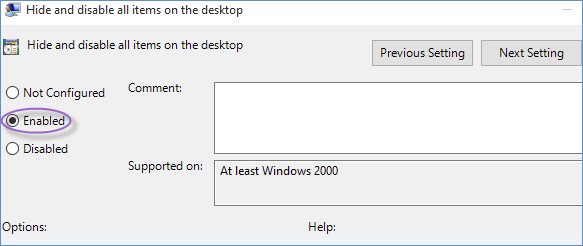
Cara 3: Sembunyikan semua ikon desktop dalam Registry Editor
Langkah 1: Akses Editor Pendaftaran dalam Windows 10.
Langkah 2: Klik HKEY_CURRENT_USER > Perisian > Microsoft > Windows > CurrentVersion > Polisi, dan akhirnya anda boleh melihat Penjelajah dalam tetingkap Registry Editor.
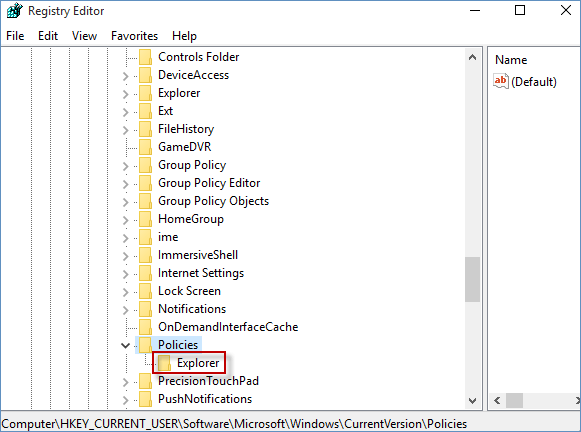
Langkah 3: Klik kanan Penjelajah untuk memilih Baharu dan DWORD (32-bit) Nilai.
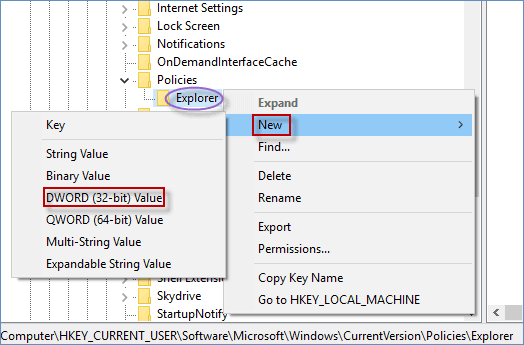
Langkah 4: Hanya klik kanan Nilai Baharu #1 untuk memilih Namakan semula pilihan dan namakan semula sebagai NoDesktop.
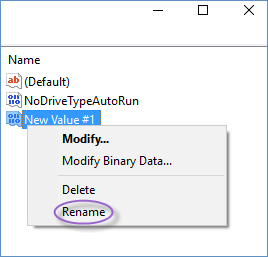
Langkah 5: Apabila nilai baharu muncul, klik kanan NoDesktop untuk memilih Ubah suai pilihan.
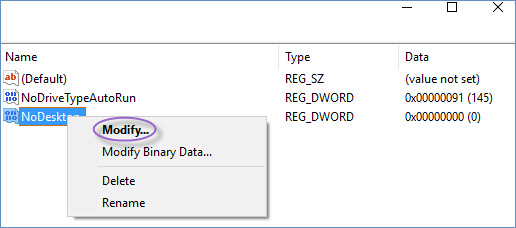
Langkah 6: Tambahkan data nilai ke dalam 1 dan klik butang OK.
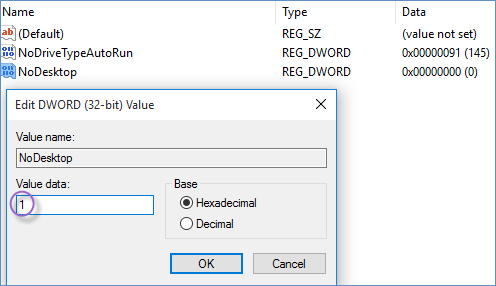
Langkah 7: Anda akan melihat nilai dan data DWORD baharu dipaparkan, ini membuktikan bahawa anda telah berjaya mencipta nilai dan data DWORD baharu. Dan, ia akan menyembunyikan semua ikon desktop secara automatik dalam Windows 10.

Atas ialah kandungan terperinci 3 Cara untuk Menyembunyikan Semua Ikon Desktop secara Automatik dalam Windows 10. Untuk maklumat lanjut, sila ikut artikel berkaitan lain di laman web China PHP!
Artikel berkaitan
Lihat lagi- Bagaimana untuk menyelesaikan masalah desktop Windows 7 berputar 90 darjah
- Bagaimana untuk menamatkan proses berjalan secara paksa dalam Win7
- Versi pratonton Win11 Build 25336.1010 dikeluarkan hari ini: digunakan terutamanya untuk menguji saluran paip operasi dan penyelenggaraan
- Pratonton Win11 Beta Bina 22621.1610/22624.1610 dikeluarkan hari ini (termasuk kemas kini KB5025299)
- Pengecaman cap jari tidak boleh digunakan pada komputer ASUS Bagaimana untuk menambah cap jari? Petua untuk menambah cap jari pada komputer ASUS

