Rumah >Tutorial sistem >Siri Windows >10 Perintah Jalankan Berguna Setiap Pengguna Windows Perlu Tahu
10 Perintah Jalankan Berguna Setiap Pengguna Windows Perlu Tahu
- 王林asal
- 2024-08-05 14:27:52776semak imbas
Bosan menavigasi antara muka Windows yang berselerak untuk mencari alatan yang anda perlukan? Jangan lihat lebih jauh daripada perintah Jalankan. Jalankan arahan boleh membawa anda terus ke alat atau tetapan Windows yang anda perlukan tanpa perlu risau. Mari kita terokai beberapa arahan Run berguna yang perlu diketahui oleh setiap pengguna Windows.
Mengapa Menggunakan Perintah Jalankan?
Anda mungkin tertanya-tanya mengapa anda perlu bersusah payah menggunakan arahan Run apabila anda boleh mengakses banyak tetapan ini melalui Menu Mula atau Panel Kawalan. Jawapannya ialah kecekapan: Jalankan arahan ialah cara yang lebih pantas dan lebih langsung untuk mengakses pelbagai tetapan, alatan dan ciri Windows.
Daripada mengklik berbilang menu, anda hanya boleh memasukkan arahan dan mengakses tetapan atau alat yang anda perlukan serta-merta. Anda boleh membuka kotak dialog Run dengan menekan Windows+R pada papan kekunci. Selepas itu, anda hanya boleh menaip arahan dan tekan enter.
Jalankan arahan adalah pantas dan cekap, dan kadangkala memberi anda akses kepada ciri yang anda tidak tahu wujudnya. Selain itu, terdapat sesuatu yang tidak dapat dinafikan menarik tentang menaip arahan dan menonton komputer anda bertindak, bukan?
Gunakan msconfig untuk Tweak Tetapan Permulaan
Pertama ialah msconfig—Konfigurasi Sistem Microsoft. msconfig ialah pusat kawalan sistem anda yang membolehkan anda mengendalikan program permulaan, perkhidmatan dan pilihan konfigurasi sistem daripada satu antara muka. Dengan msconfig, anda boleh melumpuhkan program permulaan yang tidak perlu dan mempercepatkan masa but anda dengan ketara.
Anda juga boleh menggunakan msconfig untuk menyelesaikan masalah dengan but PC anda dalam Safe Mode atau memilih pilihan permulaan yang berbeza. Tambahan pula, anda juga boleh mendayakan atau melumpuhkan perkhidmatan yang berbeza.
Untuk mengakses utiliti konfigurasi sistem, buka kotak dialog Run anda dan taip msconfig.
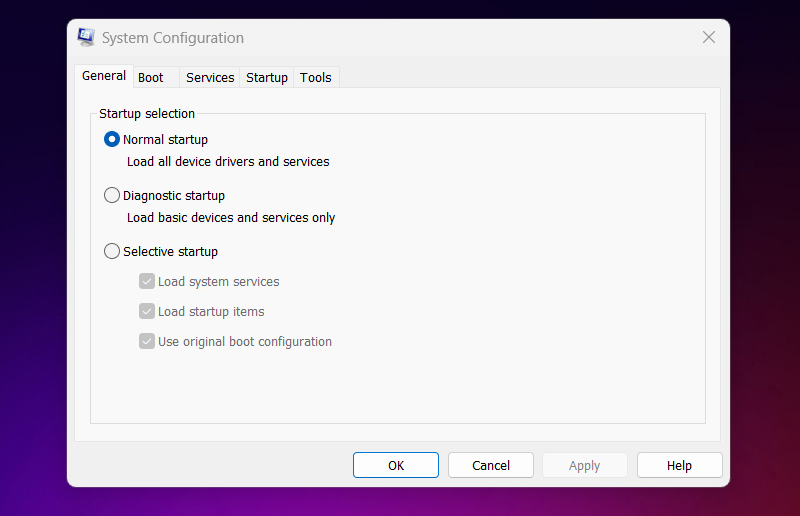
Jalankan msinfo32 untuk Dapatkan Spesifikasi Sistem Anda
Ingin tahu tentang spesifikasi sistem anda? Hanya taip msinfo32 dalam kotak dialog Run, dan anda akan melihat segala-galanya daripada jenis pemproses anda kepada jumlah RAM yang dipasang. Anda boleh mengakses ringkasan sistem terperinci, termasuk sumber perkakasan, persekitaran perisian dan komponen.
Maklumat ini boleh menjadi tidak ternilai apabila anda menyelesaikan masalah, menaik taraf perkakasan anda atau menjana laporan untuk sokongan teknikal. Anda juga boleh menggunakannya untuk menyemak versi BIOS anda atau mengesahkan spesifikasi sistem anda.
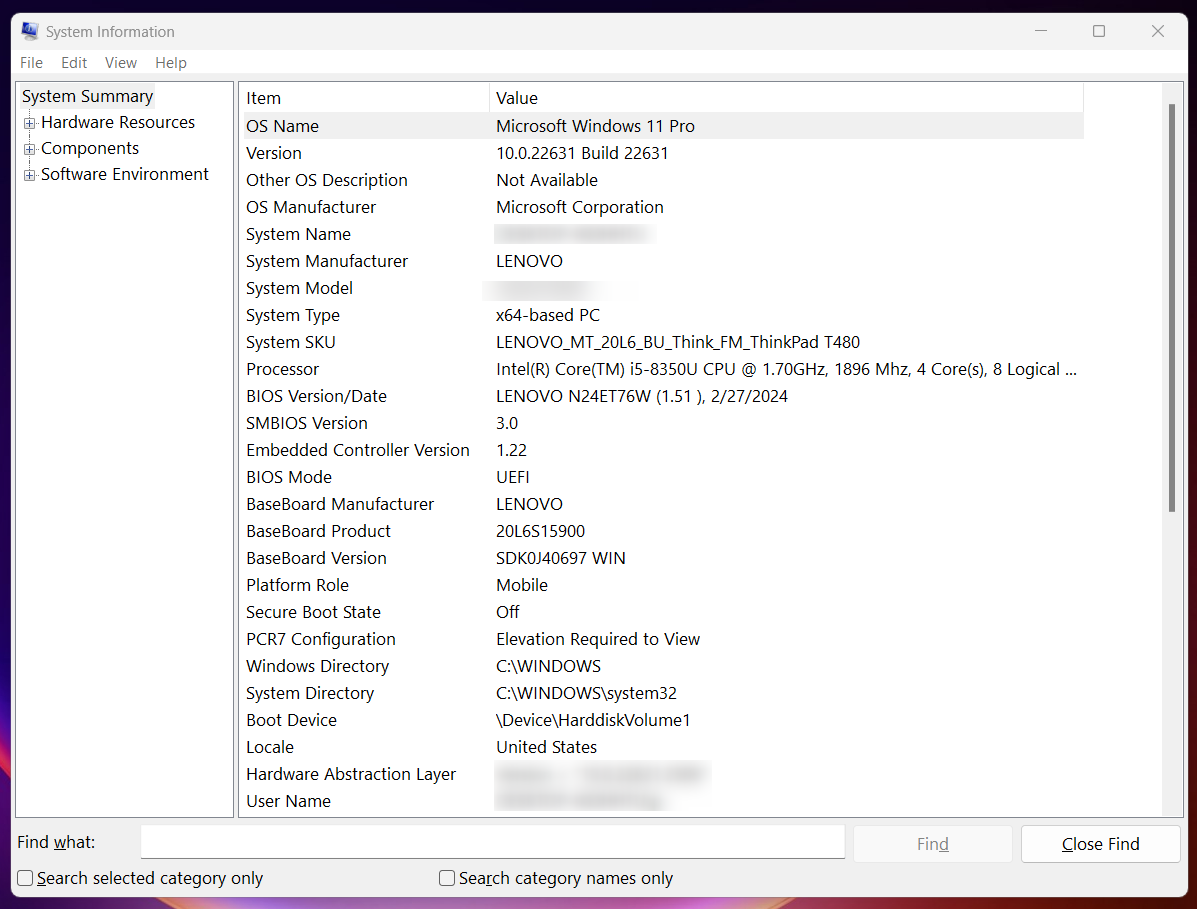
Urus Apl Yang Dipasang Anda Dengan appwiz.cpl
Jika anda ingin mengurus aplikasi yang dipasang, appwiz.cpl ialah arahan untuk anda. Perintah ini memaparkan tetingkap Program dan Ciri, memberikan anda senarai lengkap aplikasi yang dipasang pada PC anda. Dengan beberapa klik, anda boleh menyahpasang program dengan cepat, menukar program yang dipasang atau membaiki program yang tidak berfungsi dengan betul.
Taip appwiz.cpl dalam kotak dialog Jalankan dan akses cepat panel kawalan Program dan Ciri.
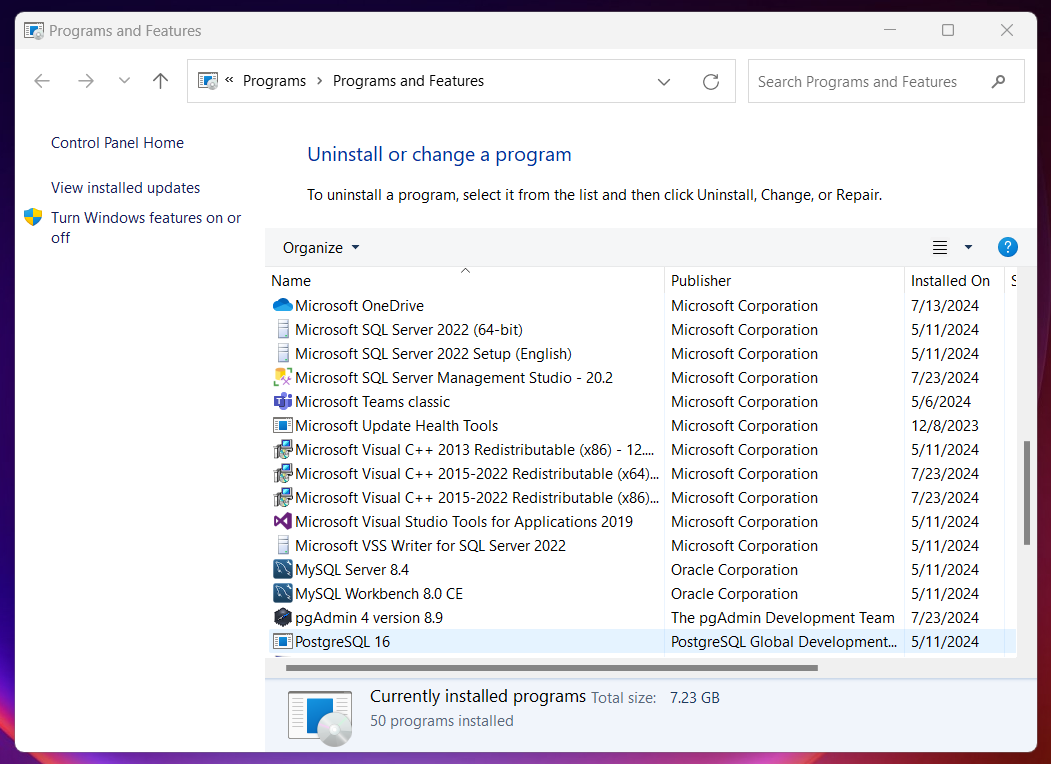
Sesuaikan Paparan Anda Dengan desk.cpl
Sama ada anda perlu menukar resolusi skrin anda, atau orientasi, atau mengurus berbilang monitor, arahan desk.cpl membawa semua tetapan berkaitan paparan ke hujung jari anda. Selain itu, ia membolehkan anda melaraskan kecerahan skrin anda, kadar muat semula atau saiz apl, teks atau sebarang item lain.
Tekan Windows+R dan taip desk.cpl untuk mula menyesuaikan persekitaran desktop anda berdasarkan pilihan anda.
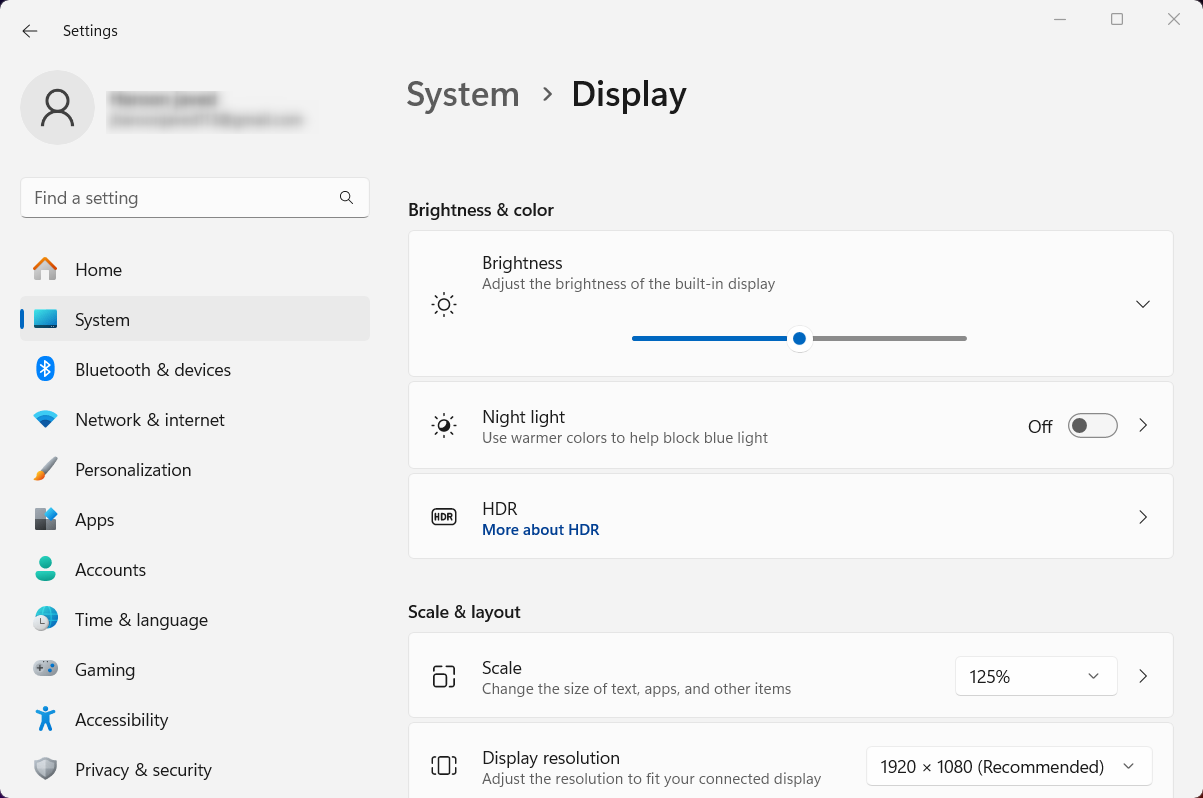
Laraskan Tetapan Tetikus Anda Dengan main.cpl
Menjalankan main.cpl dalam kotak dialog Run melancarkan tetingkap Ciri Tetikus, di mana anda boleh melaraskan tetapan tetikus, seperti kelajuan penunjuk, kepekaan dan konfigurasi butang. Anda juga boleh mengkonfigurasi tingkah laku klik dua kali, tetapan roda, titik jejak dan tetapan pad jejak tetikus anda.
Dengan arahan main.cpl, anda boleh memperhalusi pengalaman tetikus anda dan menyelesaikan masalah berkaitan tetikus.
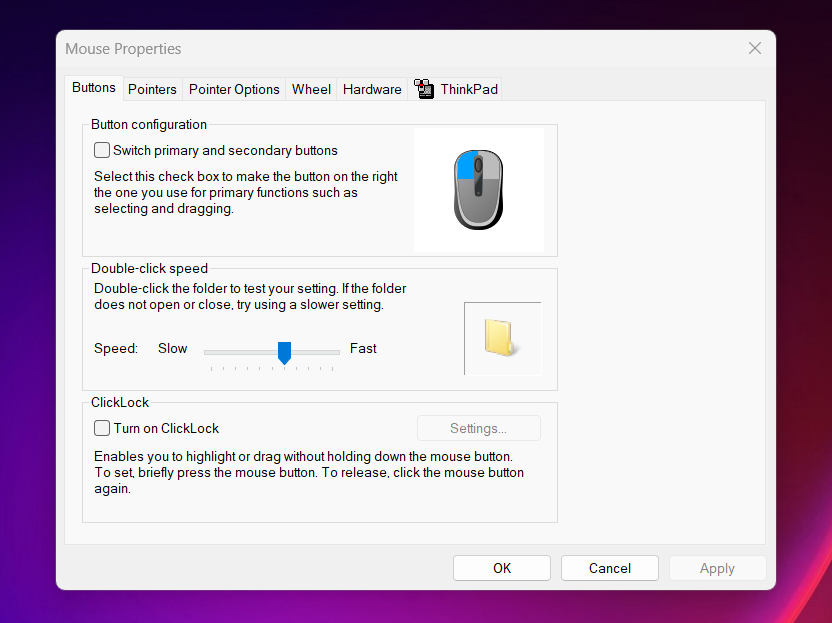
Wujudkan Sambungan Jauh Menggunakan mstsc
mstsc merujuk kepada Pelanggan Perkhidmatan Terminal Microsoft, yang biasanya dikenali sebagai Sambungan Desktop Jauh. Hanya taip mstsc dalam tetingkap Run dan buat sambungan desktop jauh. Anda juga boleh menyesuaikan tetapan desktop jauh anda dengan menukar saiz, warna, audio dan lain-lain.
Perintah ini sesuai untuk kerja jauh, sokongan teknikal atau mengakses fail pada PC lain. Contohnya, anda boleh menyambung ke komputer kerja anda dari rumah atau membantu rakan menyelesaikan masalah.
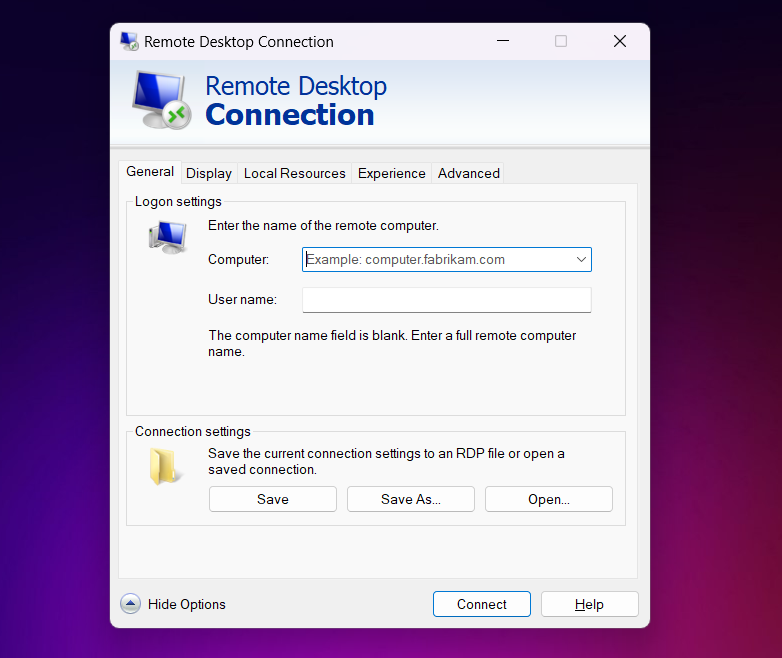
Tentukur Skrin Anda Dengan dccw
Ingin menentukur monitor anda untuk warna yang tepat? Cuba dccw. Menjalankan arahan ini akan membuka alat Penentukuran Warna Paparan, yang membimbing anda melaraskan tetapan warna monitor anda. Ketepatan warna yang lemah boleh mengecewakan, terutamanya untuk pereka grafik atau jurugambar.
Untuk memastikan warna dipaparkan dengan betul semasa menentukur, ikut arahan langkah demi langkah dalam tetingkap penentukuran dccw. Selain itu, ia membimbing anda melalui pelarasan gamma, kecerahan, kontras dan keseimbangan warna.
Alih Keluar Sampah dan Fail Lama Menggunakan cleanmgr
Lama kelamaan, komputer anda membina fail yang tidak diperlukan. Untuk memastikan komputer anda berfungsi dengan lancar, anda perlu mengalih keluar fail ini. Anda boleh melakukan ini dalam beberapa langkah dengan menaip arahan cleanmgr dalam kotak dialog Run.
Dengan cleanmgr, anda boleh mengimbas pemacu khusus anda dan memadamkan fail sementara, cache sistem, item kitar semula dan data lain yang tidak diperlukan. Ini cara cepat untuk menuntut semula ruang cakera dan meningkatkan prestasi sistem.
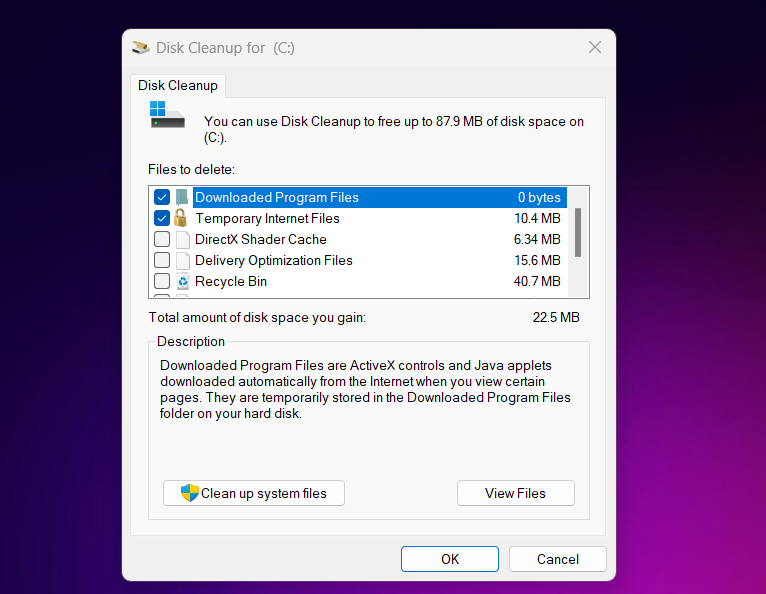
Pantau Prestasi PC Anda Dengan resmon
Ingin mengawasi prestasi PC anda? Cuba arahan resmon. Perintah ini membuka Monitor Sumber, yang memaparkan data masa nyata pada sumber sistem, seperti memori, cakera, CPU dan penggunaan rangkaian.
Jika komputer anda bertindak lembap, resmon boleh membantu anda mengenal pasti proses mana yang memonopoli sumber. Ia seperti membuat pemeriksaan kesihatan untuk PC anda—kenali isu dan ambil tindakan sebelum ia menjadi masalah yang lebih besar.
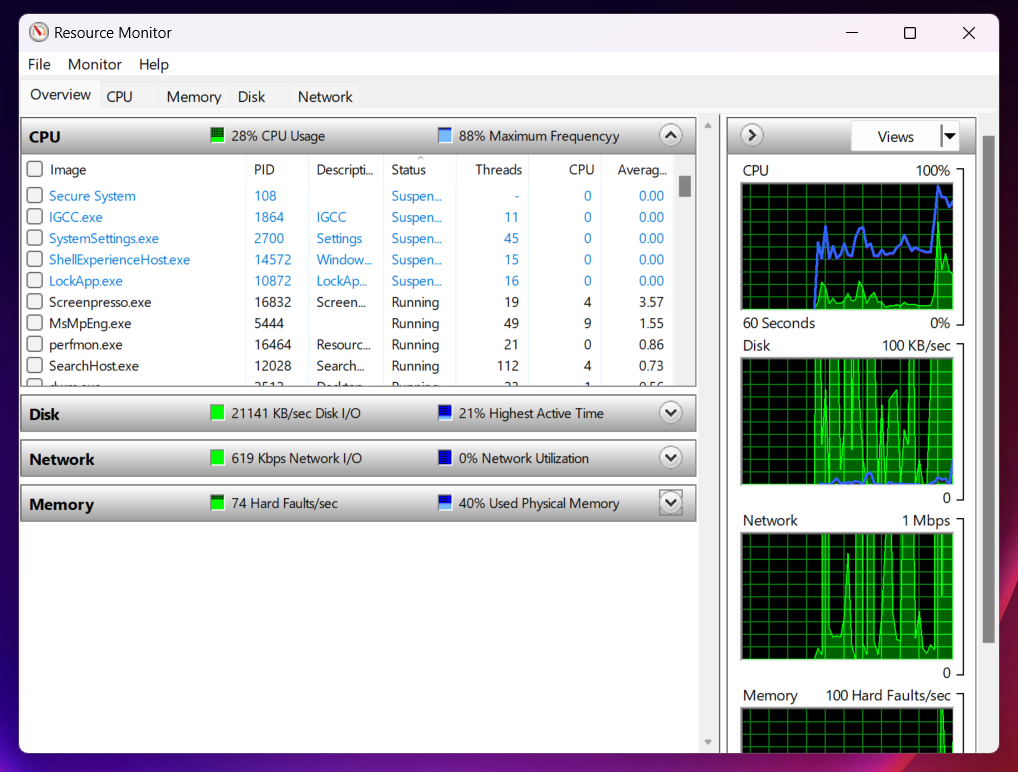
Navigasi Dengan Cekap Dengan "." dan ".."
Akhirnya, kita mempunyai titik tunggal . dan titik berganda .. arahan. Anda mungkin menggunakan ini. dan .. arahan dengan cd dalam command prompt atau PowerShell atau mana-mana terminal lain untuk menukar direktori. . dan .. arahan mungkin kelihatan mudah, tetapi ia amat berguna untuk menavigasi sistem fail Windows.
Dalam dialog Run, taip . membuka direktori rumah pengguna semasa, manakala .. membuka direktori Pengguna. Arahan ini adalah pintasan untuk navigasi pantas melalui sistem fail, terutamanya berguna untuk mengakses fail dan folder khusus pengguna.
Menguasai PC Windows Anda
Arahan jalankan ini hanyalah satu cara untuk meningkatkan pengalaman Windows anda. Anda juga boleh menggunakan arahan gesaan arahan untuk melaksanakan atau mengautomasikan berbilang tugas. Tambahan pula, anda juga boleh meningkatkan pengalaman carian anda pada Windows dan mencari sesuatu dengan cepat dan cekap. Terdapat juga banyak pintasan Windows dan kekunci pintas yang tersedia untuk menyelesaikan sesuatu dengan cepat.
Kami telah berkongsi beberapa arahan Windows Run yang berguna dengan anda, tetapi terdapat banyak lagi di luar sana. Hanya berhati-hati dalam membuat percubaan—ada kemungkinan untuk mengacaukan keadaan jika anda menjadi gila dengan arahan Run.
Atas ialah kandungan terperinci 10 Perintah Jalankan Berguna Setiap Pengguna Windows Perlu Tahu. Untuk maklumat lanjut, sila ikut artikel berkaitan lain di laman web China PHP!
Artikel berkaitan
Lihat lagi- Bagaimana untuk menyelesaikan masalah desktop Windows 7 berputar 90 darjah
- Bagaimana untuk menamatkan proses berjalan secara paksa dalam Win7
- Versi pratonton Win11 Build 25336.1010 dikeluarkan hari ini: digunakan terutamanya untuk menguji saluran paip operasi dan penyelenggaraan
- Pratonton Win11 Beta Bina 22621.1610/22624.1610 dikeluarkan hari ini (termasuk kemas kini KB5025299)
- Pengecaman cap jari tidak boleh digunakan pada komputer ASUS Bagaimana untuk menambah cap jari? Petua untuk menambah cap jari pada komputer ASUS

